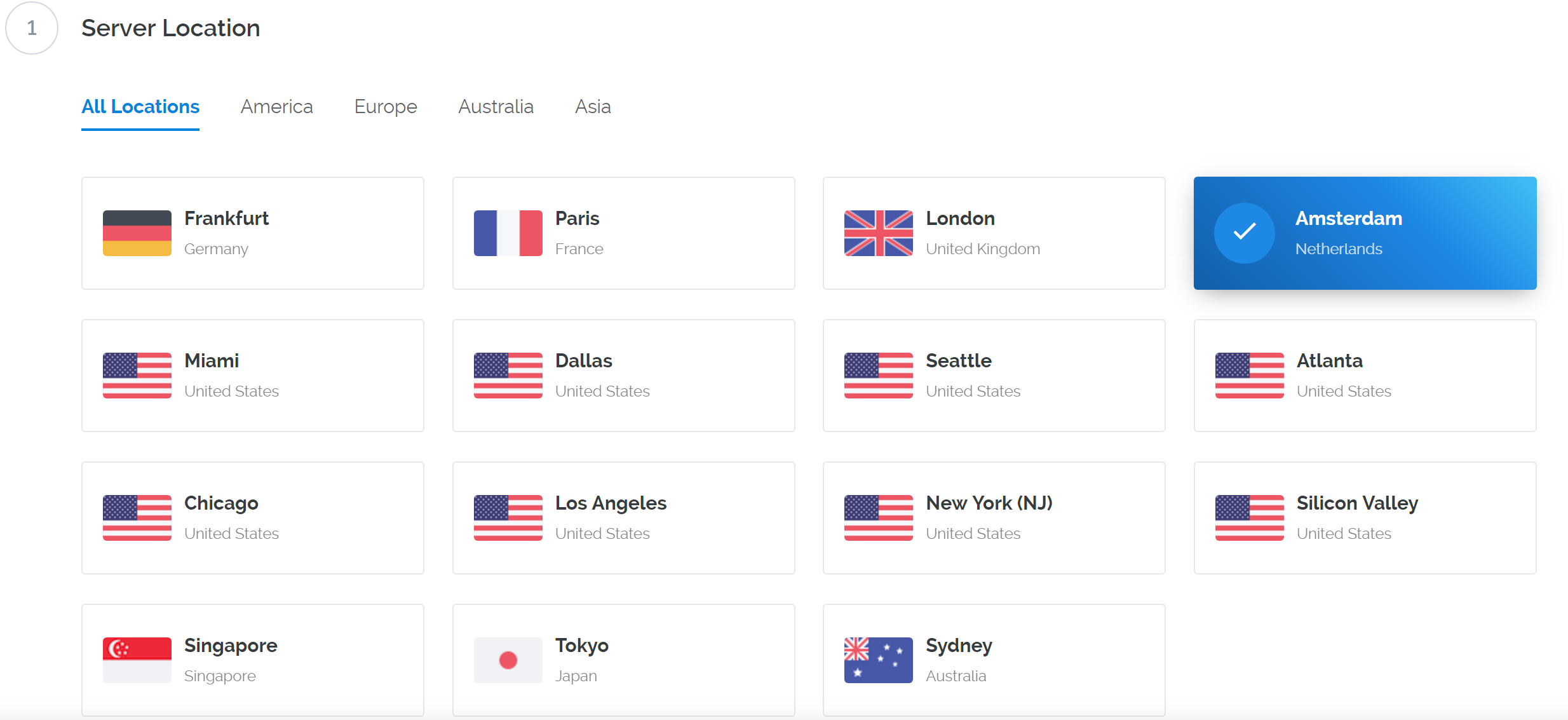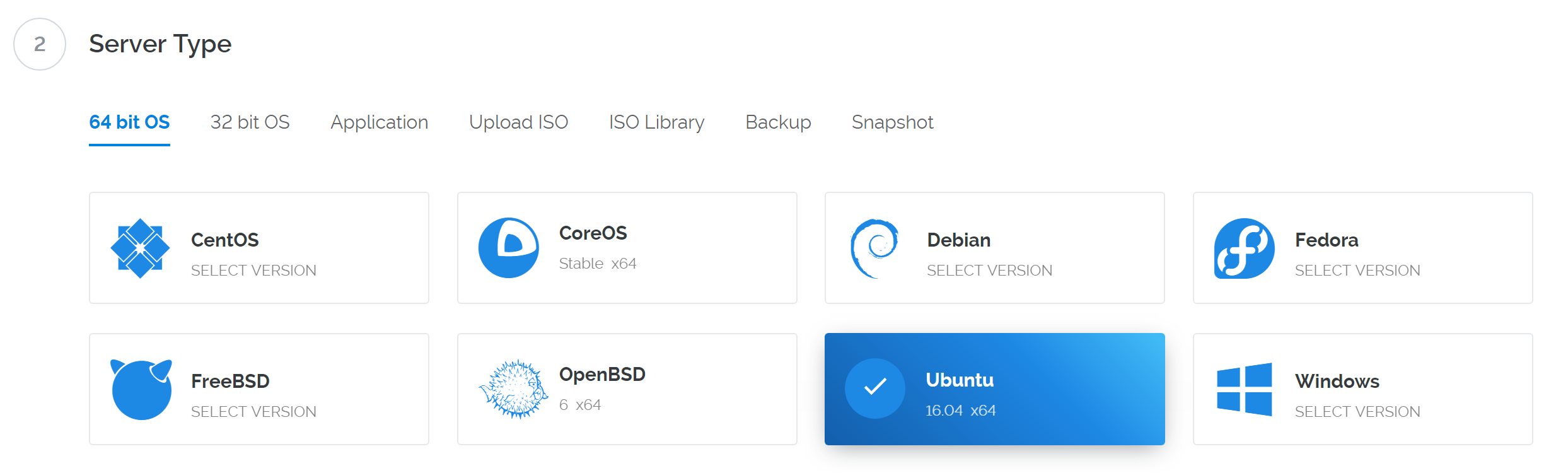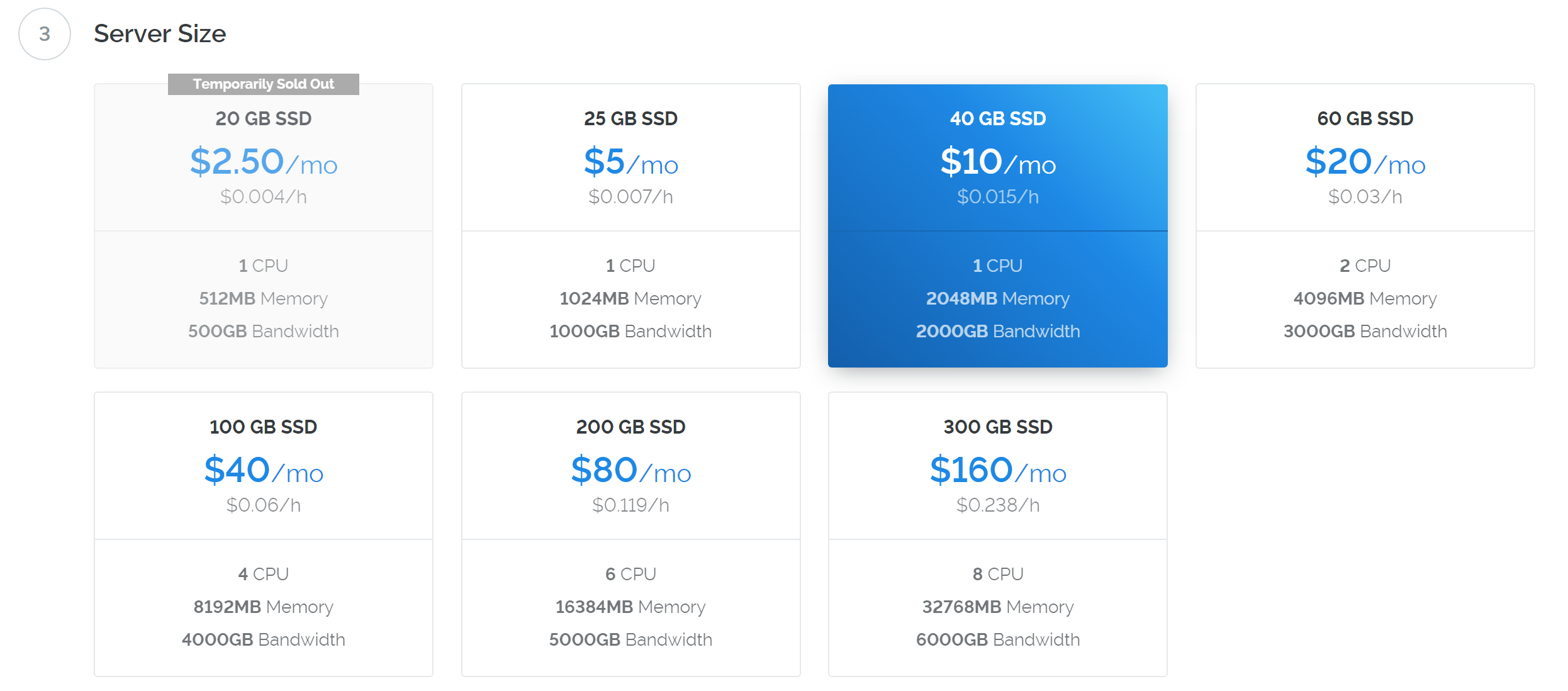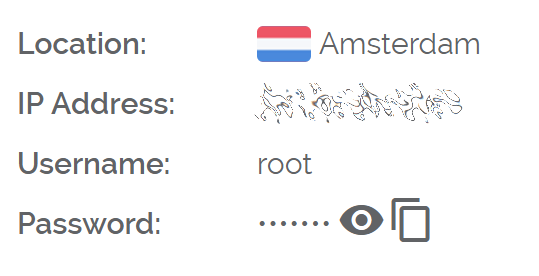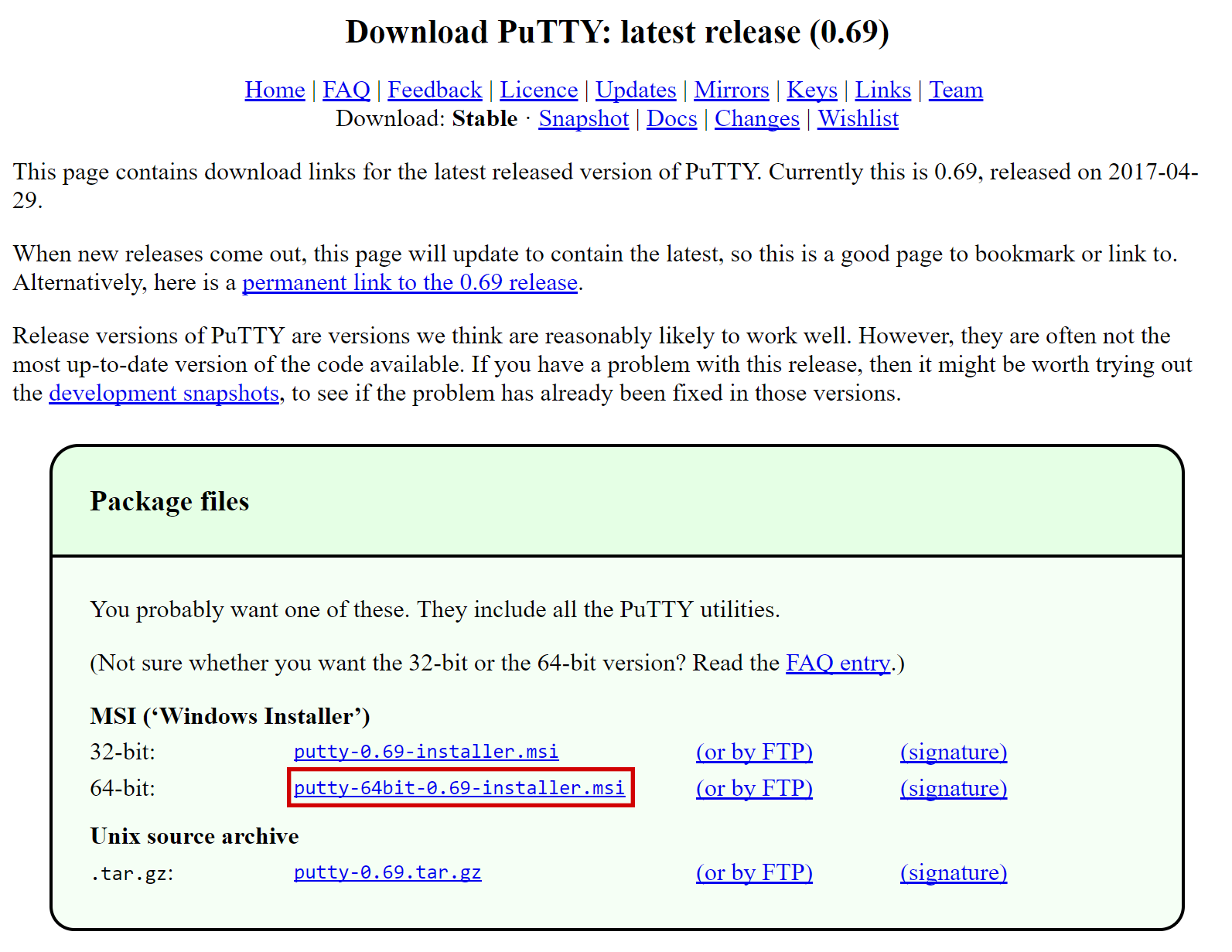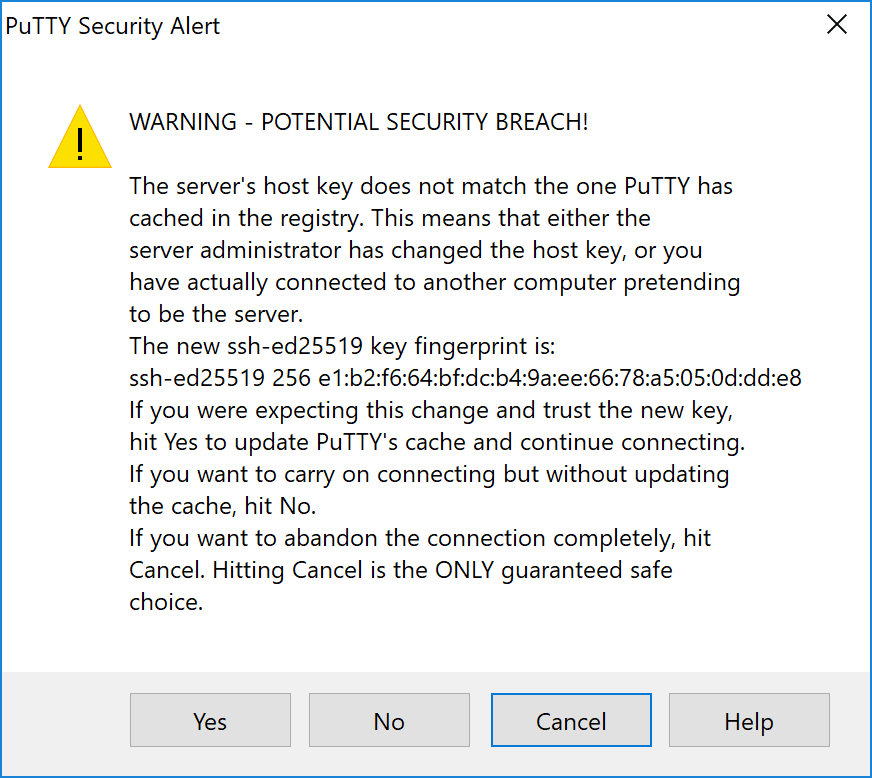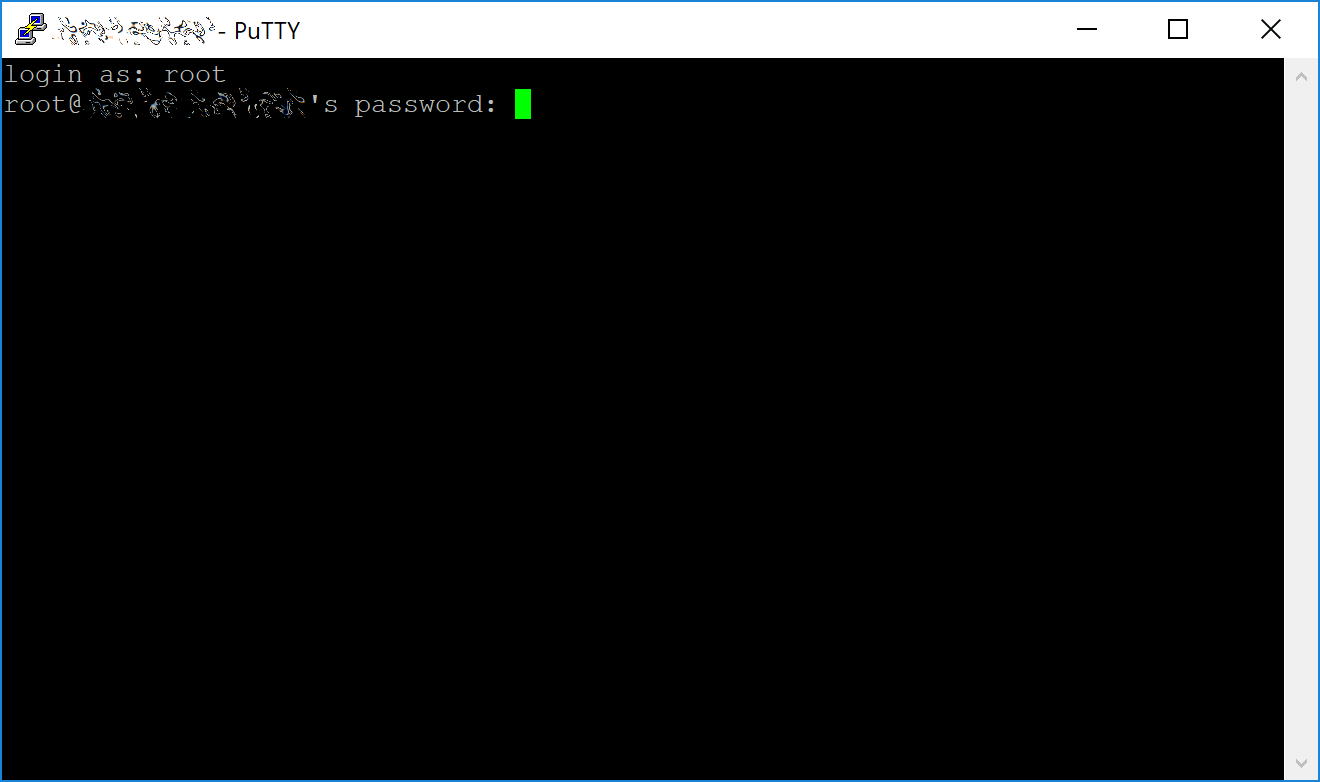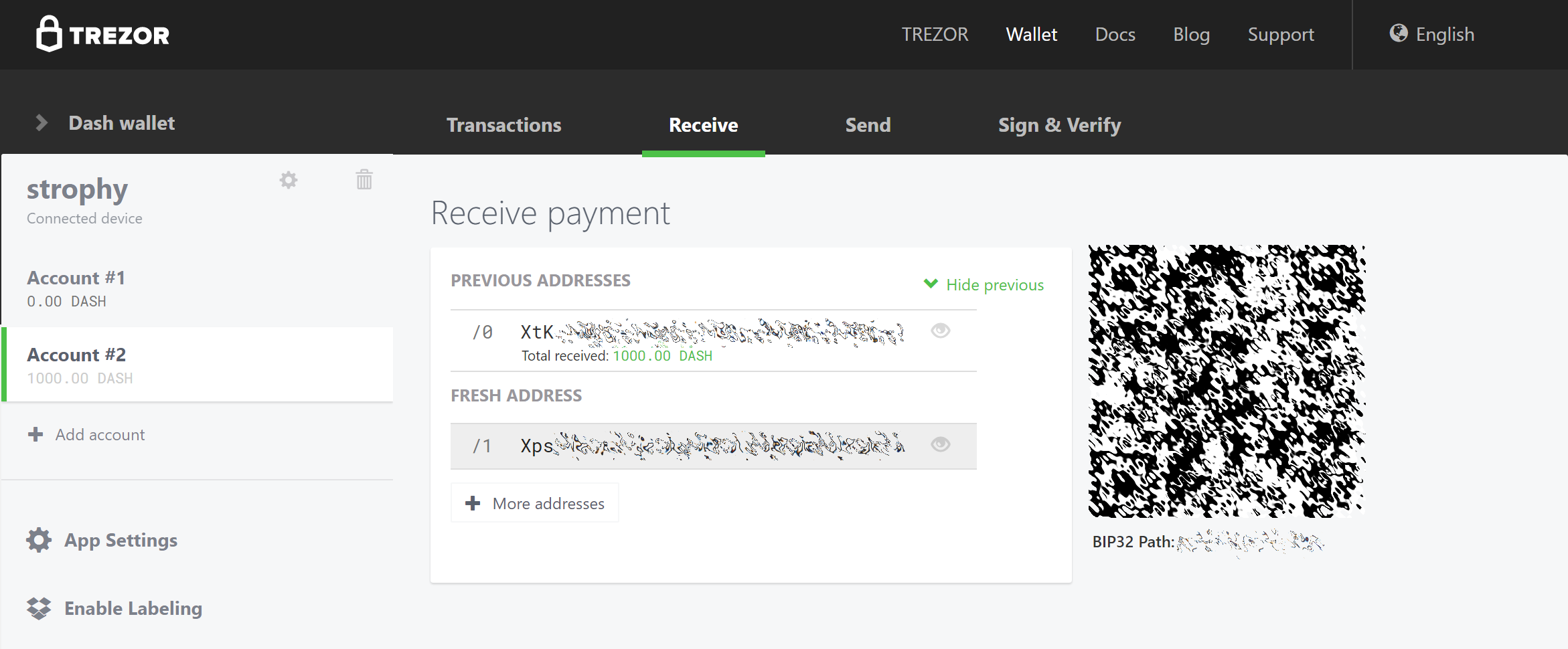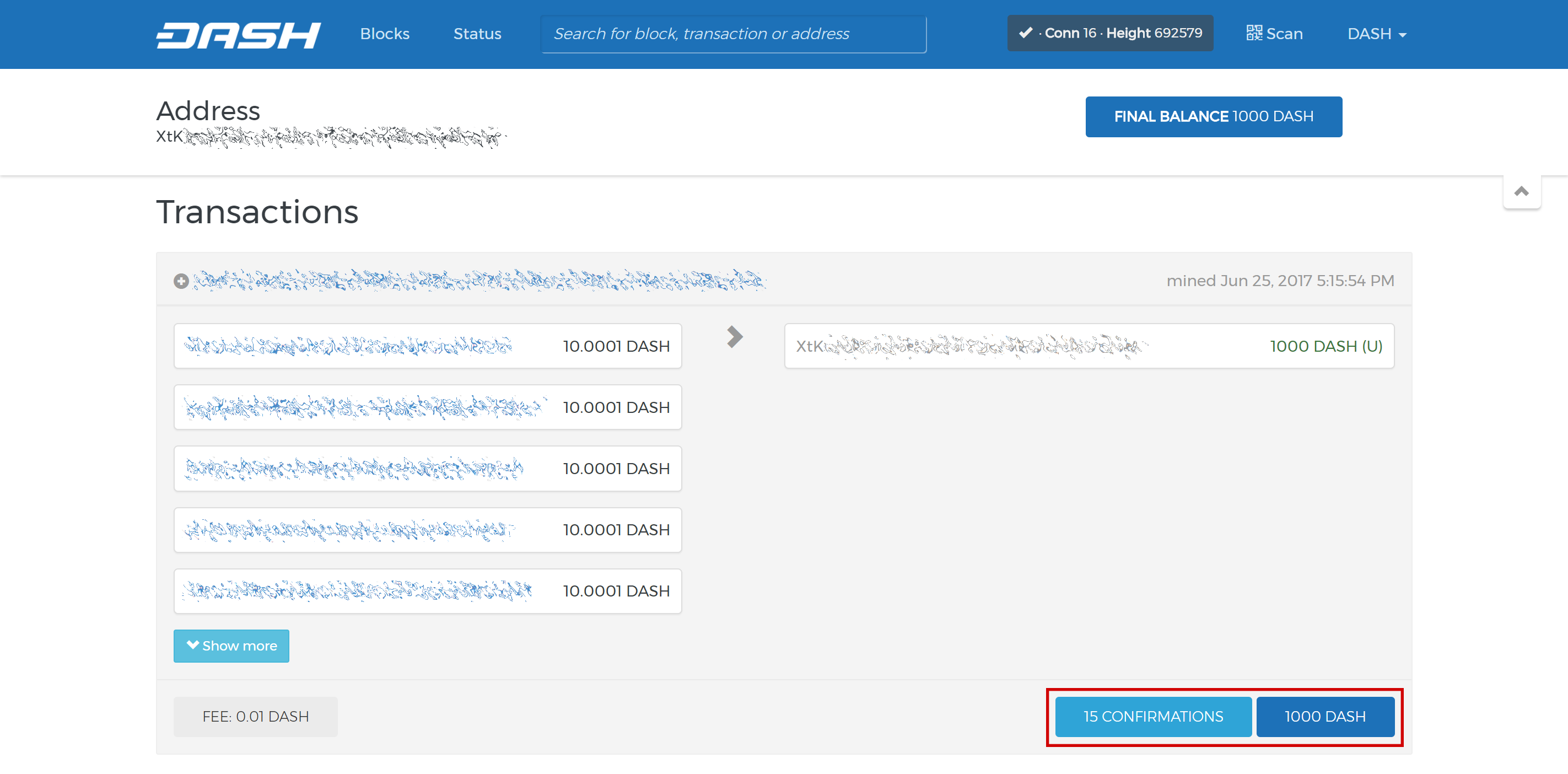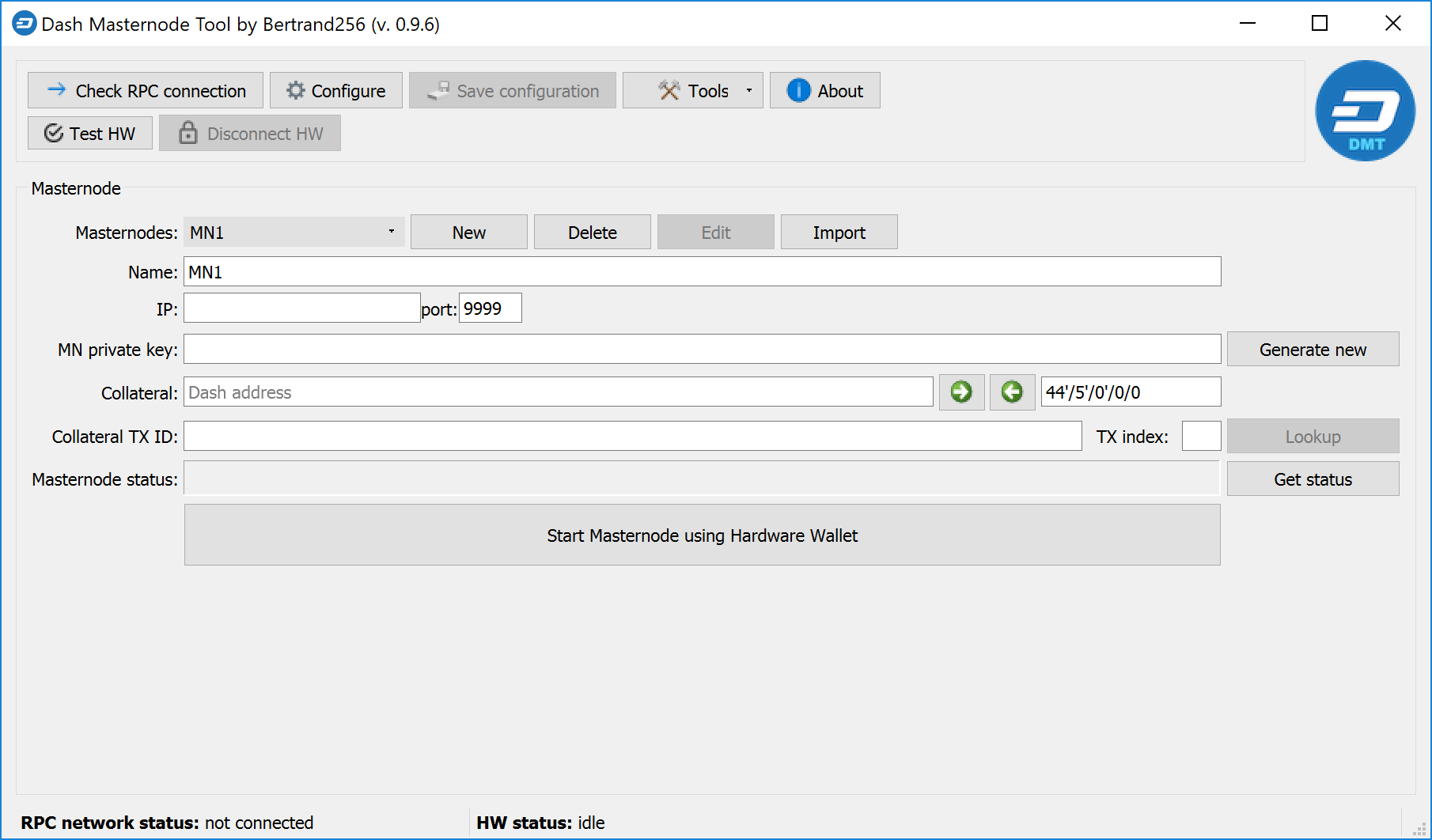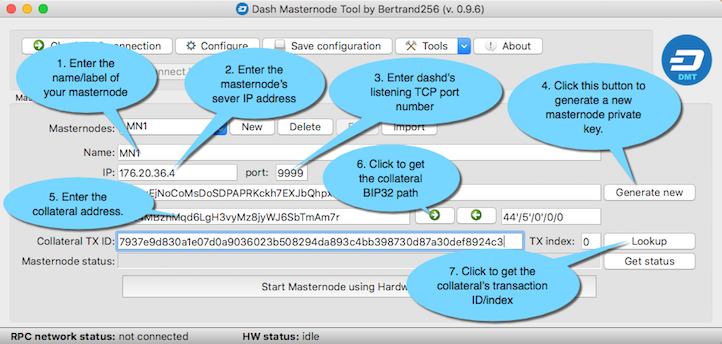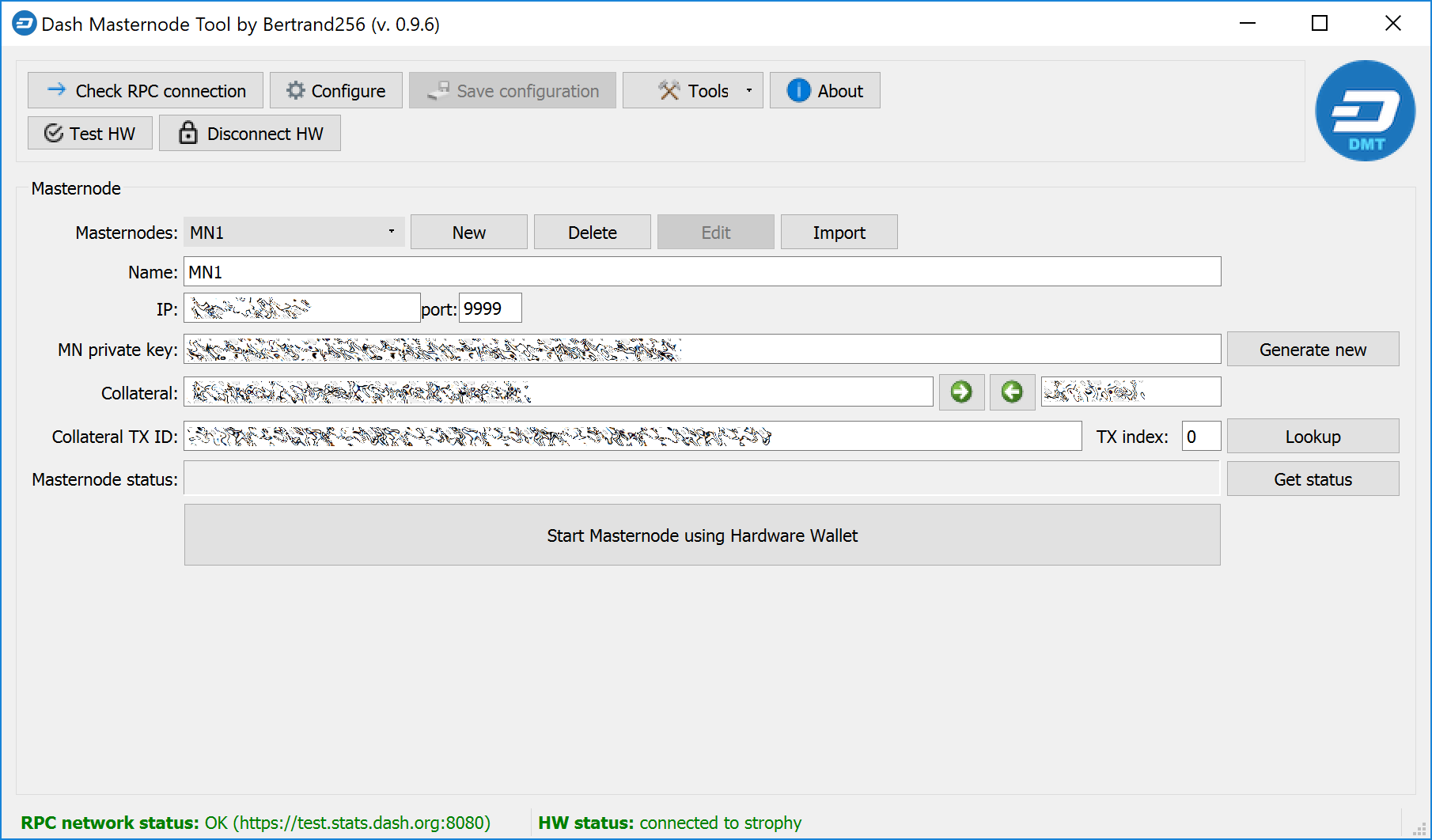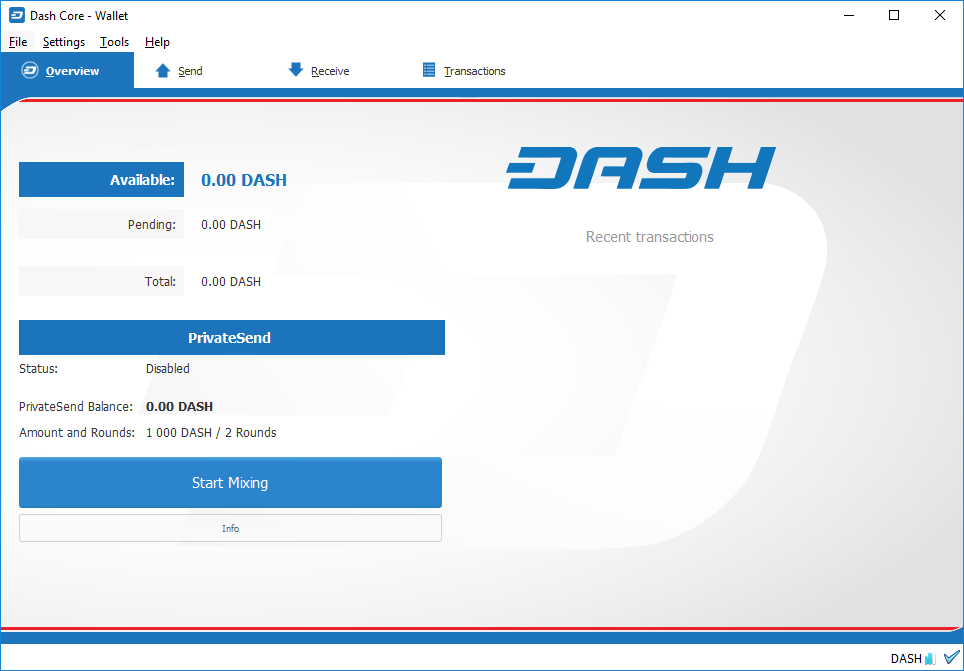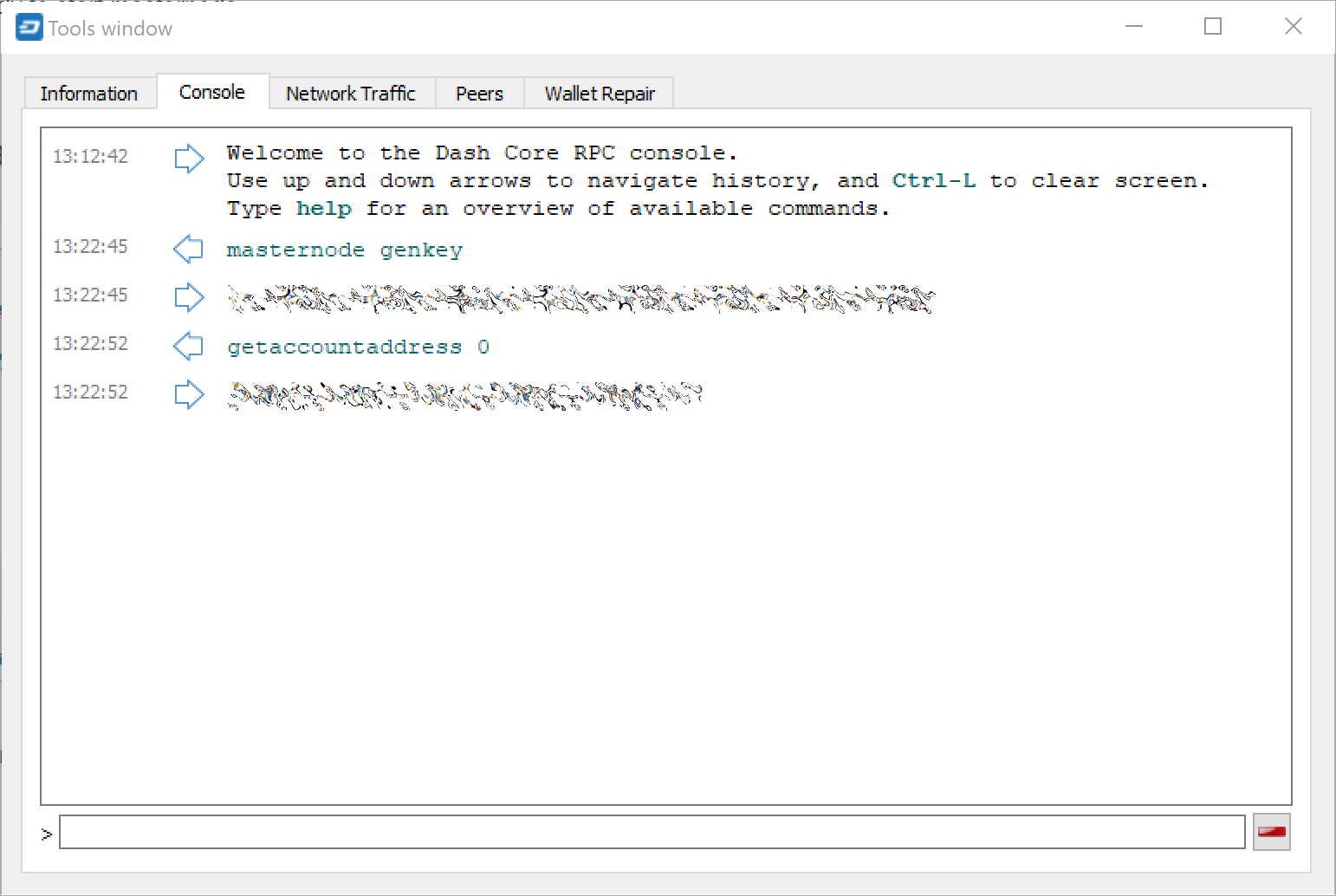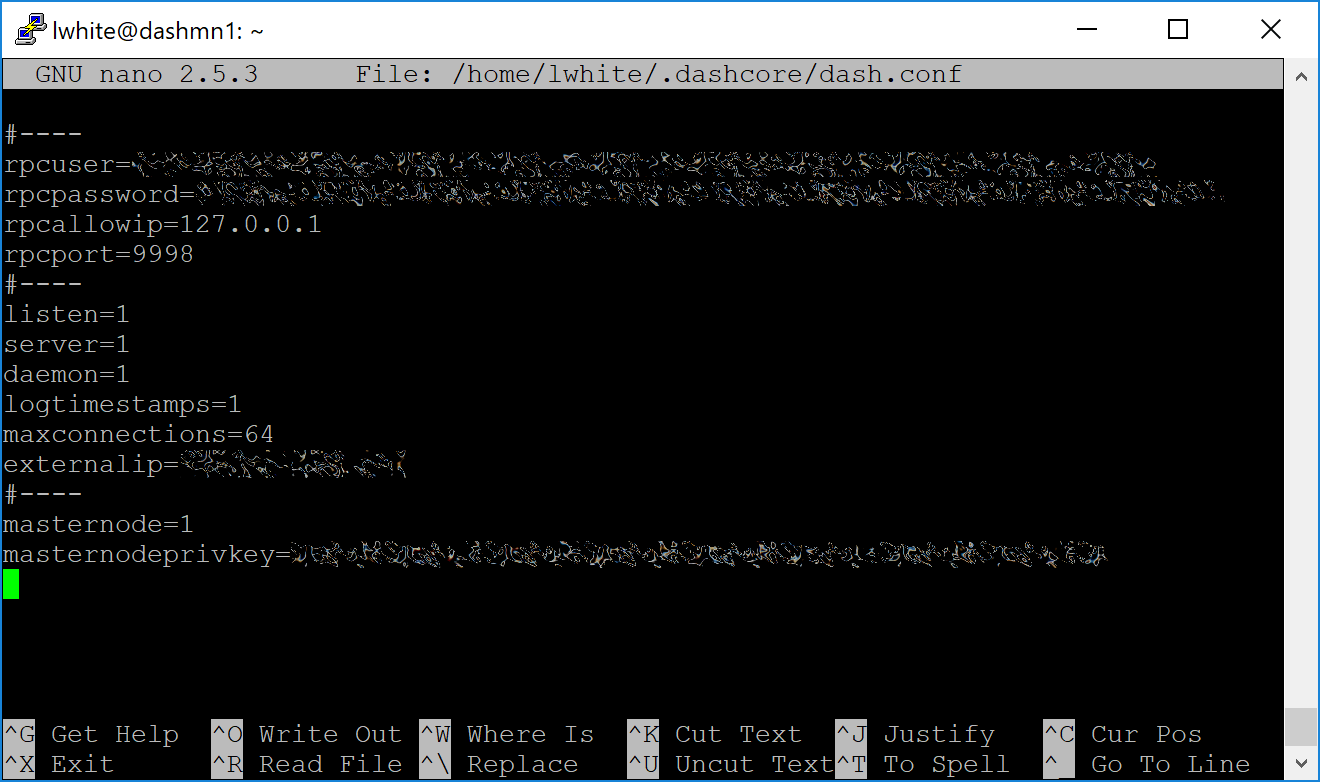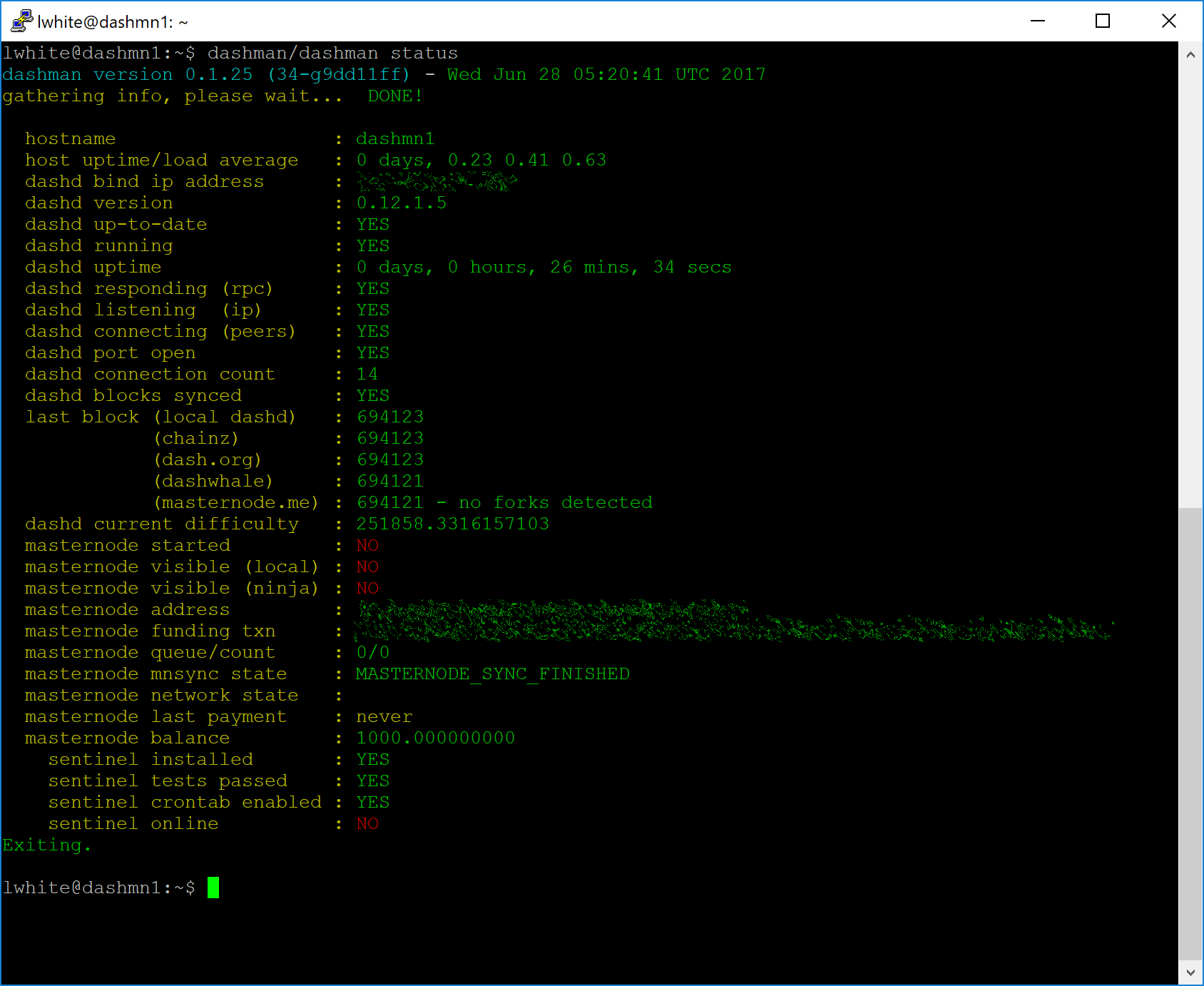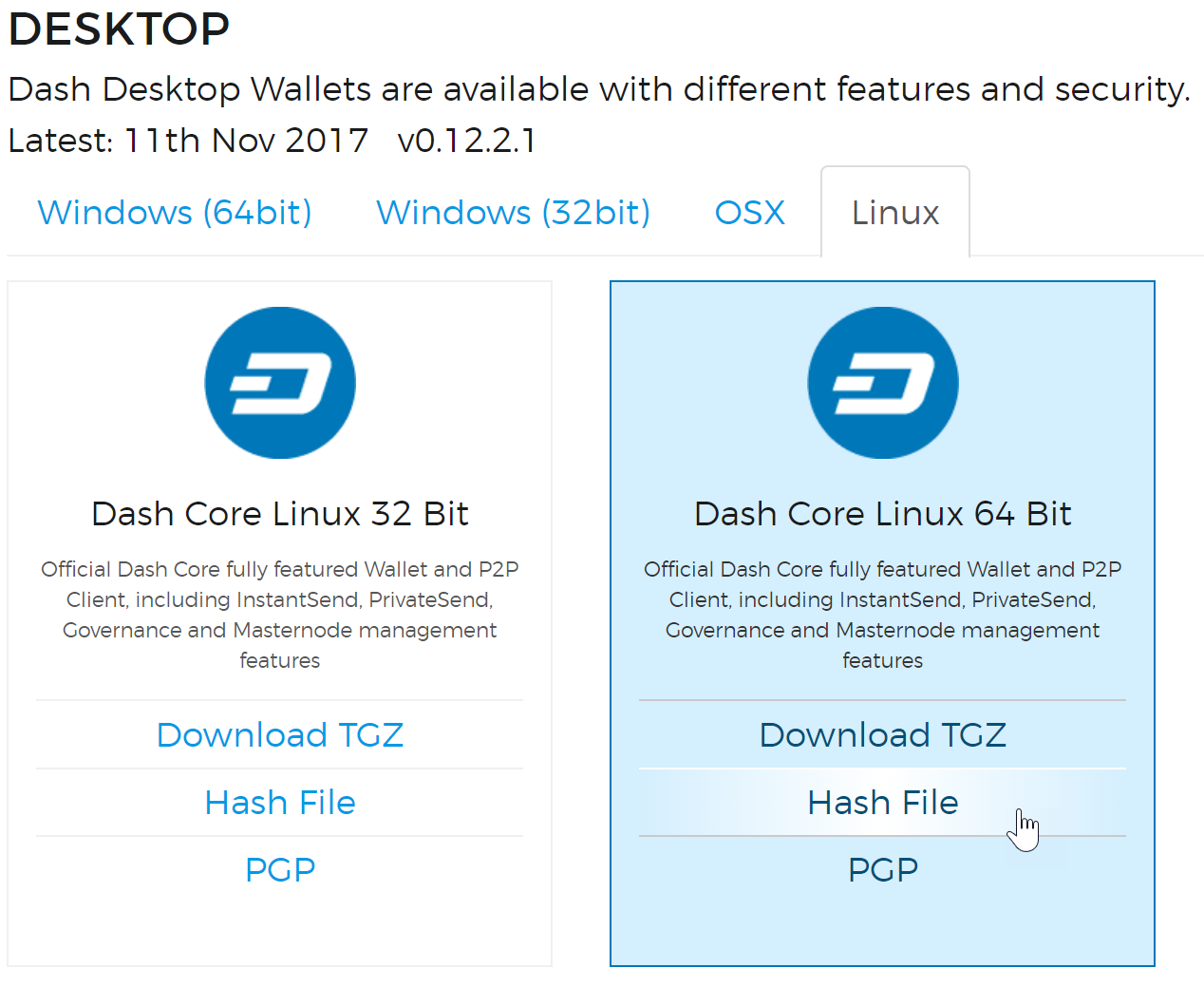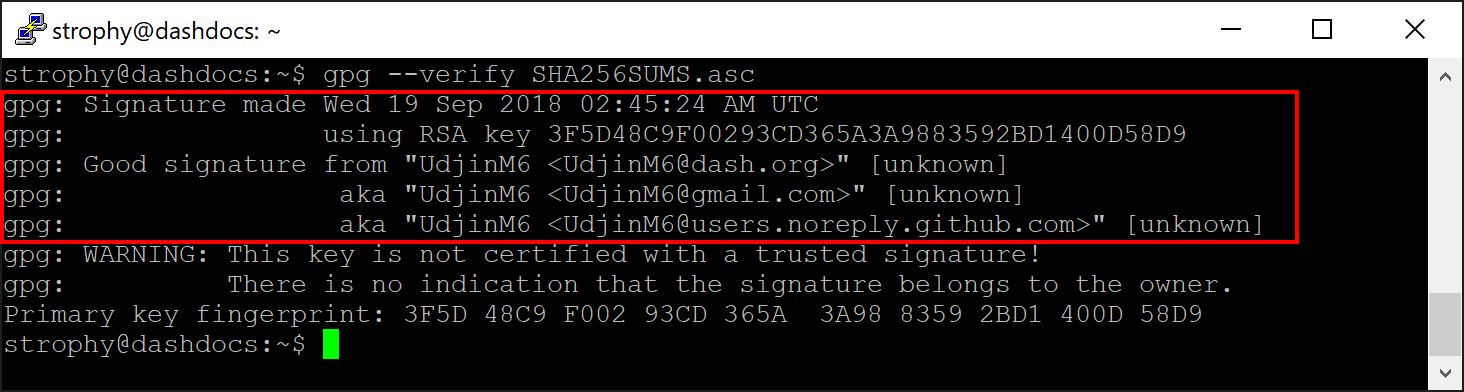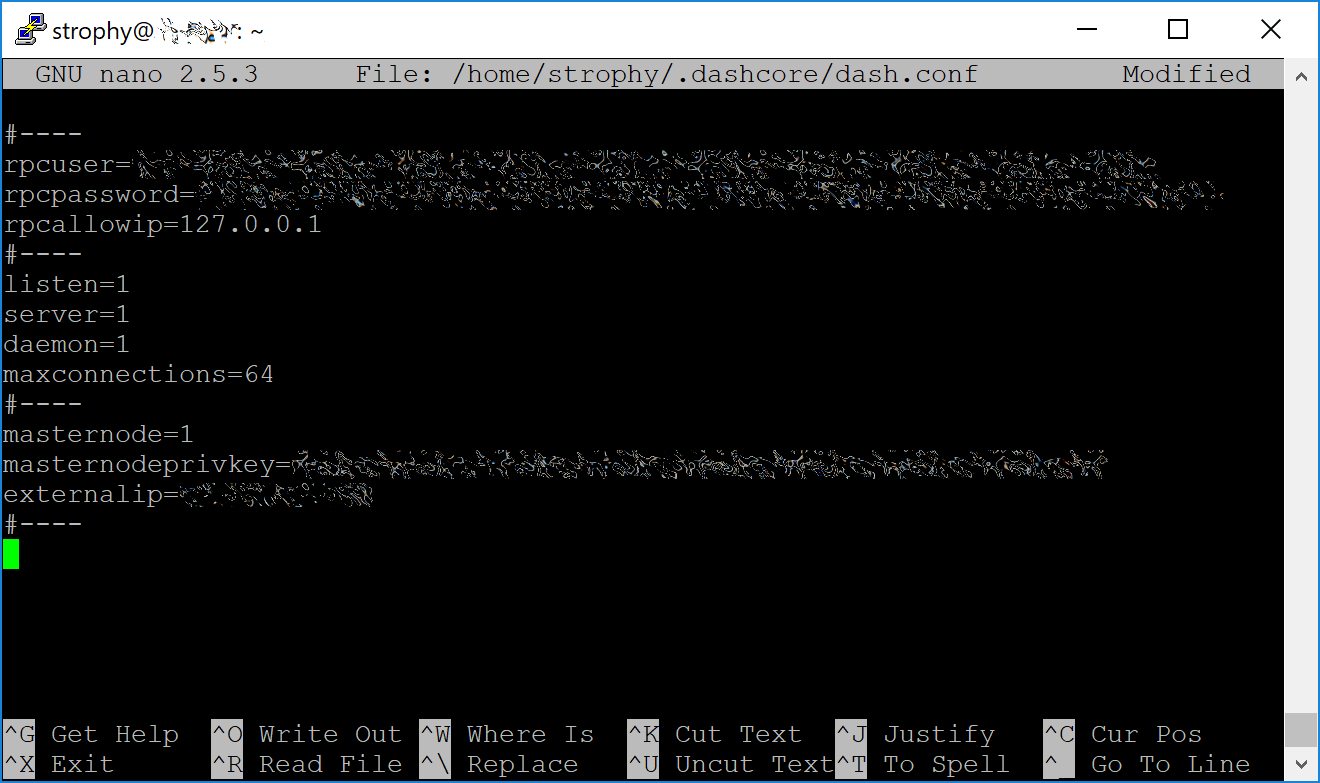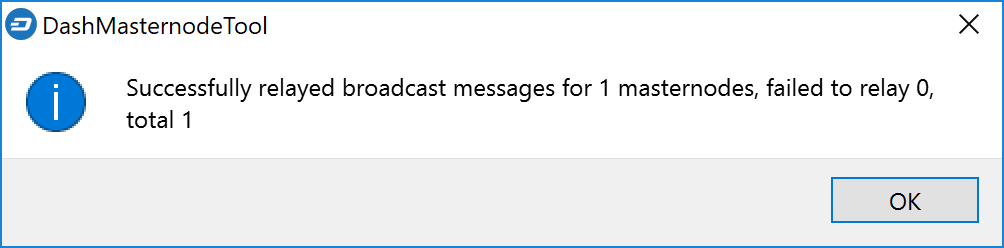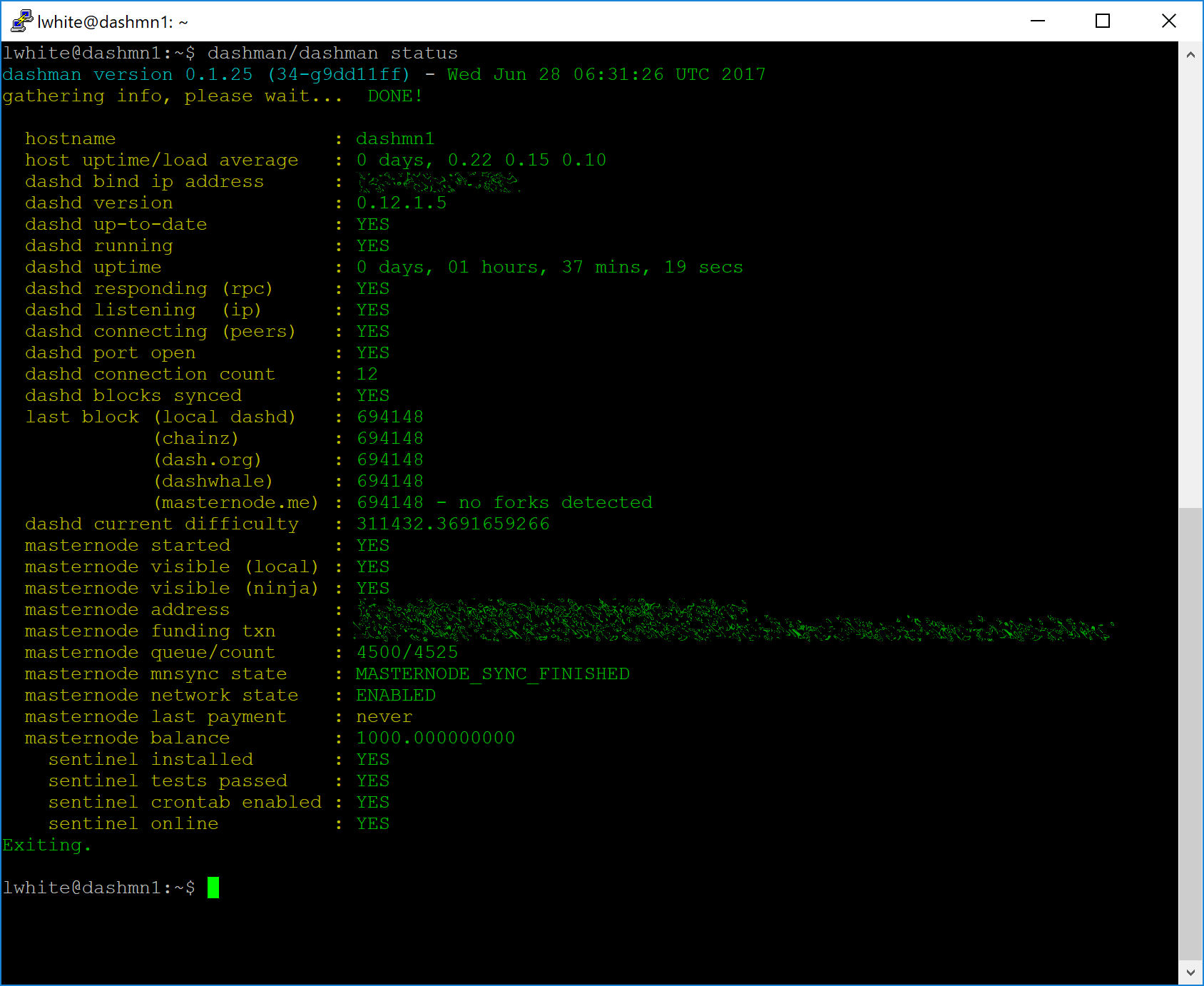التنصيب¶
يتطلب إعداد ماسترنود فهمًا أساسيًا لتكنولوجيا لينكس و بلوكشين ، بالإضافة إلى القدرة على اتباع الإرشادات عن كثب. كما يتطلب صيانة دورية وأمنًا دقيقًا ، خاصةً إذا كنت لا تقوم بتخزين داش على محفظة الأجهزة. هناك بعض القرارات التي يجب اتخاذها على طول الطريق ، والخطوات الإضافية الاختيارية التي يجب اتخاذها لزيادة الأمان.
إذا كنت تفضل استخدام خدمة استضافة ماسترنود ، فإن العديد من أعضاء المجتمع يقدمون الاستضافة على masternode.me, node40.com, dashmasternode.io أو masternodehosting. عند استخدام خدمات الاستضافة هذه ، كل ما عليك فعله هو إرسال معاملة واحدة من 1000 داش إلى عنوان محدد وإبلاغ معرف المعاملة إلى خدمة الاستضافة. ببساطة اتبع الخطوات هنا.
يعتمد هذا الدليل بشكل كبير على الأدلة السابقة التي كتبتها Bertrand256, moocowmoo, tao, BolehVPN و tungfa. يتوفر دليل أصلي عالي الدعم وموضوع دعم Tao هنا, وكذلك العديد من الأدلة لحالات معينة في هذا المنتدى.
قبل البدأ¶
يفترض هذا الدليل أنك تقوم بإعداد ماسترنود واحد للمرة الأولى. إذا كنت تقوم بتحديث ماسترنود ، انظر هنا سوف تحتاجه
- 1000 داش
- محفظة لتخزين داش الخاص بك ، ويفضل أن تكون محفظة الأجهزة ، على الرغم من أن محفظة داش كور تدعم أيضا
- خادم لينكس ، يفضل أن يكون خادمًا خاصًا افتراضيًا (VPS)
نحن نفترض أيضا أنك ستعمل من جهاز كمبيوتر يعمل بنظام ويندوز. ومع ذلك ، نظرًا لأن معظم العمل يتم على VPS الخاص بـ لينكس ، سيتم الإشارة إلى الخطوات البديلة لاستخدام ماك أو لينكس عند الضرورة.
تتبيث VPS الخاصة بك¶
إن VPS ، المعروف أكثر باسم خادم السحابة ، هو عبارة عن تثبيت وظيفي كامل لنظام تشغيل (عادة لينكس) يعمل داخل جهاز ظاهري. تسمح الماكينة الافتراضية لموفر VPS بتشغيل أنظمة متعددة على خادم واحد فعلي ، مما يجعله أكثر كفاءة وأرخص بكثير من وجود نظام تشغيل واحد يعمل على "المعدن العاري" لكل خادم. يعد VPS مثاليًا لاستضافة ماسترنود داش لأنها تقدم عادةً مدة تشغيل مضمونة ، وفائض في حالة فشل الأجهزة وعنوان IP ثابت مطلوب لضمان بقائك في قائمة انتظار الدفع في ماسترنود. على الرغم من أن تشغيل جهاز ماسترنود من المنزل على كمبيوتر سطح المكتب أمر ممكن تقنياً ، فإنه لن يعمل على الأرجح بشكل موثوق لأن معظم مزودي خدمات الإنترنت يخصصون عناوين IP ديناميكية للمستخدمين المنزليين
سوف تستخدم Vultr استضافة كمثال على VPS ، على الرغم من DigitalOcean, Amazon EC2, Google Cloud, Choopa and OVH هي أيضا خيارات شعبية. قم أولاً بإنشاء حساب وإضافة رصيد. ثم انتقل إلى عنصر القائمة الخوادم على اليسار وانقر فوق + لإضافة خادم جديد. حدد موقعًا لخادمك الجديد على الشاشة التالية:
حدد يوبنتو 16.04 x64 كنوع الخادم. نستخدم الإصدار 16.04 بدلاً من أحدث إصدار لأن 16.04 هو إصدار LTS من يوبنتو ، والذي سيتم دعمه مع تحديثات الأمان لمدة 5 سنوات بدلاً من 9 أشهر المعتادة.
حدد حجم خادم يوفر ذاكرة 2 غيغابايت على الأقل.
أدخل اسم المضيف وتسمية الخادم الخاص بك. في هذا المثال ، سنستخدم dashmn1 كاسم مضيف.
سوف Vultr الآن تثبيت الخادم الخاص بك. قد تستغرق هذه العملية بضع دقائق.
انقر فوق ادارة عند اكتمال التثبيت وتحيط علما بعنوان IP واسم المستخدم وكلمة المرور.
قم بإعداد نظام التشغيل الخاص بك¶
سنبدأ بالاتصال بخادمك الجديد الذي تم توفيره. على ويندوز ، سنقوم أولاً بتنزيل تطبيق يسمى PuTTY للاتصال بالخادم. اذهب الى تحميل وحدد مثبت MSI المناسب لنظامك. على ماك أو لينكس يمكنك ssh مباشرة من المحطة - ببساطة اكتب ssh root@ <server_ip> و ادخل الرقم السري للإنتهاء.
انقر نقرًا مزدوجًا فوق الملف الذي تم تنزيله لتثبيت PuTTY ، ثم قم بتشغيل التطبيق من قائمة بدأ ادخل عنوان IP الخاص بالخادم في الحقل اسم المضيف وانقر فوق فتح. قد تشاهد تحذيرًا بوجود شهادة ، نظرًا لأن هذه هي المرة الأولى التي تتصل فيها بهذا الخادم. يمكنك النقر بأمان نعم للوثوق بهذا الخادم في المستقبل.
أنت الآن متصل بخادمك ويجب أن تشاهد نافذة طرفية. قم بتسجيل الدخول إلى الخادم الخاص بك باستخدام المستخدم root وكلمة المرور التي قدمها مزود خدمة الاستضافة الخاص بك.
يجب تغيير كلمة مرور الجذر فوراً وتخزينها في مكان آمن للأمان. يمكنك نسخ أي من الأوامر التالية ولصقها من خلال تحديدها في المستعرض الخاص بك ، بالضغط على Ctrl + C ، ثم التبديل إلى نافذة PuTTY والنقر بزر الماوس الأيمن في النافذة. سيتم لصق النص في موقع المؤشر الحالي
passwd root
أدخل كلمة مرور جديدة وقم بتأكيدها (يفضل أن تكون طويلة ومولدة بشكل عشوائي). بعد ذلك سننشئ مستخدمًا جديدًا باستخدام الأمر التالي ، مع استبداله <username> مع اسم مستخدم من اختيارك
adduser <username>
ستتم مطالبتك بكلمة مرور. أدخل وتأكد باستخدام كلمة مرور جديدة (مختلفة عن كلمة مرور الجذر) وقم بتخزينها في مكان آمن. سترى أيضًا مطالبات بمعلومات المستخدم ، ولكن يمكن ترك هذا فارغًا. بمجرد أن يتم إنشاء المستخدم ، سنقوم بإضافتهم إلى المجموعة sudo بحيث يمكنهم تنفيذ الأوامر كجذر
usermod -aG sudo <username>
الآن ، بينما لا يزال الجذر ، سنقوم بتحديث النظام من مستودع حزمة أوبونتو
apt update
apt upgrade
سيعرض النظام قائمة الحزم القابلة للترقية. اضغط على Y و اضغط لتثبيت الحزم. سنقوم الآن بتثبيت جدار حماية (وبعض الحزم الأخرى التي سنستخدمها لاحقًا) ، وإضافة ذاكرة مبادلة وإعادة تشغيل الخادم لتطبيق أي تحديثات ضرورية للنواة ، ثم تسجيل الدخول إلى البيئة المؤمنة حديثًا لدينا كمستخدم جديد:
apt install ufw python virtualenv git unzip pv
(اضغط Y و ادخل للتأكيد)
ufw allow ssh/tcp
ufw limit ssh/tcp
ufw allow 9999/tcp
ufw logging on
ufw enable
(اضغط Y و ادخل للتأكيد)
fallocate -l 4G /swapfile
chmod 600 /swapfile
mkswap /swapfile
swapon /swapfile
nano /etc/fstab
أضف السطر التالي في نهاية الملف (اضغط على Tab لفصل كل كلمة / رقم) ، ثم اضغط Ctrl + X لإغلاق المحرر ، ثم Y و ادخل احفظ الملف .
/swapfile none swap sw 0 0
أخيرا ، من أجل منع هجمات القرصنة بكلمات القوة الغاشمة ، قم بفتح ملف إعدادات SSH لتعطيل دخول الجذر عبر SSH
nano /etc/ssh/sshd_config
حدد السطر الذي يقرأ PermitRootLogin yes وقم بتعيينه على PermitRootLogin no. مباشرة أدناه ، إضافة خط ما يقرأ AllowUsers <username>، تبديل <username> مع اسم المستخدم الذي حددته أعلاه. اضغط على Ctrl + X لإغلاق المحرر ، ثم Y و ادخل قم بحفظ الملف.
ثم أعد تشغيل الخادم:
reboot now
سوف PuTTY فصل عند إعادة تمهيد الخادم.
بينما يتضمن هذا الإعداد الخطوات الأساسية لحماية الخادم الخاص بك من الهجمات ، يمكن القيام بالكثير. خاصه، هنا بدلاً من تركيبة اسم المستخدم / كلمة المرور ، تتبيث
أرسل الضمانات¶
مطلوب عنوان داش مع إخراج معاملة غير منفقة (UTXO) لـ داش 1000 بالضبط لتشغيل ماسترنود. بمجرد إرسالها ، يجب استخراج المفاتيح المختلفة المتعلقة بالصفقة للإدخال لاحقًا في ملف تهيئة كدليل على اكتمال المعاملة بنجاح. يمكن بدء تشغيل ماسترنود من محفظتك أو محفظة داش كور الرسمية ، على الرغم من أنه يُنصح بشدة باستخدام حافظة للأجهزة لتعزيز الأمان وحماية نفسك من الاختراق. سيصف هذا الدليل الخطوات لكل من محفظات الأجهزة و داش كور.
الخيار 1: الإرسال من محفظة الأجهزة¶
قم بإعداد Trezor باستخدام محفظة Trezor على https://wallet.trezor.io/ وأرسل معاملة تجريبية للتحقق من أنها تعمل بشكل صحيح. للمساعدة في هذا ، انظر هنا يمكنك أيضًا اختيار (بعناية!) إضافة هده الجملة إلى Trezor الخاص بك لمزيد من حماية ضماناتك. قم بإنشاء حساب جديد في محفظة Trezor الخاصة بك من خلال النقر على اضافة حساب. ثم انقر فوق علامة التبويب استقبال وأرسل بالضبط 1000 داش إلى العنوان المعروض. إذا كنت تقوم بإعداد ماسترنود متعددة ، فأرسل 1000 داش إلى عناوين متتالية داخل نفس الحساب الجديد. يجب أن تشاهد المعاملة بمجرد وصول التأكيد الأول ، عادة في غضون بضع دقائق.
بمجرد ظهور المعاملة ، انقر فوق رمز QR الموجود على اليسار لعرض المعاملة على بلوكشين. أبقِ هذه النافذة مفتوحة عندما نكمل الخطوات التالية ، حيث سنحتاج قريبًا إلى تأكيد وجود 15 تأكيدًا ، كما هو موضح في الصورة التالية.
بينما ننتظر 15 تأكيدًا ، نزّل أحدث إصدار من أداة ماسترنود داش (DMT) من صفحة إصدارات GitHub هنا. بفك وتشغيل الملف. النافذة التالية تظهر.
انقر فوق تحقق من اتصال RPC في الزاوية العلوية اليمنى من النافذة الرئيسية للتحقق من عمل الاتصال. ثم قم بتوصيل جهاز Trezor الخاص بك وانقر فوق تجربت HW للتحقق من عمل اتصال Trezor.
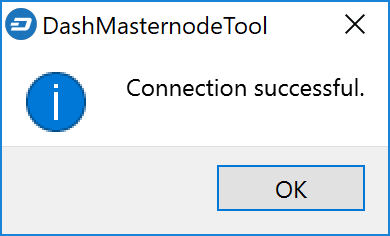
سنستخدم الآن DMT لاستخراج معرّف المعاملة. قم بتنفيذ التسلسل التالي من الخطوات كما هو موضح في لقطة الشاشة هذه من مطور Bertrand256:
- أدخل اسم ماسترنود الخاص بك هنا. يجب أن يتطابق هذا مع اسم المضيف كما هو محدد عند إعداد الخادم الخاص بك ، dashmn1 في هذه الحالة. يمكنك عرض هذا في السطر الأول من إخراج حالة dashman / dashman.
- أدخل عنوان IP الخاص بك من ماسترنود هنا. تم إعطاؤك هذا بواسطة موفر VPS عند إعداد الخادم.
- أدخل رقم منفذ TCP. يجب أن يكون هذا 9999.
- انقر فوق إنشاء جديدة لإنشاء مفتاح خاص ماسترنود جديد.
- قم بنسخ عنوان الضمانات حيث أرسلت الضمانة 1000 داش من محفظة Trezor الخاصة بك وقم بلصقه في هذا الحقل.
- انقر فوق السهم → لاشتقاق مسار BIP32 من عنوان الضمان الخاص بك. يمكنك التحقق من ذلك مقابل مسار BIP32 الموضح في علامة التلقي في محفظة Trezor الخاصة بك لإجراء المعاملة.
- انقر فوق "بحث" للعثور على كود TX المقابل للمعاملة التي نقلت الضمانات إلى العنوان. يمكنك التحقق من ذلك مقابل معرف TX الظاهر في صفحة التأكيد الخاصة بمستكشف بلوكشين لعنوانك الضمني.
اترك DMT مفتوحًا ، واحفظ عنوان المفتاح الخاص والعنوان الضمني للماسترنود واستمر في الخطوة التالية هتا.
الخيار 2: إرسال من محفظة داش كور¶
افتح محفظة داش كور وانتظر حتى تتم مزامنتها مع الشبكة. يجب أن تبدو مثل هذه عندما تكون جاهزة:
انقر فوق الأدوات> وحدة تحكم التصحيح لفتح وحدة التحكم. اكتب الأمرين التاليين في وحدة التحكم لإنشاء مفتاح ماسترنود والحصول على عنوان جديد
masternode genkey
getaccountaddress 0
يحيط علما المفتاح الخاص ورمز الماسترنادي ، لأننا سنحتاج لاحقا. الخطوة التالية هي تأمين محفظتك (إذا لم تكن قد قمت بذلك بالفعل). أولاً ، قم بتشفير المحفظة من خلال تحديد الإعدادات> تشفير المحفظة. يجب عليك استخدام كلمة مرور قوية وجديدة لم تستخدمها من قبل في مكان آخر. خذ علما بكلمة المرور الخاصة بك وقم بتخزينها في مكان آمن أو سيتم إقفالها نهائيًا من محفظتك وفقدان إمكانية الوصول إلى أموالك. بعد ذلك ، قم بعمل نسخة احتياطية من ملف المحفظة الخاص بك بتحديد ملف> استراد المحفظة. قم بحفظ الملف إلى مكان آمن منفصل فعليًا عن الكمبيوتر الخاص بك ، لأن هذه ستكون الطريقة الوحيدة التي يمكنك من خلالها الوصول إلى أموالك إذا حدث أي شيء لجهاز الكمبيوتر الخاص بك. لمزيد من التفاصيل حول هذه الخطوات ، راجع هنا.
أرسل الآن 1000 داش بالضبط في معاملة واحدة إلى عنوان الحساب الذي أنشأته في الخطوة السابقة. قد يتم إرسال هذا من محفظة أخرى ، أو من أموال موجودة بالفعل في محفظتك الحالية. بمجرد اكتمال المعاملة ، قم بعرض المعاملة في مستكشف بلوكشين عن طريق البحث عن العنوان. ستحتاج إلى 15 تأكيدًا قبل أن تتمكن من بدء تشغيل ماسترنود ، ولكن يمكنك المتابعة مع الخطوة التالية في هذه المرحلة بالفعل: تثبيت داش كور على VPS لديك.
تتبيت داش كور¶
داش كور هو البرنامج وراء كل من محفظة و داش ماسترنود. إذا لم يتم عرض واجهة المستخدم الرسومية ، فإنه يعمل كخادم على (VPS (dashd ، يتم التحكم فيه بواسطة واجهة أوامر بسيطة (dash-cli).
افتح PuTTY أو وحدة تحكم مرة أخرى وتواصل باستخدام اسم المستخدم وكلمة المرور اللذين أنشأتهما للتو لمستخدمك الجديد غير الأساسي. هناك خياران لتثبيت داش كور ، وهو خيار تلقائي باستخدام أداة مساعدة نصية تسمى dashman من قِبل moocowmoo من أعضاء فريق داش كور ، وخيار أكثر تعقيدًا يسمح لك بفهم جميع الخطوات الأساسية المتضمنة في إعداد ماسترنود الخاص بك.
الخيار 1: التثبيت التلقائي باستخدام dashman¶
لتثبيت داش باستخدام dashman ، أدخل الأوامر التالية بعد تسجيل الدخول
cd ~
git clone https://github.com/moocowmoo/dashman
~/dashman/dashman install
(اضغط Y و ادخل للتأكيد)
سيقوم dashman بتنزيل أحدث إصدار من داش كور لنظامك ، بالإضافة إلى لقطة أولية لـ بلوكشين لتسريع عملية bootstrapping. التالي تحميل وتثبيت حارس ، وهو مطلوب لل ماسترنود في الإصدار 12.1 أو أعلى:
~/dashman/dashman install sentinel
يعمل النظام الآن كعقدة داش قياسية ، وهو مشغول بإكمال المزامنة مع بلوكشين. نحتاج الآن إلى إدخال المفتاح الخاص ماسترنود الذي تم إنشاؤه في الخطوة السابقة. تحرير ملف التكوين باستخدام الأمر التالي
nano ~/.dashcore/dash.conf
قم بحذف السطرين الماضيين عن طريق حذف الرمز # في بداية السطر ، ثم قم بلصق المفتاح الخاص ماسترنود الذي قمت بتكوينه بعد masternodeprivkey=. يمكنك ببساطة النقر على زر الفأرة الأيمن للصق في نافذة طرفية. اضغط على Ctrl X لإغلاق المحرر و Y و ادخل احفظ الملف.
عند هذه النقطة ، يجب إعادة تشغيل dashd لتحميل ملف التكوين الجديد بكتابة ما يلي
~/dashman/dashman restart
اضغط على Y و ادخل للتأكيد. ثم تحقق من حالة المزامنة وانتظر حتى تكتمل جميع مزامنة بلوكشين والتأكيدات الـ 15 الخاصة بمعاملات الضمانات
~/dashman/dashman status
لا يقوم dashman بإعادة تشغيل ماسترنود تلقائيًا في حالة حدوث خطأ في النظام. إضافة وظيفة فحص إلى crontab للتأكد من أنه يتحقق كل دقيقة لضمان استمرار تشغيل ماسترنود الخاص بك
crontab -e
اختر nano كمحرر وأدخل السطر التالي في نهاية الملف ، بعد السطر للحماية
* * * * * pidof dashd || ~/.dashcore/dashd
اضغط على ادخل لتتأكد من وجود سطر فارغ في نهاية الملف ، ثم اضغط Ctrl + X لإغلاق المحرر و Y و اادخل احفظ الملف.
اكمل مع الخطوة التالية لبدأ ماسترنود.
الخيار 2: التثبيت اليدوي¶
لتنزيل مكونات ماسترنود داش وتثبيتها يدويًا ، تفضل بزيارة https://www.dash.org/wallets على جهاز الكمبيوتر الخاص بك للعثور على رابط لأحدث محفظة داش كور. انقر فوق لينكس ، ثم انقر بزر الماوس الأيمن فوق تنزيل TGZ لـ ** داش كور في لينكي 64 Bit** وحدد نسخ رابط العنوان. ارجع إلى نافذة طرفك وأدخل الأمر التالي ، وقم بلصق العنوان إلى أحدث إصدار من داش كور عن طريق النقر بزر الماوس الأيمن أو الضغط على Ctrl + V
cd ~
wget https://github.com/dashpay/dash/releases/download/v0.12.3.3/dashcore-0.12.3.3-x86_64-linux-gnu.tar.gz
يمكنك بشكل اختياري التحقق من سلامة التنزيل عن طريق تشغيل الأمر التالي ومقارنة الإخراج مقابل قيمة الملف كما هو موضح في موقع ويب داش ضمن Hash ملف
sha256sum dashcore-0.12.3.3-x86_64-linux-gnu.tar.gz
يمكنك أيضًا بشكل اختياري التحقق من صحة تنزيلك كإصدار رسمي من فريق داش كور. يتم توقيع جميع إصدارات داش باستخدام GPG بواسطة UdjinM6 مع المفتاح 8359 2BD1 400D 58D9 ، يمكن التحقق منها هنا. استيراد المفتاح ، قم بتنزيل ملف ASC للإصدار الحالي من داش وتحقق من التوقيع كما يلي
curl https://keybase.io/udjinm6/pgp_keys.asc | gpg --import
wget https://github.com/dashpay/dash/releases/download/v0.12.3.3/SHA256SUMS.asc
gpg --verify SHA256SUMS.asc
قم بإنشاء دليل عمل لـ داش واستخرج الأرشيف المضغوط ونسخ الملفات الضرورية إلى الدليل وتعيينها كملف قابل للتنفيذ:
mkdir .dashcore
tar xfvz dashcore-0.12.3.3-x86_64-linux-gnu.tar.gz
cp dashcore-0.12.3/bin/dashd .dashcore/
cp dashcore-0.12.3/bin/dash-cli .dashcore/
chmod 777 .dashcore/dash*
تنظيف الملفات غير الضرورية
rm dashcore-0.12.3.3-x86_64-linux-gnu.tar.gz
rm -r dashcore-0.12.3/
قم بإنشاء ملف تكوين باستخدام الأمر التالي:
nano ~/.dashcore/dash.conf
سوف تظهر نافذة المحرر. نحتاج الآن إلى إنشاء ملف تكوين يحدد عدة متغيرات. قم بنسخ النص التالي ولصقه للبدء ، ثم استبدل المتغيرات الخاصة بالتكوين كما يلي:
#----
rpcuser=XXXXXXXXXXXXX
rpcpassword=XXXXXXXXXXXXXXXXXXXXXXXXXXXX
rpcallowip=127.0.0.1
#----
listen=1
server=1
daemon=1
maxconnections=64
#----
masternode=1
masternodeprivkey=XXXXXXXXXXXXXXXXXXXXXXX
externalip=XXX.XXX.XXX.XXX
#----
استبدل الحقول التي تحمل علامة XXXXXXX كما يلي:
rpcuser: أدخل أي سلسلة من الأرقام أو الحروف ، لا يسمح بالحروف الخاصةrpcpassword: أدخل أي سلسلة من الأرقام أو الحروف ، لا يسمح بالحروف الخاصةmasternodeprivkey: هذا هو المفتاح الخاص الذي أنشأته في الخطوة السابقةexternalip: هذا هو عنوان IP الخاص بـ VPS الخاص بك
يجب أن تبدو النتيجة شيء من هذا القبيل:
اضغط على Ctrl + X لإغلاق المحرر و Y و ادخل احفظ الملف. يمكنك الآن بدء تشغيل داش على ماسترنود لتبدأ التزامن مع بلوكشين
~/.dashcore/dashd
سترى رسالة تقرأ خوادم داش كور تبدأ. سنقوم الآن بتركيب الحماية ، وهو عبارة عن برنامج يعمل كجهاز مراقبة للاتصال بالشبكة التي تعمل بها العقدة بشكل صحيح
cd ~/.dashcore
git clone https://github.com/dashpay/sentinel.git
cd sentinel
virtualenv venv
venv/bin/pip install -r requirements.txt
venv/bin/python bin/sentinel.py
سترى رسالة تقرأ dashd لم تتم مزامنتها مع الشبكة! في انتظار المزامنة الكاملة قبل تشغيل Sentinel أضف dashd إلى crontab للتأكد من أنه يعمل كل دقيقة للتحقق من ماسترنود الخاص بك
crontab -e
اختر nano كمحرر وأدخل الأسطر التالية في نهاية الملف
* * * * * cd ~/.dashcore/sentinel && ./venv/bin/python bin/sentinel.py 2>&1 >> sentinel-cron.log
* * * * * pidof dashd || ~/.dashcore/dashd
اضغط على ادخل لتتأكد من وجود سطر فارغ في نهاية الملف ، ثم اضغط Ctrl + X لإغلاق المحرر و Y و ادخل احفظ الملف. نحتاج الآن إلى الانتظار للحصول على 15 تأكيدًا لمعاملة الضمانات لإكمالها ، والانتظار حتى تنتهي عملية بلوكشين من المزامنة على ماسترنود. يمكنك استخدام الأوامر التالية لمراقبة التقدم
~/.dashcore/dash-cli mnsync status
عند اكتمال المزامنة ، سترى الاستجابة التالية:
{
"AssetID": 999,
"AssetName": "MASTERNODE_SYNC_FINISHED",
"Attempt": 0,
"IsBlockchainSynced": true,
"IsMasternodeListSynced": true,
"IsWinnersListSynced": true,
"IsSynced": true,
"IsFailed": false
}
تواصل مع الخطوة التالية لبدء ماسترنود الخاص بك.
بدا ماسترنود الخاصة بك¶
اعتمادًا على الطريقة التي أرسلت بها ضماناتك على ماسترنود ، ستحتاج إلى بدء ماسترنود باستخدام أمر مرسلة إما عن طريق محفظة الأجهزة أو من خلال محفظة داش كور. قبل المتابعة ، يجب أن تتأكد من أن معاملة ضمانات داش 1000 لديها 15 تأكيدًا على الأقل ، وأن dashd قيد التشغيل ومزامنة كاملة مع بلوكشين على ماسترنود الخاص بك. انظر الخطوة السابقة للحصول على تفاصيل حول كيفية القيام بذلك. أثناء عملية بدء التشغيل ، قد يمرر ماسترنود الخاص بك خلال الحالات التالية:
- MASTERNODE_SYNC: يشير هذا إلى البيانات المتزامنة حاليًا في ماسترنود
- MASTERNODE_SYNC_FAILED: تعذر إكمال المزامنة ، تحقق من جدار الحماية وأعد تشغيل dashd
- WATCHDOG_EXPIRED: في انتظار إعادة تشغيل الحماية ، تأكد من إدخاله في crontab
- NEW_START_REQUIRED: يجب إرسال أمر البدء من المحفظة
- PRE_ENABLED: انتظار الشبكة للتعرف على بدء ماسترنود
- تم التمكين: بدأ ماسترنود بنجاح
إذا لم يظهر لك ماسترنود للبدء على الفور ، فلا تصدر أوامر بدء أكثر عشوائية. في كل مرة تفعل ذلك ، ستقوم بإعادة تعيين موقعك في قائمة انتظار الدفع.
الخيار 1: بدء من محفظة الأجهزة¶
ارجع إلى DMT وتأكد من ملء جميع الحقول بشكل صحيح. انقر فوق بحث للعثور على كود TX المقابل للمعاملة التي نقلت الضمان إلى العنوان إذا لم تكن قادرًا على القيام بذلك في وقت سابق. ثم انقر فوق بدء ماسترنود باستخدام اجهزة المحفظة وقم بتأكيد الرسالتين التاليتين:
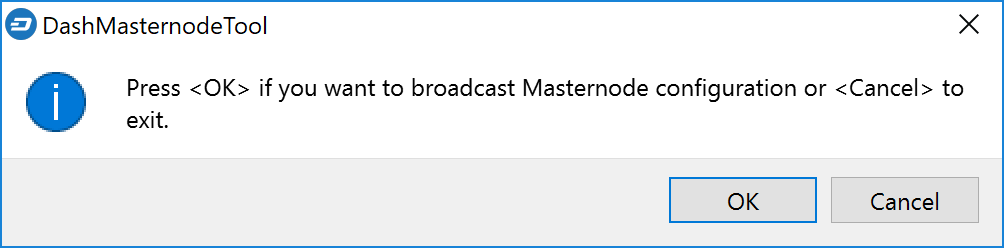
عند هذه النقطة يمكنك مراقبة ماسترنود الخاص بك باستخدام dashman/dashman status ، عن طريق إدخال ~/.dashcore/dash-cli masternode status أو باستخدام في DMT. قد تحتاج إلى الانتظار لمدة 30 دقيقة تقريبًا حيث تمر العقدة خلال مرحلة PRE_ENABLED وتصل في النهاية إلى متاح. اعطائها بعض الوقت ، يجب أن تظهر النتيجة النهائية على النحو التالي:
في هذه المرحلة ، يمكنك الخروج من الخادم بأمان عن طريق كتابة exit . تهانينا! الخاص بك ماسترنود قيد التشغيل الآن.
الخيار 2: ابتداء من محفظة داش كور¶
إذا استخدمت عنوانًا في محفظة داش كور للمعاملات الضمانية ، فستحتاج الآن إلى العثور على txid في المعاملة. انقر على الأدوات > وحدة تحكم التصحيح وأدخل الأمر التالي:
masternode outputs
هذا يجب إرجاع سلسلة من الأحرف مشابهة لهذه
{
"06e38868bb8f9958e34d5155437d009b72dff33fc28874c87fd42e51c0f74fdb" : "0",
}
السلسلة الطويلة الأولى هي تجزئة المعاملة ، بينما الرقم الأخير هو الفهرس. نحتاج الآن إلى إنشاء ملف يسمى masternode.conf لهذه المحفظة حتى تتمكن من استخدامه لإصدار الأمر لبدء الرمز الصوتي الخاص بك على الشبكة. قم بفتح ملف نصي جديد في ملاحظة (أو TextEdit على ماك ، gedit على لينكيس) وأدخل المعلومات التالية:
- Label: أي كلمة مفردة تُستخدم لتحديد رمزك الرئيسي ، على سبيل المثال ، MN1
- IP والمنفذ: عنوان IP والمنفذ (عادة 9999) تم تكوينهما في ملف dash.conf ، مفصولين بنقطتين (:)
- المفتاح الخاص ماسترنود: هذا هو نتيجة الأمر
genkey masternodeالخاص بك سابقًا ، وهو نفس الشيء الذي تم تكوينه في ملف dash.conf - تجزئة المعاملة: الرقم الذي حددناه للتو باستخدام
masternode outputs - انديكس: المؤشر الذي حددناه للتو باستخدام
masternode outputs
أدخل جميع هذه المعلومات في سطر واحد مع كل عنصر مفصولة بمسافة ، على سبيل المثال
MN1 52.14.2.67:9999 XrxSr3fXpX3dZcU7CoiFuFWqeHYw83r28btCFfIHqf6zkMp1PZ4 06e38868bb8f9958e34d5155437d009b72dff33fc28874c87fd42e51c0f74fdb 0
احفظ هذا الملف في مجلد البيانات داش كور على جهاز الكمبيوتر الذي يشغل محفظة داش كور باستخدام اسم الملف * masternode.conf*. قد تحتاج إلى تمكين عرض العناصر المخفية لعرض هذا المجلد. تأكد من تحديد جميع الملفات إذا كنت تستخدم دفتر الملاحظات حتى لا ينتهي الأمر بامتداد الملف * .conf.txt* عن طريق الخطأ. بالنسبة لأنظمة التشغيل المختلفة ، يمكن العثور على مجلد داش كور في المواقع التالية (قم بنسخ نص الاختصار ولصقه في مربع الحوار ** حفظ ** للعثور عليه بسرعة)
| المنصة | مسار | الاختصار |
|---|---|---|
| لينكس | /home/yourusername/.dashcore |
~/.dashcore |
| ماك | /Macintosh HD/Library/Application Support |
~/Library/Application Support/DashCore |
| ويندوز | C:\Users\yourusername\AppData\Roaming\Dash Core |
%APPDATA%\DashCore |
الآن أغلق محرر النص الخاص بك وأيضا اغلاق وإعادة تشغيل داش كور المحفظة. ستتعرف داش كور على masternode.conf أثناء بدء التشغيل ، وهي جاهزة الآن لتنشيط ماسترنود الخاص بك. انتقل إلى الإعدادات> فتح المحفظة وأدخل عبارة المرور الخاصة بك. ثم انقر فوق الأدوات> تصحيح الأخطاء وحدة التحكم مرة أخرى وأدخل الأمر التالي لبدء ماسترنود الخاص بك (استبدال MN1 مع التسمية ل ماسترنود الخاص بك)
masternode start-alias MN1
في هذه المرحلة ، يمكنك الرجوع إلى نافذة طرفك ومراقبة الرمز الخاص بك باستخدام dashman/dashman status ، عن طريق إدخال ~/.dashcore/dash-cli masternode status أو باستخدام الحصول على الحالة وظيفة في DMT. قد تحتاج إلى الانتظار لمدة 30 دقيقة تقريبًا حيث تمر العقدة خلال مرحلة PRE_ENABLED وتصل في النهاية إلى متاح. اعطائها بعض الوقت ، يجب أن تظهر النتيجة النهائية على النحو التالي:
في هذه المرحلة ، يمكنك الخروج من الخادم بأمان عن طريق كتابة exit . تهانينا! الخاص بك ماسترنود قيد التشغيل الآن.