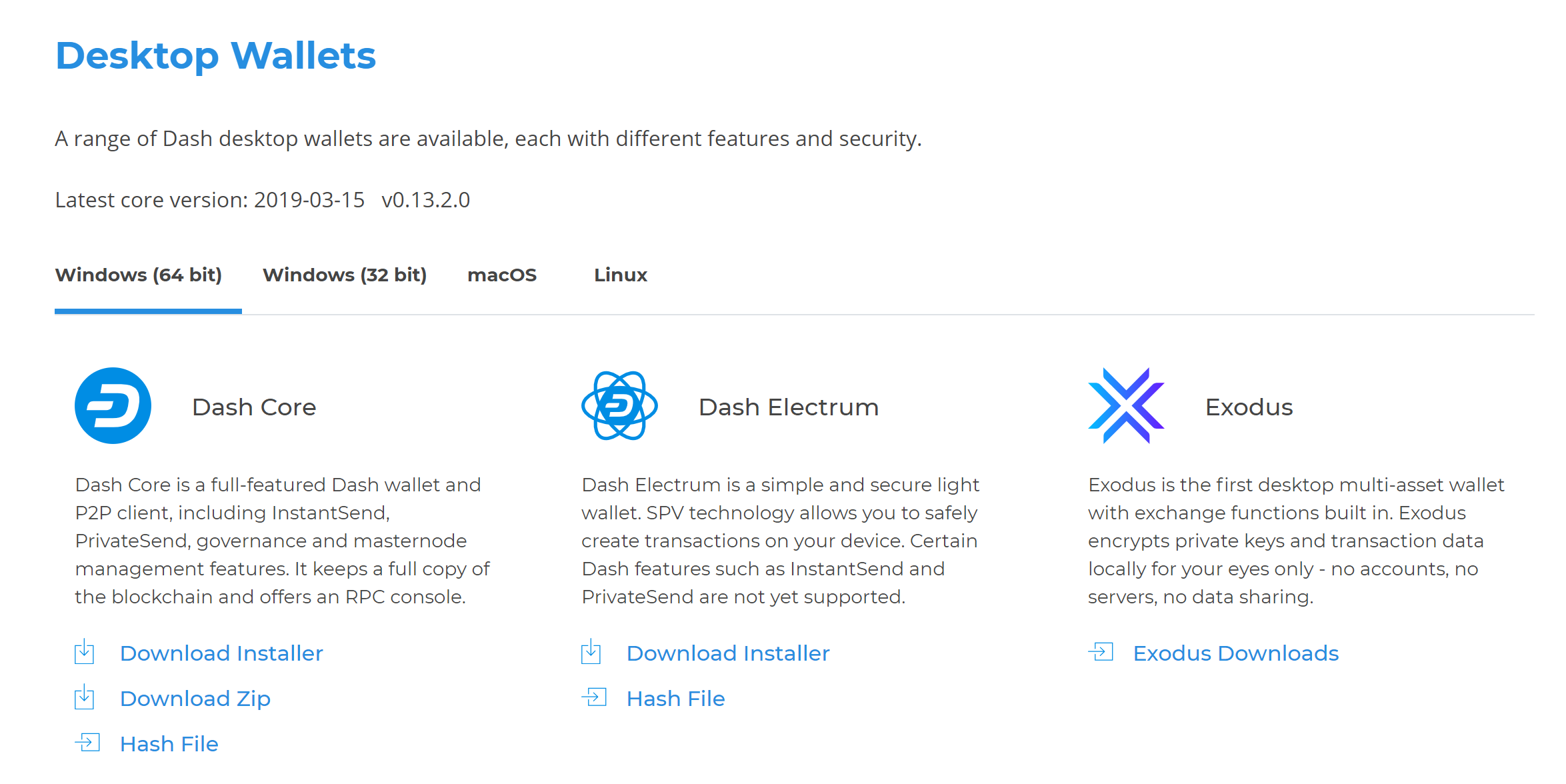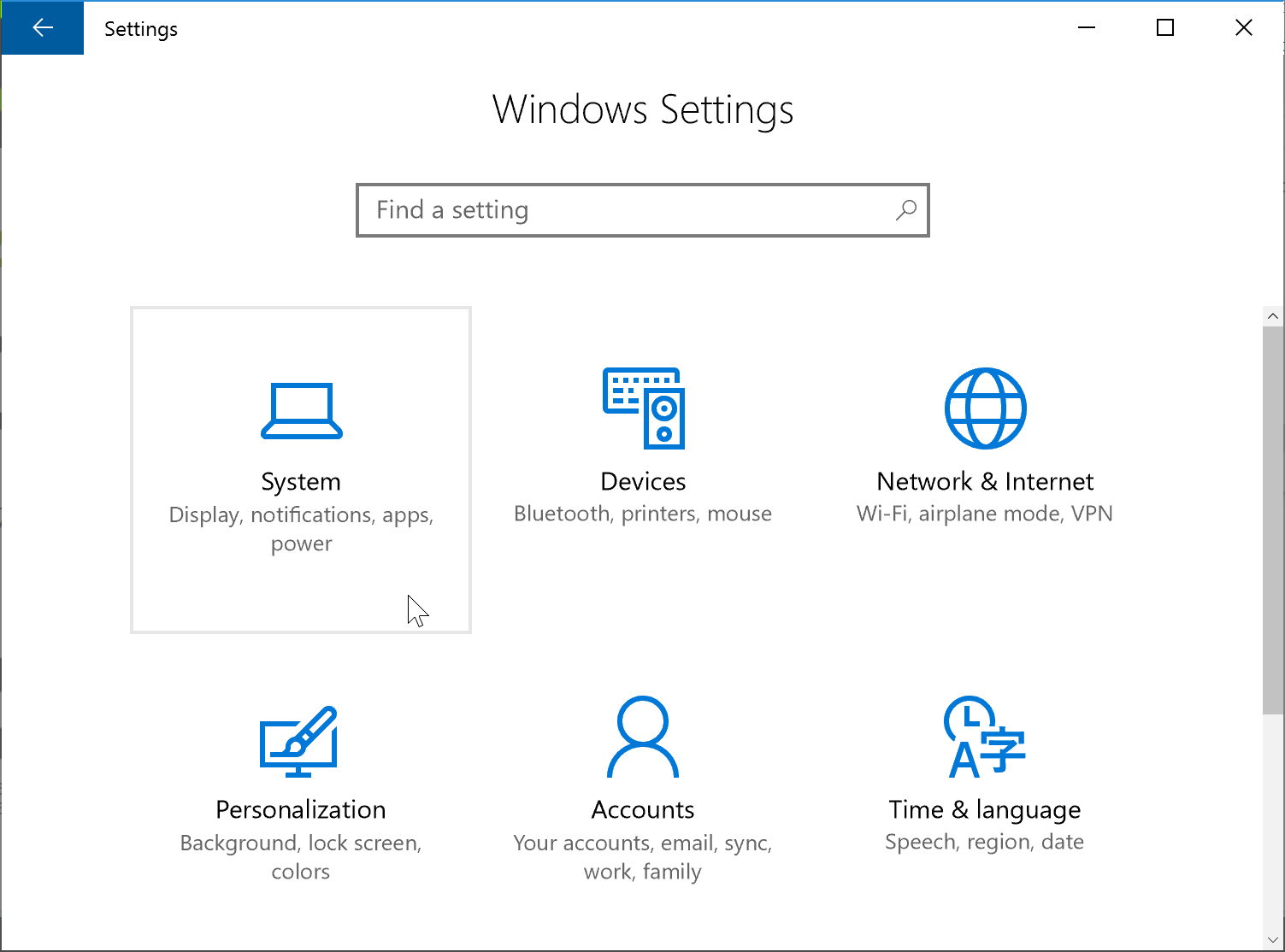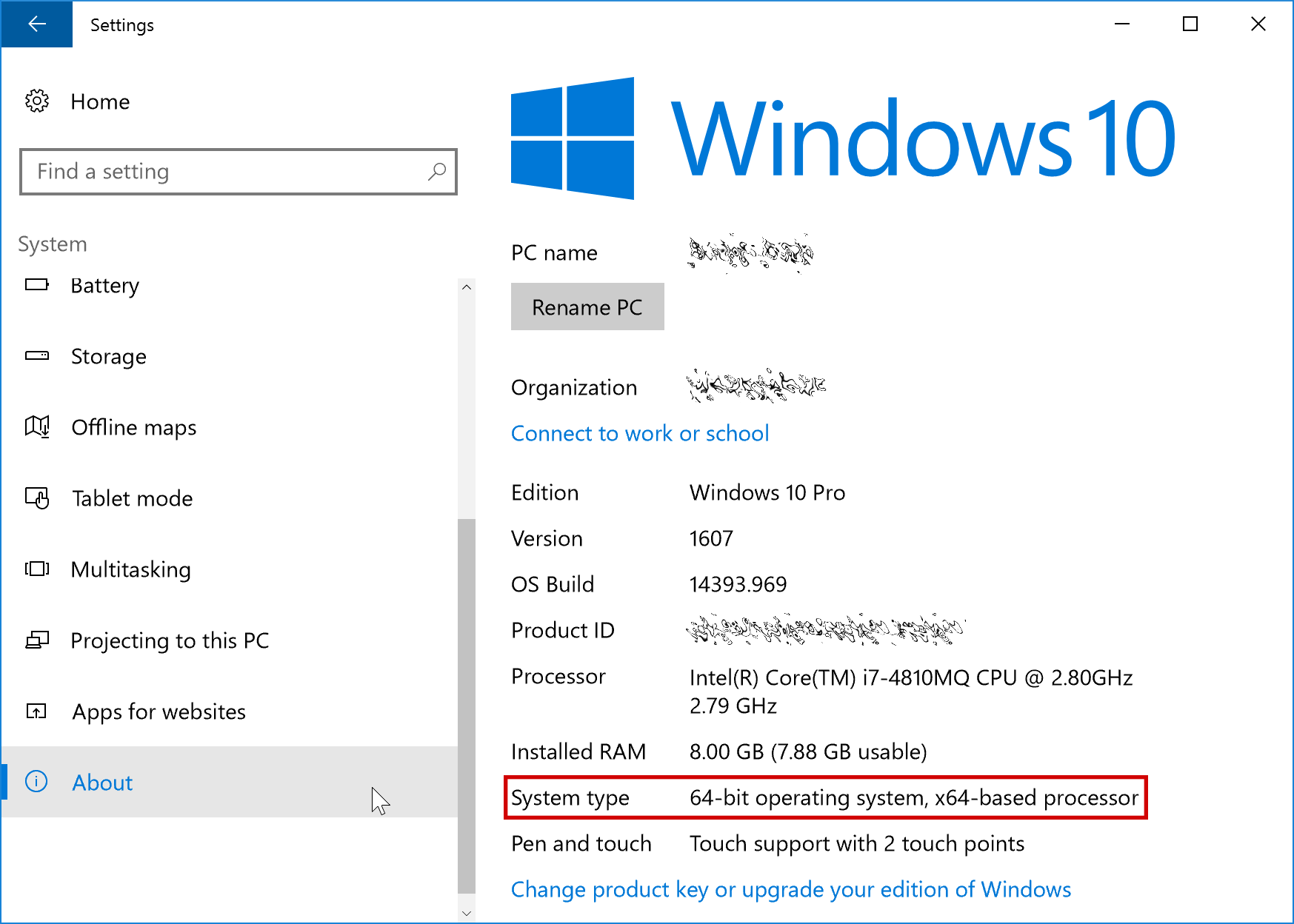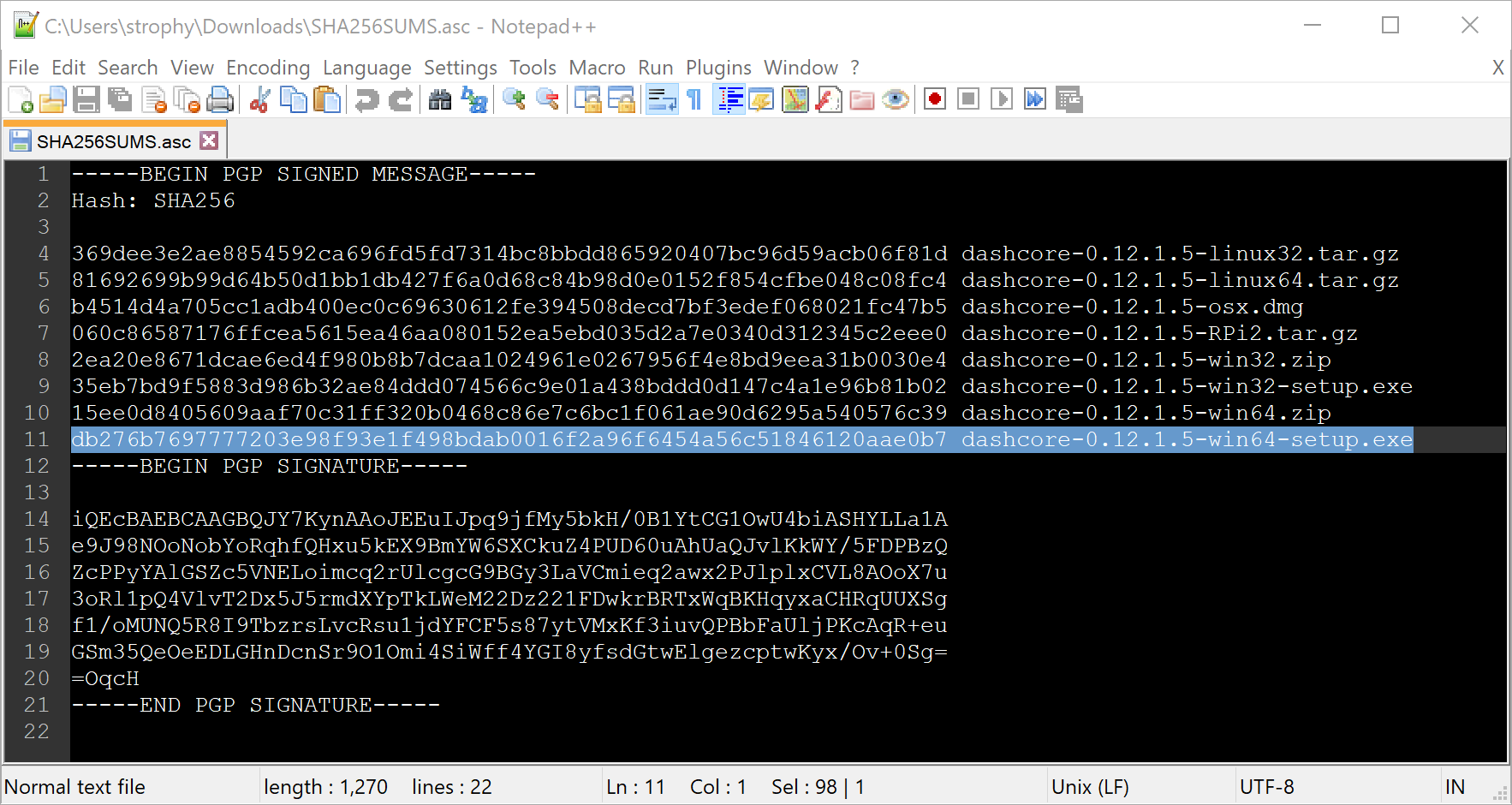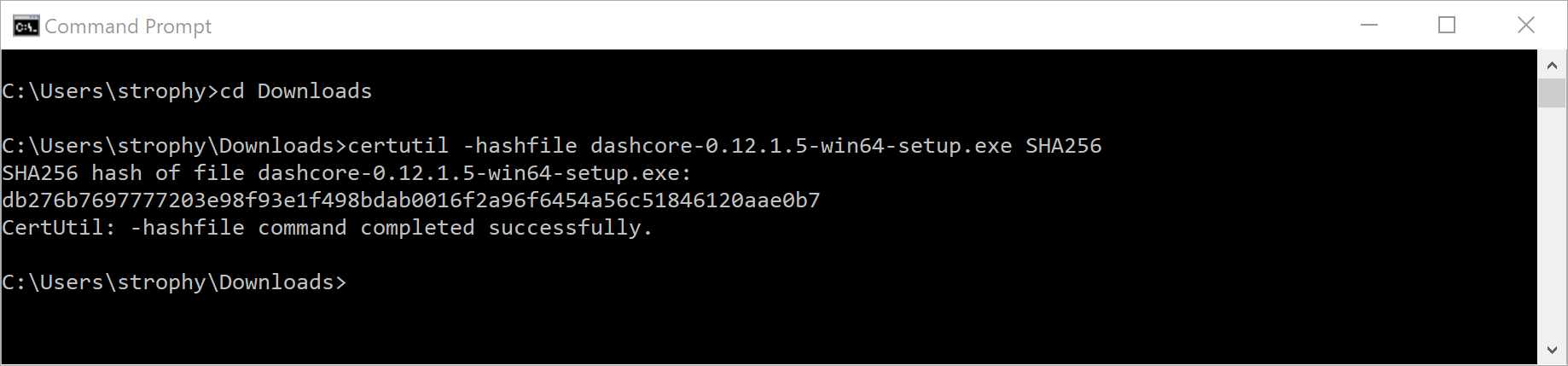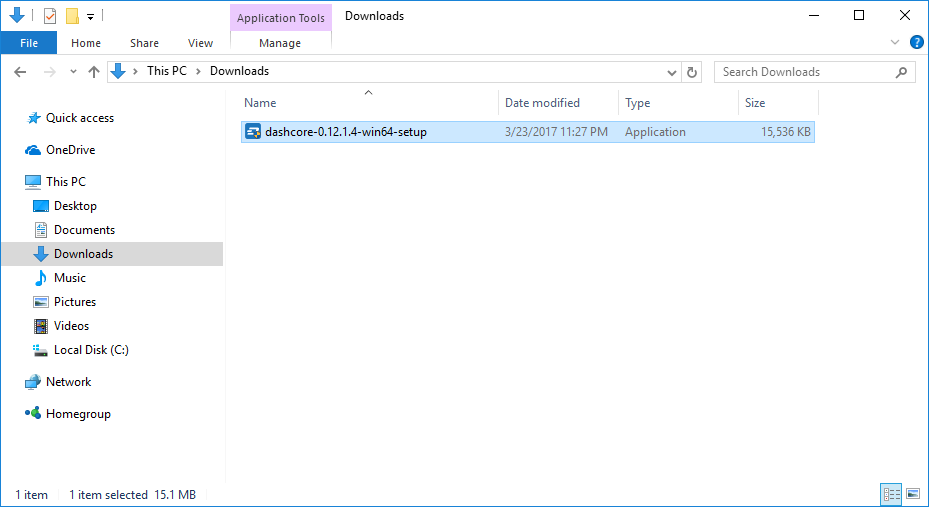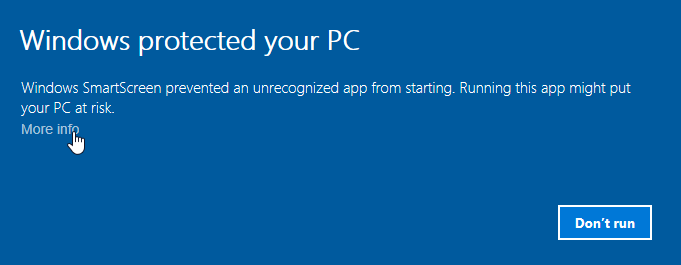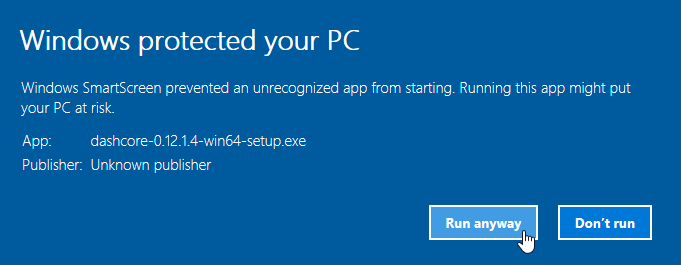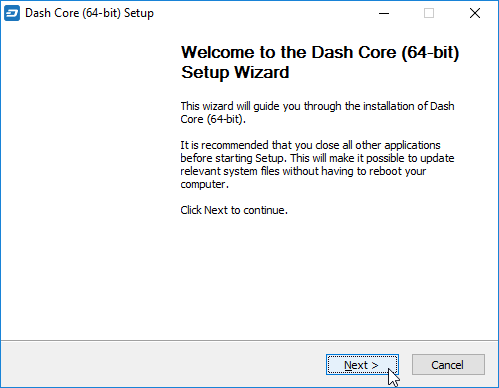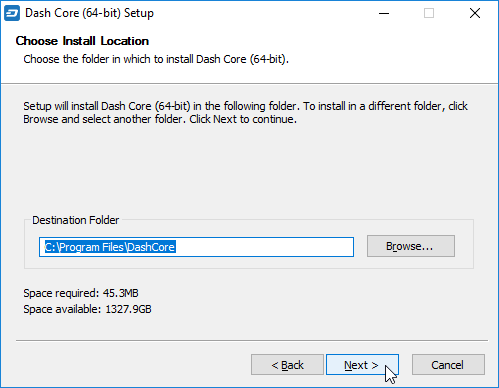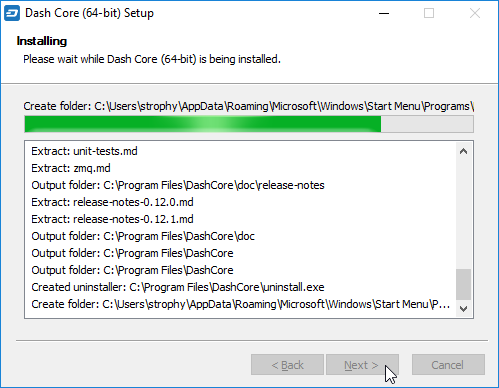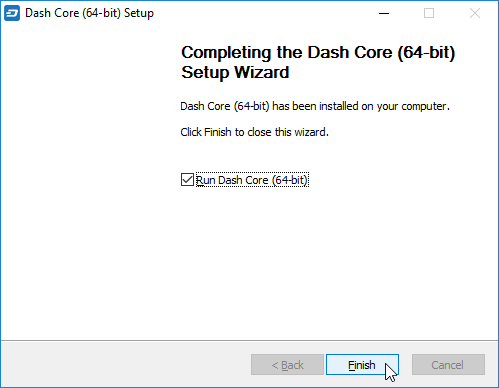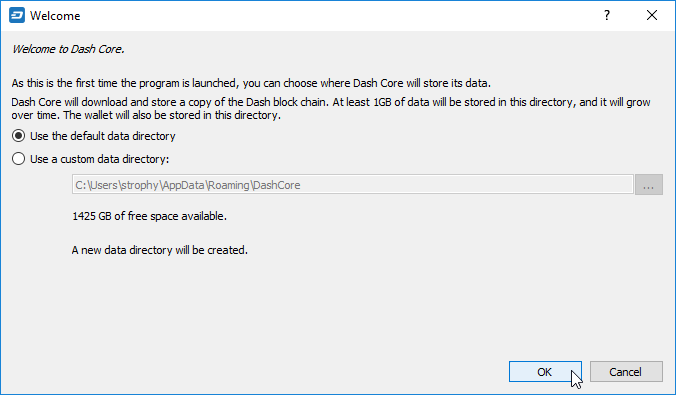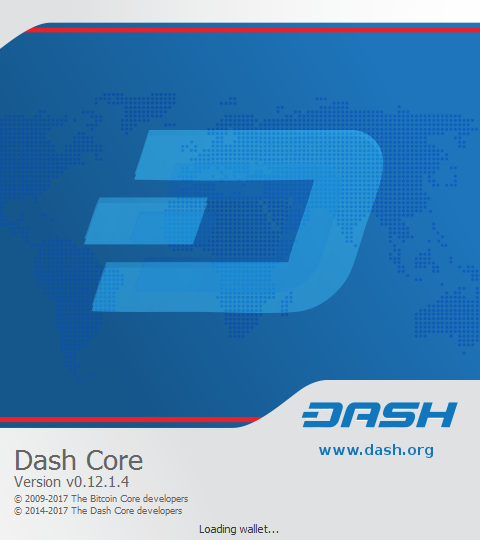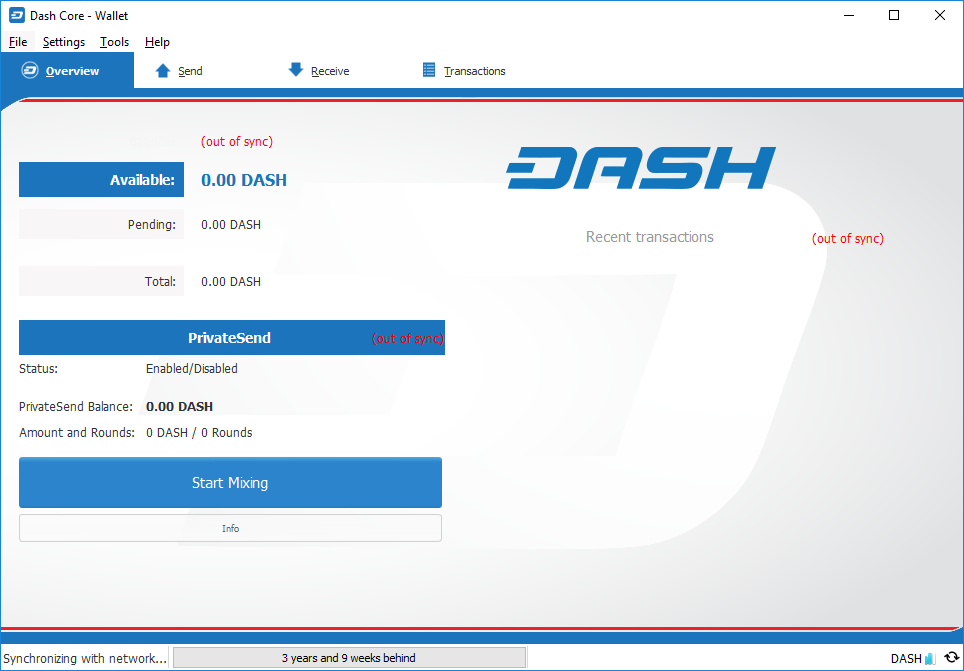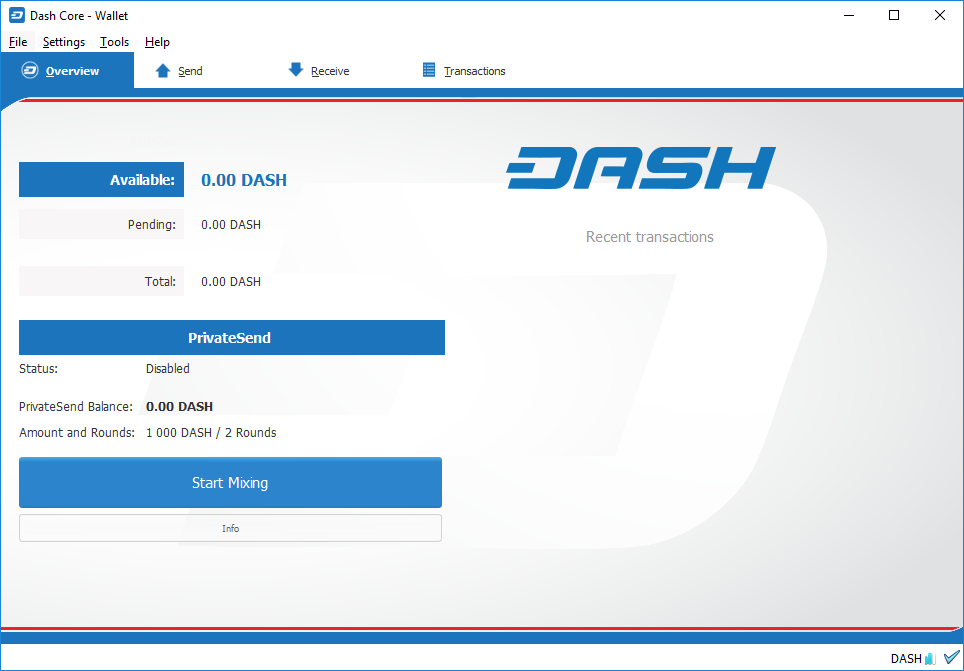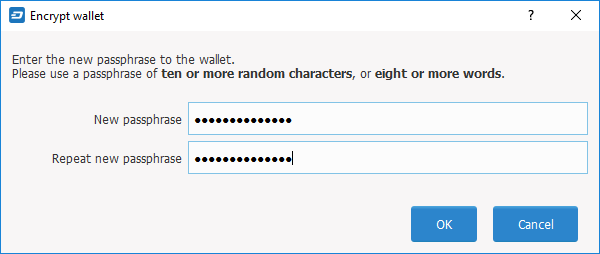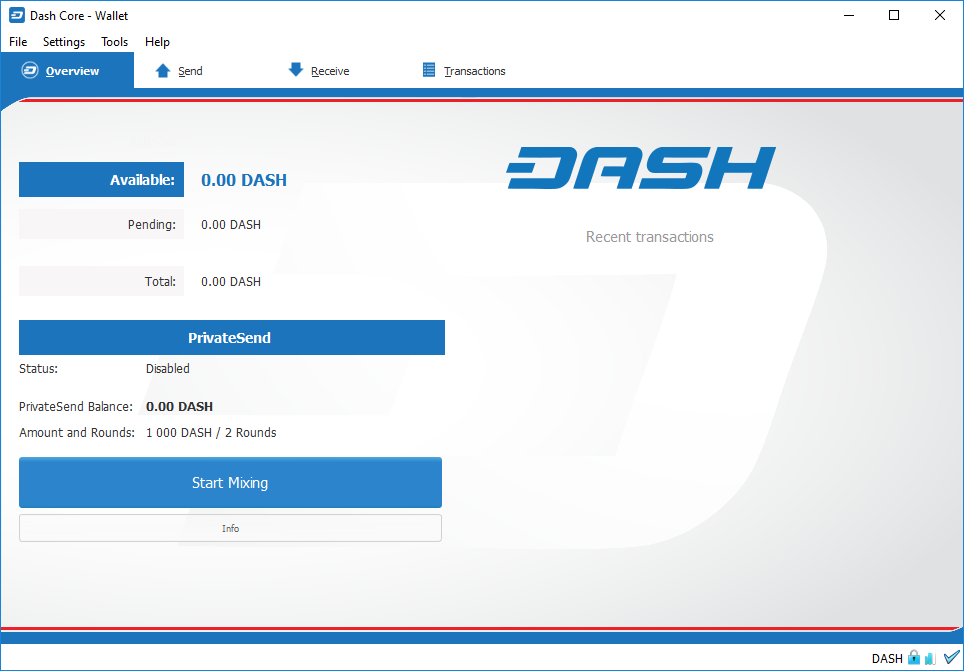دليل التتبيث في الويندوز¶
يوضح هذا الدليل كيفية تنزيل وتثبيت وتشفير محفظة داش كور الخاصة بنظام الويندوز. تمت كتابة الدليل لنظام التشغيل ويندوز 10 ، ولكن يجب أن تكون الخطوات مماثلة لنظام التشغيل ويندوز XP و Vista و 7 و 8.
تحميل محفظة داش كور¶
Visit https://www.dash.org/downloads to download the latest Dash Core wallet. In most cases, the website will properly detect which version you need. Click Download Installer to download the installer directly.
إذا لم يعمل الكشف ، فستحتاج إلى اختيار نظام التشغيل يدويًا وما إذا كنت تحتاج إلى إصدار 32 أو 64 بت. إذا كنت غير متأكد مما إذا كان إصدار الويندوز الخاص بك هو 32 أو 64 بت ، فيمكنك التحقق من ويندوز 10 تحت بدء> إعدادات> النظام> حول. للحصول على تفاصيل حول كيفية التحقق من ذلك في إصدارات الويندوز الأخرى ، راجع هنا.
Once you know which version you need, download the Dash Core Installer to your computer from https://www.dash.org/downloads and save the file you downloaded to your Downloads folder.
تحقق من داش كور¶
هذه الخطوة اختيارية ، ولكن يوصى بالتحقق من سلامة الملف الذي قمت بتنزيله. يتم ذلك عن طريق التحقق من تجزئة SHA256 ضد التجزئة التي نشرها فريق تطوير داش كور. لعرض التجزئة التي تم نشرها ، انقر فوق الزر ملف التجزئة في صفحة تنزيل المحفظة.
بمجرد تنزيل ملف داش كور وملف التجزئة ، افتح ملف التجزئة في محرر نصوص أو متصفحك وابحث عن قيمة تجزئة ملف داش كور الذي قمت بتنزيله.
يجب أن تتوافق قيمة تجزئة هذا مع قيمة تجزئة الملف الذي قمت بتنزيله للتأكد من أنه أصلي ولم يتم إتلافه أثناء النقل. للقيام بذلك ، افتح موجه الأمر ، وتصفح إلى المكان الذي حفظت فيه الملف ، وقم بتشغيل الأمر التالي ، واستبدل الإصدار بالإصدار المحدد للملف الذي قمت بتنزيله.
certutil -hashfile <dashcore-version-windows>.exe SHA256
إذا كان تطابق التجزئة ، يكون لديك نسخة أصلية من داش كور لـ الويندوز.
تشغيل مثبت داش كوري¶
انقر نقرًا مزدوجًا فوق الملف لبدء تثبيت داش كور.
في هذه المرحلة ، قد ترى تحذيرًا من الشاشة الذكية في الويندوز أن التطبيق غير معروف. يمكنك تخطي هذا التحذير بأمان عن طريق النقر مزيد من المعلومات ، ثم تشغيل على أي حال.
بعد ذلك سيرشدك المثبِّت خلال عملية التثبيت
انقر خلال الشاشات التالية. يمكن ترك جميع الإعدادات في قيمها الافتراضية ما لم يكن لديك سبب محدد لتغيير شيء ما.
شغل داش كور لأول مرة¶
بمجرد اكتمال التثبيت ، ستبدأ داش كور فورًا. إذا لم يكن كذلك ، فانقر فوق ابدأ> داش كور>داش كور لبدء التطبيق. في المرة الأولى التي يتم فيها إطلاق البرنامج ، سيتاح لك اختيار المكان الذي تريد فيه تخزين بيانات بلوكشين و المحفظة الخاصة بك. اختر موقعًا به مساحة خالية كافية ، حيث يمكن أن يصل حجم بلوكشين إلى 30+ جيجابايت. من المستحسن استخدام مجلد البيانات الافتراضي إذا أمكن ذلك.
ثم تبدأ داش كور. سيستغرق ذلك وقتًا أطول قليلاً من المعتاد في المرة الأولى التي تقوم بتشغيلها ، حيث يحتاج داش كور إلى إنشاء بيانات تشفير لتأمين محفظتك.
تزامن داش كور إلى شبكة داش¶
بمجرد تثبيت داش كور وتثبيته بنجاح ، سترى شاشة نظرة عامة على المحفظة. ستلاحظ أن المحفظة "غير متزامنة" ، وسيظهر شريط الحالة في أسفل النافذة تقدم المزامنة.
خلال هذه العملية ، ستقوم داش كور بتنزيل نسخة كاملة من بلوكشين داش من العقد الأخرى إلى جهازك. اعتمادًا على اتصالك بالإنترنت ، قد يستغرق هذا الأمر وقتًا طويلاً. إذا ظهرت لك الرسالة "لا يوجد مصدر كتلة متاح" ، فتحقق من اتصالك بالإنترنت. عند اكتمال المزامنة ، سترى علامة زرقاء صغيرة في الزاوية اليمنى السفلى.
يمكنك الآن البدء في استخدام محفظتك لإرسال الأموال وتلقيها.
تشفير محفظتك داش¶
بعد مزامنة محفظتك مع شبكة داش ، ينصح بشدة بتشفير المحفظة بكلمة مرور أو عبارة مرور لمنع الوصول غير المصرح به. يجب عليك استخدام كلمة مرور قوية وجديدة لم تستخدمها من قبل في مكان آخر. خذ علما بكلمة المرور الخاصة بك وقم بتخزينها في مكان آمن أو سيتم قفلك من محفظتك وفقدان إمكانية الوصول إلى أموالك.
لتشفير محفظتك ، انقر على الإعدادات> تشفير المحفظة.
سيُطلب منك إدخال الرقم السري والتحقق منها
عند اكتمال عملية التشفير ، سترى تحذيرًا بأن النسخ الاحتياطية السابقة من محفظتك لن تكون قابلة للاستخدام ، ويُطلب منك إيقاف داش كور. عند إعادة تشغيل داش كور ، سترى قفلًا أزرقًا صغيرًا في الزاوية اليمنى السفلى.
يمكنك الآن البدء في استخدام محفظتك لإرسال الأموال وتلقيها بأمان.