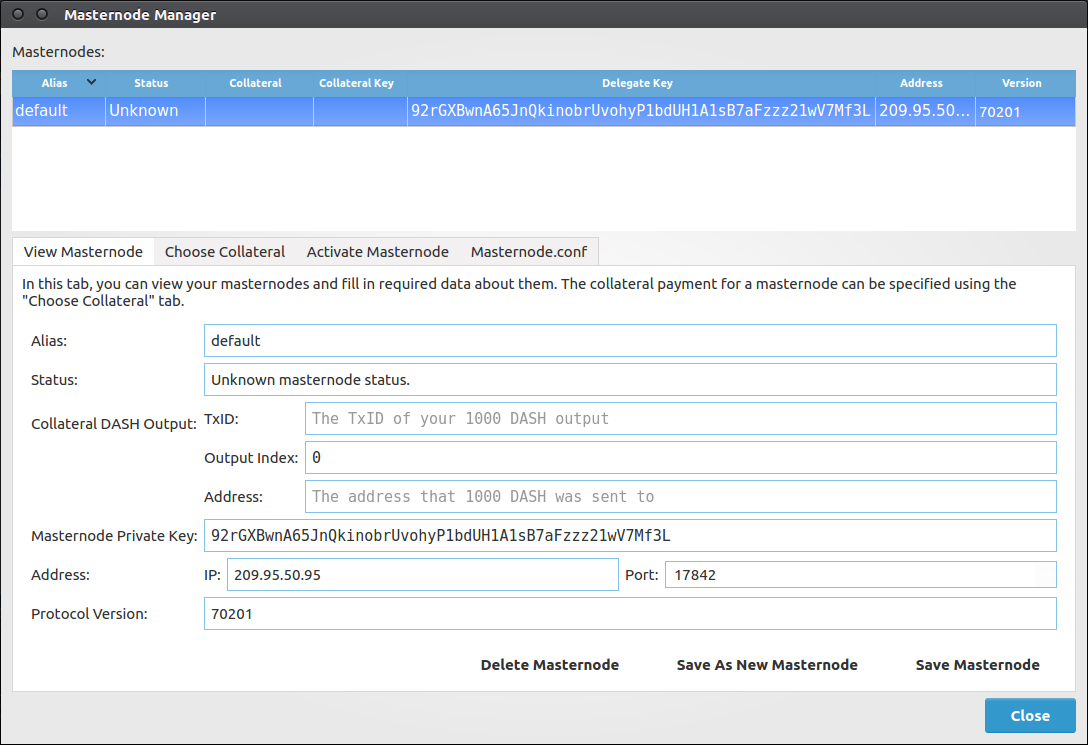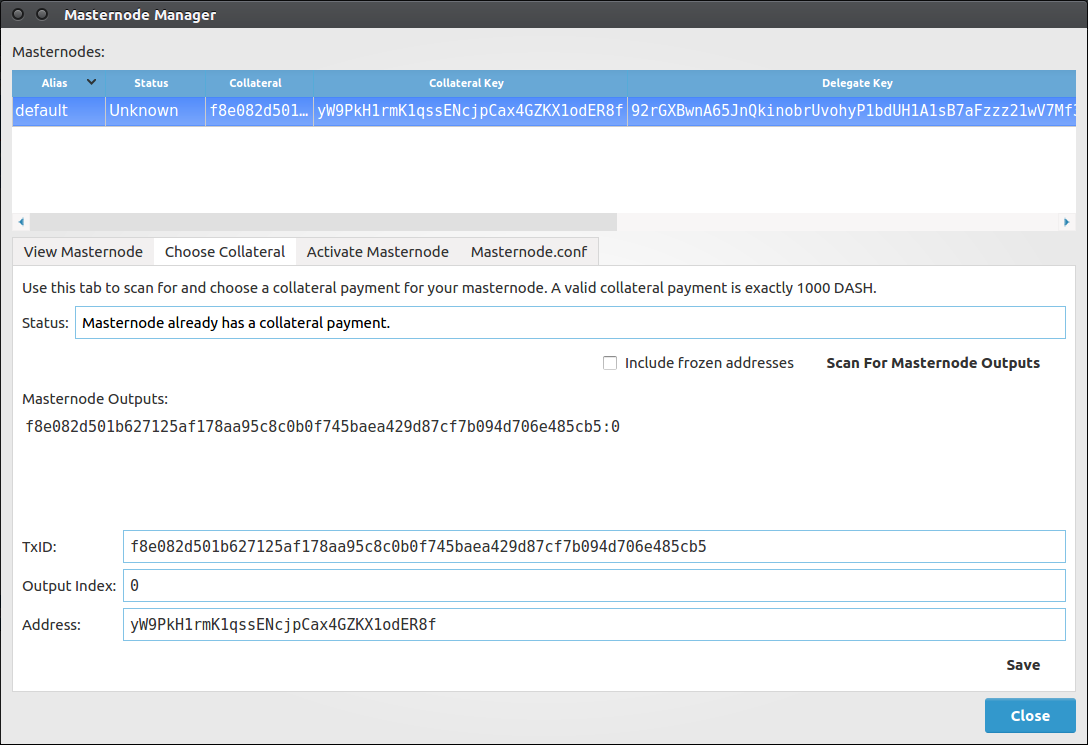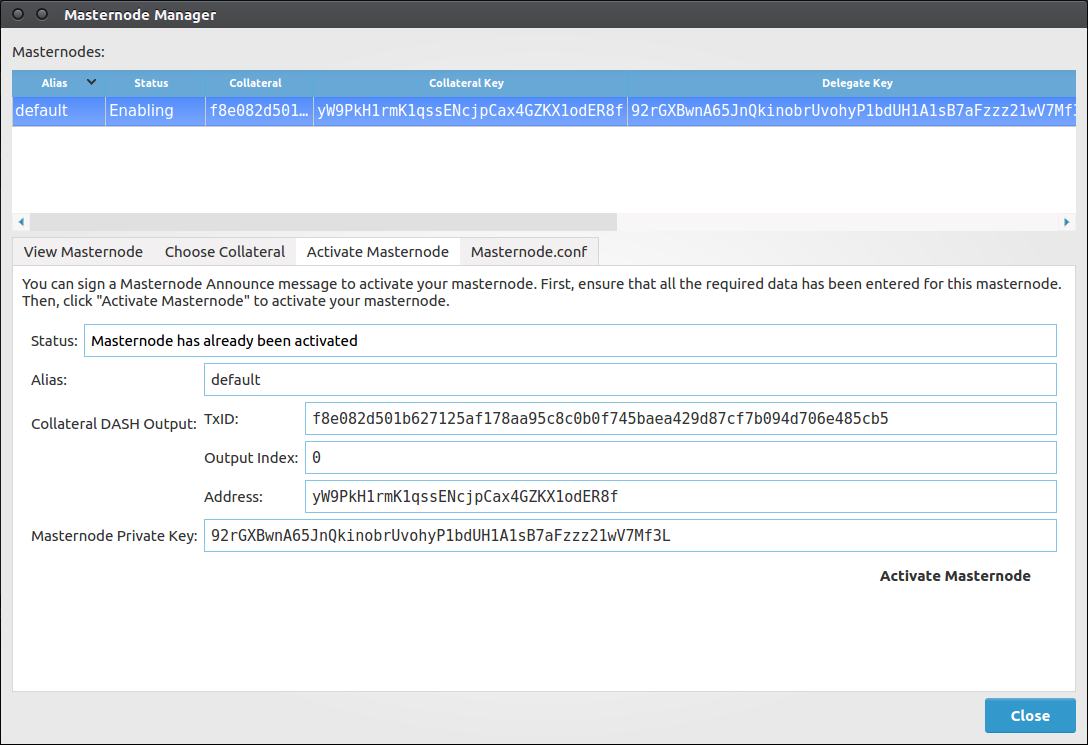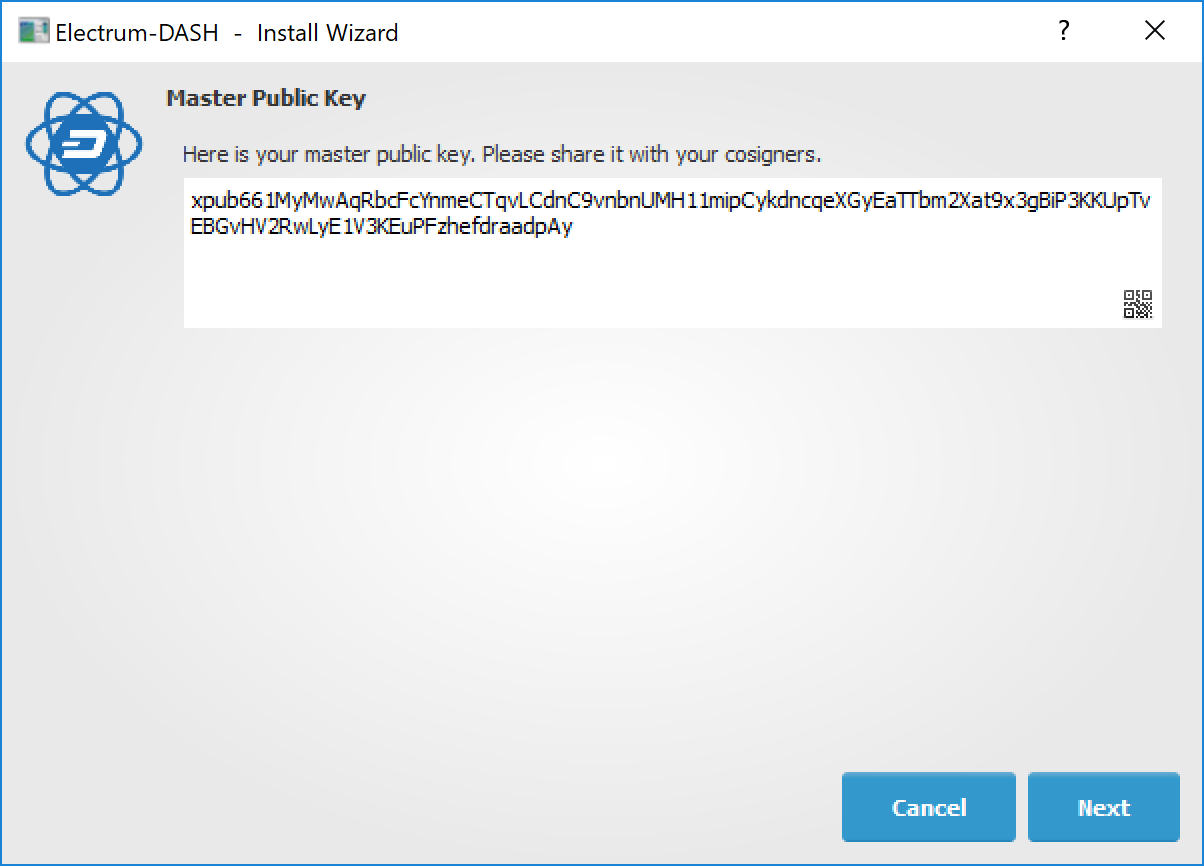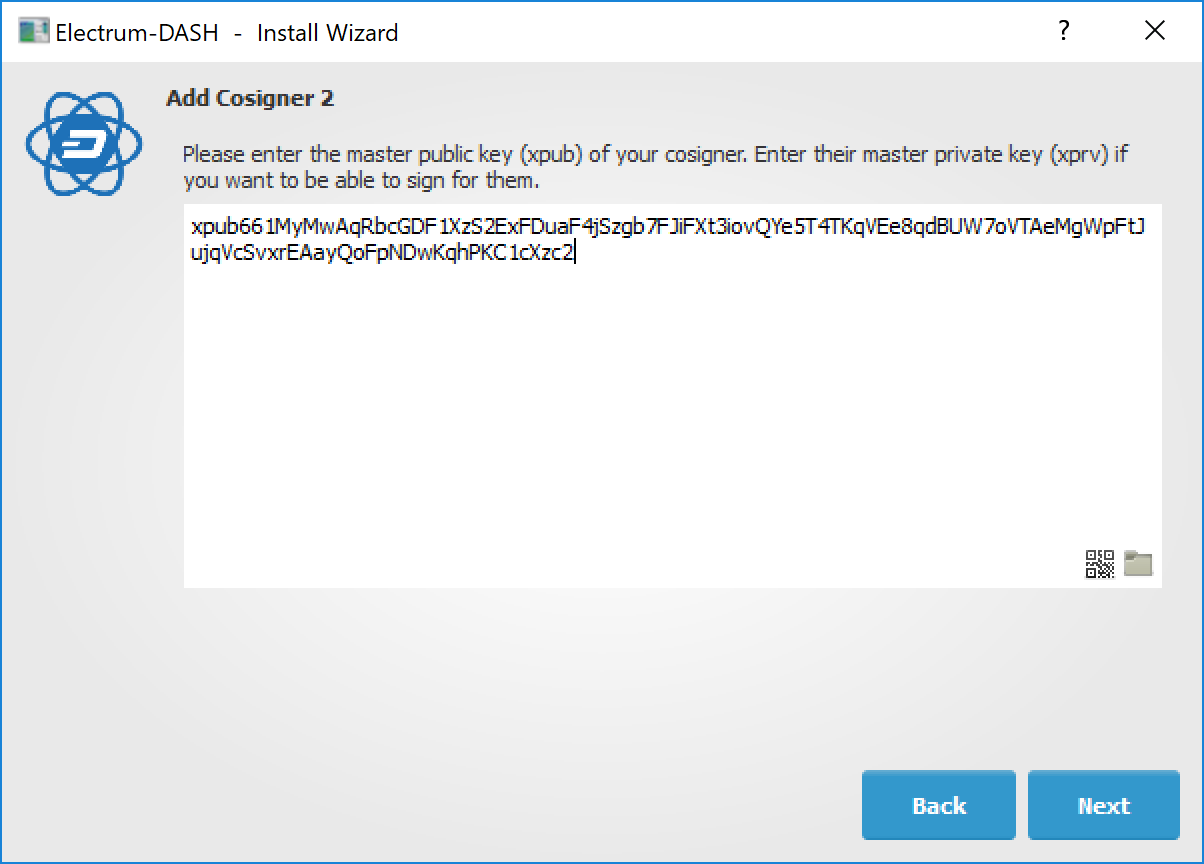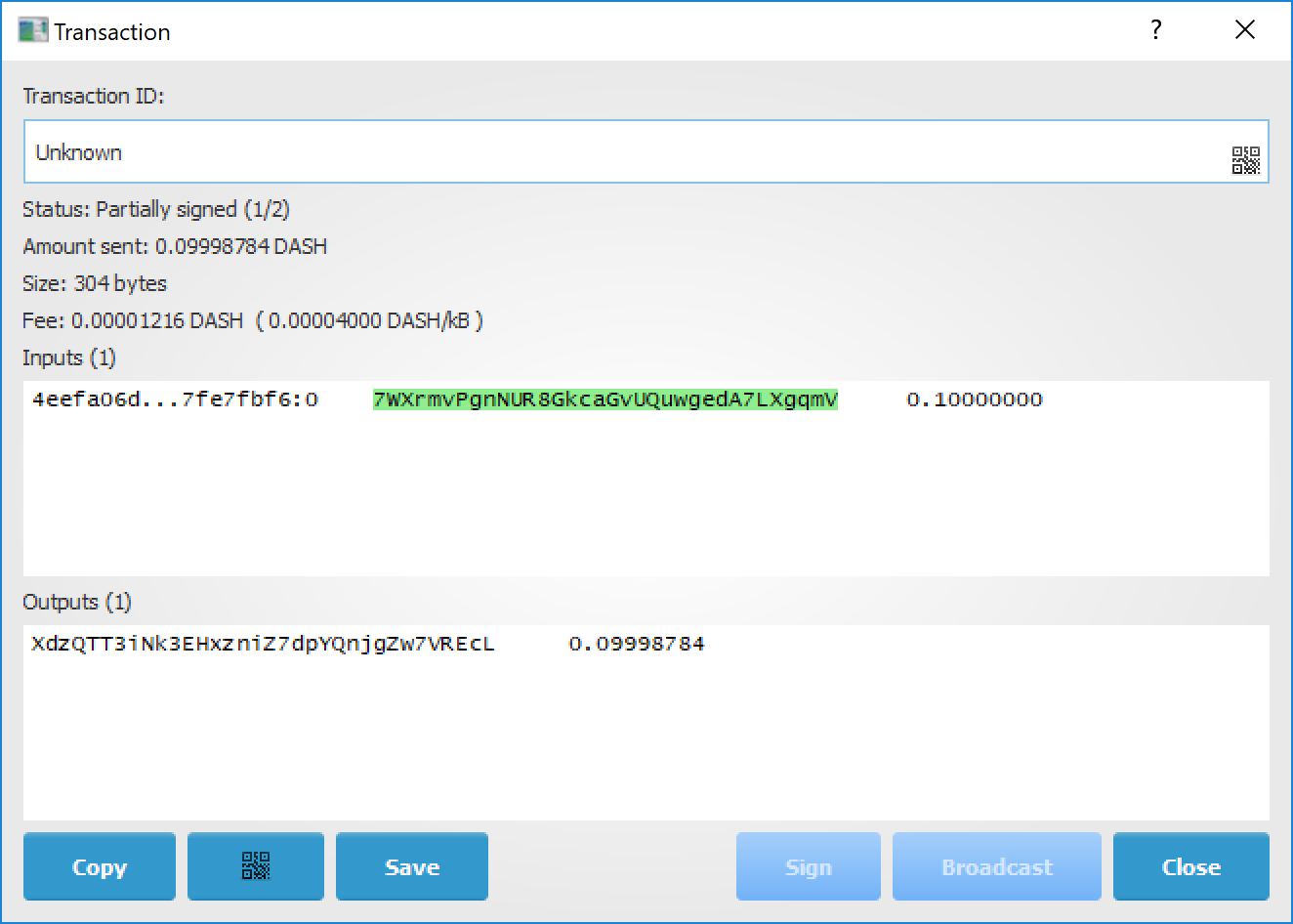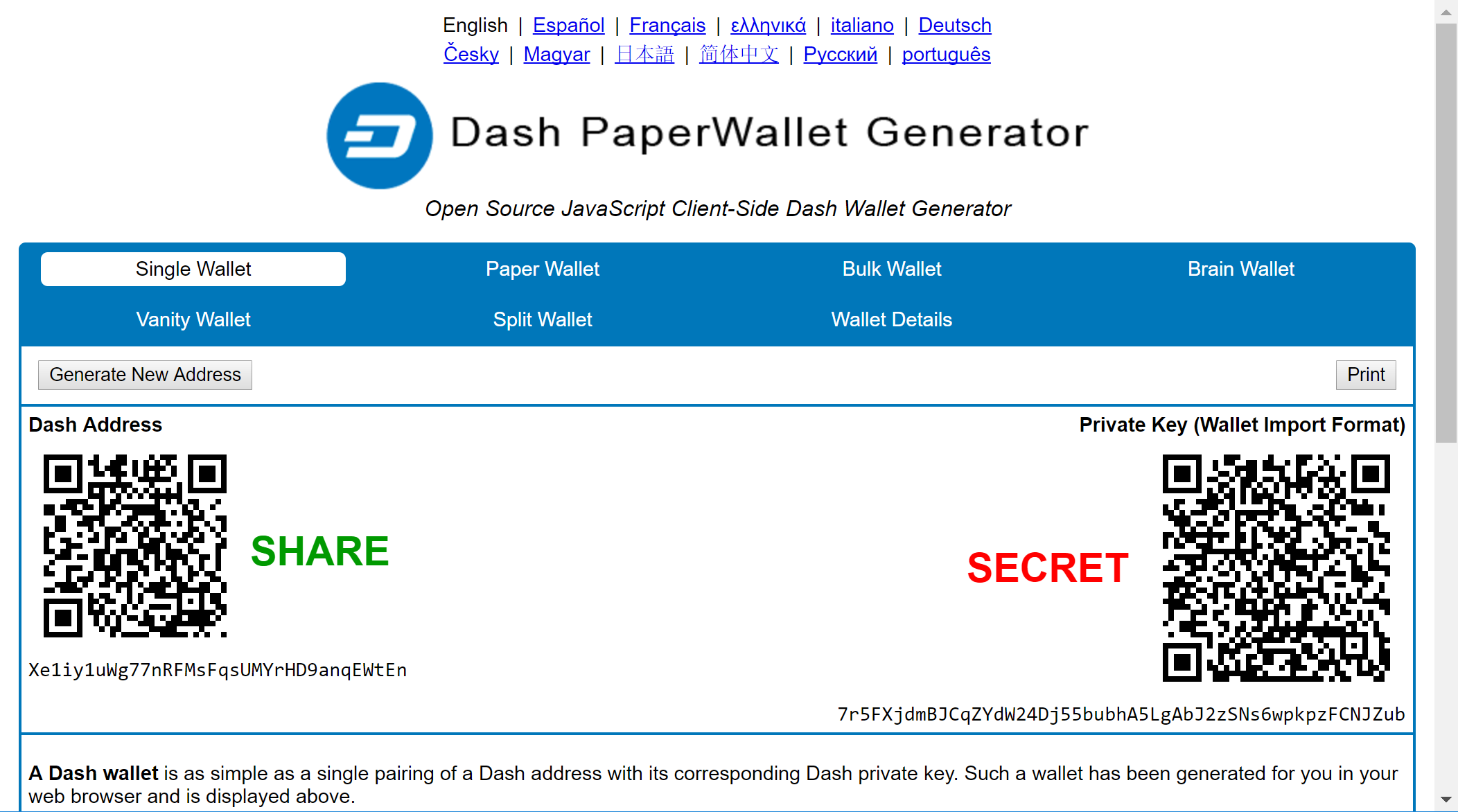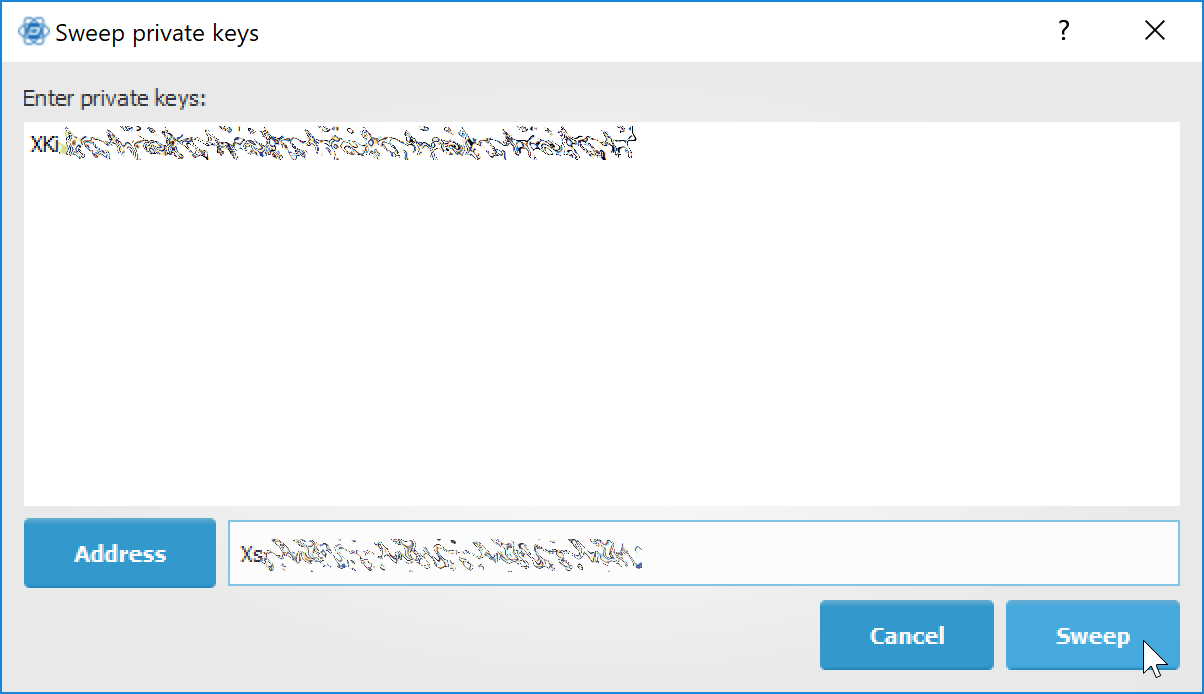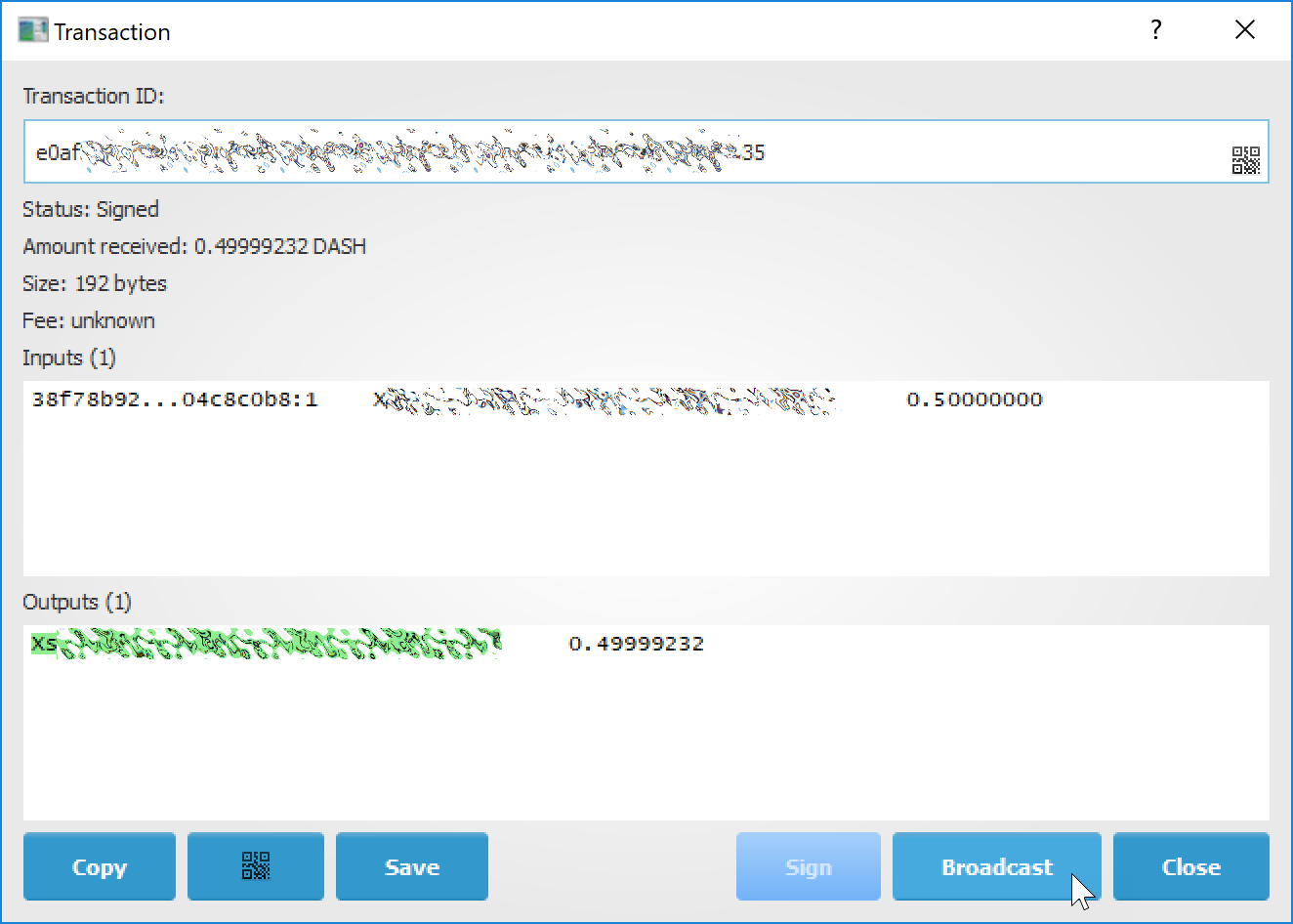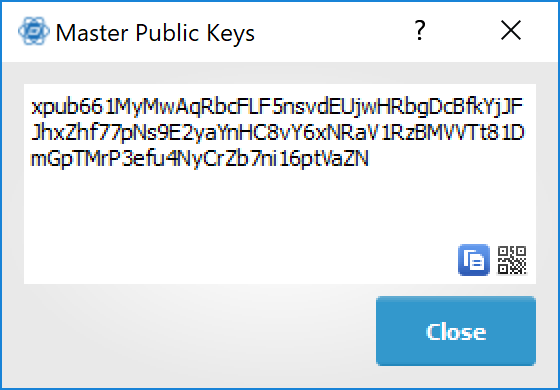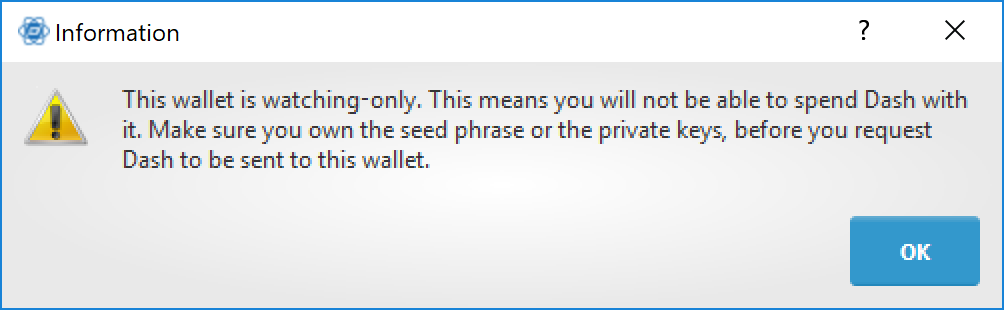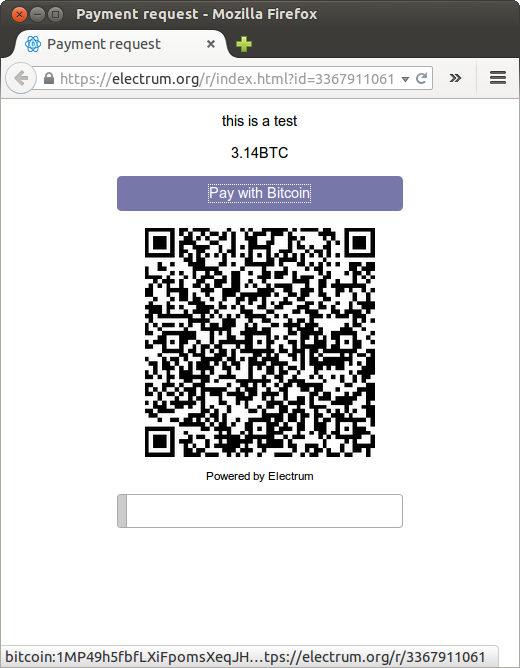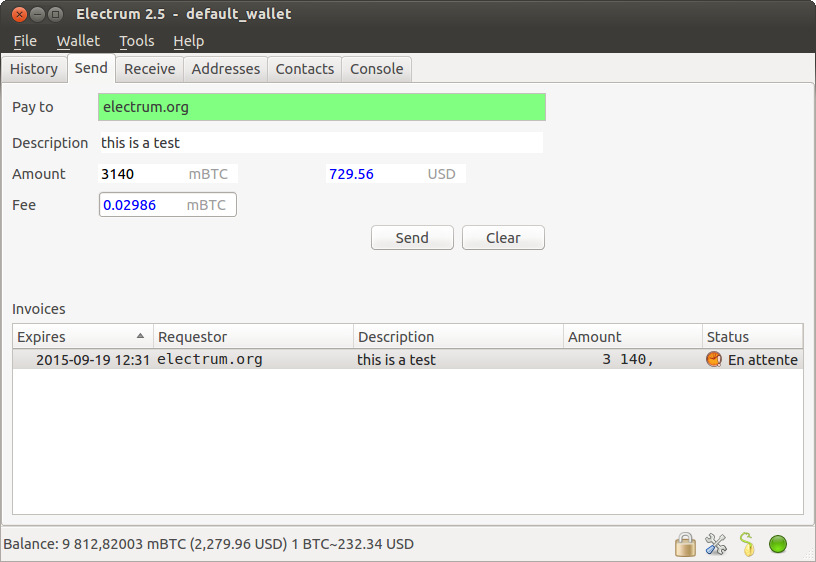الوظائف المتقدمة¶
داش ألكتروم مبنية على ألكتروم, محفظة بيتكوين. معظم الوظائف متطابقة ، مما يعني أنه ليس من الضروري إعادة إنتاج كامل وثائق ألكتروم هنا. تصف الأقسام التالية بعض الوظائف المتقدمة المستخدمة بكثرة. لمزيد من التفاصيل حول الوظائف المتقدمة الأخرى في ألكتروم لكل من بيتكون و داش ، يرجى النقر على الروابط أدناه
- وتائق ألكتروم
- إصدار اعداد ألكتروم
- بروتوكول ألكتروم
- تسلسل المعاملات غير الموقعة أو الموقعة جزئيًا
- التحقق من الدفع البسيط
- تطبيق بايتون
- إستخدام ألكتروم
ماسترنود في داش ألكتروم¶
يدعم داش ألكتروم إنشاء ماسترنود من خلال واجهة تسمى مدير ماسترنود. تتوفر الوظيفة بدءًا من إصدار البروتوكول 70201.
مدير ماسترنود¶
يمكن الوصول إلى مدير ماسترنود إما من قائمة محفظة > ماسترنود أو بالضغط على Ctrl + M. يعرض هذا المدير حالة ماسترنود (s) الخاص بك. ستبدأ المحفظة التي لا تحتوي على ماسترنود برمز افتراضي يمكن من خلاله ملء المعلومات الضرورية.
يعرض المدير البيانات التالية عن كل رمز رئيسي قمت بإعداده:
- الاسم المستعار (الاسم) من ماسترنود.
- حالة ماسترنود (على سبيل المثال ما إذا كان قد تم تنشيطه).
- الدفعة الجانبية للماسترنود
- مفتاح المفوض الخاص.
- عنوان IP والمنفذ الذي يمكن الوصول إليه في ماسترنود الخاص بك.
- نسخة البروتوكول التي يدعمها ماسترنود الخاص بك.
تتبيث ماسترنود¶
يتطلب ماسترنود مفتاح "مفوض" ، وهو معروف لكلا داش ألكتروم و ماسترنود الخاص بك. سيستخدمك ماسترنود هذا المفتاح لتوقيع الرسائل ، وستعرف شبكة داش أنك سمحت بذلك. يمكن أن يكون مفتاح المفوض أحد مفاتيح داش ألكتروم أو مفتاحًا مستوردًا. في كلتا الحالتين ، سيحتاج كل من ماسترنود و داش ألكتروم إلى معرفة المفتاح الخاص.
لاستخدام أحد مفاتيح داش ألكتروم كمفتاح تفويض ، ضع مفتاحه الخاص في الحقل مفتاح خاص من علامة عرض ماسترنود.
عنوان IP وإصدار البروتوكول¶
مطلوب معلومات معينة عن ماسترنود الخاص بك. يجب توفير عنوان IP والمنفذ الذي يستخدمه ماسترنود الخاص بك. أيضا ، مطلوب إصدار البروتوكول الذي يدعمه ماسترنود الخاص بك. يتم ملء هذه المعلومات تلقائيًا إذا قمت باستيراد ملف "masternode.conf".
جانبية¶
لبدء تشغيل ماسترنود ، يجب أن يكون لديك دفعة دفع تصل إلى 1000 داش متوفرة في محفظتك. يمكنك مسح محفظتك مقابل 1000 دفعة من دفعات داش في علامة اختر ضمانات في مدير ماسترنود.
بعد المسح ، سيتم عرض قائمة مدفوعات ضمانات الرهونات المتاحة 1000 داش. سيؤدي تحديد واحد منهم إلى ملء بيانات ماسترنود المحددة ، على الرغم من أنه لن يتم حفظ هذه التغييرات حتى تنقر على الزر حفظ في الركن السفلي الأيمن من علامة.
تفعيل ماسترنود الخاصة بك¶
بعد تحديد دفعة جانبية وتحديد مفتاح تفويض ، يمكنك تنشيط الرمز الخاص بك. قم بذلك بالنقر فوق تنشيط ماسترنود في علامة تفعيل ماسترنود الخاصة بـ تحكم في ماسترنود. إذا كان لا يمكن النقر فوق الزر تنشيط ماسترنود ، فانظر إلى الرسالة في شريط الحالة. وسوف تظهر لك لماذا لا يمكن تنشيط ماسترنود الخاص بك.
يتطلب التنشيط كلمة المرور الخاصة بك إذا كانت محفظتك مشفرة ، لأنه يجب توقيع الرسالة. بعد أن تنتظر داش إلكتروم لتوقيع وإصدار إعلان ماسترنود ، سيتم تقديمك برسالة تفصيلية عن النتيجة. سيتم تحديث حالة ماسترنود في الجدول وعلامة عرض ماسترنود.
استيراد masternode.conf¶
يمكنك استيراد ملف masternode.conf باستخدام علامة Masternode.conf في إدارة ماسترنود. هذه هي الطريقة الموصى بها لإعداد ماسترنود ، لأنها تتيح لك تكوين ماسترنود لـ داش كور و داش ألكتروم بالطريقة نفسها. يؤدي استيراد ملف masternode.conf إلى إعداد واحد أو أكثر من تكوينات ماسترنود في إدارة ماسترنود.
محافظ multisig¶
يوضح هذا البرنامج التعليمي كيفية إنشاء 2 من 2 محفظة multisig. يتكون 2 من 2 multisig من محفظتين منفصلتين (عادة ما تكون على أجهزة منفصلة ويمكن التحكم بها من قبل أشخاص مختلفين) والتي يجب استخدامها بالاقتران من أجل الوصول إلى الأموال. كل من محافظ لها نفس مجموعة من العناوين.
- من حالات الاستخدام الشائعة لذلك إذا كنت تريد التحكم في الأموال بشكل تعاوني: ربما تدير أنت وصديقك الشركة معًا ، ويجب أن تكون بعض الأموال قابلة للانفاق فقط إذا وافق كليهما.
- واحد آخر هو الأمن: يمكن أن تكون واحدة من محافظ على الجهاز الرئيسي الخاص بك ، في حين أن الآخر هو على جهاز متواجد حاليا. بهذه الطريقة تجعل من الصعب جدًا على أحد المهاجمين أو البرامج الضارة سرقة عملاتك المعدنية.
إنشاء زوج من محافظ 2- من -2¶
يحتاج كل cosigner للقيام بذلك: في القائمة حدد ملف> جديد ، ثم حدد Multi-signature wallet. في الشاشة التالية ، حدد 2 من 2.
بعد توليد وتأكيد بذور الاسترداد ، سيظهر لك عنوان xpub لهذه المحفظة.
بعد إنشاء البذور (احتفظ بها بأمان!) ، ستحتاج إلى توفير المفتاح العام الرئيسي للمحفظة الأخرى. ﺑﺎﻟﻄﺒﻊ ﻋﻨﺪ إﻧﺸﺎء اﻟﻤﺤﻔﻈﺔ اﻷﺧﺮى ، ﺗﻘﻮم ﺑﻮﺿﻊ اﻟﻤﻔﺘﺎح اﻟﻌﺎم اﻟﺮﺋﻴﺴﻲ ﻟﻠﻤﺤﻔﻈﺔ اﻷوﻟﻰ.
سوف تحتاج إلى القيام بذلك بالتوازي مع المحافظين. لاحظ أنه يمكنك الضغط على إلغاء أثناء هذه الخطوة ، ثم إعادة فتح الملف لاحقًا.
إستقبال¶
تحقق من أن كلا المحفظتين تولد نفس مجموعة العناوين. يمكنك الآن الإرسال إلى هذه العناوين (لاحظ أنها تبدأ بـ "7") مع أي محفظة يمكن إرسالها إلى عناوين P2SH.
إرسال¶
لكي تنفق عملات معدنية من محفظة 2- من -2 ، يحتاج اثنان من الكوزيين إلى توقيع صفقة تعاونية. لإنجاز ذلك ، قم بإنشاء معاملة باستخدام إحدى المحافظ (عن طريق ملء النموذج في علامة ارسال). بعد التوقيع ، تظهر نافذة مع تفاصيل المعاملة.
يجب الآن إرسال المعاملة إلى المحفظة الثانية. هناك العديد من الخيارات المتاحة لهذا:
يمكنك نقل الملف على عصا USB
يمكنك حفظ المعاملة الموقعة جزئياً إلى ملف (باستخدام زر حفظ) ، ونقل ذلك إلى الجهاز حيث يتم تشغيل المحفظة الثانية (عبر USB ، على سبيل المثال) وتحميله هناك (باستخدام الأدوات> تحميل المعاملة> من الملف)
يمكنك استخدام رموز QR
زر يظهر رمز رمز الاستجابة السريعة هو متاح أيضا. سيؤدي النقر فوق هذا الزر إلى عرض رمز الاستجابة السريعة الذي يحتوي على المعاملة ، والذي يمكن مسحه ضوئيًا في المحفظة الثانية (الأدوات> عملية التحميل> من QR Code)
مع كل من الأساليب المذكورة أعلاه ، يمكنك الآن إضافة التوقيع الثاني إلى المعاملة (باستخدام زر تسجيل). سيتم بثه بعد ذلك إلى الشبكة.
مسح محفظة الورق¶
ربما تكون قد تلقيت محفظة ورقية كهدية من مستخدم داش آخر ، أو تم تخزينها مسبقًا في صندوق ودائع آمن. الأموال التي اجتاحت من محفظة الورقية في محفظة حية عن طريق استيرادها المفتاح الخاص, وهو عبارة عن سلسلة طويلة من الحروف تبدأ بالرقم "7" أو الحرف الكبير "X". يعرض المثال أدناه مفتاح خاص (تنسيق WIF).
يتم سحب الأموال من محافظ الأوراق إلى محفظة داش ألكتروم عن طريق إنشاء معاملة باستخدام المفتاح الخاص وإرسالها إلى عنوان جديد من محفظتك. وهذا ضروري لأنه لا يمكن إضافة مفاتيح عامة أو خاصة جديدة إلى سلسلة حتمية قائمة من العناوين المشتقة من عبارة بذور.
ابدأ باختيار محفظة> المفتاح الخاص> مسح العنوان. سيظهر مربع الحوار مفاتيح مسح الخاصة ، حيث يمكنك لصق مفتاحك (مفاتيحك) الخاصة. يظهر عنوان غير مستخدم يتم التحكم فيه بواسطة محفظة داش أليكتروم في الحقل السفلي ، ويمكن تغييره بالنقر فوق الزر العنوان. بمجرد لصق المفتاح الخاص ، انقر فوق زر مسح.
ثم يقوم داش أليكتروم بإعداد معاملة باستخدام المفتاح الخاص الذي استوردته للتو لاشتقاق العنوان العام لإدخال المعاملة والعنوان من محفظتك كخرج ، وتوقيع الرسالة. انقر فوق البث للدخول في المعاملة على بلوكشين. سيظهر الرصيد بعد ذلك في محفظتك تحت العنوان المحدد. يتم ترك العنوان الذي تم مسحه بدون رصيد
التخزين البارد¶
يوضح هذا القسم كيفية إنشاء محفظة غير متصلة بالإنترنت والتي تحتوي على داش ومحفظتك على الإنترنت فقط والتي يتم استخدامها لعرض تاريخها ولإنشاء معاملات يجب توقيعها مع المحفظة غير المتصلة بالإنترنت قبل بثها على الإنترنت.
إنشاء محفظة دون اتصال بالإنترنت¶
قم بإنشاء محفظة على جهاز غير متصل ، وفقًا للعملية المعتادة (ملف> جديد). بعد إنشاء المحفظة ، انتقل إلى محفظة -> المفتاح الخاص.
المفتاح العام الرئيسي في محفظتك هو السلسلة الموضحة في هذه النافذة المنبثقة. نقل هذا المفتاح إلى جهازك عبر الإنترنت بطريقة أو بأخرى.
قم بإنشاء نسخة مشاهدة فقط من محفظتك¶
على جهازك عبر الإنترنت ، افتح داش ألكتروم واختر ملف> جديد / إسترجاع . أدخل اسمًا للمحفظة وحدد استخدم المفاتيح العامة أو الخاصة . الصق مفتاحك العمومي الرئيسي في المربع. انقر فوق التالي لإكمال إنشاء محفظتك. عند الانتهاء ، سترى نافذة منبثقة تخبرك بأنك تفتح محفظة مراقبة فقط.
يجب أن يظهر تاريخ المعاملة لمحفظتك.
قم بإنشاء معاملة غير موقعة¶
انتقل إلى علامة ارسال في محفظة المشاهدة الخاصة بك على الإنترنت ، وقم بإدخال بيانات المعاملة وانقر فوق إرسال. ستظهر لك نافذة لإعلامك بإضافة رسوم معاملة. استمر. في النافذة التي تظهر ، انقر على حفظ واحفظ ملف المعاملة في مكان ما على جهاز الكمبيوتر. أغلق النافذة ونقل ملف المعاملة إلى جهازك بلا اتصال (مثل عصا USB).
قم بتوقيع معاملتك¶
في محفظتك في وضع عدم الاتصال ، حدد الأدوات> تحميل المعاملة -> من الملف في القائمة وحدد ملف المعاملة الذي تم إنشاؤه في الخطوة السابقة. انقر فوق تسجيل. بمجرد التوقيع على المعاملة ، يظهر معرف المعاملة في الحقل المخصص لها. انقر حفظ ، قم بتخزين الملف في مكان ما على جهاز الكمبيوتر الخاص بك ، وقم بنقله إلى جهازك عبر الإنترنت.
بث معاملتك¶
على جهازك عبر الإنترنت ، حدد الأدوات -> تحميل المعاملة -> من الملف من الواجهة. حدد ملف المعاملات الموقعة. في النافذة التي تفتح ، انقر على البث. سيتم بث المعاملة عبر شبكة داش.
سطر الأوامر¶
يحتوي داش ألكتروم على سطر أوامر قوي متوفر عند التشغيل في لينكس أو ماك. سيعرض لك هذا القسم بعض المبادئ الأساسية.
باستخدام مساعدة مضمنة¶
للاطلاع على قائمة أوامر داش ألكتروم ، اكتب
electrum help
لرؤية الوثائق الخاصة بأمر ، اكتب
electrum help <command>
الكلمات السحرية¶
قد تكون الحجج التي تم تمريرها إلى الأوامر إحدى الكلمات السحرية التالية: ؟ ! : - .
علامة التعجب "!" هي اختصار يعني "الحد الأقصى للمبلغ المتاح". لاحظ أنه سيتم حساب رسوم المعاملة وخصمها من المبلغ. مثال:
electrum payto Xtdw4fezqbSpC341vcr8u9HboiJMFa9gBq !
علامة الاستفهام ؟ تعني أنك تريد المطالبة بالمعلمة. مثال:
electrum signmessage Xtdw4fezqbSpC341vcr8u9HboiJMFa9gBq ?
استخدم النقطتين ":" إذا كنت تريد إخفاء المعلمة المطلوبة (وليس مرددًا في الجهاز). لاحظ أنه ستتم مطالبتك مرتين في هذا المثال ، أولاً بالنسبة للمفتاح الخاص ، ثم كلمة مرور محفظتك:
electrum importprivkey :
سيتم قراءة المعلمة التي تم استبدالها بشرطة - من الإدخال القياسي (في الأنبوب)
cat LICENCE | electrum signmessage Xtdw4fezqbSpC341vcr8u9HboiJMFa9gBq -
الإسم المستعار¶
يمكنك استخدام الأسماء المستعارة لـ DNS بدلاً من عناوين بيتكوين ، في معظم الأوامر
electrum payto ecdsa.net !
تنسيق المخرجات باستخدام jq¶
مخرجات القيادة هي إما سلاسل بسيطة أو بيانات هيكلية json. فائدة مفيدة للغاية هي برنامج "jq". تثبيته مع
sudo apt-get install jq
تستخدم الأمثلة التالية ذلك.
تسجيل و التحقق من الرسالة¶
يجوز لنا استخدام متغير لتخزين التوقيع والتحقق منه
sig=$(cat LICENCE| electrum signmessage Xtdw4fezqbSpC341vcr8u9HboiJMFa9gBq -)
و:
cat LICENCE | electrum verifymessage Xtdw4fezqbSpC341vcr8u9HboiJMFa9gBq $sig -
أظهر قيم¶
يقوم الأمر listunspent بإرجاع قائمة بكائنات dict ، مع حقول متنوعة. لنفترض أننا نريد استخراج حقل القيمة لكل سجل. هذا يمكن أن يتحقق مع الأمر jq
electrum listunspent | jq 'map(.value)'
حدد فقط المعاملات الواردة من التاريخ¶
المعاملات الواردة لها حقل "قيمة" إيجابية
electrum history | jq '.[] | select(.value>0)'
تصفية المعاملات حسب التاريخ¶
الأمر التالي يختار المعاملات التي تم ختمها بعد تاريخ معين:
after=$(date -d '07/01/2015' +"%s")
electrum history | jq --arg after $after '.[] | select(.timestamp>($after|tonumber))'
وبالمثل ، يجوز لنا تصدير المعاملات لفترة زمنية محددة
before=$(date -d '08/01/2015' +"%s")
after=$(date -d '07/01/2015' +"%s")
electrum history | jq --arg before $before --arg after $after '.[] | select(.timestamp>($after|tonumber) and .timestamp<($before|tonumber))'
تشفير وفك تشفير الرسائل¶
نحتاج أولاً إلى المفتاح العام لعنوان المحفظة:
pk=$(electrum getpubkeys Xtdw4fezqbSpC341vcr8u9HboiJMFa9gBq| jq -r '.[0]')
تشفير
cat | electrum encrypt $pk -
فك تشفير:
electrum decrypt $pk ?
ملاحظة: سيطالب هذا الأمر بالرسالة المشفرة ، ثم إلى كلمة مرور الحافظة.
تصدير مفاتيح خاصة وكسب القطع النقدية¶
سيقوم الأمر التالي بتصدير المفاتيح الخاصة لجميع عناوين المحفظة التي تحمل بعض داش
electrum listaddresses --funded | electrum getprivatekeys -
سيؤدي ذلك إلى عرض قائمة من قوائم المفاتيح الخاصة. في معظم الحالات ، تريد الحصول على قائمة بسيطة. يمكن القيام بذلك عن طريق إضافة ملف jq ، كما يلي:
electrum listaddresses --funded | electrum getprivatekeys - | jq 'map(.[0])'
وأخيرًا ، دعونا نستخدم هذه القائمة الخاصة بالمفاتيح الخاصة كإدخال لأمر المسح:
electrum listaddresses --funded | electrum getprivatekeys - | jq 'map(.[0])' | electrum sweep - [destination address]
باستخدام التخزين البارد مع سطر الأوامر¶
سيوضح لك هذا القسم كيفية توقيع معاملة باستخدام محفظة داش الكتروم دون اتصال باستخدام سطر الأوامر.
قم بإنشاء معاملة غير موقعة¶
باستخدام محفظتك (مشاهدة فقط) عبر الإنترنت ، قم بإنشاء معاملة غير موقعة
electrum payto Xtdw4fezqbSpC341vcr8u9HboiJMFa9gBq 0.1 --unsigned > unsigned.txn
يتم تخزين المعاملة غير الموقعة في ملف باسم "unsigned.txn". لاحظ أن الخيار –unsigned غير مطلوب إذا كنت تستخدم محفظة مراقبة فقط.
يمكنك مشاهدته باستخدام
cat unsigned.txn | electrum deserialize -
التوقيع على الصفقة¶
يحتوي تنسيق التسلسل من دتش الكتروم على المفتاح العام الرئيسي المطلوب واشتقاق المفتاح المستخدم من قبل المحفظة غير المتصلة بالإنترنت لتوقيع المعاملة. وبالتالي فإننا نحتاج فقط إلى تمرير المعاملة المتسلسلة إلى المحفظة غير المتصلة
cat unsigned.txn | electrum signtransaction - > signed.txn
سيطلب الأمر كلمة المرور الخاصة بك ، وحفظ المعاملة الموقعة في signed.txn
بث المعاملة¶
إرسال المعاملة الخاصة بك إلى شبكة داش ، وذلك باستخدام البث
cat signed.txn | electrum broadcast -
في حالة نجاح ذلك ، سيعود الأمر معرّف المعاملة
كيفية قبول داش على موقع باستخدام داش الكتروم¶
سيوضح لك هذا البرنامج التعليمي كيفية قبول الشرطة على موقع ويب مع طلبات الدفع الموقعة من SSL. يتم تحديثه ل داش ألكتروم 2.6.
المتطلبات¶
- خادم الويب الذي يقدم HTML ثابت
- شهادة SSL (موقعة من CA)
- إصدار ألكترم >= 2.6
أنشاء محفظة¶
انشاء محفظة في سيرفر الموقع؛:
electrum create
يمكنك أيضًا استخدام مراقبة فقط للمحفظة (التي تمت استعادتها من xpub) ، إذا كنت تريد الاحتفاظ بالمفاتيح الخاصة بعيدًا عن الخادم. بمجرد إنشاء محفظتك ، ابدأ داش الكتروم كبرنامج daemon
electrum daemon start
أضف شهادة SSL إلى التهيئة الخاصة بك¶
يجب أن يكون لديك مفتاح خاص وشهادة عامة لنطاقك. قم بإنشاء ملف يحتوي على المفتاح الخاص فقط
-----BEGIN PRIVATE KEY-----
your private key
-----BEGIN END KEY-----
قم بتعيين المسار إلى ملف المفتاح الخاص باستخدام setconfig
electrum setconfig ssl_privkey /path/to/ssl.key
قم بإنشاء ملف آخر يحتوي على شهادتك وقائمة الشهادات التي يعتمد عليها ، وصولاً إلى المرجع المصدق الجذري. يجب أن تكون الشهادة الخاصة بك في أعلى القائمة ، و CA الجذر في النهاية
-----BEGIN CERTIFICATE-----
your cert
-----END CERTIFICATE-----
-----BEGIN CERTIFICATE-----
intermediate cert
-----END CERTIFICATE-----
-----BEGIN CERTIFICATE-----
root cert
-----END CERTIFICATE-----
تعيين مسار ssl_chain باستخدام setconfig
electrum setconfig ssl_chain /path/to/ssl.chain
تكوين دليل طلبات¶
يجب أن يتم تقديم هذا الدليل بواسطة خادم الويب الخاص بك (مثل Apache)
electrum setconfig requests_dir /var/www/r/
بشكل افتراضي ، سيعرض داش ألكتروم عناوين URL المحلية ، بدءًا من "file: //" لعرض عناوين URL العامة ، نحتاج إلى تعيين متغير تهيئة آخر ، url_rewrite. فمثلا:
electrum setconfig url_rewrite "['file:///var/www/','https://electrum.org/']"
أنشئ طلبًا للدفع موقعًا¶
electrum addrequest 3.14 -m "this is a test"
{
"URI": "dash:Xtdw4fezqbSpC341vcr8u9HboiJMFa9gBq?amount=3.14&r=https://electrum.org/r/7c2888541a",
"address": "Xtdw4fezqbSpC341vcr8u9HboiJMFa9gBq",
"amount": 314000000,
"amount (DASH)": "3.14",
"exp": 3600,
"id": "7c2888541a",
"index_url": "https://electrum.org/r/index.html?id=7c2888541a",
"memo": "this is a test",
"request_url": "https://electrum.org/r/7c2888541a",
"status": "Pending",
"time": 1450175741
}
يعرض هذا الأمر كائن json مع عنوانين URL:
- request_url هو عنوان URL لطلب BIP70 الموقع.
- index_url هو عنوان URL لصفحة ويب تعرض الطلب.
لاحظ أن request_url و index_url يستخدمان اسم النطاق المحدد في url_rewrite. يمكنك عرض القائمة الحالية للطلبات باستخدام الأمر listrequests.
افتح صفحة طلب الدفع في متصفحك¶
دعونا نفتح index_url في متصفح ويب.
تعرض الصفحة طلب الدفع. يمكنك فتح شرطة: URI مع محفظة ، أو مسح رمز الاستجابة السريعة. يعرض السطر السفلي الوقت المتبقي حتى انتهاء صلاحية الطلب.
يمكن استخدام هذه الصفحة بالفعل لاستلام الدفعات. ومع ذلك ، لن تكتشف أنه تم سداد طلب ما ؛ لذلك نحن بحاجة إلى تكوين websockets.
إضافة دعم مآخذ الويب¶
احصل على SimpleWebSocketServer من هنا
git clone https://github.com/ecdsa/simple-websocket-server.git
تعيين websocket_server و websocket_port في التهيئة الخاصة بك
electrum setconfig websocket_server <FQDN of your server>
electrum setconfig websocket_port 9999
وأعد تشغيل daemon
electrum daemon stop
electrum daemon start
الآن ، الصفحة تفاعلية بالكامل: ستقوم بتحديث نفسها عند استلام الدفعة. يرجى ملاحظة أنه قد يتم حظر المنافذ الأعلى على جدران الحماية الخاصة بالعميل ، لذلك يكون من الأسهل على سبيل المثال عكس عملية نقل خدمة ويب بروكسي عبر استخدام المنفذ القياسي 443 على نطاق فرعي إضافي.
واجهة JSONRPC¶
يمكن إرسال أوامر إلى داش ألكتروم daemon باستخدام JSONRPC. هذا مفيد إذا كنت تريد استخدام داش ألكتروم في برنامج نصي PHP.
لاحظ أن البرنامج يستخدم رقم منفذ عشوائي بشكل افتراضي. لاستخدام رقم منفذ ثابت ، تحتاج إلى تعيين متغير تكوين rpcport (وإعادة تشغيل البرنامج الخفي):
electrum setconfig rpcport 7777
باستخدام هذا الإعداد ، يمكننا تنفيذ الاستعلامات باستخدام curl أو PHP. مثال
curl --data-binary '{"id":"curltext","method":"getbalance","params":[]}' http://127.0.0.1:7777
الاستعلام مع المعلمات المسماة
curl --data-binary '{"id":"curltext","method":"listaddresses","params":{"funded":true}}' http://127.0.0.1:7777
إنشاء طلب دفع
curl --data-binary '{"id":"curltext","method":"addrequest","params":{"amount":"3.14","memo":"test"}}' http://127.0.0.1:7777