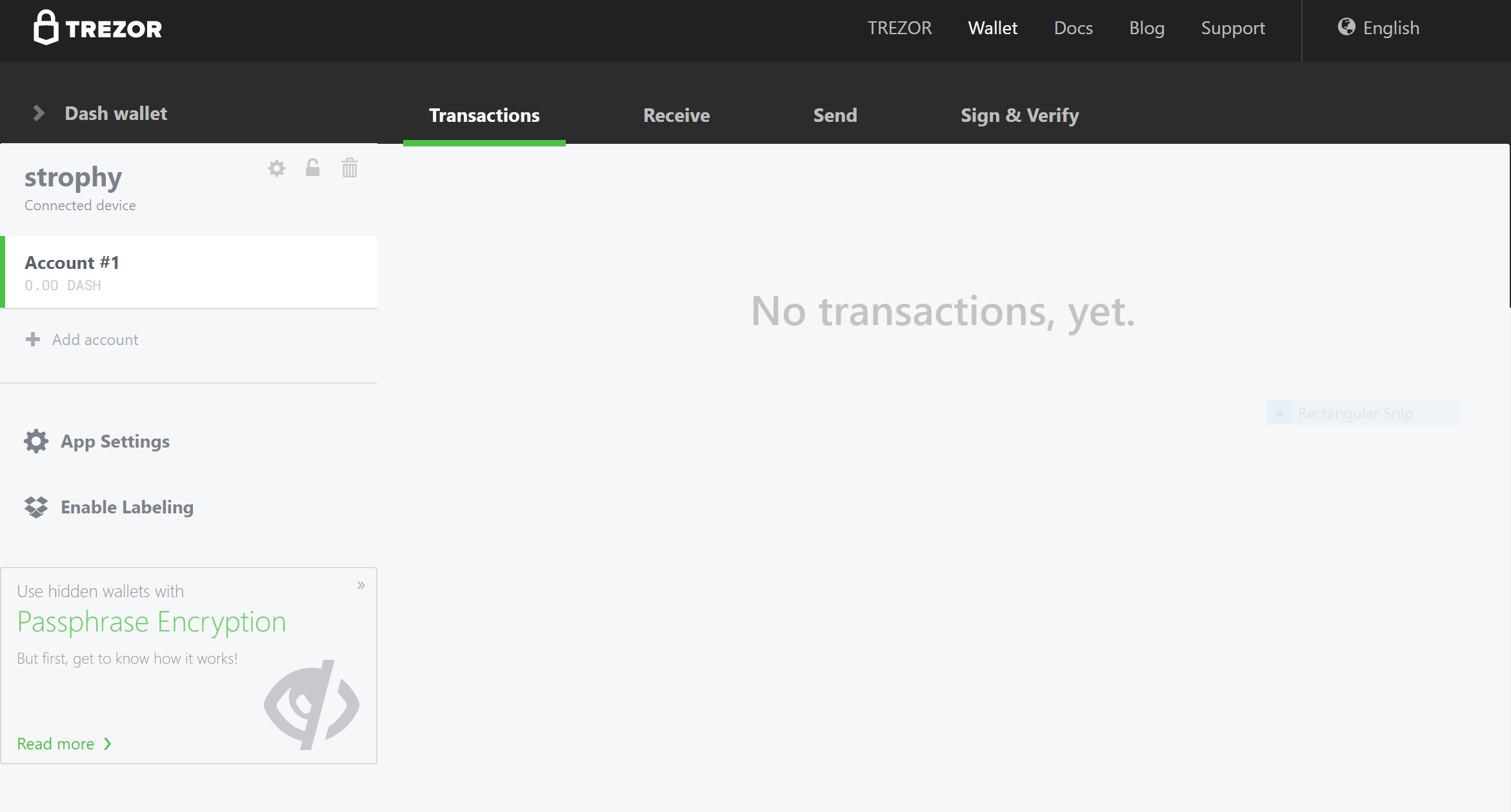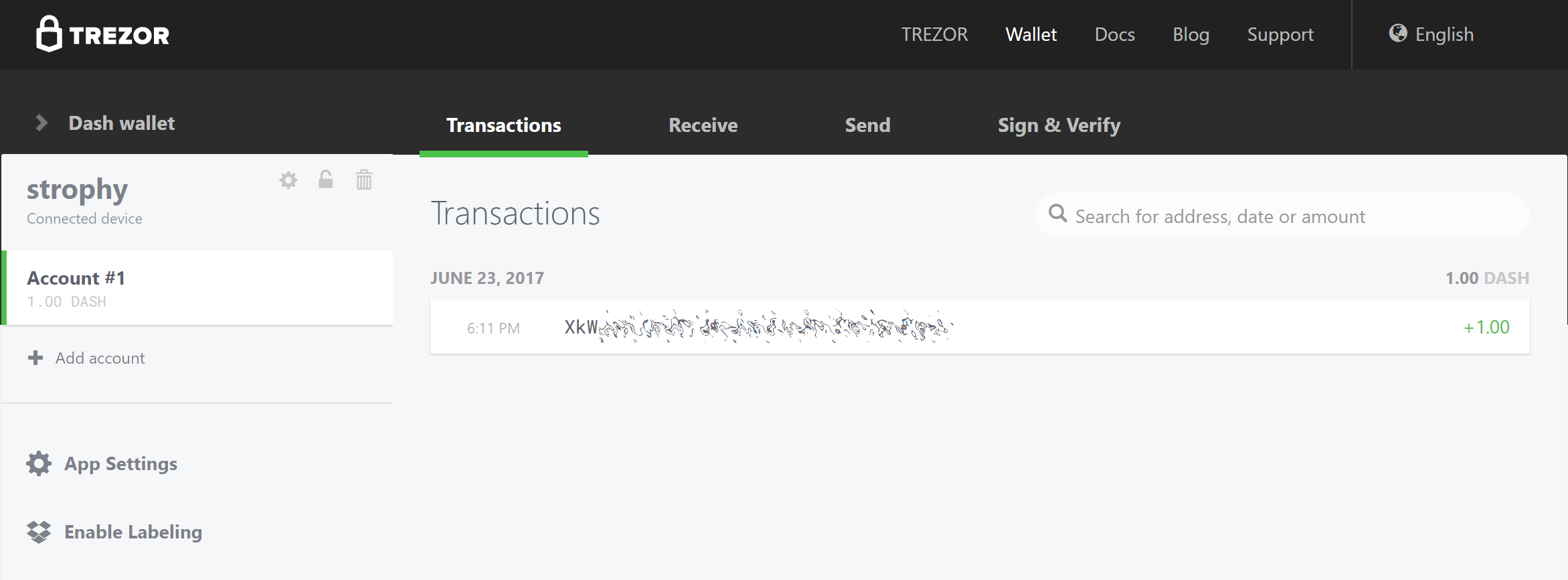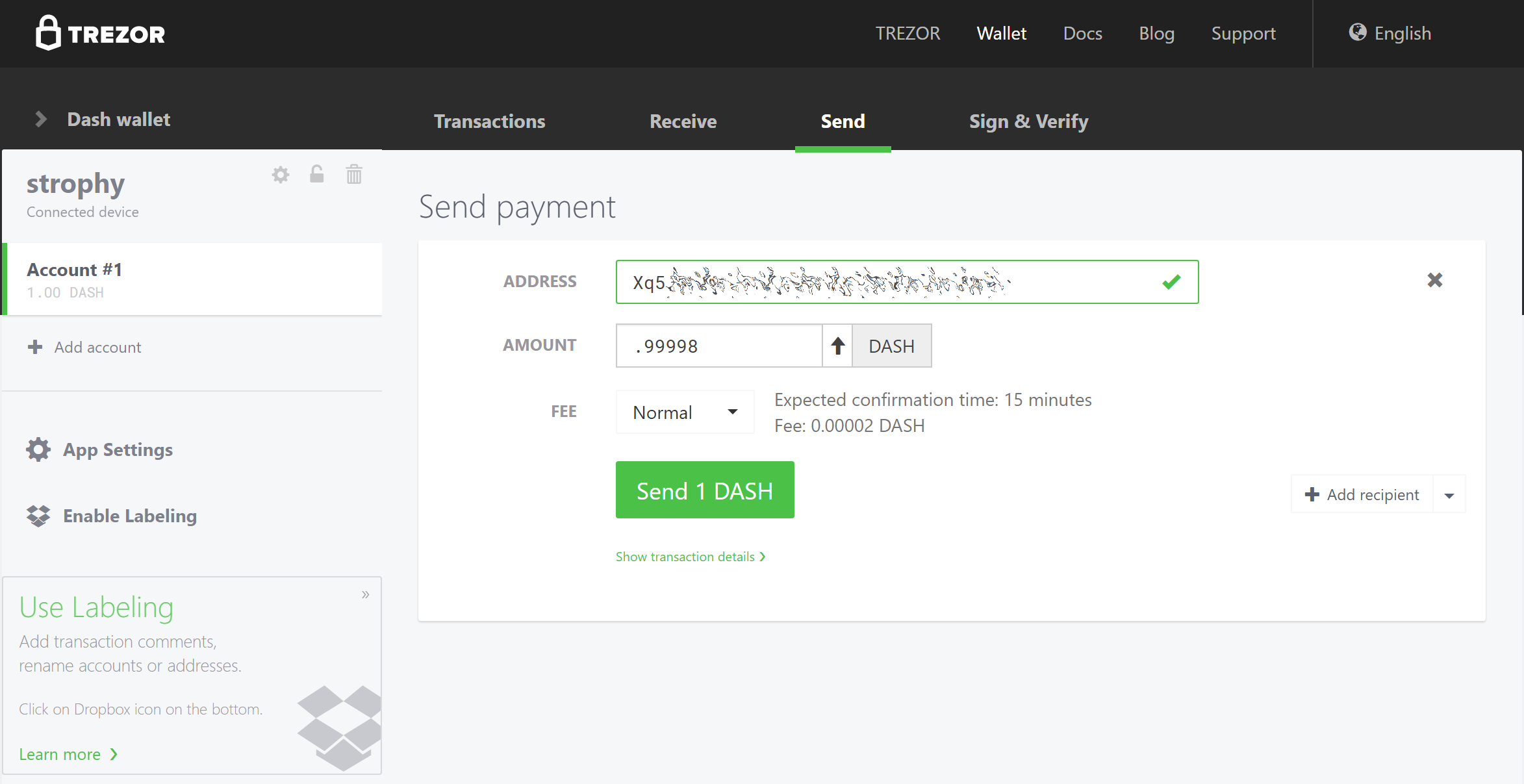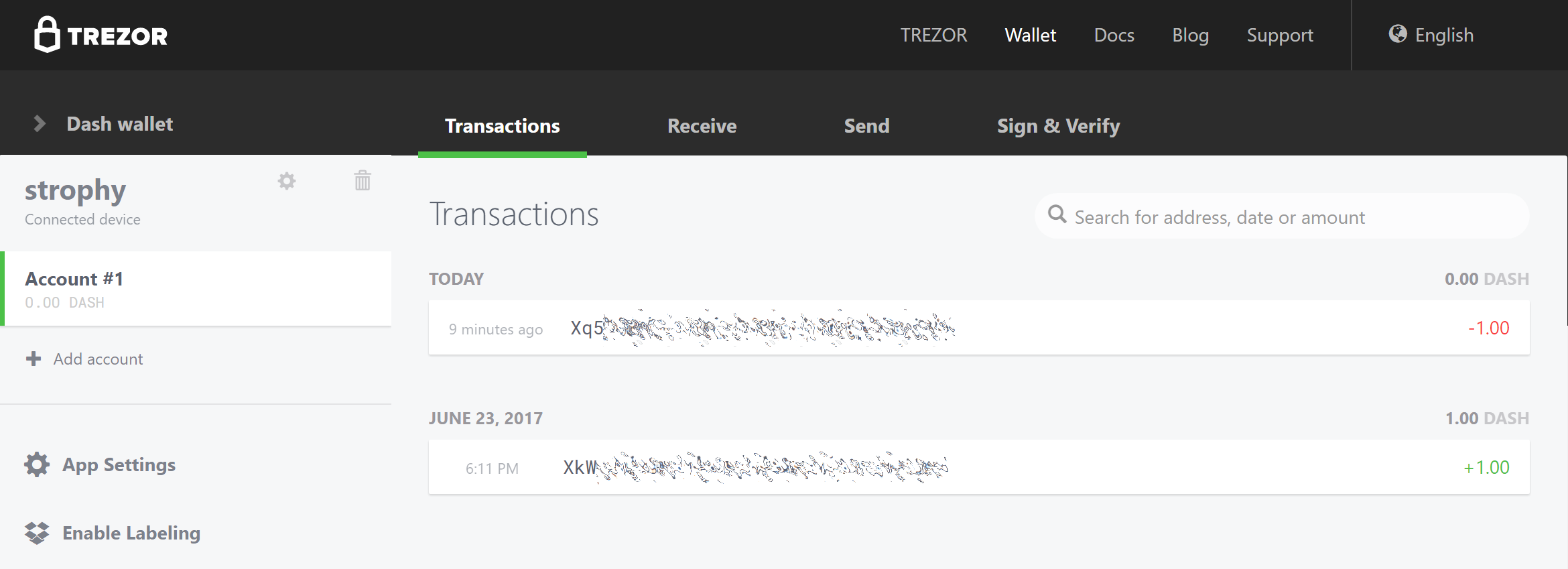المقدمة¶
توفر لك محافظ الأجهزة أمان تخزين المفاتيح في جهاز آمن بينما تسمح لك بإجراء معاملات بسيطة من خلال واجهة ويب. توجد حاليًا ثلاث شركات كبرى لمحافظ الأجهزة ، مع دعم داش على كل منها.
تريزور¶
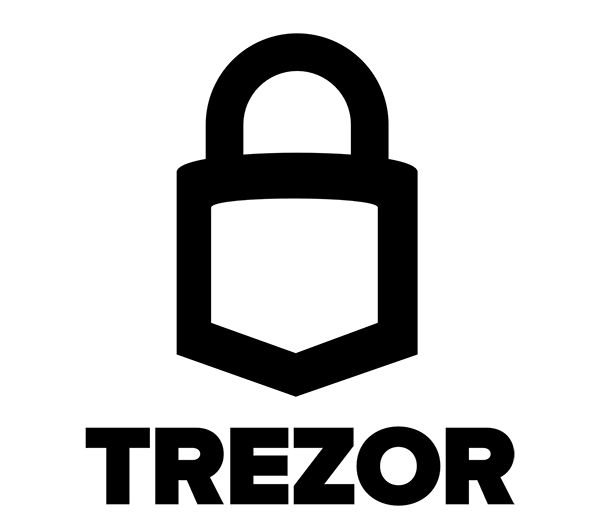
وضعت من قبل شركة تشيكية بدء التشغيل ساتوشيلاب, جهاز 99 دولار هو أساسا USB دونجل مصممة لإضافة طبقة مصادقة إضافية لجميع المعاملات بيتكوين الصادرة. دعم تريزور لداش منذ يناير 2017 مع إصدار إصدار البرامج الثابتة 1.4.2.
وبحسب تصميمها ، يمكن استخدام برنامج تريزور لتوقيع الصفقات على أجهزة الكمبيوتر "غير الآمنة" ، وهو غير منيع ضد keyloggers والعديد من المتجهات الأخرى للهجمات ، لذا حتى لو تعرض جهاز الكمبيوتر المضيف الخاص بك للاختراق ، فلن يتمكن المهاجم من الحصول على مفتاحك الخاص. وهذا أيضًا هو المكان الذي يحصل فيه الجهاز على اسمه ، حيث يترجم 'تريزور' إلى 'vault' في معظم اللغات السلافية ، بما في ذلك التشيكية. نوع من "قبو" لمفتاح بيتكوين الخاص بك ، يدعى تريزور لاستخدام عدد من الحيل الذكية للحفاظ على الأمان حتى على الآلات المخترقة وغير الآمنة.
- الموقع: https://trezor.io
- مراجعة : https://www.dashforcenews.com/trezor-hardware-wallet-review
- التسوق : https://shop.trezor.io
- المحفظة : https://wallet.trezor.io
من الممكن أيضًا تشغيل ماسترنود داش باستخدام جهاز تريزور. انظر هنا لمزيد من التفاصيل.
لنبدأ¶
بمجرد شراء تريزور من https://shop.trezor.io أو بائع معتمد, سوف تحتاج إلى محفظة لاستخدامها مع. يدعم نريزور محافظ داش التالية:
توضح هذه الوثائق كيفية البدء باستخدام محفظة تريزور على الويب الرسمية على https://wallet.trezor.io. تأكد دائمًا من صحة عنوان URL وتم تمكين تشفير SSL عند العمل مع محفظة تريزور. اتبع هذه الخطوات عند إعداد برنامج تريزور للمرة الأولى:
- فحص العبوة للتلاعب. يجب أن يكون هناك اثنين من الأختام ويجب لصقها اللوحات اغلاق. يجب أن يكون من المستحيل إزالة الجهاز دون تدمير العبوة تمامًا.
- إذهب إلى https://trezor.io/start/ ومشاهدة الفيديو لتقديم مفاهيم تصميم الرقم السري المتغير كلمة الإستراد.
- إذهب إلى https://wallet.trezor.io/ لبدء عملية الإعداد.
- إذا لم يكن مثبتًا بالفعل ، فقم بتثبيت تطبيق Trezor Bridge من https://wallet.trezor.io/#/bridge
- قم بتوصيل تريزور بالكمبيوتر الخاص بك عند مطالبتك بذلك.
- إذا كانت هذه هي المرة الأولى التي تقوم فيها بتوصيل جهاز تريزور ، فستتم مطالبتك بتثبيت البرامج الثابتة. انقر فوق زر تثبيت ، وانتظر التنزيل وتأكد على الجهاز.
- عند الاكتمال ، سيعرض الجهاز بصمة. تحقق من أن هذا يطابق بصمة الإصبع المبينة على الشاشة. لاحظ أن هذا هو سداسي عشري ، وبالتالي لا تحسس حالة الأحرف.
- بعد اكتمال التحقق ، افصل الجهاز وأعد توصيله. أدخل تسمية الجهاز على الشاشة التي تظهر.
- أدخل رقم السري وقم بتأكيده من خلال النقر على المربعات وفقًا للتعيين الظاهر على الجهاز.
- سيعرض جهاز تريزور الآن سلسلة من 24 كلمة على الشاشة. هذه هي بذور الشفاء الخاصة بك. اكتب الكلمات بالترتيب الذي تظهر به على بطاقة الاسترداد. لا تقم أبداً بتخزين بذور الاسترداد بأي تنسيق رقمي ، بما في ذلك الصور أو النص.
- تحقق من البذور مقابل ما كتبته وقمت بتخزينه في مكان آمن.
- سيُطلب منك إدخال رقم السري الشخصي الخاص بك مرة أخرى.
- ستظهر محفظة تريزور برسالة مفادها أن جهازك جاهز للاستخدام. سيظهر اسم جهازك على الجهاز.
- قم بالتبديل إلى محفظة داش باستخدام القائمة الموجودة أعلى اليمين. يمكنك الآن استخدام برنامج تريزور لإرسال واستقبال داش.
إستقبال داش¶
سنقوم الآن بإنشاء عنوان استلام داش ومحاولة استلام 1.0 داش.
- في محفظة داش تريزور ، انقر فوق الحساب # 1 ، ثم انقر فوق إستلام.
- سيظهر عنوان الشرطة. انقر فوق عرض العنوان الكامل للتحقق من العنوان الموجود على جهاز تريزور.
- أرسل 1 داش إلى هذا العنوان باستخدام تبادل أو محفظة أخرى.
- بمجرد تأكيد المعاملة ، ستظهر في علامة المعاملات في محفظة تريزور.
إرسال داش¶
سنقوم الآن بإرسال داش (ناقص تكاليف المعاملة) إلى عنوان خارجي.
- في محفظة داش تريزور ، انقر فوق الحساب # 1 ، ثم انقر فوق أرسل.
- أدخل عنوان داش والمبلغ في الحقول.
- ادخل الرقم السري
- أكّد العنوان على الجهاز ، ثم أكّد الإجراء.
- سيتم إرسال المعاملة إلى الشبكة ويتلقى المستلم الأموال.
وظائف متقدمة¶
تغيير الرقم السري/كلمة المرور¶
رقم التعريف الشخصي الخاص بك هو شكل الأمان الأساسي الخاص بك عند استخدام محفظتك للأجهزة. يعتبر آمنًا نظرًا لأن تخطيط لوحة مفاتيح الرقم السري يتغير في كل مرة تستخدمها. إذا كنت تشك في اختراق رقم التعريف الشخصي الخاص بك ، فقم بتغييره باستخدام الإرشادات التالية. لمزيد من الأمان ، أو إذا كنت تعتقد أنك قد تتعرض للإكراه في وقت ما في المستقبل ، يمكنك إضافة عبارة مرور لكشف المزيد من المحافظ التي لا تظهر إلا عند إدخال عبارة المرور الخاصة بك. بما أن عبارة المرور تعمل كملح تشفير ، فلا توجد عبارة مرور "صحيحة" - سيتم عرض محفظة مختلفة لكل عبارة مرور تدخلها. كن على يقين من أنك تفهم عبارات المرور قبل استخدامها. لمزيد من المعلومات، راجع هنا.
تقير رقمك السري¶
يمكنك تغيير رقم السري في تريزور الخاص بك من كل محفظة تريزور و دمت.
من Trezor: انتقل إلى https://wallet.trezor.io وانقر على رمز الترس المجاور لاسم المستخدم الخاص بك. ثم انقر فوق تغيير الرقم السري. ستحتاج إلى تأكيد رغبتك في تغيير رقم التعريف الشخصي على الجهاز ، ثم إدخال رقم السري الشخصي الحالي ورقم السري الشخصي الجديد مرتين.
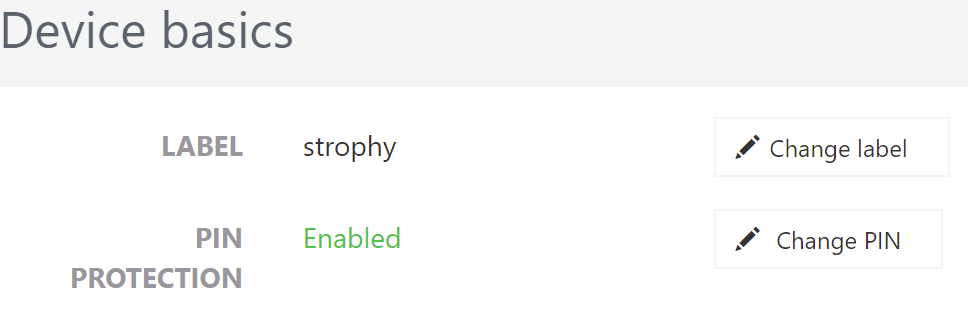
من DMT افتح DMT وانقر على الأدوات> تهيئة الرقم السري/عبارة المرور لـ محفظة .سوف تظهر النافذة التالية. انقر فوق تغيير . ستحتاج إلى تأكيد رغبتك في تغيير رقم السري الشخصي على الجهاز ، ثم إدخال رقم السري الشخصي الحالي ورقم السري الشخصي الجديد مرتين.
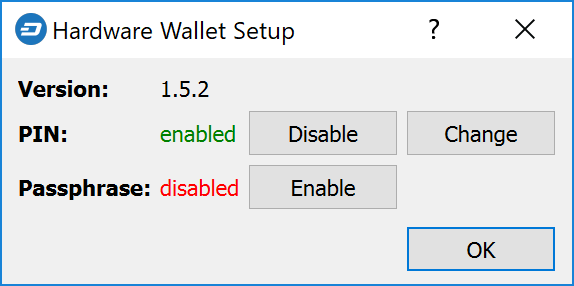
إضافة كلمة مرور¶
يمكنك إضافة عبارة مرور إلى تريزور من كل من محفظة تريزور و DMT. قبل إضافة عبارة المرور ، يجب أن تكون على دراية كاملة بكيفية عملها كـ "كلمة 25" لنسلك ، ومخاطر نسيان كلمة المرور الخاصة بك. لاحظ أنك لست بحاجة إلى إدخال كلمة المرور - فارغًا مقبول تمامًا وسيكشف عن محفظتك العادية.
من تريزور: انقر المتقدمة ، تأكد من أنك تفهم المخاطر وانقر على كلمة المرور المشفرة متاحة. يتيح ذلك مطالبة بإدخال عبارة مرور في كل مرة تستخدم فيها تريزور.
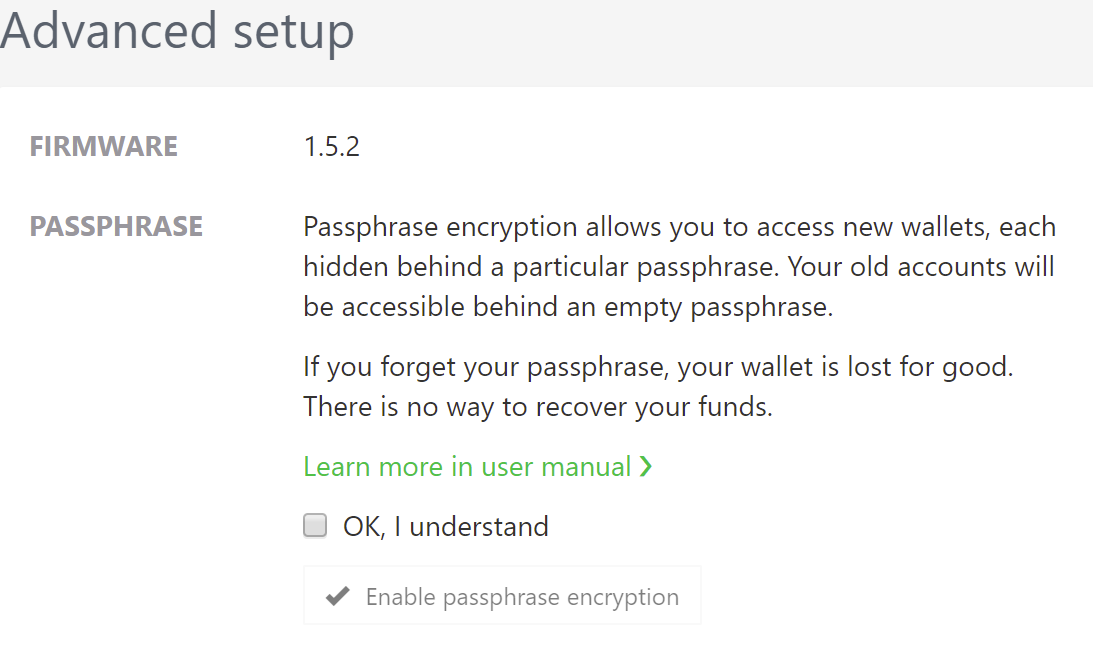
من DMT: افتح DMT وانقر على الأدوات> تهيئة الرقم السري/كلمة المرور المحفظة**. سوف تظهر النافذة التالية. انقر فوق تمكين. يتيح ذلك مطالبة بإدخال عبارة مرور في كل مرة تستخدم فيها تريزور.
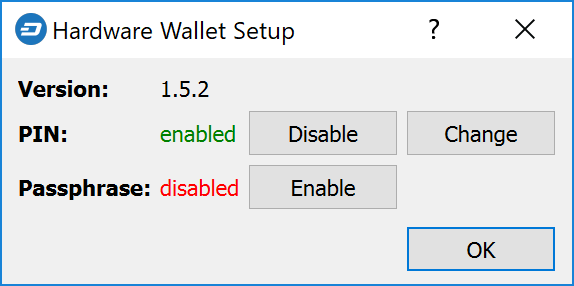
تغيير الشاشة الرئيسية¶
يسمح لك برنامج تريزور بتغيير صورة الشاشة الرئيسية من شعار تريزور الافتراضي. يمكن اختيار مجموعة من الصور الموجودة ، يمكنك إنشاء واحدة بنفسك باستخدام تعديل الشاشة الرئيسية لتريزور, أو يمكنك إنشاء صورة سوداء وبيضاء 128 × 64 بكسل وتحميلها. لتغيير صورة الشاشة الرئيسية الخاصة بك:
- إذهل إلى https://wallet.trezor.io وإفتح محفظتك
- انقر على رمز الصغير المجاور لاسم جهازك
- إضغط على الشاشة الرئيسية
- حدد الشاشة الرئيسية الجديدة ، ثم انقر فوق الزر تعيين كالشاشة الرئيسية في الجزء العلوي
- قم بتأكيد التغيير على جهاز تريزور
تتوفر بعض صور العينات لـ داش:
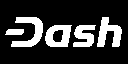


اقتراحات التخزين¶
في حين أن فقدان تريزور ليس تهديدًا أمنيًا (ما لم يكن شخصًا يعرف رقم التعريف الشخصي و / أو عبارة المرور) ، فهو جهاز باهض التكلفة يمكن أن يتضرر بواسطة الضغط أو الماء ، على سبيل المثال. لهذا السبب ، شارك عضو منتدى داش tungfa صورًا لحالة تريزور مصنوعة خصيصًا. المواد التالية مطلوبة:
- Pelican Case 1010 Micro Case
- رغوة
- تريزور + الخيط
- USB Stick (لملفات wallet.dat + بلوكشين لجميع المحافظ)
- دغتر الملاحظة



KeepKey¶

تحتوي محفظة الأجهزة التي يبلغ حجمها 129 دولارًا على شاشة كبيرة و 100٪ من البرامج الثابتة مفتوحة المصدر لضمان أمان مفاتيحك الخاصة. قامت KeepKey بدعم داش منذ إصدار البرامج الثابتة 4.2.10 ، والذي تم إصداره في 28 مارس 2017 ، وإضافة دعم لـ الإرسال الفوري في إصدار البرامج الثابتة 5.7.2 ، والذي تم إصداره في 5 سبتمبر 2018. اتبع هذه الإرشادات لبدء استخدام داش على جهاز KeepKey الخاص بك
- الموقع : https://www.keepkey.com
- مراجعة : https://coincentral.com/keepkey-wallet-review
- التسوق : https://keepkey.myshopify.com/
- فيديو المنتج : https://vimeo.com/133811189
من الممكن أيضًا تشغيل ماسترنود داش باستخدام مفتاح KeepKey الخاص بك. انظر هنا لمزيد من التفاصيل.
Ledger¶

تأسست في عام 2014 ، بدء التشغيل الفرنسية ليدر الحلول الأمنية للشركات والمؤسسات والمستهلكين ، بما في ذلك 58 € ليدر نانو والقادمة ليدر الأزرق. قامت شركة Ledger Nano S بدعم داش منذ نوفمبر 2016 والبرمجيات الثابتة الإصدار 1.2. إتبع هذه التعليمات لإضافة دعم داش إلى الجهاز.
- الموقع : https://www.ledger.com
- مراجعة : https://www.dashforcenews.com/ledger-nano-s-review
- التسوق : https://www.ledger.com/collections/all-products
فيديو المنتج:
من الممكن أيضًا تشغيل ماسترنود داش باستخدام دفتر الأستاذ الخاص بك. انظر هنا لمزيد من التفاصيل.