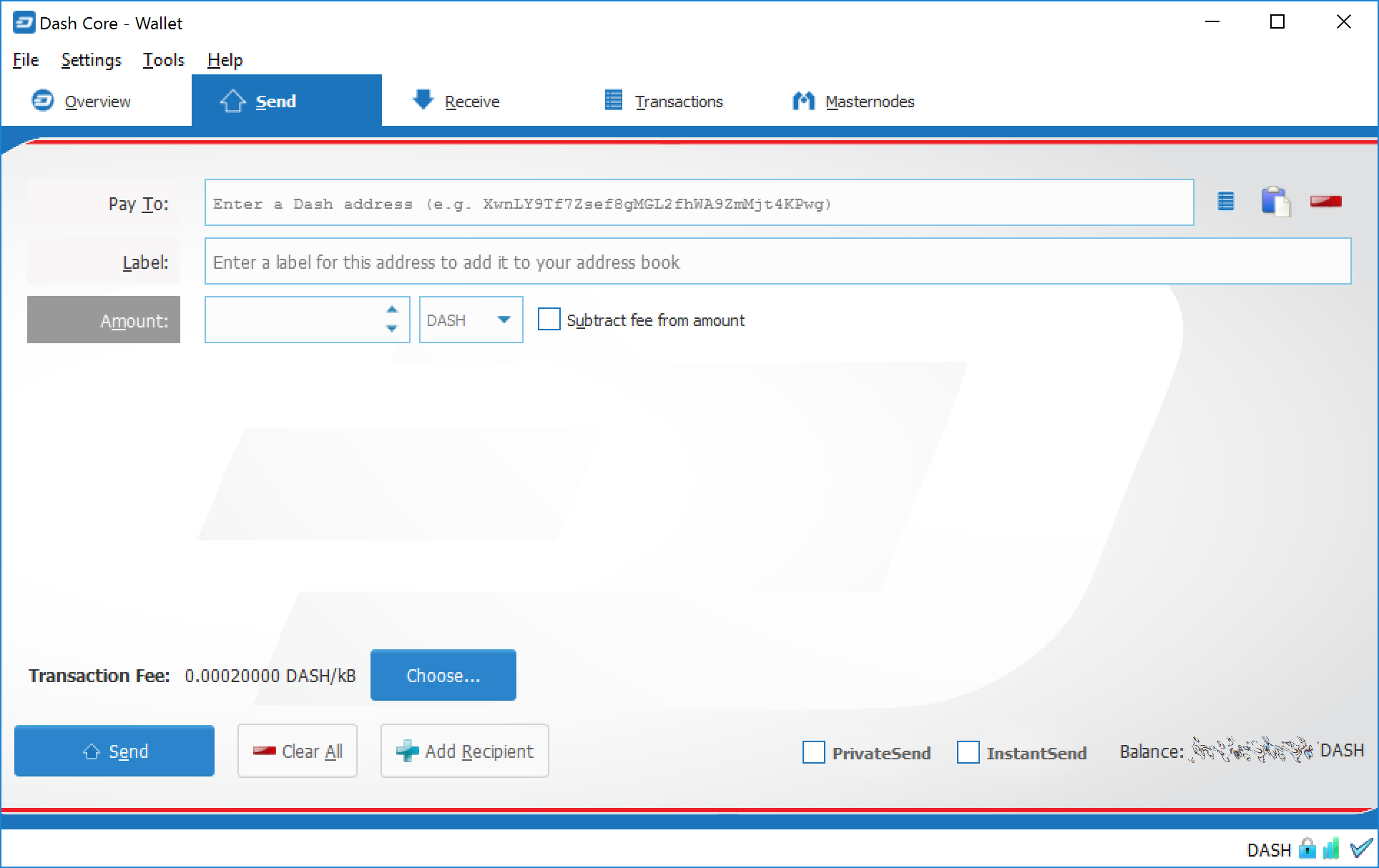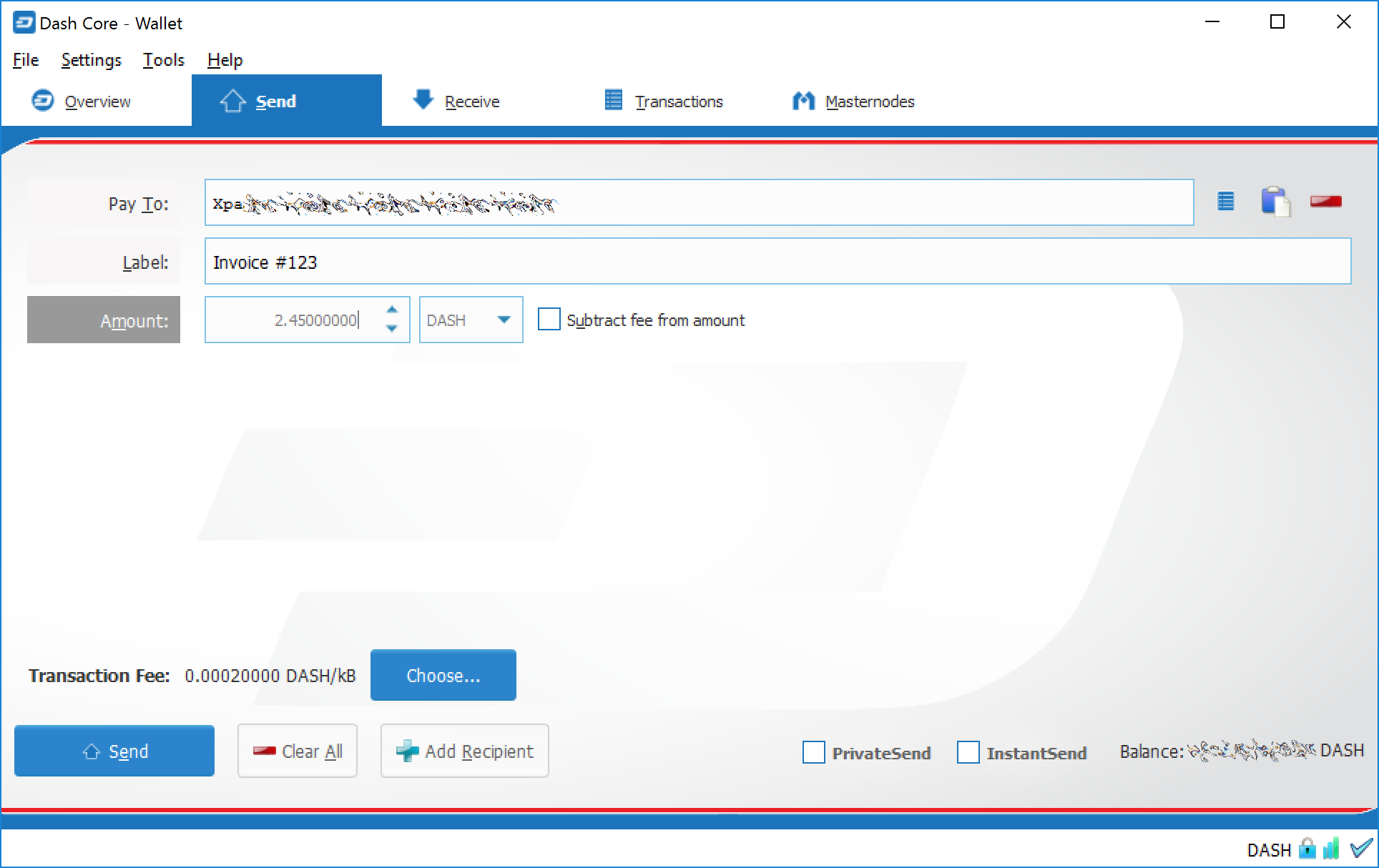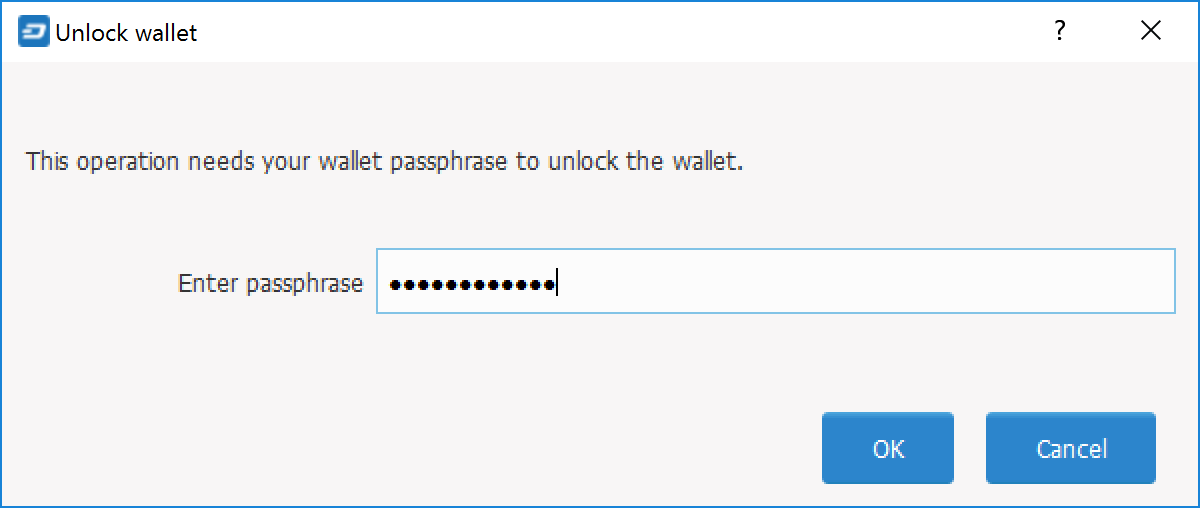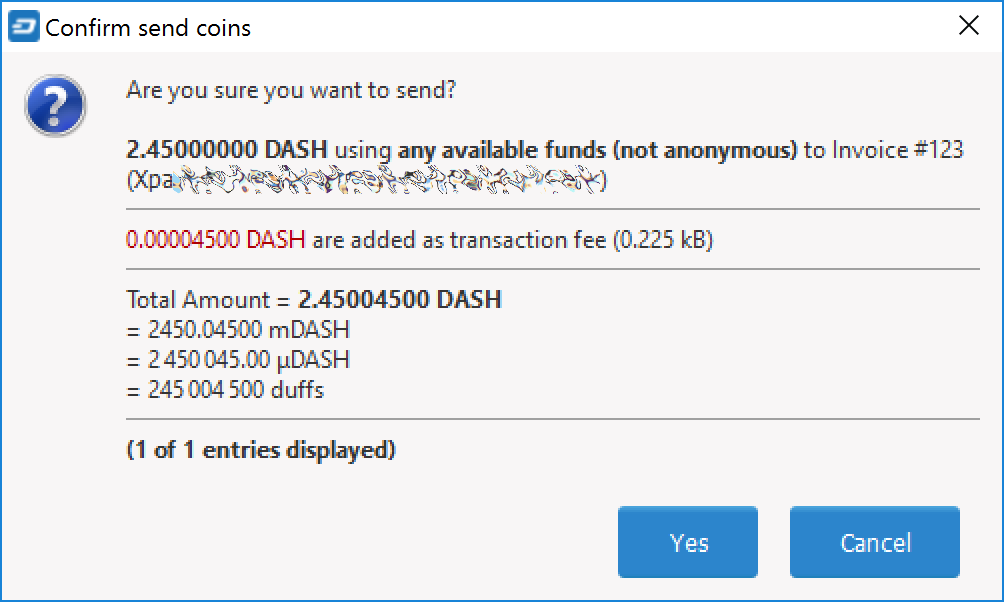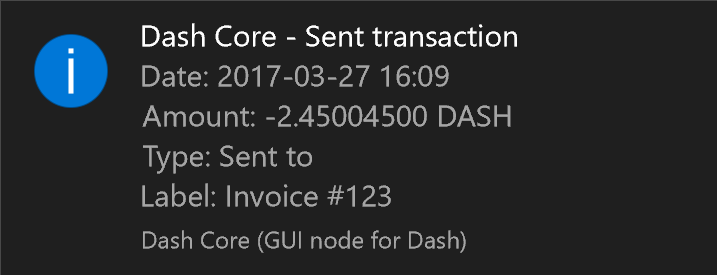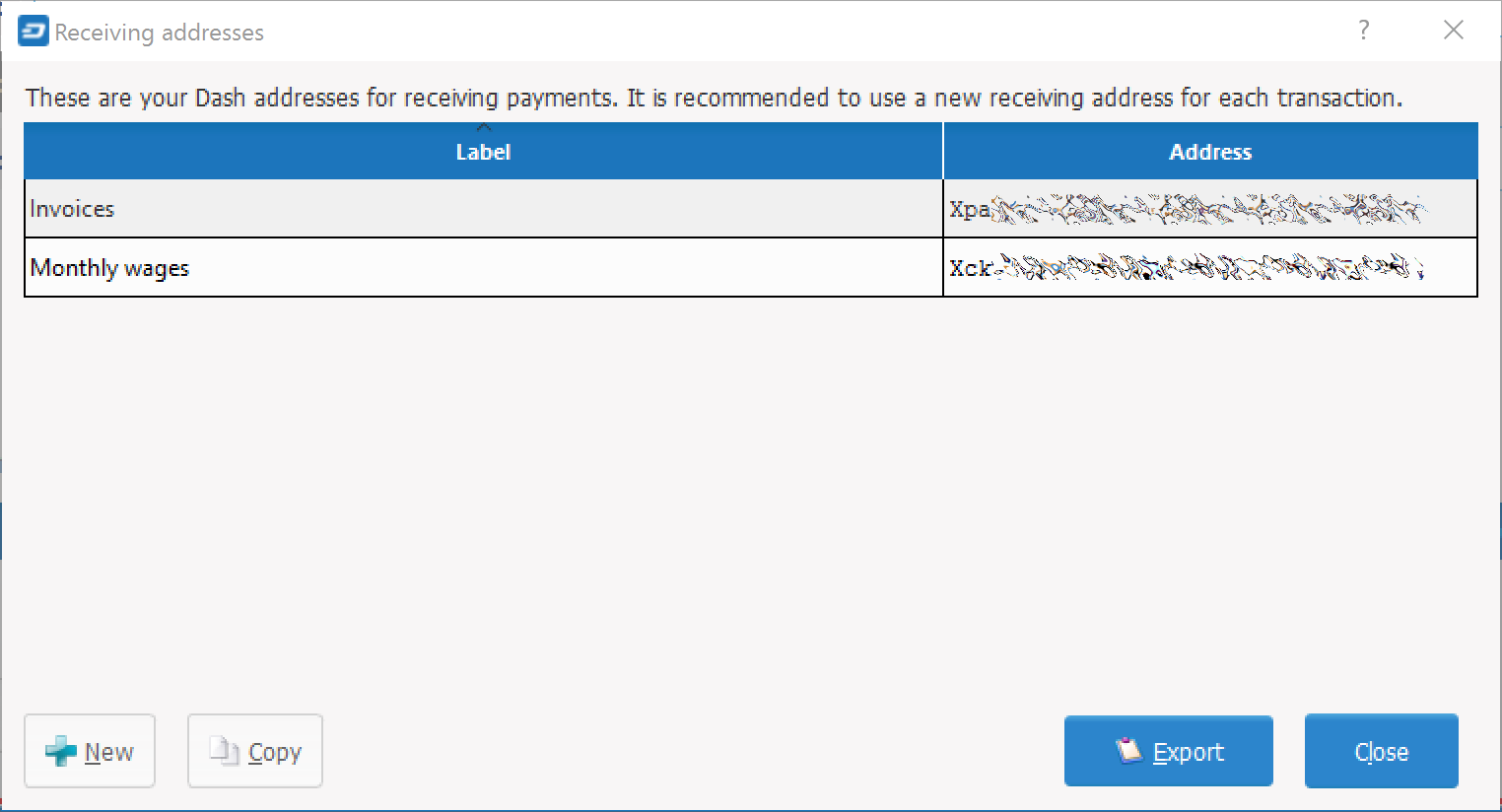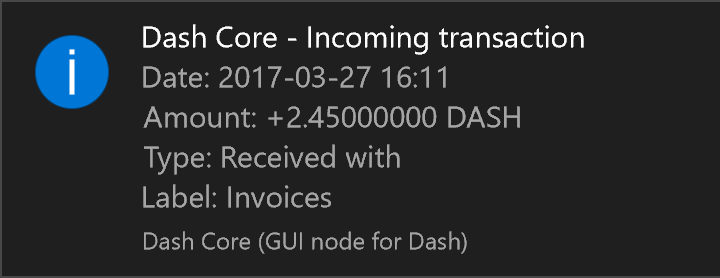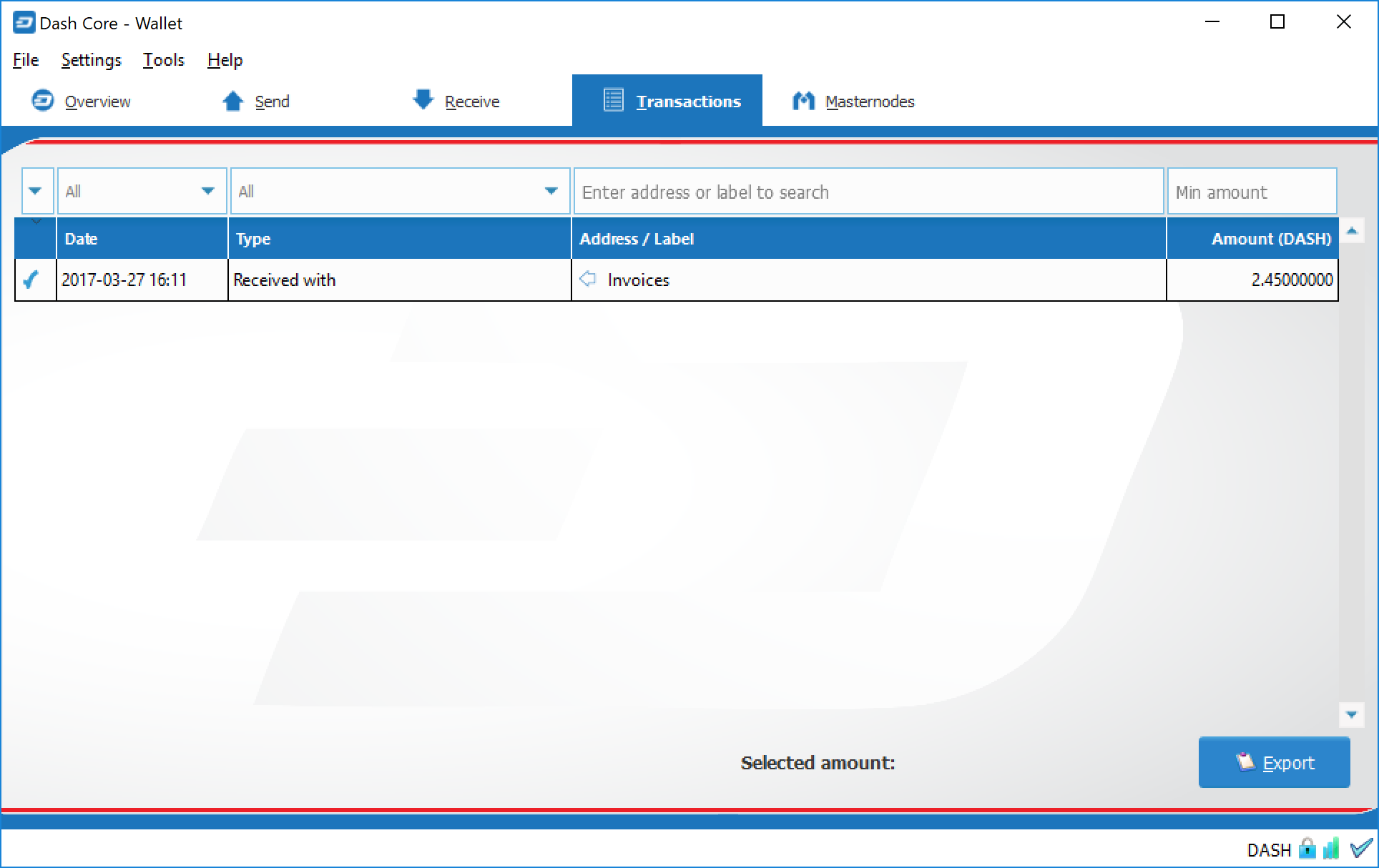Senden und Empfangen¶
Jede Dash Core Wallet ist mit einer Reihe einzigartiger Adressen verknüpft, die dazu verwendet werden können, Dash zu empfangen oder zu versenden. Jede Adresse verfügt über ihr eigenes Guthaben und das Gesamtguthaben im Übersicht Tab ist die Summe der Guthaben aller Adressen. Wenn Dash verschickt wird, nimmt die Wallet es automatisch von so vielen Adressen, wie nötig, und verschickt es an eine Adresse, die zum Wallet des anderen Nutzers gehört. Welche Adressen verwendet werden, kann über die Funktion Coin Control bestimmt werden.
Nachdem die Transaktion bestätigt wurde trägt die Dash Core Wallet diese in einen Block ein, welcher dann an die Blockchain weitergegeben wird, wo er durch andere Clients bestätigt werden kann. Eine Transaktion gilt dann als durchgeführt, wenn sie durch sechs Blöcke bestätigt wurde, wobei Zahlungen an Masternodes und Miner erst nach 101 Blöcken freigegeben werden. Wichtig zu beachten ist, dass die Funktionen InstantSend und PrivateSend diesen Prozess verändern.
Dash-Adressen sind 34 Zeichen lang und beginnen mit einem großen X.
Dash versenden¶
Dash Core kann dazu verwendet werden, Dash aus der eigenen Wallet an einen anderen Nutzer zu senden. Der empfangende Nutzer muss hierzu seine Dash-Adresse angeben, an die das Guthaben geschickt werden soll. Über den Überweisen Tab in der Tableiste und das Empfänger Feld kann diese eingetragen werden.
Zudem können auch die drei Icons ![]() rechts neben dem Empfänger Feld ausgewählt werden, wodurch es möglich ist eine Adresse erneut anzuwählen, eine Adresse aus der Zwischenablage einzufügen oder die momentan eingegebene Adresse zu löschen. Wenn die Adresse neu ist, macht es Sinn sie über Bezeichnung zu kennzeichnen, damit sie später wiedererkannt werden kann. Zum Schluss ist es noch notwendig die korrekte Menge an Dash unter Betrag einzugeben.
rechts neben dem Empfänger Feld ausgewählt werden, wodurch es möglich ist eine Adresse erneut anzuwählen, eine Adresse aus der Zwischenablage einzufügen oder die momentan eingegebene Adresse zu löschen. Wenn die Adresse neu ist, macht es Sinn sie über Bezeichnung zu kennzeichnen, damit sie später wiedererkannt werden kann. Zum Schluss ist es noch notwendig die korrekte Menge an Dash unter Betrag einzugeben.
Die optionalen Auswahlfelder beziehen sich auf Gebühren und PrivateSend/InstantSend. Es ist möglich die Gebühren zusätzlich zum Betrag zu überweisen oder diese von diesem abzuziehen. Die Gebühr kann auch erhöht werden, wenn dies durch eine starke Belastung des Netzwerks nötig wird. Durch InstantSend ist es mithilfe der Masternodes möglich die Transaktion noch weiter zu beschleunigen. Durch PrivateSend werden Beträge versandt, die vorher bereits gemischt worden sind. Weitere Informationen zu PrivateSend und InstantSend gibt es hier.
Hier ein Beispiel: Sagen wir, dass ein Nutzer eine Rechnung empfangen hat, die er nun mit Dash bezahlen möchte. Der Rechnungssteller hat eine Dash-Adresse angeführt, die mit Xpa beginnt und im nachfolgenden Fenster gesehen werden kann. Die Rechnung ist über 2,45 Dash gestellt, was im Feld Betrag eingetragen wird.
Nachdem die Zieladresse und der Betrag eingegeben wurden, muss der Knopf mit der Aufschrift Überweisen gedrückt werden. Wenn die Wallet zuvor verschlüsselt wurde, muss sie nun mit einem Passwort entschlüsselt werden.
Vor dem Absenden muss die Transaktion noch einmal bestätigt werden, damit die Dash Core Wallet sie an die Blockchain weiterleitet. Ein Abbruch ist vor dem Absenden jederzeit möglich.
Durch das Drücken auf Ja wird die Transaktion abgeschickt. Das System wird nun eine Benachrichtigung herausgeben und die Transaktion wird im Transaktionen Tab dargestellt, wo auch ihr Fortschritt beobachtet werden kann.
Wichtig zu beachten ist, dass der Transaktionsbetrag um 0,000045 angestiegen ist. Hierbei handelt es sich um die Transaktionsgebühr. Im nächsten Abschnitt werden wir darstellen, wie dieses Verfahren von der Empfängerseite her aussieht.
Dash empfangen¶
Um Dash zu empfangen, muss zuerst eine Empfangsadresse erstellt und an den Absender gesandt werden. Diese befindet sich unter Datei > Empfangsadressen. Durch das Auswählen dieser Option wird das Fenster mit den Empfangsadressen angezeigt.
Hier kann nun entweder eine bestehende Adresse durch Anwählen und anschließendes Anklicken des Kopieren Knopfes kopiert oder eine neue Adresse durch das Klicken auf Neu erstellt werden. Eine bestehende Adresse kann ebenfalls über Editieren verändert werden. Die Adresse muss nun an den Absender der Dash weitergegeben werden. Die Wallet muss nicht geöffnet sein, damit die Transaktion stattfindet, sie kann jedoch dazu verwendet werden, den Verlauf in Echtzeit zu verfolgen. Dies hängt damit zusammen, dass die Wallet konstant die neuen Blöcke beobachtet und nach dem Vorkommen der eigenen Adresse Ausschau hält.
Nachdem die Zahlung durchgeführt wurde, kann der Betrag unter Übersicht und Transaktionen gesehen werden.
Wie man eine Empfangsadresse in DashQT erstellt