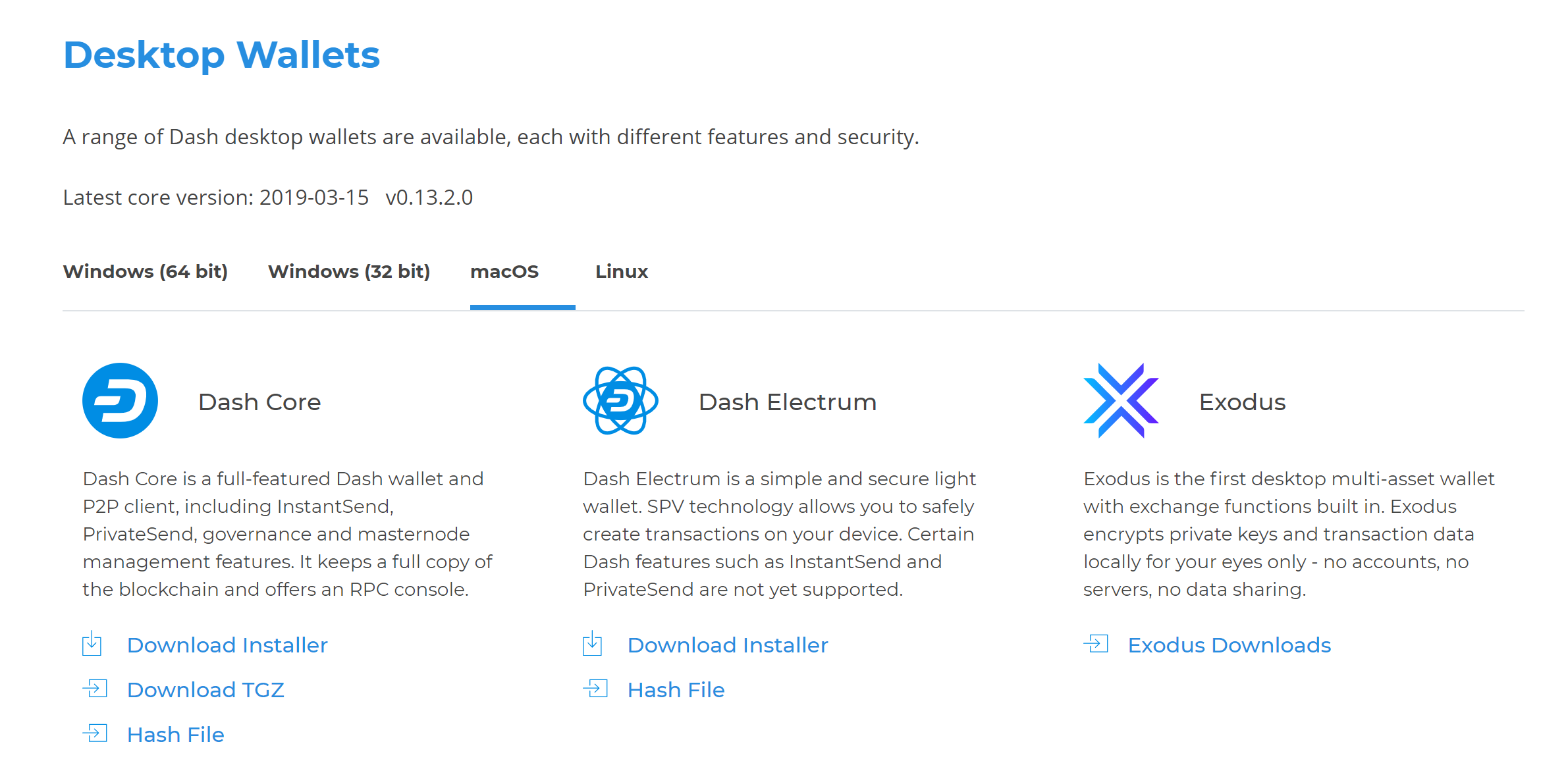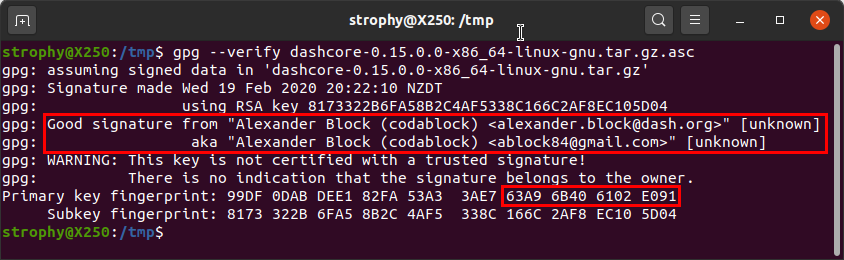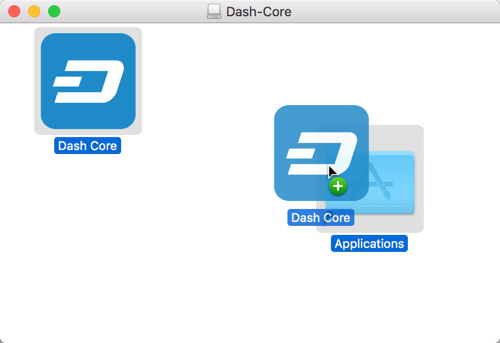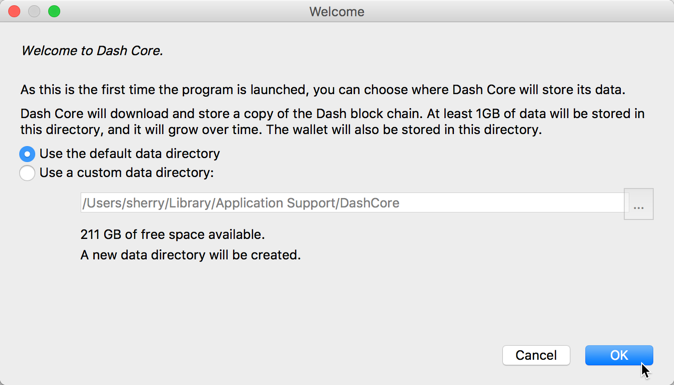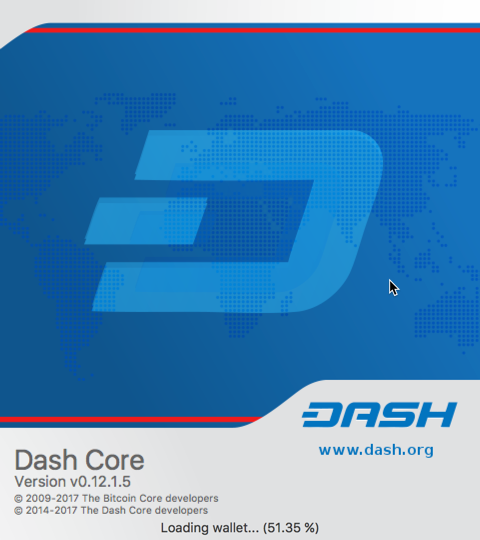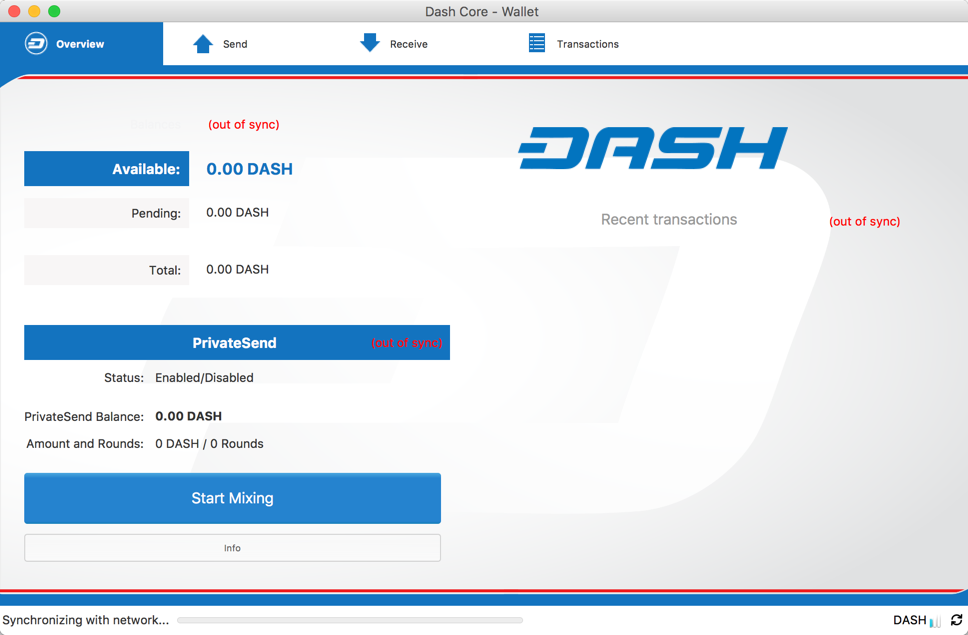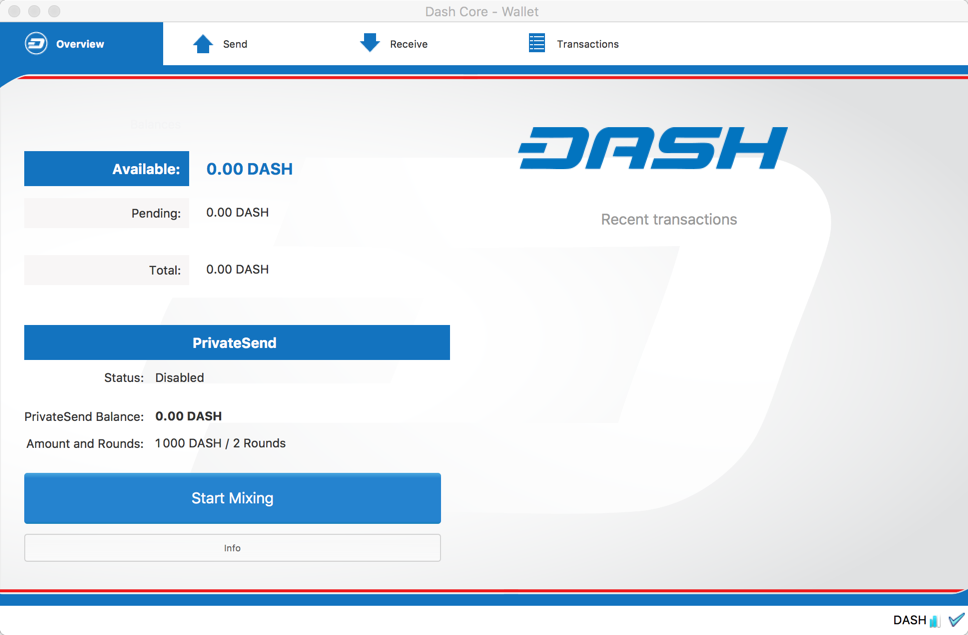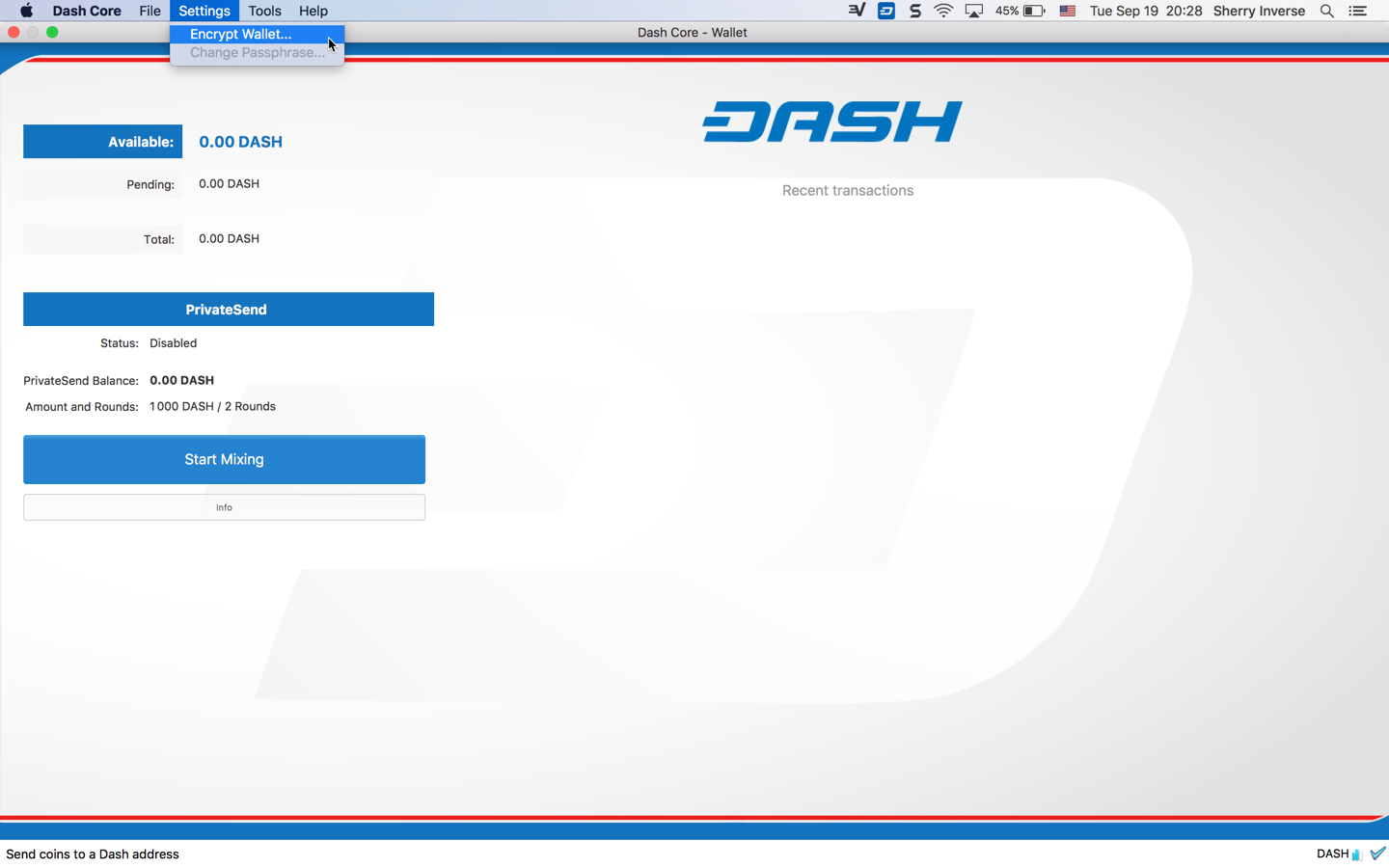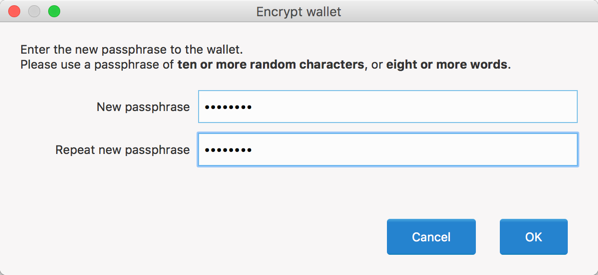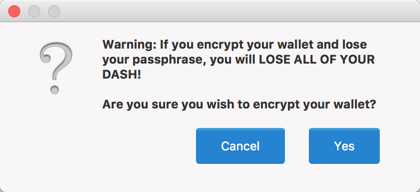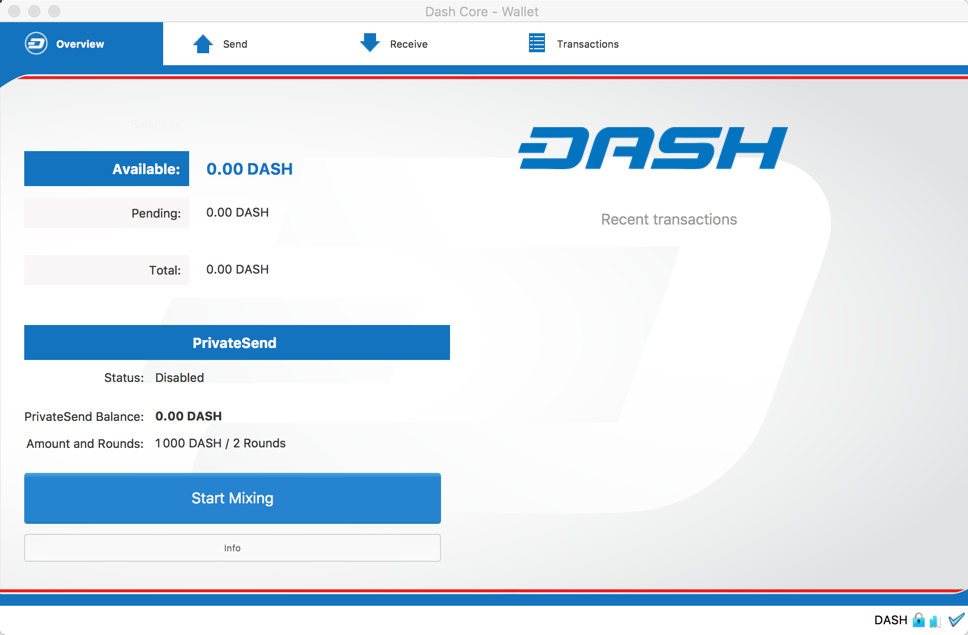Installationsanleitung für macOS¶
Diese Anleitung beschreibt wie die Dash Core Wallet für macOS heruntergeladen, installiert und verschlüsselt wird. Die Anleitung wurde für macOS Sierra geschrieben, sollte bei anderen Versionen aber nur minimal abweichen.
Dash Core Wallet downloaden¶
Auf https://www.dash.org/de/downloads/ erhälst du die neuste Version der Dash Wallet. In den meisten Fällen wird die Webseite die benötigte Version automatisch erkennen. Klicke auf Download Installer, um den Installer direkt zu downloaden.
Falls das Betriebssystem nicht erkannt werden konnte, muss es manuell ausgewählt werden. Hierfür muss unter https://www.dash.org/de/downloads/ zunächst der macOS Tab und danach Download Installer ausgewählt werden. Lade nun die Datei in deinen Download-Ordner herunter.
Dash Core verifizieren¶
This step is optional, but recommended to verify the authenticity of the file you downloaded. This is done by checking its detached signature against the public key published by the Dash Core development team. To download the detached signature, click the Installer Signature button on the wallet download page and save it to the same folder as the downloaded binary.
All releases of Dash are signed using GPG with one of the following keys:
- Alexander Block (codablock) with the key
63A9 6B40 6102 E091, verifiable here on Keybase - Pasta (pasta) with the key
5252 7BED ABE8 7984, verifiable here on Keybase
Open a terminal, import the keys and verify the authenticity of your download as follows:
curl https://keybase.io/codablock/pgp_keys.asc | gpg --import
curl https://keybase.io/pasta/pgp_keys.asc | gpg --import
gpg --verify dashcore-0.16.0.1-x86_64-linux-gnu.tar.gz.asc
If you see the message Good signature from ... then you have an
authentic copy of Dash Core for macOS.
Dash Core installieren¶
Der Downloadordner muss zunächst in Finder geöffnet werden. Danach muss die heruntergeladene .dmg Datei doppelt angeklickt werden, damit sie dekomprimiert wird. In einem Fenster wird nun der Inhalt der Datei angezeigt.
Die Dash Core App muss in den App-Ordner gezogen werden, damit Dash Core installiert wird.
Dash Core zum ersten Mal starten¶
Um Dash Core zum ersten Mal zu starten, kann das Programm entweder über das Launchpad oder im App Verzeichnis von Finder geöffnet werden. Hierfür ist ein Doppelklick auf Dash Core oder Dash-QT erforderlich. Nach dem Doppelklick kann die Warnung erscheinen, dass die App von einem unbekannten Entwickler stammt. Um dieses Problem zu lösen ist ein Kontrollklick auf die App nötig, da durch diesen der Befehl Öffnen aus dem Kurzmenü ausgewählt werden und danach Öffnen auch im Dialogfenster angeklickt werden kann. Die App wird als Ausnahme zu den Sicherheitseinstellungen gespeichert werden und kann fortan, wie jede registrierte App, per Doppelklick geöffnet werden.
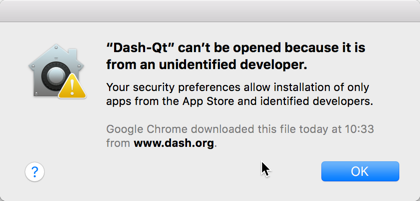
Beim ersten Start erscheint die Frage, wo die Blockchain und die Wallet-Daten gespeichert werden sollen. Es sollte eine Partition mit genügend Speicherplatz gewählt werden, da die Blockchain bis zu 30GB+ groß werden kann. Es wird empfohlen den Standard Speicherplatz auszuwählen.
Dash Core wird dann starten. Der Start wird beim ersten Mal etwas länger dauern als sonst, da Dash Core die kryptographischen Daten, welche die Wallet sichern, zuerst erstellen muss.
Dash Core mit dem Dash-Netzwerk synchronisieren¶
Sobald Dash Core erfolgreich installiert und gestartet wurde, wird eine Wallet-Übersicht angezeigt. Die Wallet ist zunächst „nicht synchronisiert“ und die Statusleiste am unteren Rand des Fensters zeigt den Synchronisationsfortschritt an.
Während dieses Prozesses wird Dash Core eine volle Kopie der Dash Blockchains auf das Gerät herunterladen. Die Dauer hängt von der Internetgeschwindigkeit ab. Wenn die Nachricht „Keine Block Quelle verfügbar“ erscheint, überprüfe bitte die Internetverbindung. Wenn die Synchronisation abgeschlossen wurde, kannst du ein kleines blaues Häkchen in der unteren rechten Ecke sehen.
Du kannst nun mit der Nutzung der Wallet beginnen, um Coins zu empfangen und zu senden.
Dash-Wallet verschlüsseln¶
Nachdem die Wallet mit dem Dash-Netzwerk synchronisiert wurde, wird sehr stark empfohlen sie mit einem Passwort oder einer Passphrase zu verschlüsseln, damit ein unautorisierter Zugriff verhindert werden kann. Das Passwort sollte sehr sicher und zudem noch niemals verwendet worden sein. Das Passwort sollte niedergeschrieben werden, da bei Vergessen der Zugang zur Wallet und deren Inhalt für immer verloren wäre.
Die Wallet wird über Einstellungen > Wallet verschlüsseln verschlüsselt.
Du wirst nach der Eingabe und Bestätigung eines Passwords gefragt.
Wenn der Verschlüsselungsprozess erfolgreich abgeschlossen wurde, erscheint eine Warnung, dass vorherige Backups der Wallet zukünftig nicht mehr verwendet werden können. Nachdem Dash Core heruntergefahren und neugestartet wurde erscheint am unteren rechten Rand des Fensters ein blaues Vorhängeschloss.
Du kannst nun mit der Nutzung der Wallet beginnen, um Dash sicher zu senden und empfangen.