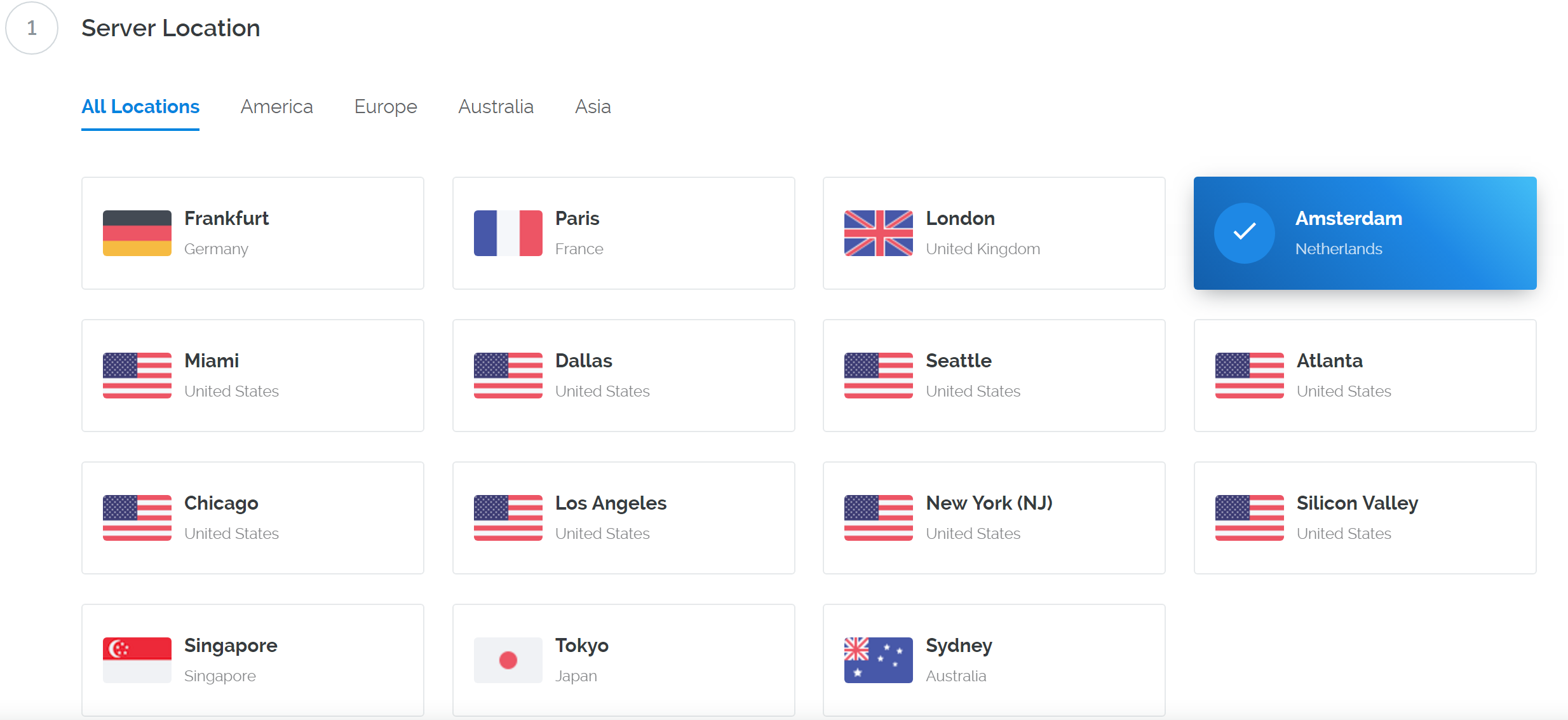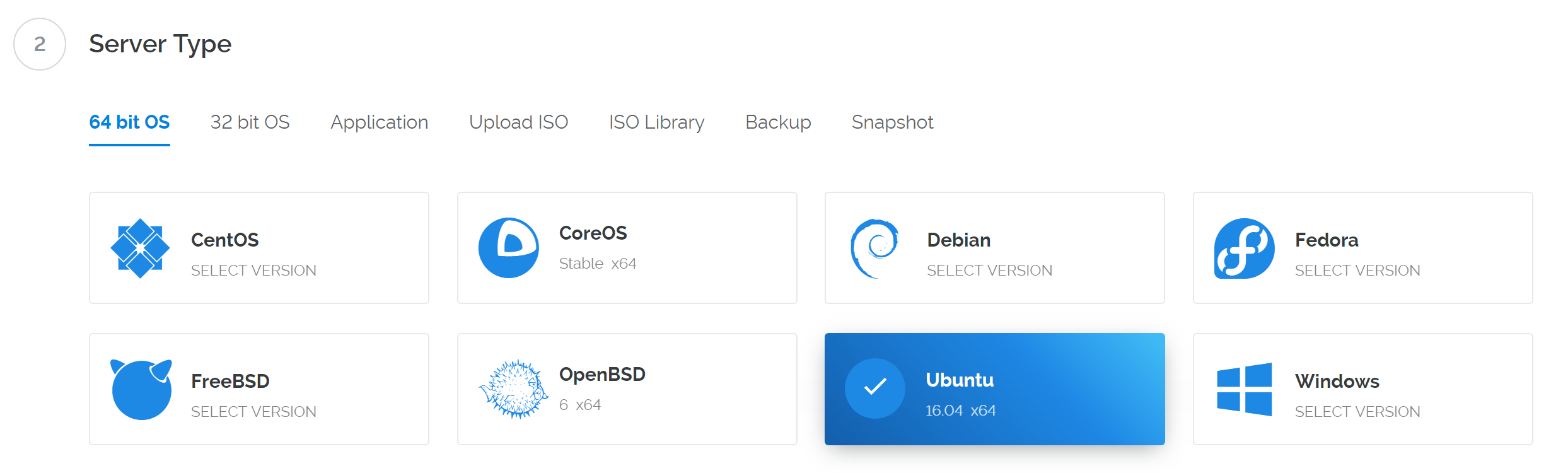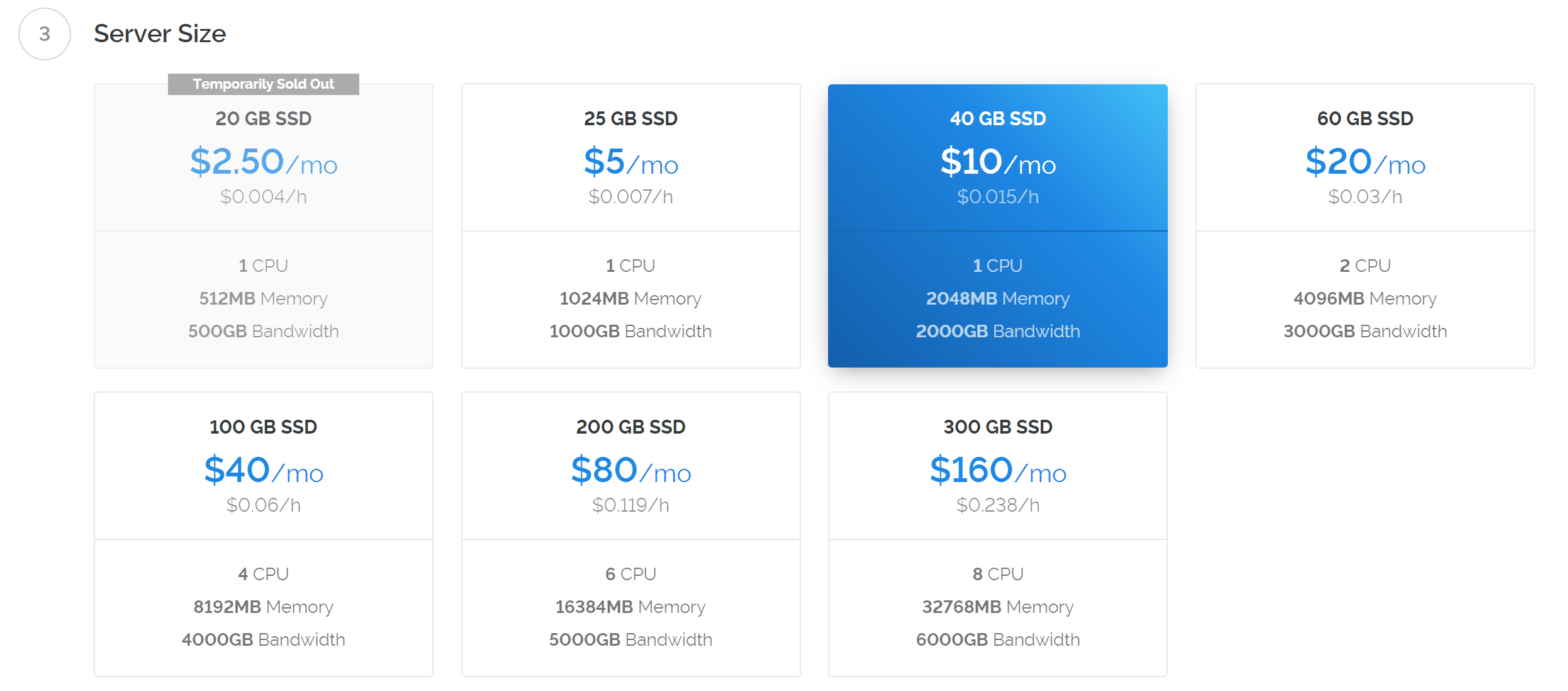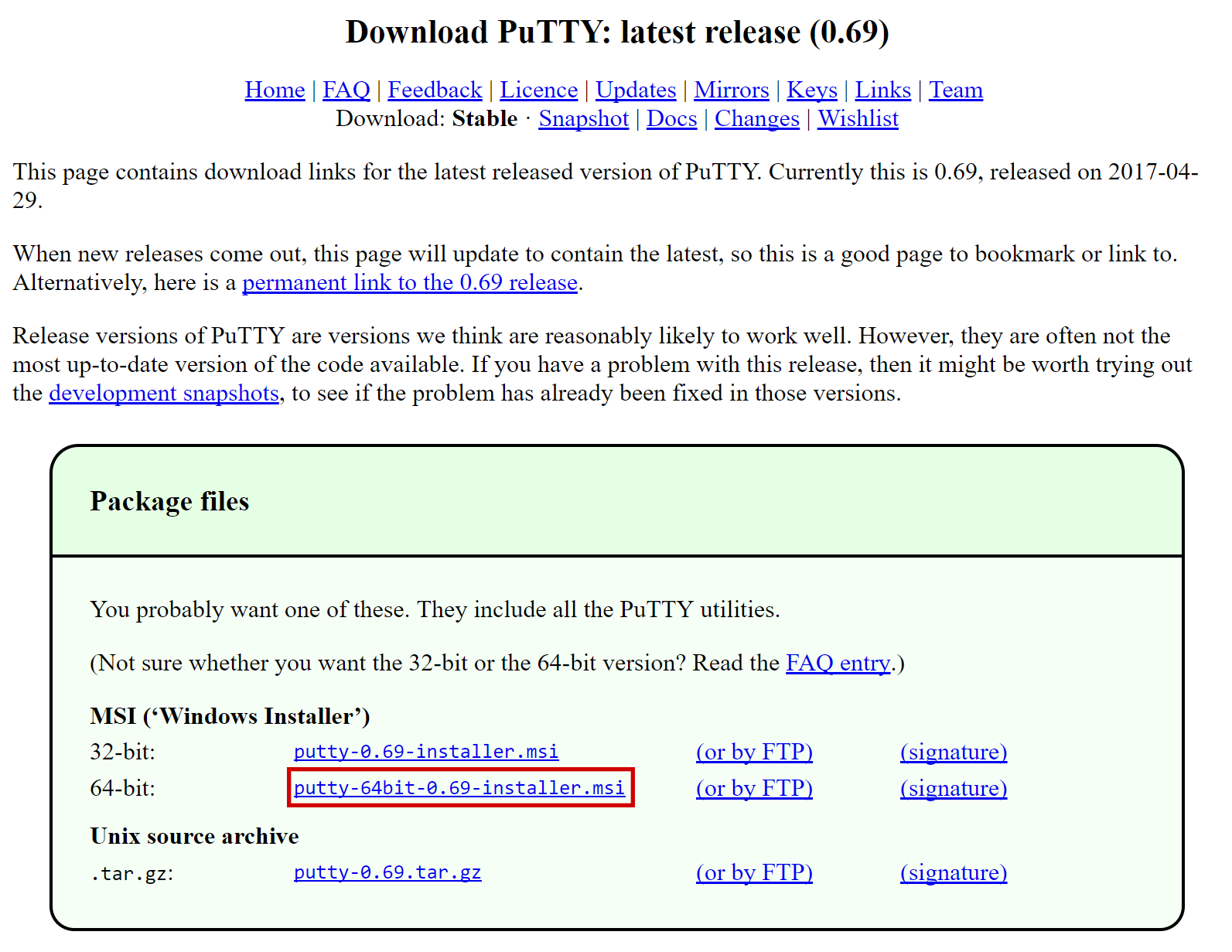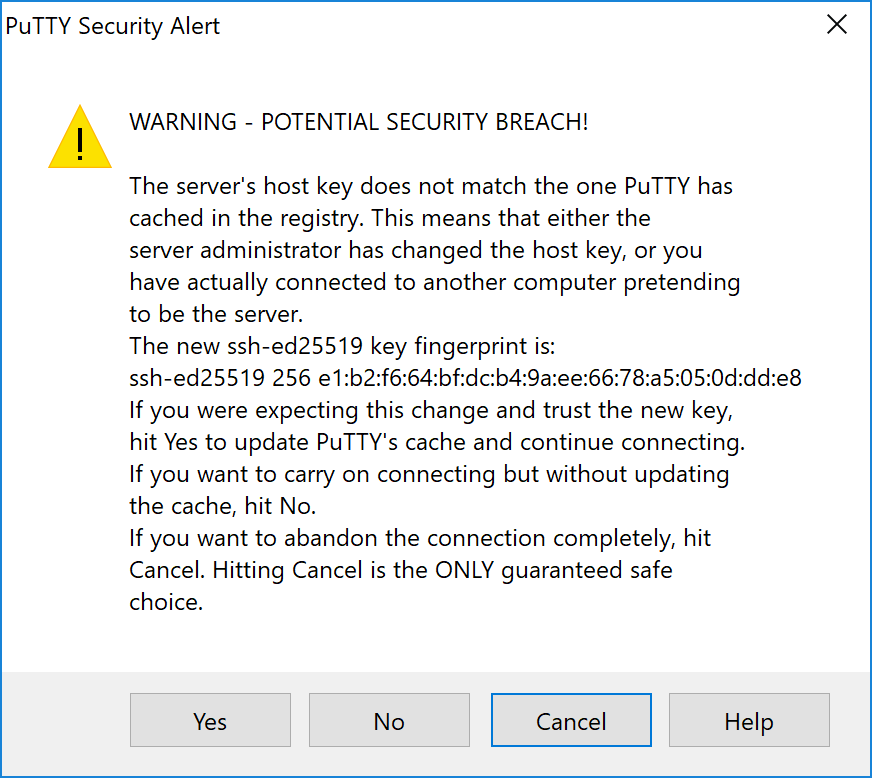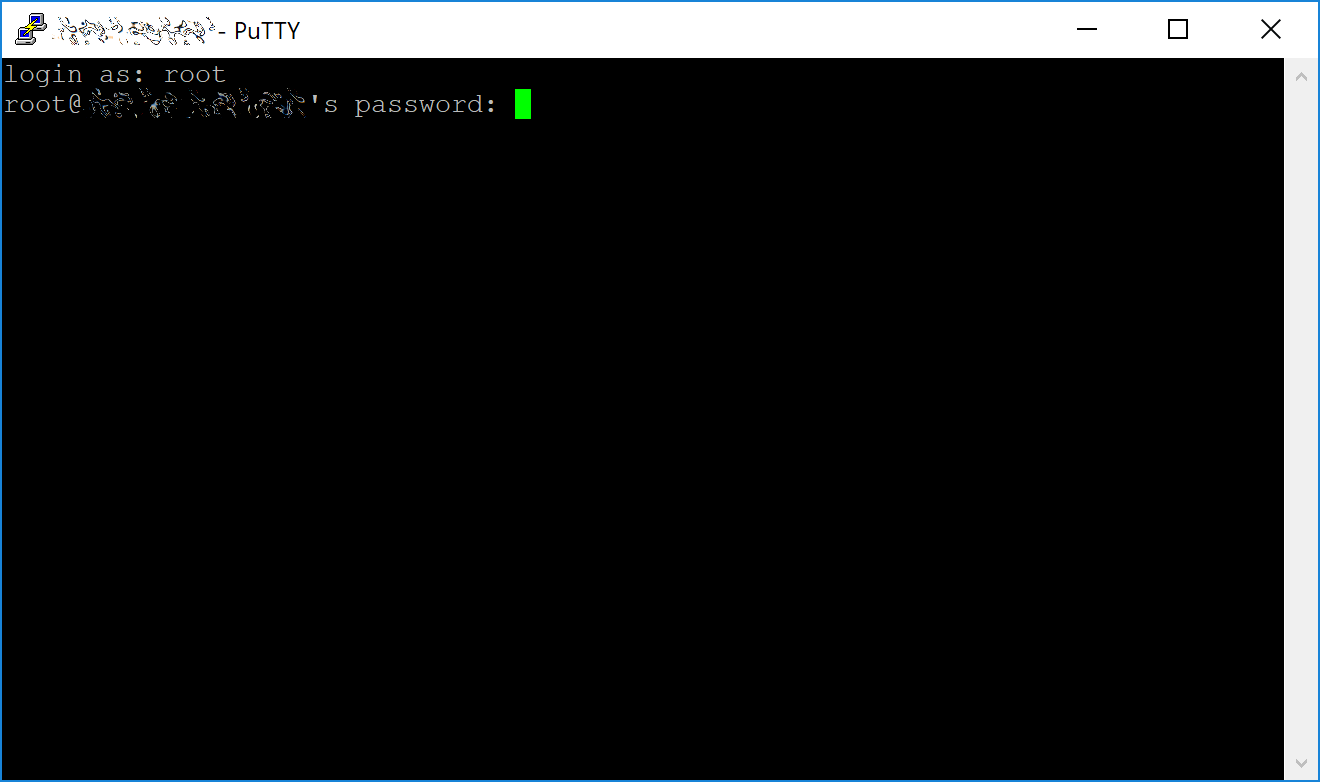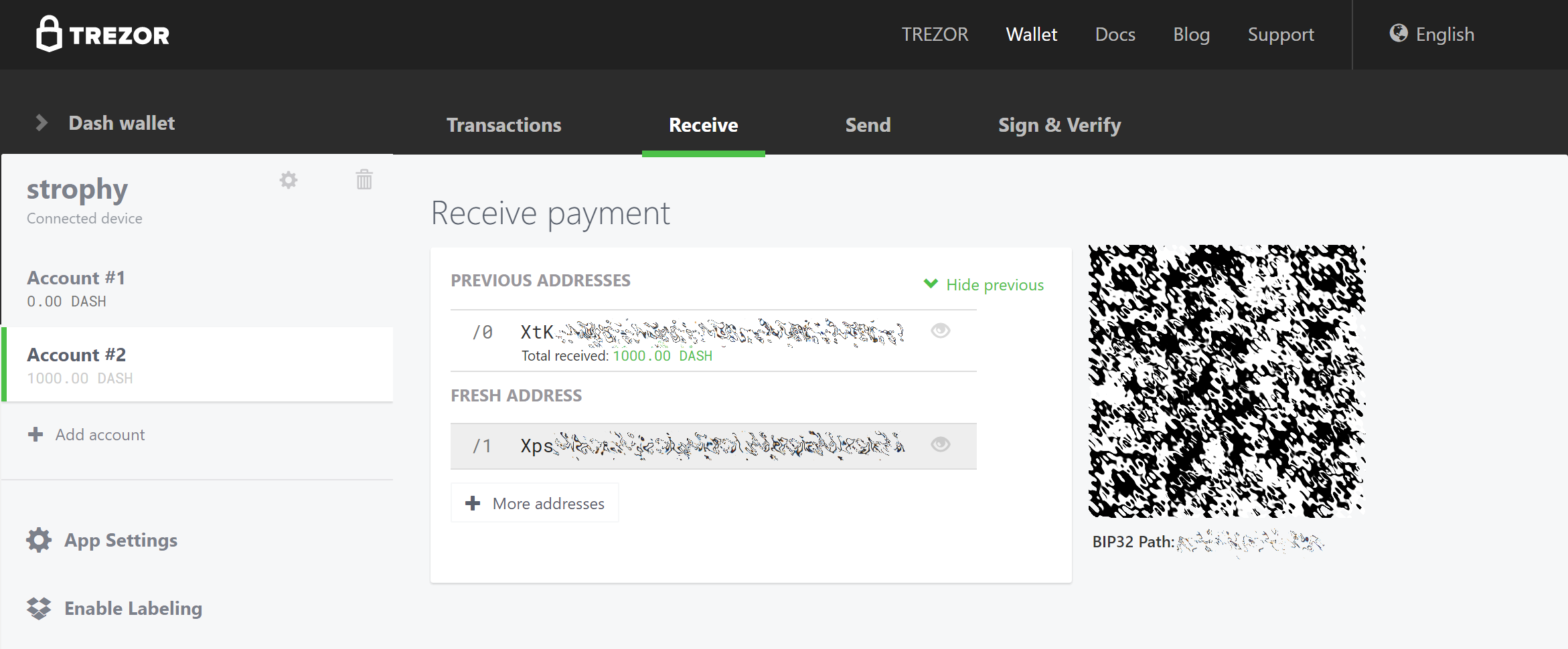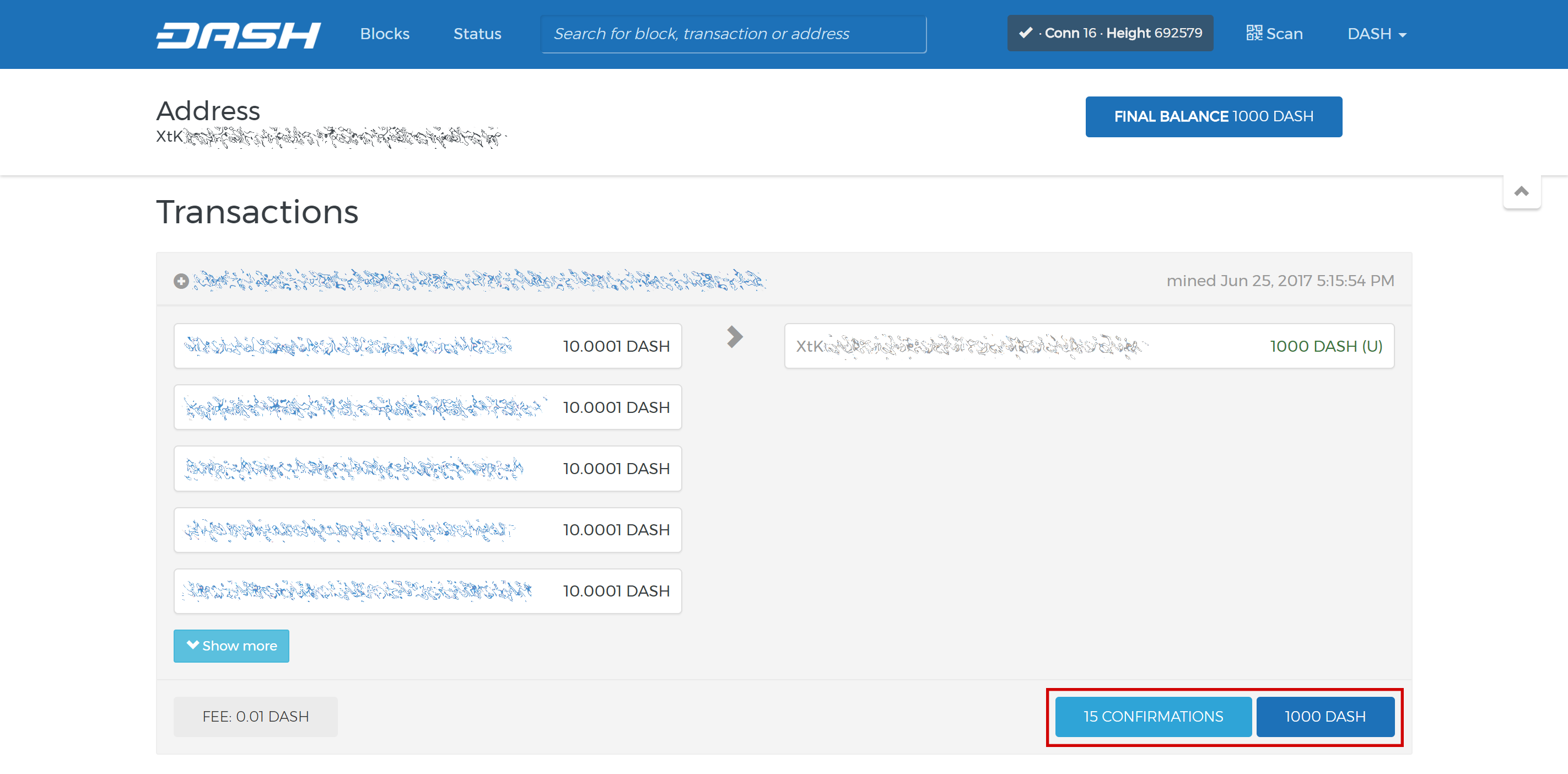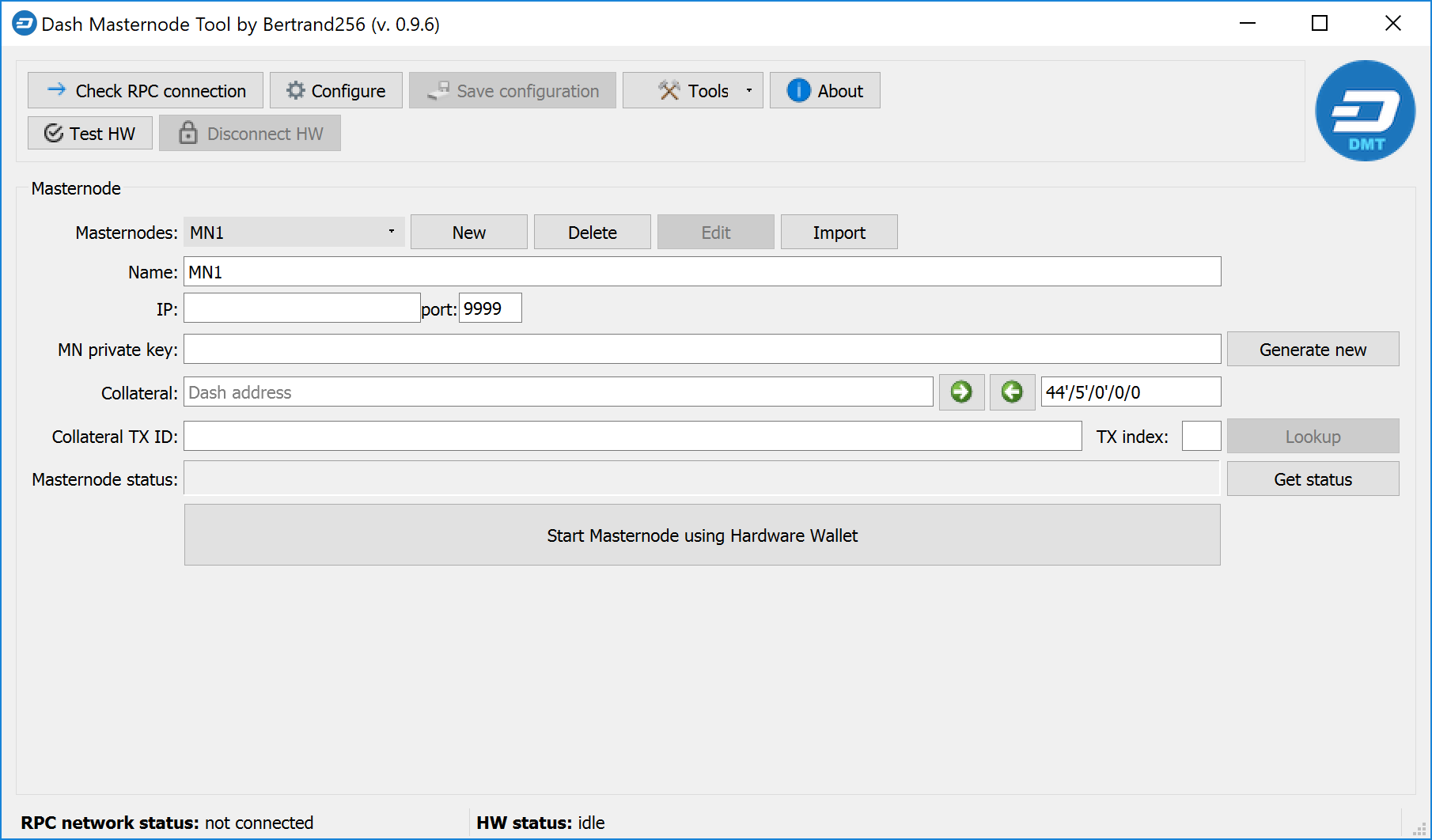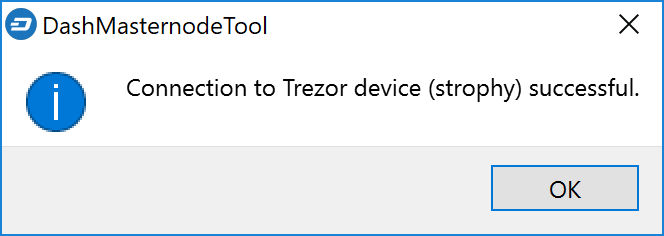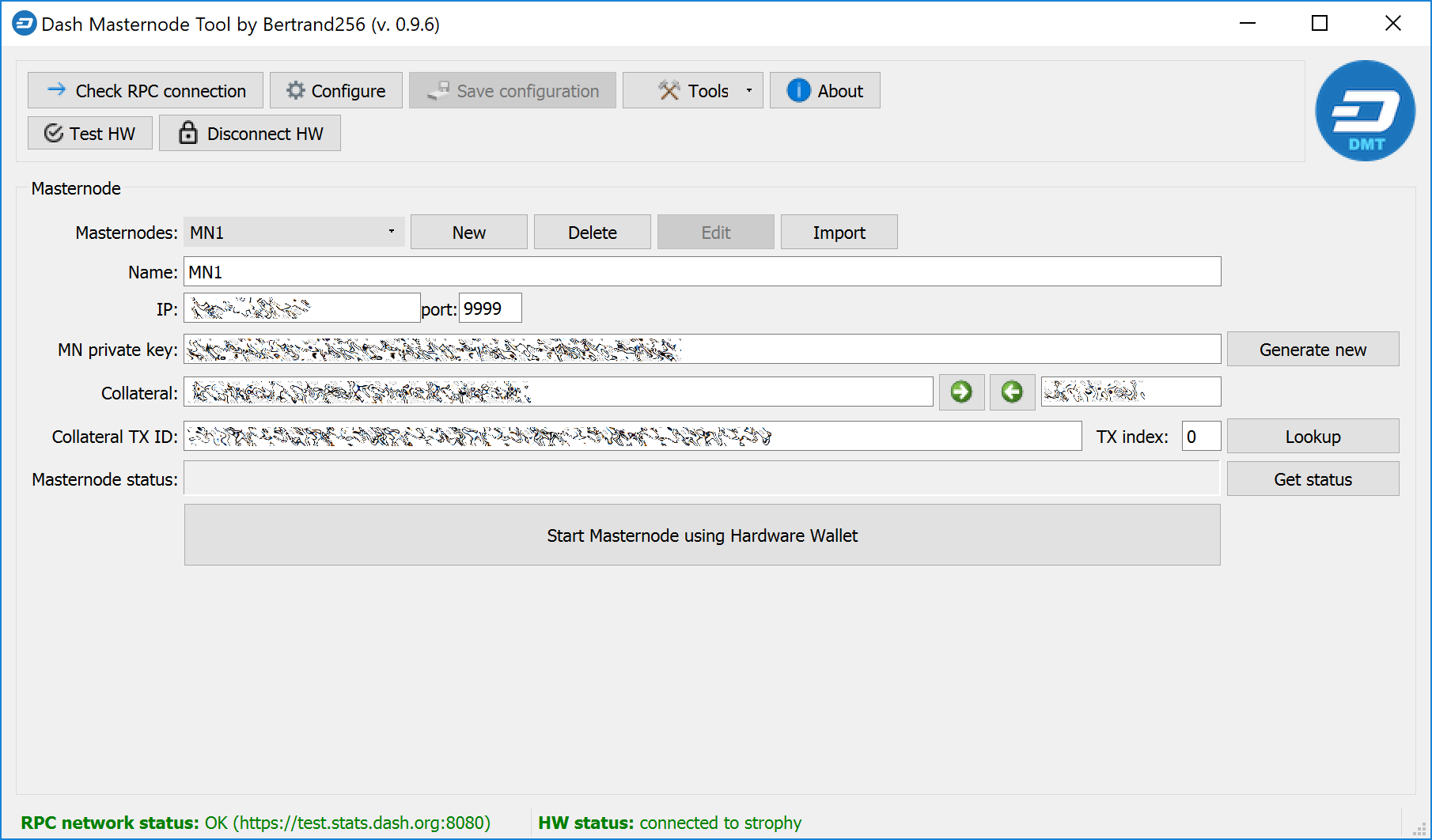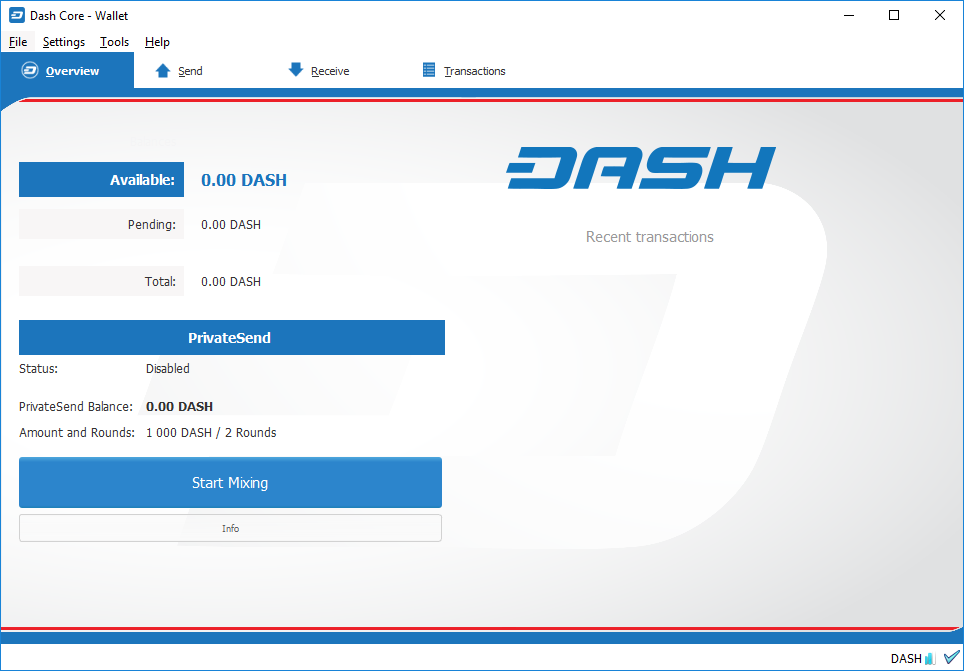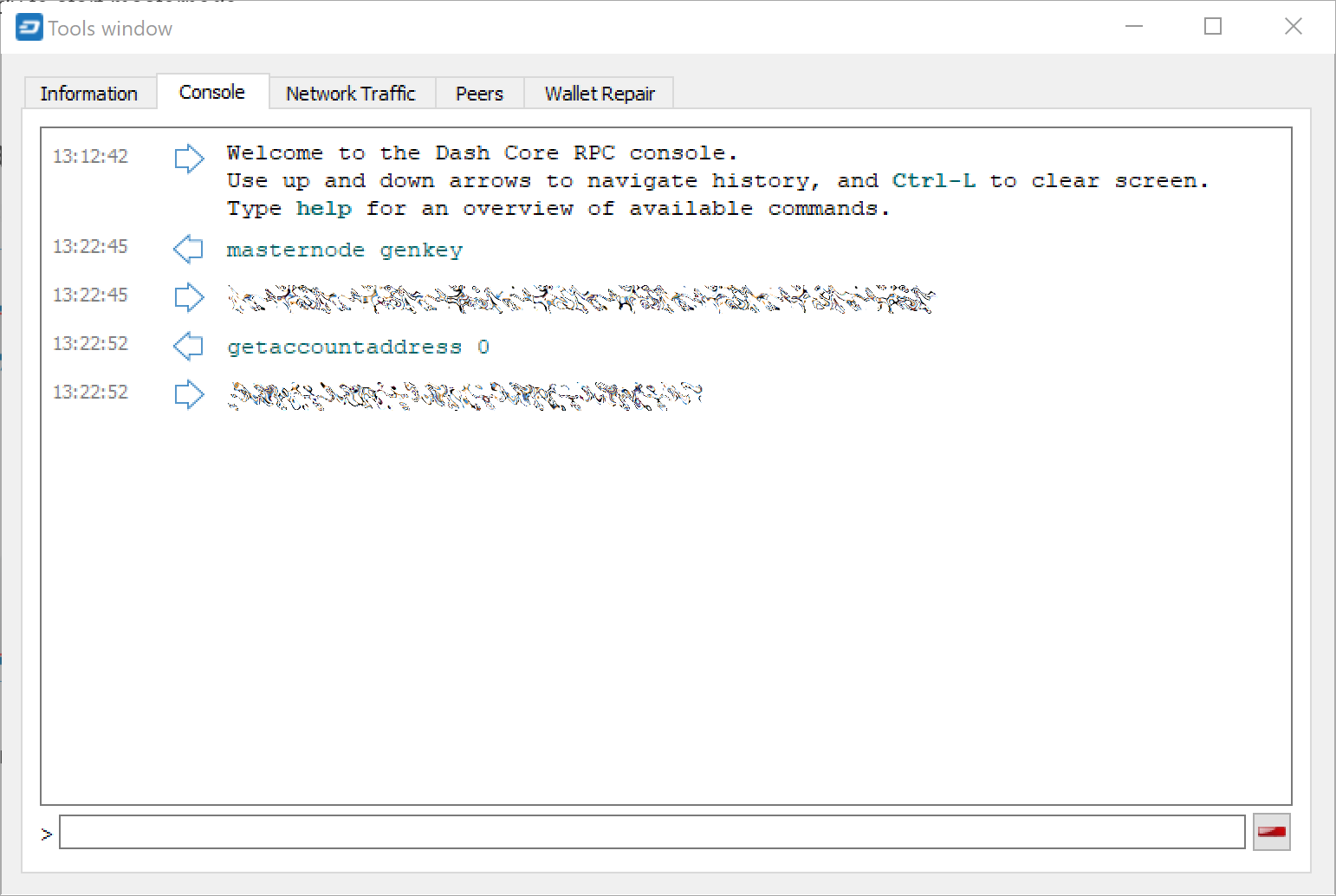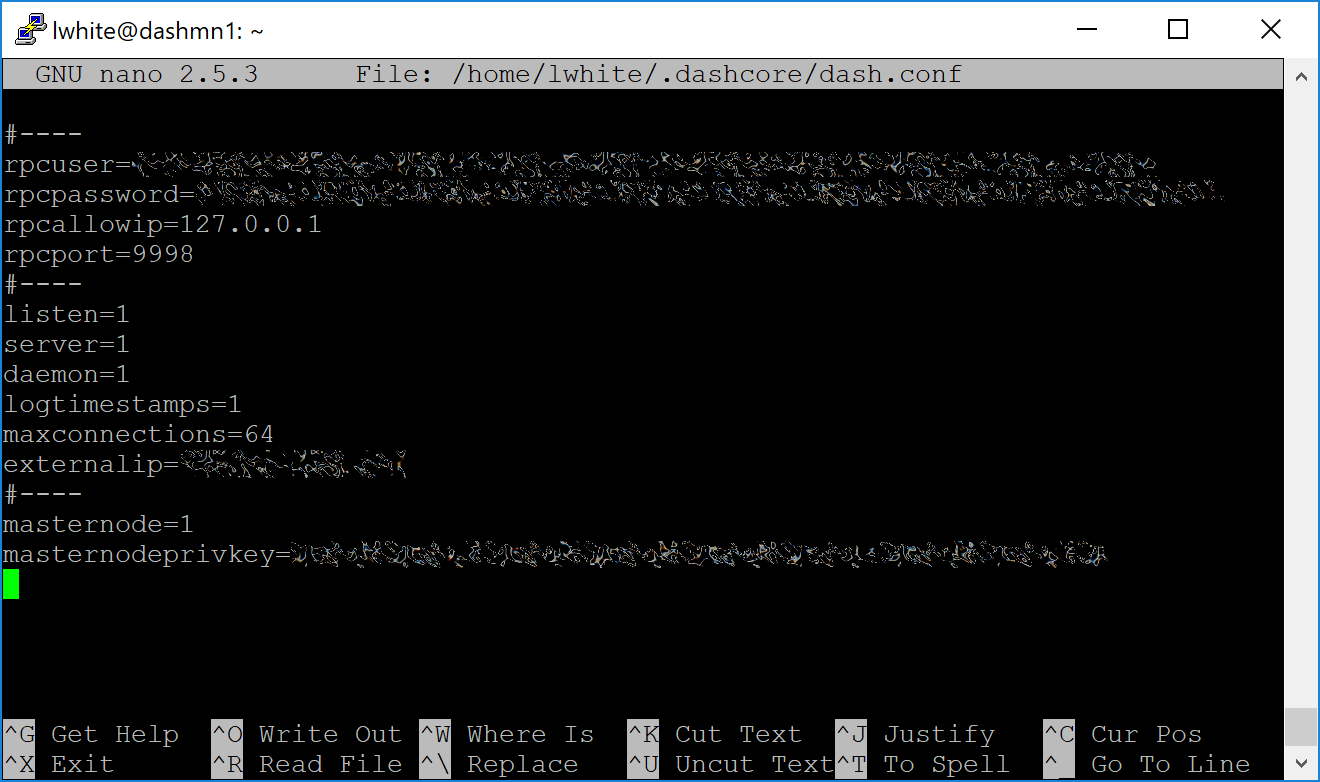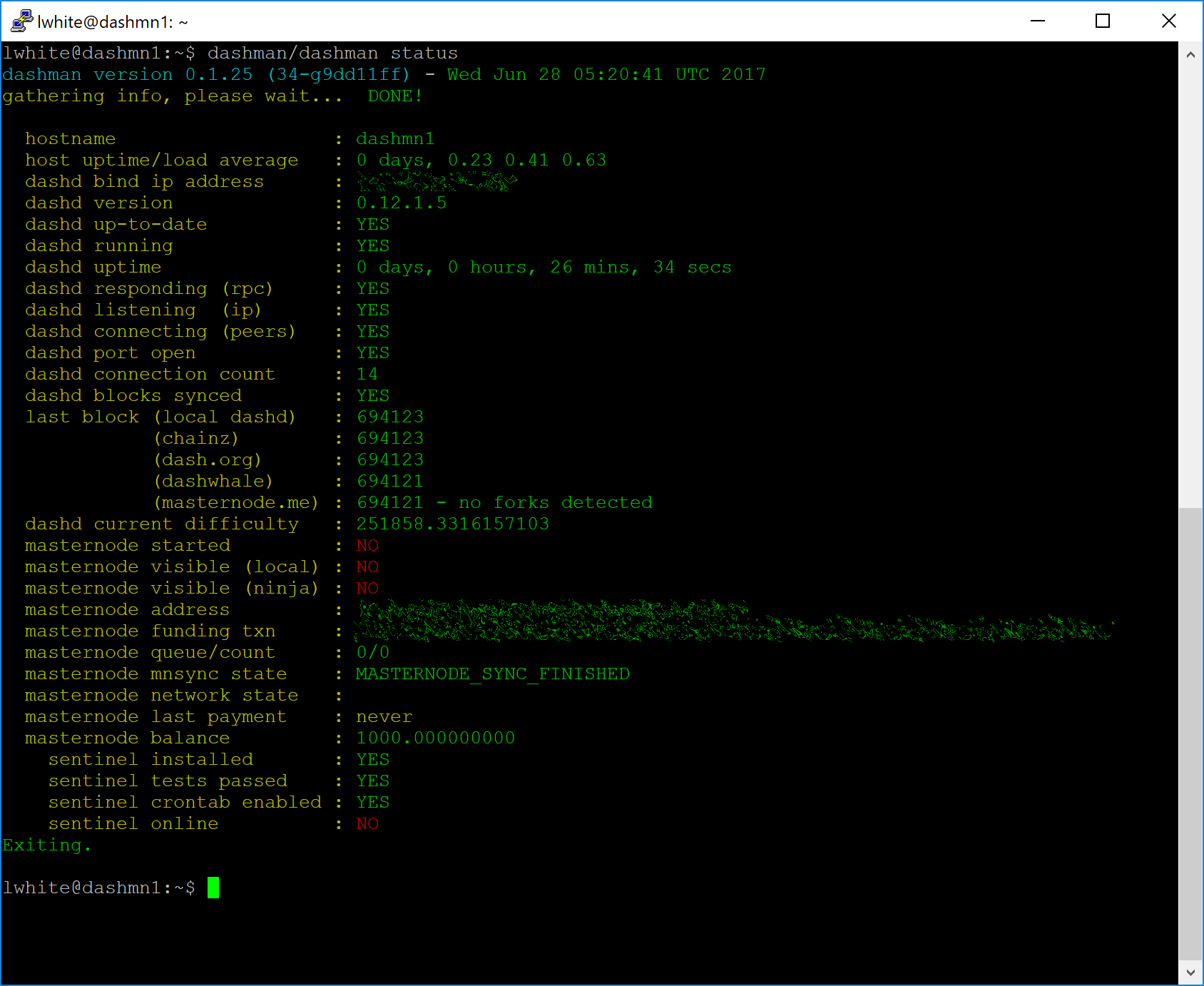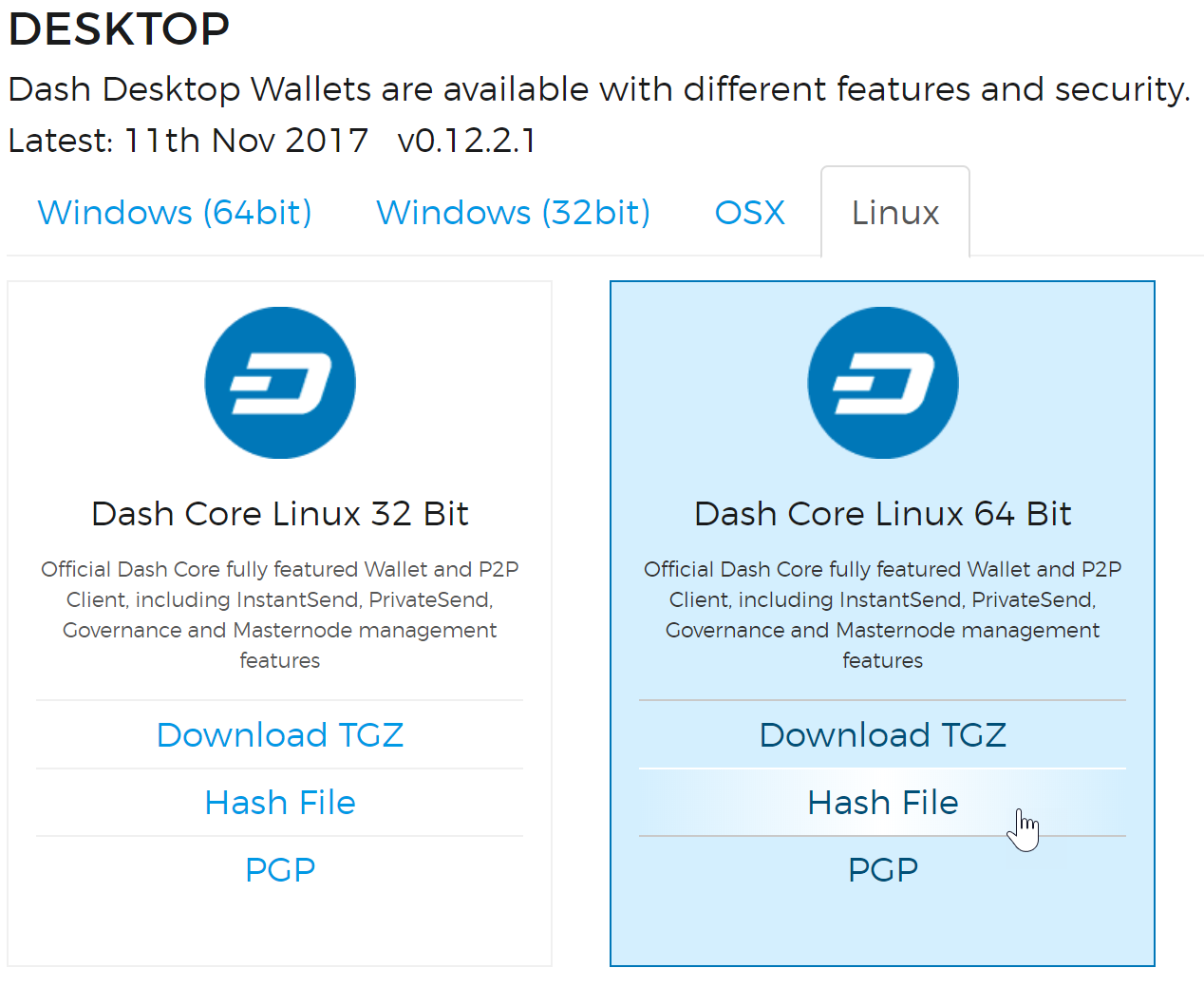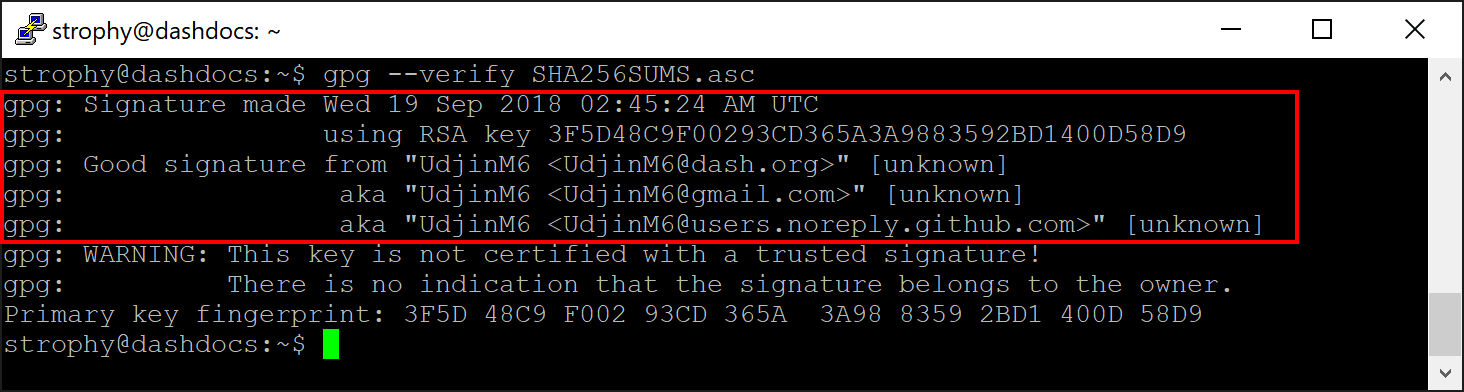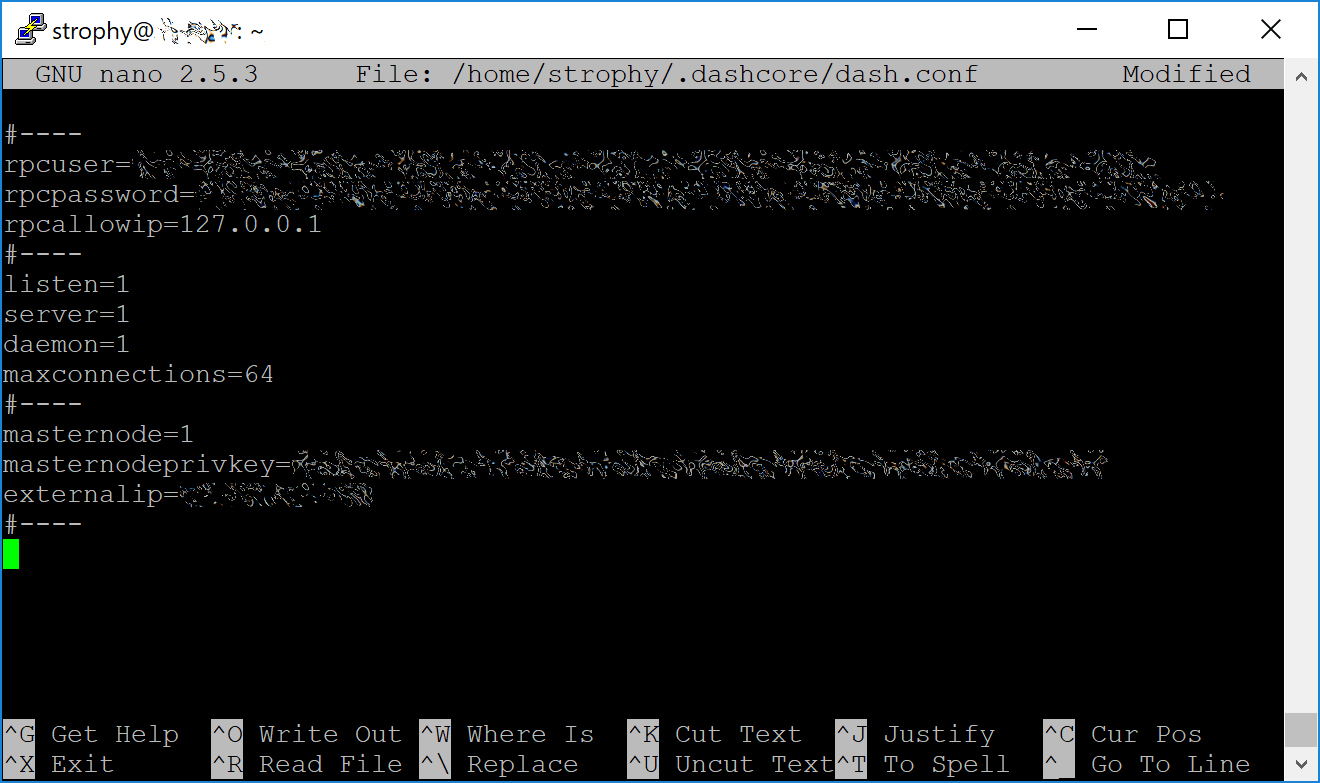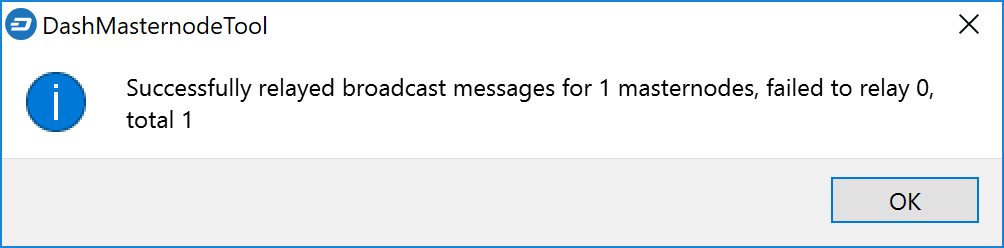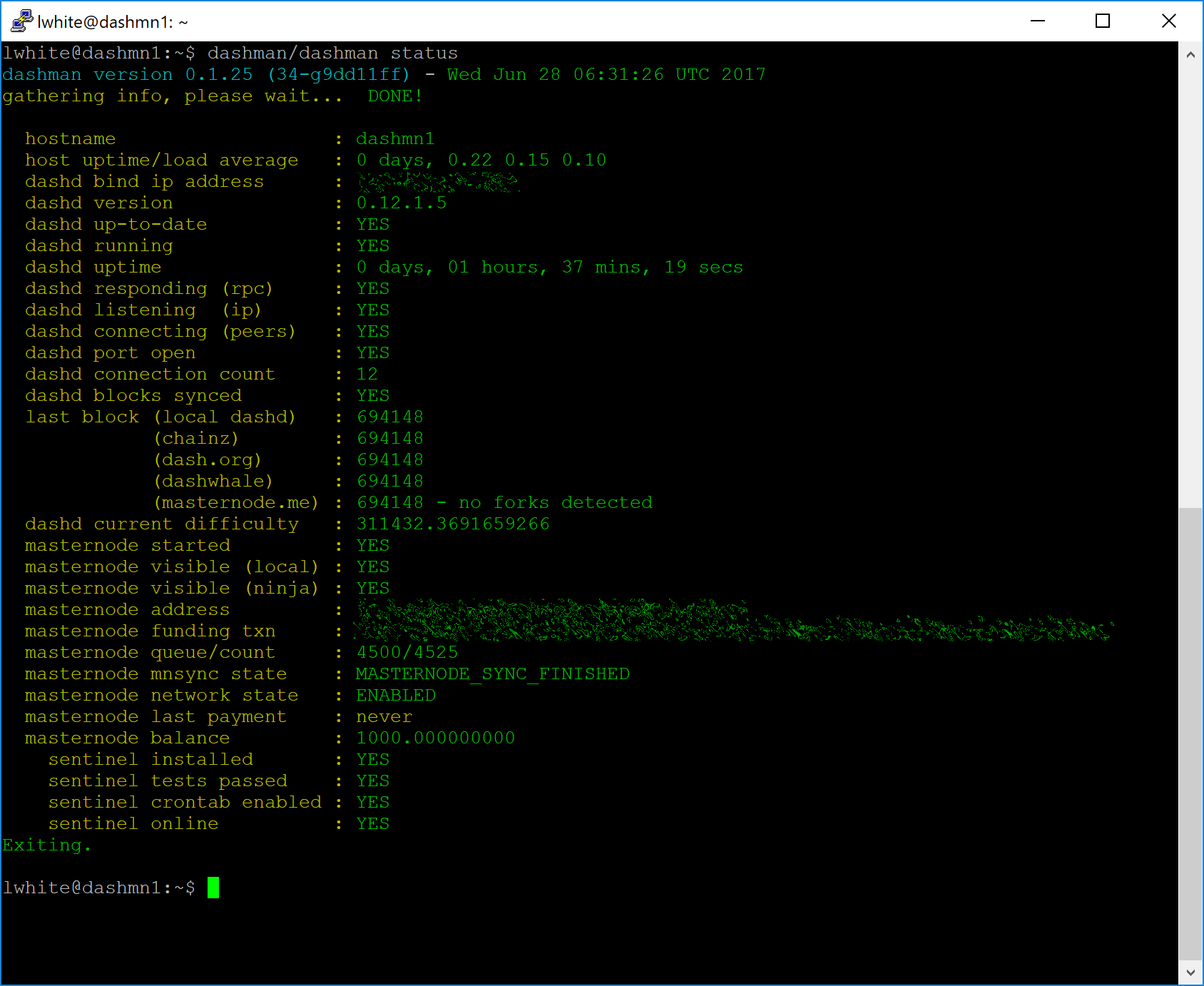Setup¶
Setting up a masternode requires a basic understanding of Linux and blockchain technology, as well as an ability to follow instructions closely. It also requires regular maintenance and careful security, particularly if you are not storing your Dash on a hardware wallet. There are some decisions to be made along the way, and optional extra steps to take for increased security.
If you prefer to use a masternode hosting service, several community members provide hosting at masternode.me, node40.com, dashmasternode.io or masternodehosting. When using these hosting services, all you have to do is send a single transaction of 1000 DASH to a specific address and communicate the transaction ID to the hosting service. Simply follow the steps here.
This guide is heavily based on previous guides written by Bertrand256, moocowmoo, tao, BolehVPN and tungfa. Tao’s hugely popular original guide and support thread is available here, as well many more guides for specific cases in this forum.
Before you begin¶
This guide assumes you are setting up a single masternode for the first time. If you are updating a masternode, see here instead. You will need:
- 1000 Dash
- A wallet to store your Dash, preferably a hardware wallet, although Dash Core wallet is also supported
- A Linux server, preferably a Virtual Private Server (VPS)
We also assume you will be working from a Windows computer. However, since most of the work is done on your Linux VPS, alternative steps for using macOS or Linux will be indicated where necessary.
Set up your VPS¶
A VPS, more commonly known as a cloud server, is fully functional installation of an operating system (usually Linux) operating within a virtual machine. The virtual machine allows the VPS provider to run multiple systems on one physical server, making it more efficient and much cheaper than having a single operating system running on the “bare metal ” of each server. A VPS is ideal for hosting a Dash masternode because they typically offer guaranteed uptime, redundancy in the case of hardware failure and a static IP address that is required to ensure you remain in the masternode payment queue. While running a masternode from home on a desktop computer is technically possible, it will most likely not work reliably because most ISPs allocate dynamic IP addresses to home users.
We will use Vultr hosting as an example of a VPS, although DigitalOcean, Amazon EC2, Google Cloud, Choopa and OVH are also popular choices. First create an account and add credit. Then go to the Servers menu item on the left and click + to add a new server. Select a location for your new server on the following screen:
Select Ubuntu 16.04 x64 as the server type. We use 16.04 instead of the latest version because 16.04 is an LTS release of Ubuntu, which will be supported with security updates for 5 years instead of the usual 9 months.
Select a server size offering at least 2GB of memory.
Enter a hostname and label for your server. In this example we will use
dashmn1 as the hostname.
Vultr will now install your server. This process may take a few minutes.
Click Manage when installation is complete and take note of the IP address, username and password.
Set up your operating system¶
We will begin by connecting to your newly provisioned server. On
Windows, we will first download an app called PuTTY to connect to the
server. Go to the PuTTY download page
and select the appropriate MSI installer for your system.
On Mac or Linux you can ssh directly from
the terminal - simply type ssh root@<server_ip> and enter your
password when prompted.
Double-click the downloaded file to install PuTTY, then run the app from your Start menu. Enter the IP address of the server in the Host Name field and click Open. You may see a certificate warning, since this is the first time you are connecting to this server. You can safely click Yes to trust this server in the future.
You are now connected to your server and should see a terminal
window. Begin by logging in to your server with the user root and
password supplied by your hosting provider.
You should immediately change the root password and store it in a safe place for security. You can copy and paste any of the following commands by selecting them in your browser, pressing Ctrl + C, then switching to the PuTTY window and right-clicking in the window. The text will paste at the current cursor location:
passwd root
Enter and confirm a new password (preferably long and randomly
generated). Next we will create a new user with the following command,
replacing <username> with a username of your choice:
adduser <username>
You will be prompted for a password. Enter and confirm using a new password (different to your root password) and store it in a safe place. You will also see prompts for user information, but this can be left blank. Once the user has been created, we will add them to the sudo group so they can perform commands as root:
usermod -aG sudo <username>
Now, while still as root, we will update the system from the Ubuntu package repository:
apt update
apt upgrade
The system will show a list of upgradable packages. Press Y and Enter to install the packages. We will now install a firewall (and some other packages we will use later), add swap memory and reboot the server to apply any necessary kernel updates, and then login to our newly secured environment as the new user:
apt install ufw python virtualenv git unzip pv
(press Y and Enter to confirm)
ufw allow ssh/tcp
ufw limit ssh/tcp
ufw allow 9999/tcp
ufw logging on
ufw enable
(press Y and Enter to confirm)
fallocate -l 4G /swapfile
chmod 600 /swapfile
mkswap /swapfile
swapon /swapfile
nano /etc/fstab
Add the following line at the end of the file (press tab to separate each word/number), then press Ctrl + X to close the editor, then Y and Enter save the file.
/swapfile none swap sw 0 0
Finally, in order to prevent brute force password hacking attacks, open the SSH configuration file to disable root login over SSH:
nano /etc/ssh/sshd_config
Locate the line that reads PermitRootLogin yes and set it to
PermitRootLogin no. Directly below this, add a line which reads
AllowUsers <username>, replacing <username> with the username
you selected above. The press Ctrl + X to close the editor, then
Y and Enter save the file.
Then reboot the server:
reboot now
PuTTY will disconnect when the server reboots.
While this setup includes basic steps to protect your server against attacks, much more can be done. In particular, authenticating with a public key instead of a username/password combination, installing fail2ban to block login brute force attacks and enabling automatic security updates is advisable. More tips are available here. However, since the masternode does not actually store the keys to any Dash, these steps are considered beyond the scope of this guide.
Send the collateral¶
A Dash address with a single unspent transaction output (UTXO) of exactly 1000 DASH is required to operate a masternode. Once it has been sent, various keys regarding the transaction must be extracted for later entry in a configuration file as proof that the transaction was completed successfully. A masternode can be started from a hardware wallet or the official Dash Core wallet, although a hardware wallet is highly recommended to enhance security and protect yourself against hacking. This guide will describe the steps for both hardware wallets and Dash Core.
Option 1: Sending from a hardware wallet¶
Set up your Trezor using the Trezor wallet at https://wallet.trezor.io/ and send a test transaction to verify that it is working properly. For help on this, see this guide - you may also choose to (carefully!) add a passphrase to your Trezor to further protect your collateral. Create a new account in your Trezor wallet by clicking Add account. Then click the Receive tab and send exactly 1000 DASH to the address displayed. If you are setting up multiple masternodes, send 1000 DASH to consecutive addresses within the same new account. You should see the transaction as soon as the first confirmation arrives, usually within a few minutes.
Once the transaction appears, click the QR code on the right to view the transaction on the blockchain. Keep this window open as we complete the following steps, since we will soon need to confirm that 15 confirmations exist, as shown in the following screenshot.
While we are waiting for 15 confirmations, download the latest version of the Dash Masternode Tool (DMT) from the GitHub releases page here. Unzip and run the file. The following window appears.
Click Check RPC connection in the top left corner of the main window to verify that the connection is working. Then connect your Trezor device and click Test HW to verify the Trezor connection is working.
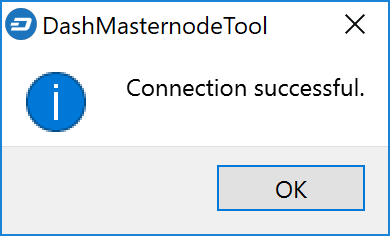
We will now use DMT to extract the transaction ID. Carry out the following sequence of steps as shown in this screenshot from DMT developer Bertrand256:
- Enter the name of your masternode here. This should match the hostname as defined when setting up your server, dashmn1 in this case. You can view this in the first line of the output of dashman/dashman status.
- Enter the IP address of your masternode here. This was given to you by the VPS provider when you set up the server.
- Enter the TCP port number. This should be 9999.
- Click Generate new to generate a new masternode private key.
- Copy the collateral address where you sent the 1000 DASH collateral from your Trezor Wallet and paste it in this field.
- Click the arrow → to derive the BIP32 path from your collateral address. You can verify this against the BIP32 path shown on the receive tab in your Trezor Wallet for the transaction.
- Click Lookup to find the collateral TX ID for the transaction which transferred the collateral to the address. You can verify this against the TX ID shown on the confirmation page of the blockchain explorer for your collateral address.
Leave DMT open, take note of the masternode private key and collateral address and continue with the next step: installing Dash Core on your VPS.
Option 2: Sending from Dash Core wallet¶
Open Dash Core wallet and wait for it to synchronize with the network. It should look like this when ready:
Click Tools > Debug console to open the console. Type the following two commands into the console to generate a masternode key and get a fresh address:
masternode genkey
getaccountaddress 0
Take note of the masternode private key and collateral address, since we will need it later. The next step is to secure your wallet (if you have not already done so). First, encrypt the wallet by selecting Settings > Encrypt wallet. You should use a strong, new password that you have never used somewhere else. Take note of your password and store it somewhere safe or you will be permanently locked out of your wallet and lose access to your funds. Next, back up your wallet file by selecting File > Backup Wallet. Save the file to a secure location physically separate to your computer, since this will be the only way you can access our funds if anything happens to your computer. For more details on these steps, see here.
Now send exactly 1000 DASH in a single transaction to the account address you generated in the previous step. This may be sent from another wallet, or from funds already held in your current wallet. Once the transaction is complete, view the transaction in a blockchain explorer by searching for the address. You will need 15 confirmations before you can start the masternode, but you can continue with the next step at this point already: installing Dash Core on your VPS.
Install Dash Core¶
Dash Core is the software behind both the Dash Core GUI wallet and Dash masternodes. If not displaying a GUI, it runs as a daemon on your VPS (dashd), controlled by a simple command interface (dash-cli).
Open PuTTY or a console again and connect using the username and password you just created for your new, non-root user. There are two options to install Dash Core, an automated option using a script utility called dashman by Dash Core Team member moocowmoo, and a more complicated option which will allow you to understand all of the key steps involved in preparing your masternode.
Option 1: Automated installation using dashman¶
To install Dash using dashman, enter the following commands after logging in:
cd ~
git clone https://github.com/moocowmoo/dashman
~/dashman/dashman install
(press Y and Enter to confirm)
dashman will download the latest version of Dash Core for your system, as well as an initial snapshot of the blockchain to speed up the bootstrapping process. Next download and install sentinel, which is required for masternodes at version 12.1 or higher:
~/dashman/dashman install sentinel
Your system is now running as a standard Dash node, and is busy completing synchronisation with the blockchain. We now need to enter the masternode private key generated in the previous step. Edit the configuration file using the following command:
nano ~/.dashcore/dash.conf
Uncomment the last two lines by deleting the # symbol at the start of
the line, then paste the masternode private key you generated after
masternodeprivkey=. You can simply click the right mouse button to
paste into the terminal window. Press Ctrl + X to close the editor
and Y and Enter save the file.
At this point you should restart dashd to load the new configuration file by typing the following:
~/dashman/dashman restart
Press Y and Enter to confirm. Then check the sync status and wait until all blockchain synchronisation and the 15 confirmations for the collateral transaction are complete:
~/dashman/dashman status
dashman does not automatically restart your masternode in the event of a system error. Add a check function to crontab to make sure it checks every minute to ensure your masternode is still running:
crontab -e
Choose nano as your editor and enter the following line at the end of the file, after the line for sentinel:
* * * * * pidof dashd || ~/.dashcore/dashd
Press enter to make sure there is a blank line at the end of the file, then press Ctrl + X to close the editor and Y and Enter save the file.
Continue with the next step to start your masternode.
Option 2: Manual installation¶
To manually download and install the components of your Dash masternode, visit https://www.dash.org/wallets on your computer to find the link to the latest Dash Core wallet. Click Linux, then right-click on Download TGZ for Dash Core Linux 64 Bit and select Copy link address. Go back to your terminal window and enter the following command, pasting in the address to the latest version of Dash Core by right clicking or pressing Ctrl + V:
cd ~
wget https://github.com/dashpay/dash/releases/download/v0.12.3.3/dashcore-0.12.3.3-x86_64-linux-gnu.tar.gz
You can optionally verify the integrity of your download by running the following command and comparing the output against the value for the file as shown on the Dash website under Hash File:
sha256sum dashcore-0.12.3.3-x86_64-linux-gnu.tar.gz
You can also optionally verify the authenticity of your download as an
official release by Dash Core Team. All releases of Dash are signed
using GPG by UdjinM6 with the key 8359 2BD1 400D 58D9, verifiable
here on Keybase. Import the key, download
the ASC file for the current release of Dash and verify the signature as
follows:
curl https://keybase.io/udjinm6/pgp_keys.asc | gpg --import
wget https://github.com/dashpay/dash/releases/download/v0.12.3.3/SHA256SUMS.asc
gpg --verify SHA256SUMS.asc
Create a working directory for Dash, extract the compressed archive, copy the necessary files to the directory and set them as executable:
mkdir .dashcore
tar xfvz dashcore-0.12.3.3-x86_64-linux-gnu.tar.gz
cp dashcore-0.12.3/bin/dashd .dashcore/
cp dashcore-0.12.3/bin/dash-cli .dashcore/
chmod 777 .dashcore/dash*
Clean up unneeded files:
rm dashcore-0.12.3.3-x86_64-linux-gnu.tar.gz
rm -r dashcore-0.12.3/
Create a configuration file using the following command:
nano ~/.dashcore/dash.conf
An editor window will appear. We now need to create a configuration file specifying several variables. Copy and paste the following text to get started, then replace the variables specific to your configuration as follows:
#----
rpcuser=XXXXXXXXXXXXX
rpcpassword=XXXXXXXXXXXXXXXXXXXXXXXXXXXX
rpcallowip=127.0.0.1
#----
listen=1
server=1
daemon=1
maxconnections=64
#----
masternode=1
masternodeprivkey=XXXXXXXXXXXXXXXXXXXXXXX
externalip=XXX.XXX.XXX.XXX
#----
Replace the fields marked with XXXXXXX as follows:
rpcuser: enter any string of numbers or letters, no special characters allowedrpcpassword: enter any string of numbers or letters, no special characters allowedmasternodeprivkey: this is the private key you generated in the previous stepexternalip: this is the IP address of your VPS
The result should look something like this:
Press Ctrl + X to close the editor and Y and Enter save the file. You can now start running Dash on the masternode to begin synchronization with the blockchain:
~/.dashcore/dashd
You will see a message reading Dash Core server starting. We will now install Sentinel, a piece of software which operates as a watchdog to communicate to the network that your node is working properly:
cd ~/.dashcore
git clone https://github.com/dashpay/sentinel.git
cd sentinel
virtualenv venv
venv/bin/pip install -r requirements.txt
venv/bin/python bin/sentinel.py
You will see a message reading dashd not synced with network! Awaiting full sync before running Sentinel. Add dashd and sentinel to crontab to make sure it runs every minute to check on your masternode:
crontab -e
Choose nano as your editor and enter the following lines at the end of the file:
* * * * * cd ~/.dashcore/sentinel && ./venv/bin/python bin/sentinel.py 2>&1 >> sentinel-cron.log
* * * * * pidof dashd || ~/.dashcore/dashd
Press enter to make sure there is a blank line at the end of the file, then press Ctrl + X to close the editor and Y and Enter save the file. We now need to wait for 15 confirmations of the collateral transaction to complete, and wait for the blockchain to finish synchronizing on the masternode. You can use the following commands to monitor progress:
~/.dashcore/dash-cli mnsync status
When synchronisation is complete, you should see the following response:
{
"AssetID": 999,
"AssetName": "MASTERNODE_SYNC_FINISHED",
"Attempt": 0,
"IsBlockchainSynced": true,
"IsMasternodeListSynced": true,
"IsWinnersListSynced": true,
"IsSynced": true,
"IsFailed": false
}
Continue with the next step to start your masternode.
Start your masternode¶
Depending on how you sent your masternode collateral, you will need to start your masternode with a command sent either by your hardware wallet or by Dash Core wallet. Before you continue, you must ensure that your 1000 DASH collateral transaction has at least 15 confirmation, and that dashd is running and fully synchronized with the blockchain on your masternode. See the previous step for details on how to do this. During the startup process, your masternode may pass through the following states:
- MASTERNODE_SYNC: This indicates the data currently being synchronised in the masternode
- MASTERNODE_SYNC_FAILED: Synchronisation could not complete, check your firewall and restart dashd
- WATCHDOG_EXPIRED: Waiting for sentinel to restart, make sure it is entered in crontab
- NEW_START_REQUIRED: Start command must be sent from wallet
- PRE_ENABLED: Waiting for network to recognize started masternode
- ENABLED: Masternode successfully started
If you masternode does not seem to start immediately, do not arbitrarily issue more start commands. Each time you do so, you will reset your position in the payment queue.
Option 1: Starting from a hardware wallet¶
Go back to DMT and ensure that all fields are filled out correctly. Click Lookup to find the collateral TX ID for the transaction which transferred the collateral to the address if you were not able to do so earlier. Then click Start Masternode using Hardware Wallet and confirm the following two messages:
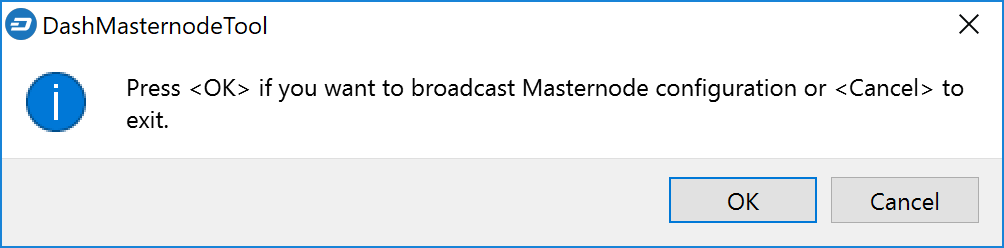
At this point you can monitor your masternode using dashman/dashman
status, by entering ~/.dashcore/dash-cli masternode status or
using the Get status function in DMT. You will probably need to wait
around 30 minutes as the node passes through the PRE_ENABLED stage and
finally reaches ENABLED. Give it some time, the final result should
appear as follows:
At this point you can safely log out of your server by typing exit.
Congratulations! Your masternode is now running.
Option 2: Starting from Dash Core wallet¶
If you used an address in Dash Core wallet for your collateral transaction, you now need to find the txid of the transaction. Click Tools > Debug console and enter the following command:
masternode outputs
This should return a string of characters similar to this:
{
"06e38868bb8f9958e34d5155437d009b72dff33fc28874c87fd42e51c0f74fdb" : "0",
}
The first long string is your transaction hash, while the last number is the index. We now need to create a file called masternode.conf for this wallet in order to be able to use it to issue the command to start your masternode on the network. Open a new text file in Notepad (or TextEdit on macOS, gedit on Linux) and enter the following information:
- Label: Any single word used to identify your masternode, e.g. MN1
- IP and port: The IP address and port (usually 9999) configured in the dash.conf file, separated by a colon (:)
- Masternode private key: This is the result of your
masternode genkeycommand earlier, also the same as configured in the dash.conf file - Transaction hash: The txid we just identified using
masternode outputs - Index: The index we just identified using
masternode outputs
Enter all of this information on a single line with each item separated by a space, for example:
MN1 52.14.2.67:9999 XrxSr3fXpX3dZcU7CoiFuFWqeHYw83r28btCFfIHqf6zkMp1PZ4 06e38868bb8f9958e34d5155437d009b72dff33fc28874c87fd42e51c0f74fdb 0
Save this file in the DashCore data folder on the PC running the Dash Core wallet using the filename masternode.conf. You may need to enable View hidden items to view this folder. Be sure to select All files if using Notepad so you don’t end up with a .conf.txt file extension by mistake. For different operating systems, the DashCore folder can be found in the following locations (copy and paste the shortcut text into the Save dialog to find it quickly):
| Platform | Path | Shortcut |
|---|---|---|
| Linux | /home/yourusername/.dashcore |
~/.dashcore |
| macOS | /Macintosh HD/Library/Application Support |
~/Library/Application Support/DashCore |
| Windows | C:\Users\yourusername\AppData\Roaming\Dash Core |
%APPDATA%\DashCore |
Now close your text editor and also shut down and restart Dash Core wallet. Dash Core will recognize masternode.conf during startup, and is now ready to activate your masternode. Go to Settings > Unlock Wallet and enter your wallet passphrase. Then click Tools > Debug console again and enter the following command to start your masternode (replace MN1 with the label for your masternode):
masternode start-alias MN1
At this point you can go back to your terminal window and monitor your
masternode using dashman/dashman status, by entering
~/.dashcore/dash-cli masternode status or using the Get status
function in DMT. You will probably need to wait around 30 minutes as the
node passes through the PRE_ENABLED stage and finally reaches ENABLED.
Give it some time, the final result should appear as follows:
At this point you can safely log out of your server by typing exit.
Congratulations! Your masternode is now running.