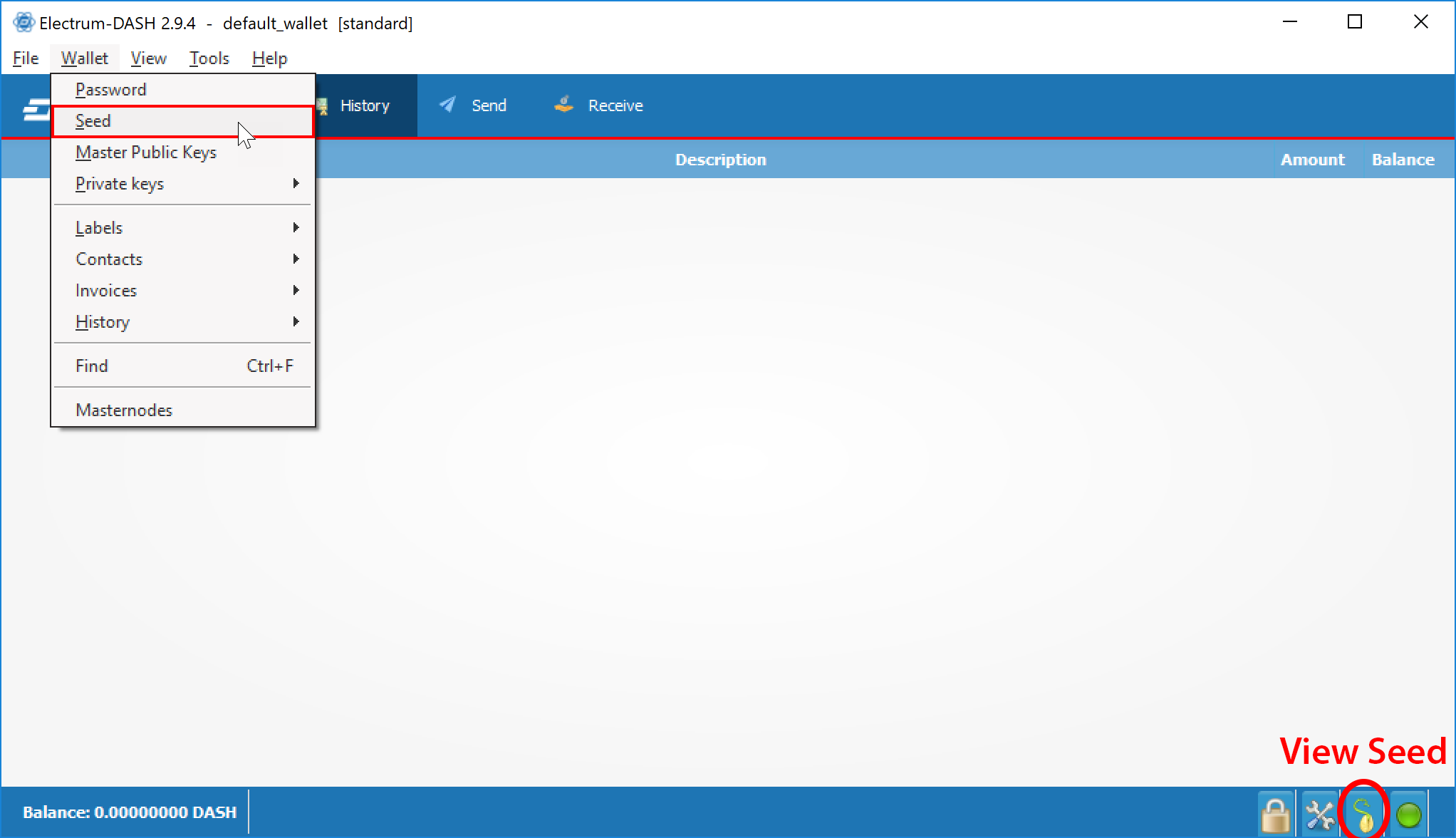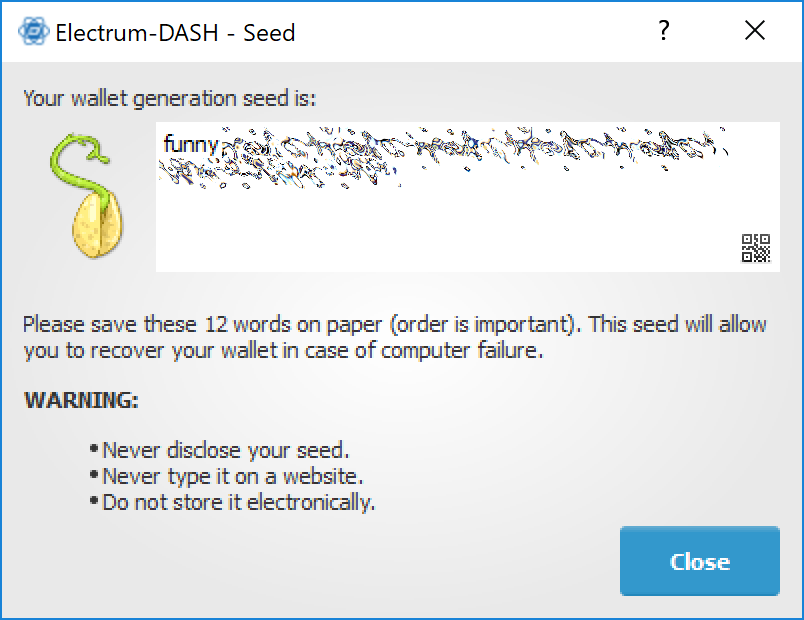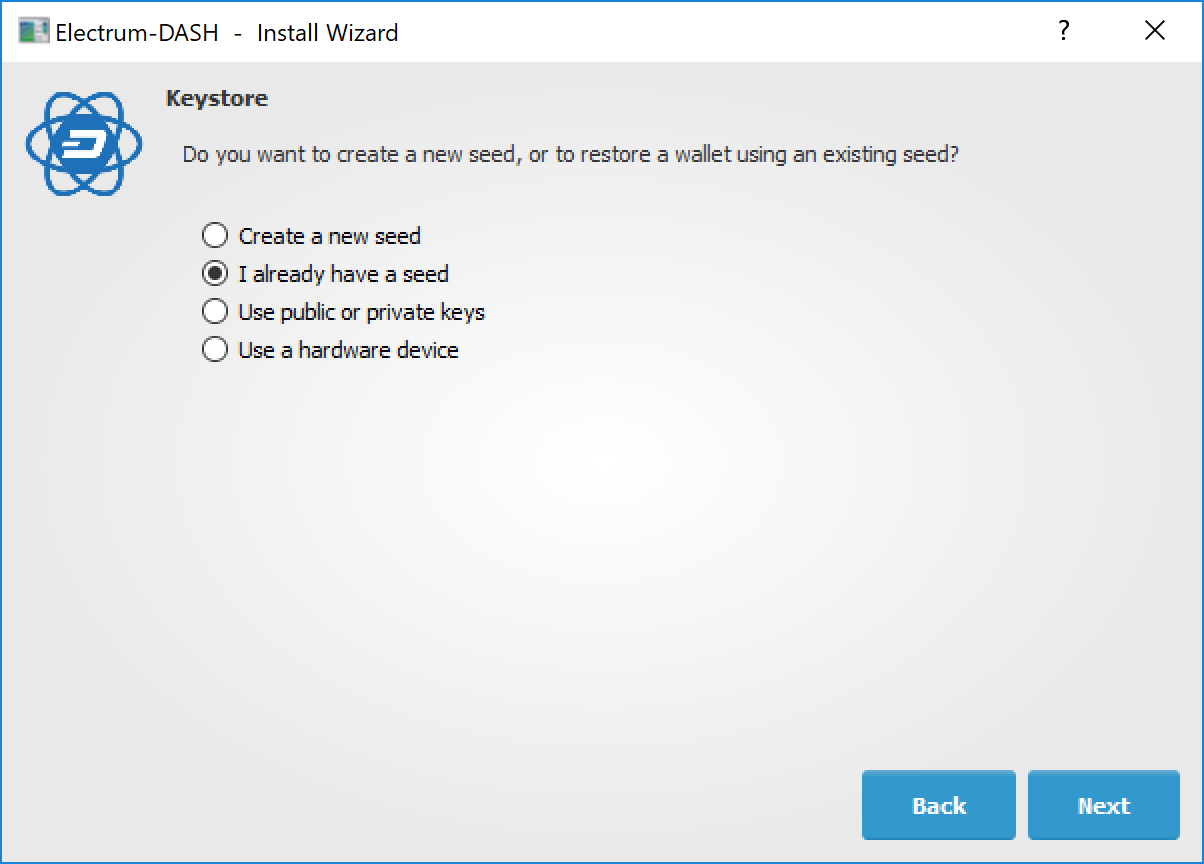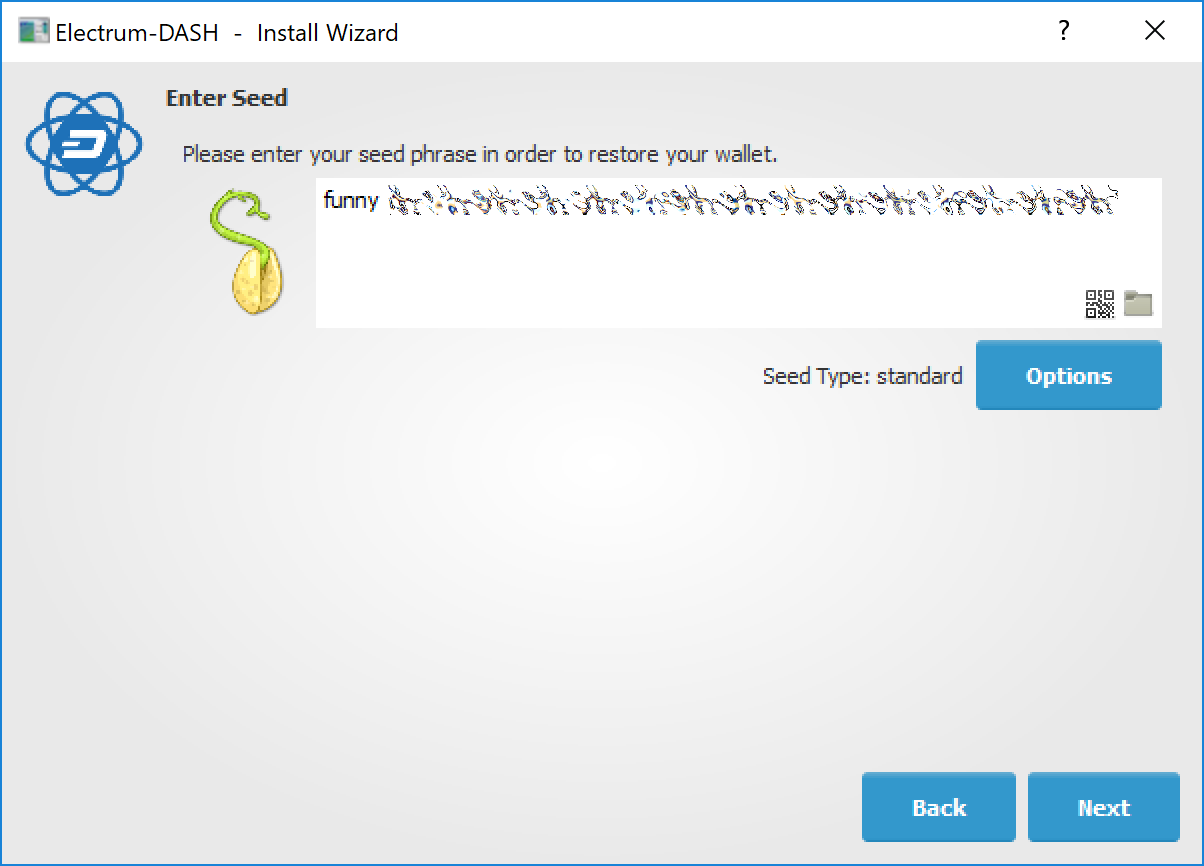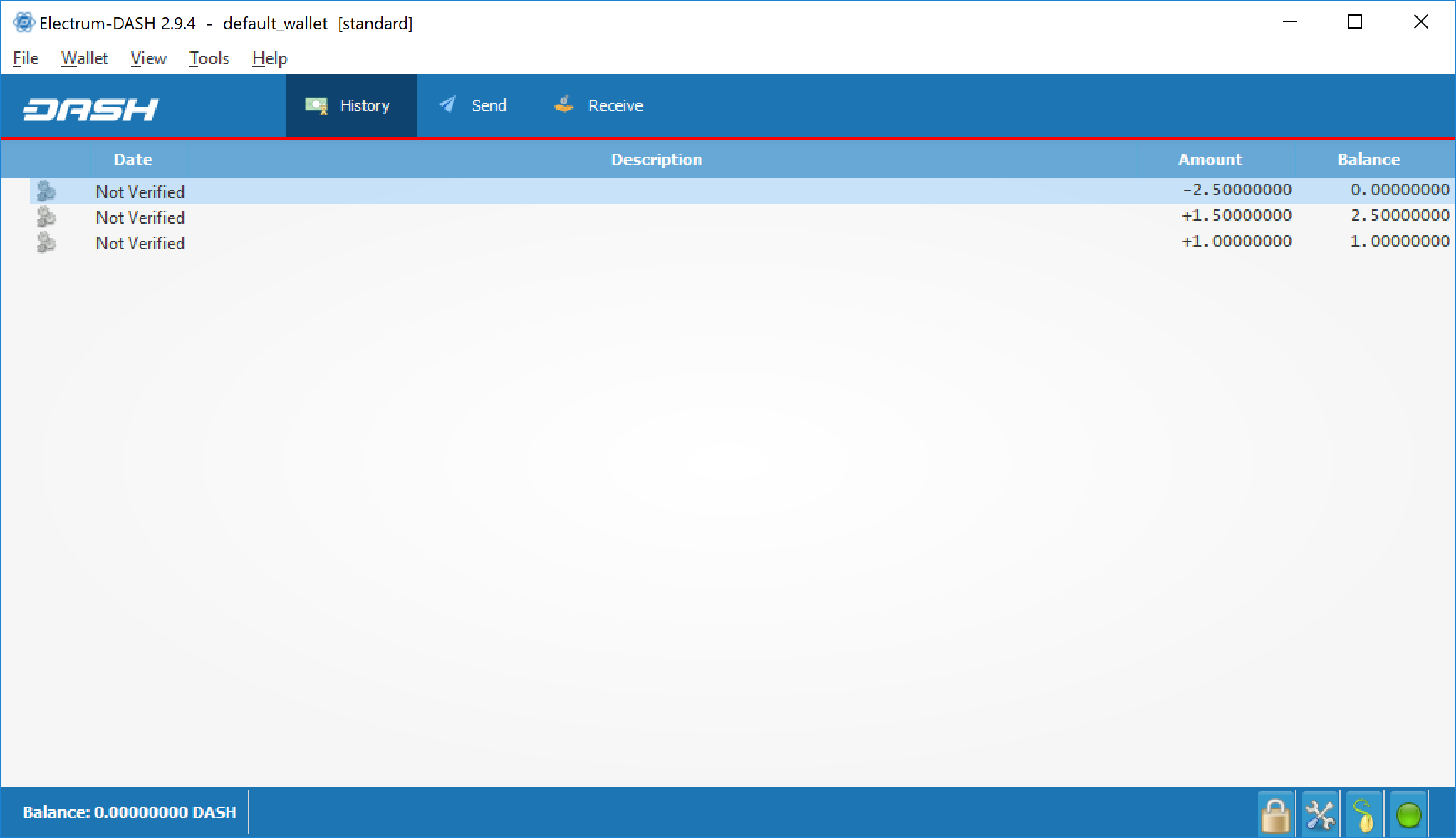Wallet security¶
Change password¶
To change the wallet’s password, select the Wallet > Password option from the main menu, or click on the lock icon in the lower right of the main window. Enter and confirm a new secure password. Should you forget your wallets’ password, all is not lost. Your wallet can be restored in its entirety using the backup procedure described here.
Backup¶
In Dash Electrum, a seed is a complete backup of all addresses and transactions. Access your wallet’s seed through the seed icon in the lower right of the main screen, or the Wallet > Seed main menu option. When prompted, enter the secure password you chose when setting up the Dash Electrum wallet.
Hand-copy the twelve words found in the box to a piece of paper and store it in a safe location. Remember, anyone who finds your seed can spend all of the funds in your wallet.
Alternatively, a backup file can be saved using the File > Save Copy main menu option. This file stores the wallet’s encrypted seed along with any imported addresses. Restoring this backup will require the wallet password.
Restore¶
The only thing needed to recover a Dash Electrum wallet on another computer is its seed. You can test wallet recovery with your current installation of Dash Electrum by removing the wallet data from the application data folder. This optional procedure is described below. Before continuing, verify that your seed is written down clearly and correctly on paper.
To get Dash Electrum to generate a new wallet, the old wallet data needs to be deleted. Begin by closing Dash Electrum. Next, locate the application data folder according to your operating system:
- Linux:
- Open Files, select Go > Go to folder, copy the path
~/.electrumand paste it into the dialog box - Delete all files in the folder
- Open Files, select Go > Go to folder, copy the path
- macOS:
- Open Finder, select Go > Go to Folder, copy the path
~/.electrumand paste it into the dialog box - Delete all files in the folder
- Open Finder, select Go > Go to Folder, copy the path
- Windows:
- Open Explorer, copy the path
%APPDATA%\Electrum-DASHand paste it in to the address bar - Delete all files in the folder
- Open Explorer, copy the path
Having cleared the data directory, restart Dash Electrum. A dialog will appear asking you to name your new wallet. Enter a name, select Standard wallet as the wallet type and then choose I already have a seed.
Next, copy the twelve word seed into the text field.
If your seed was entered correctly, Dash Electrum gives you the option to add a password for your wallet. After restoring your wallet, Dash Electrum will list any existing transactions from this wallet. This process may take a few minutes, and the transactions may appear as Not Verified. This problem disappears after restarting the program.