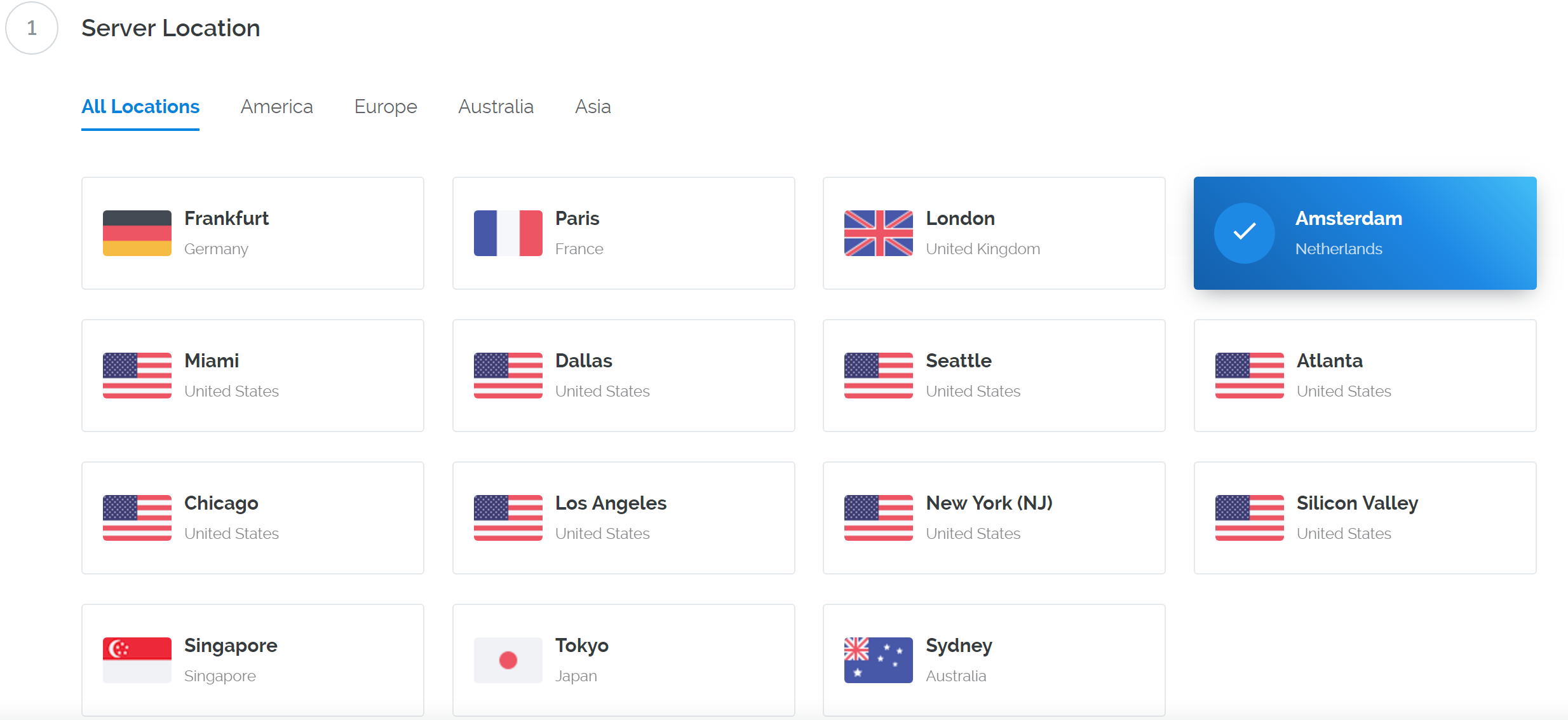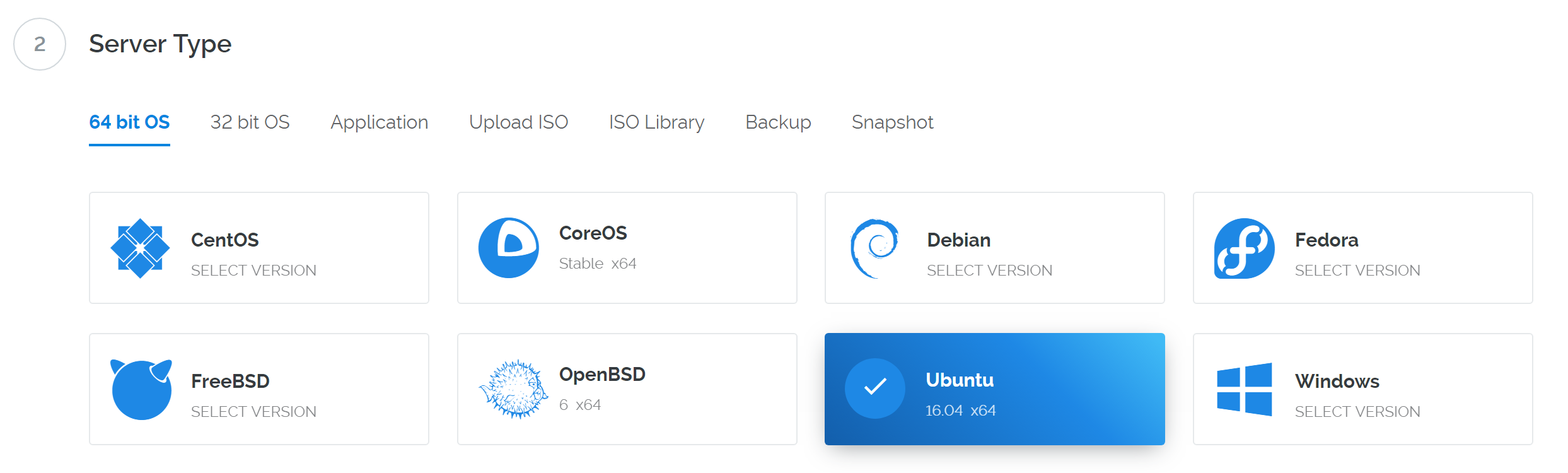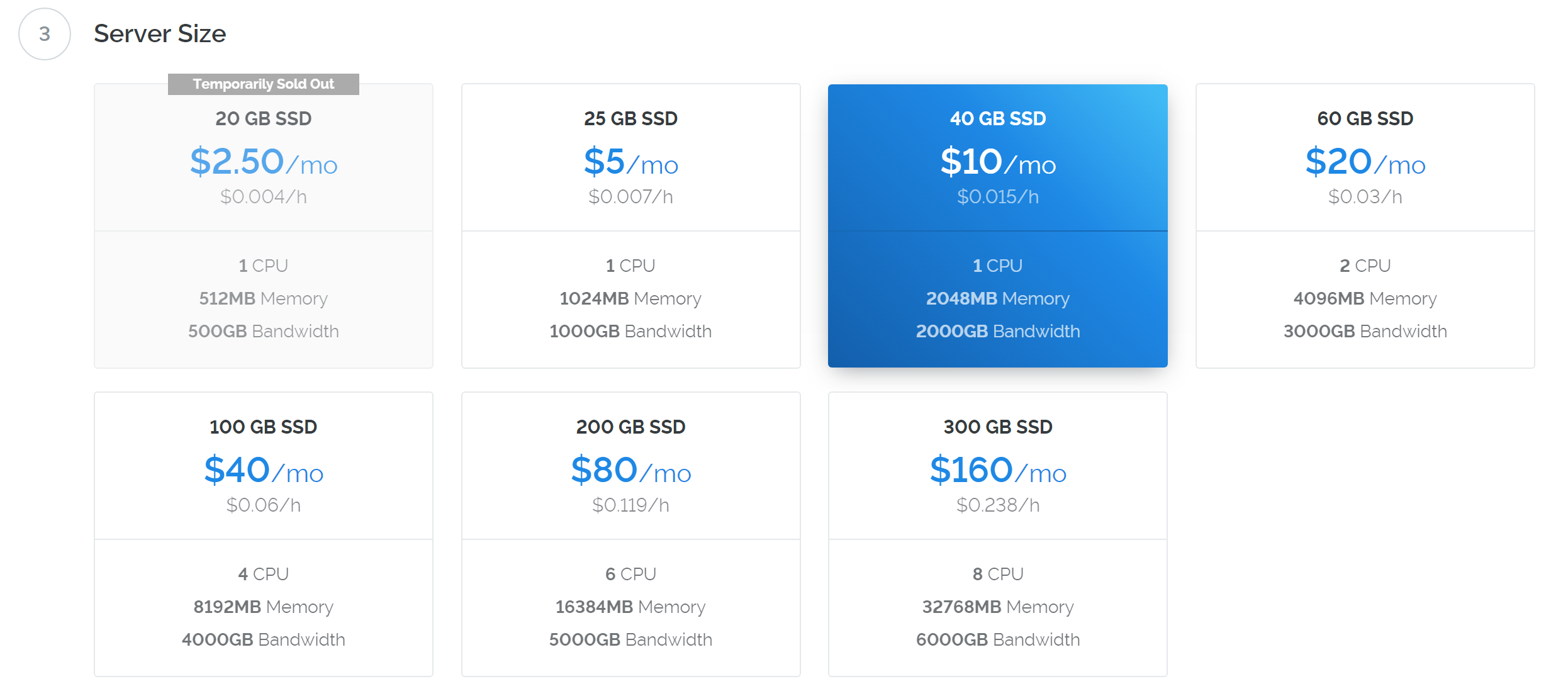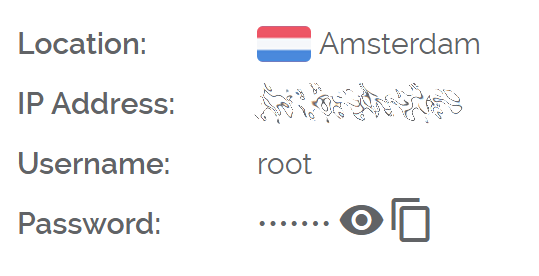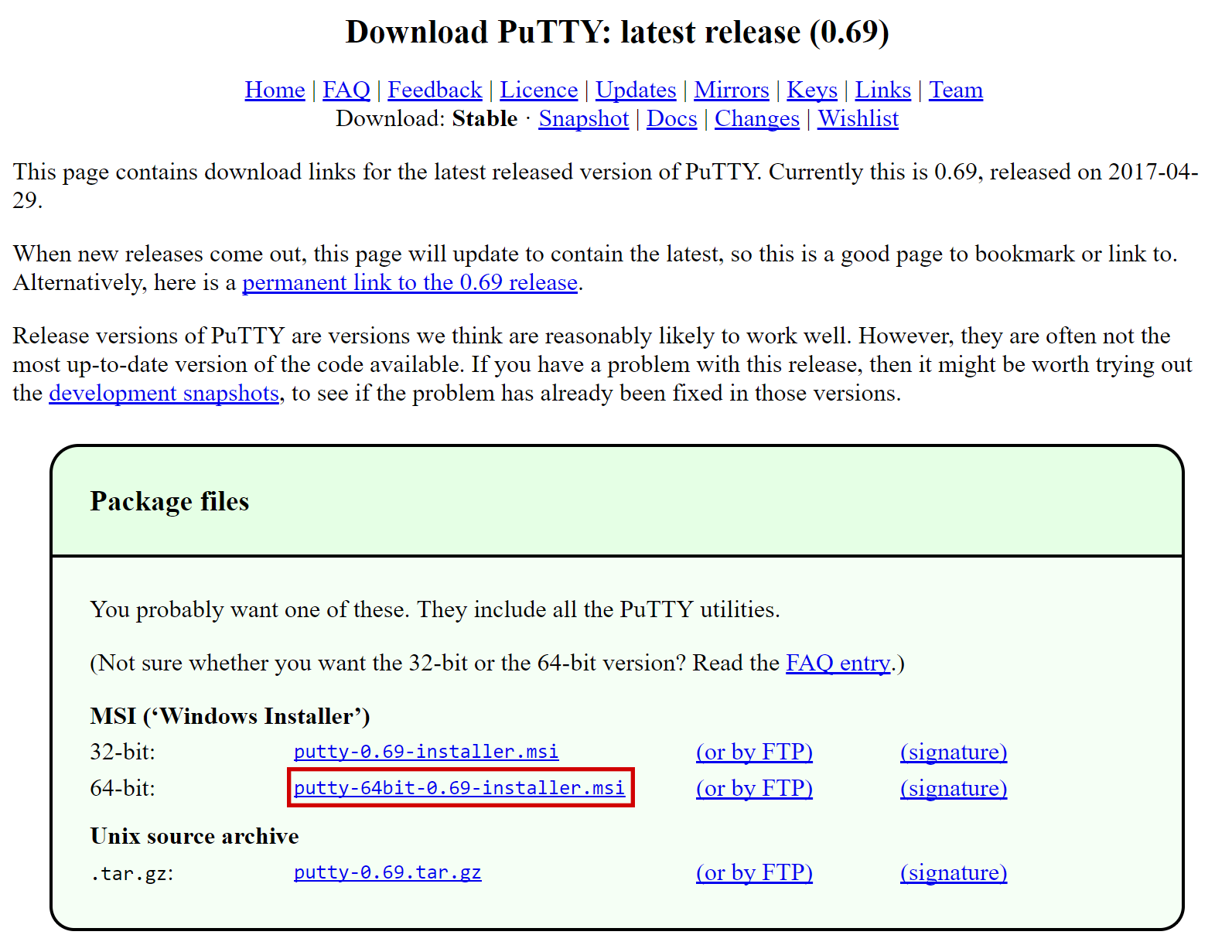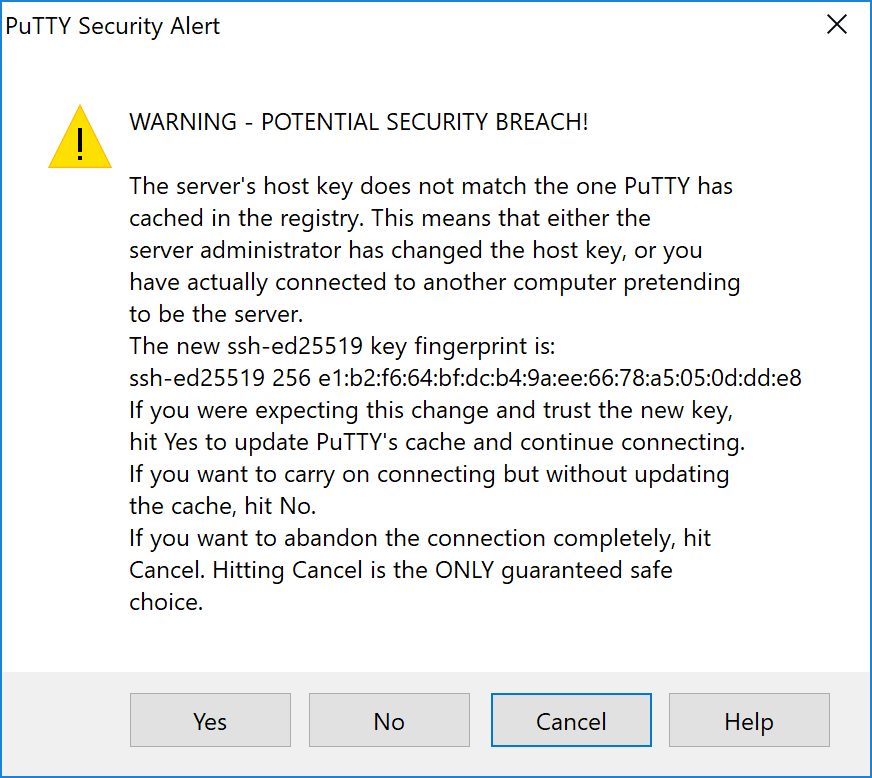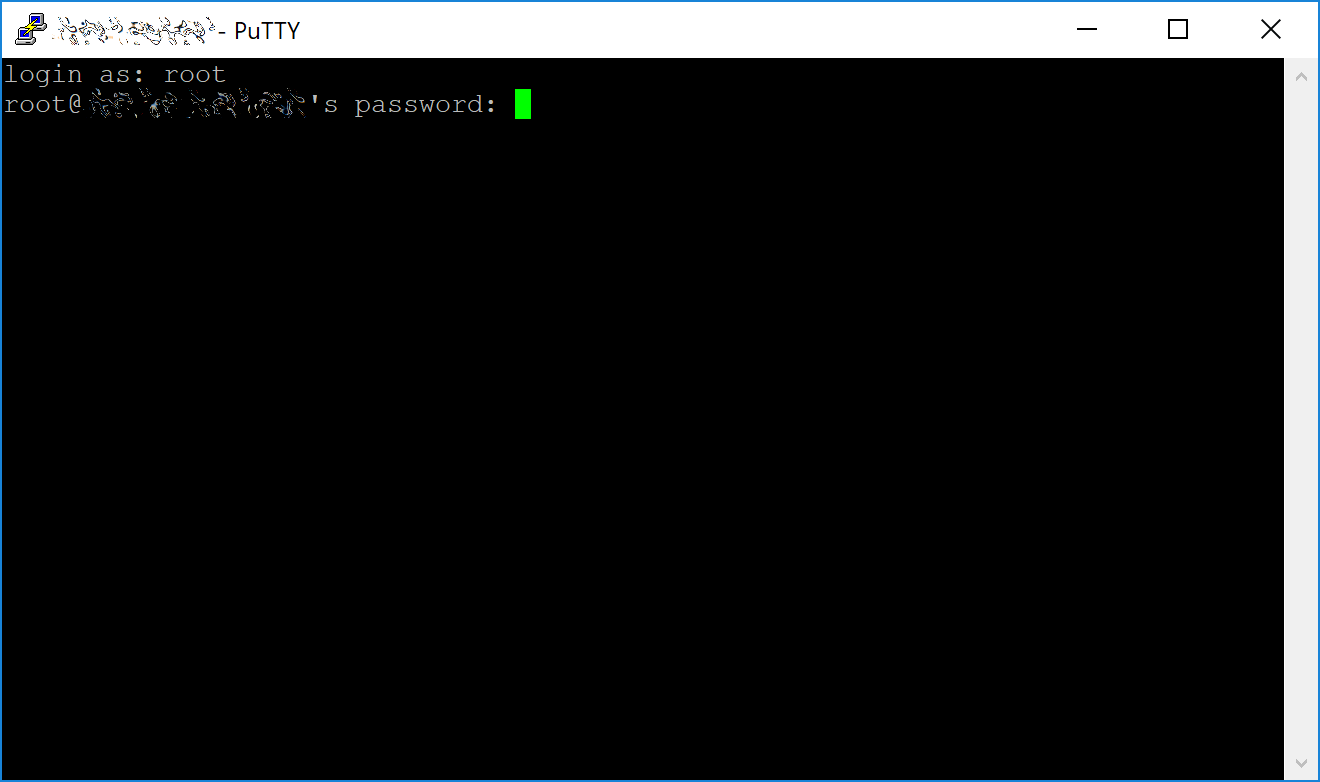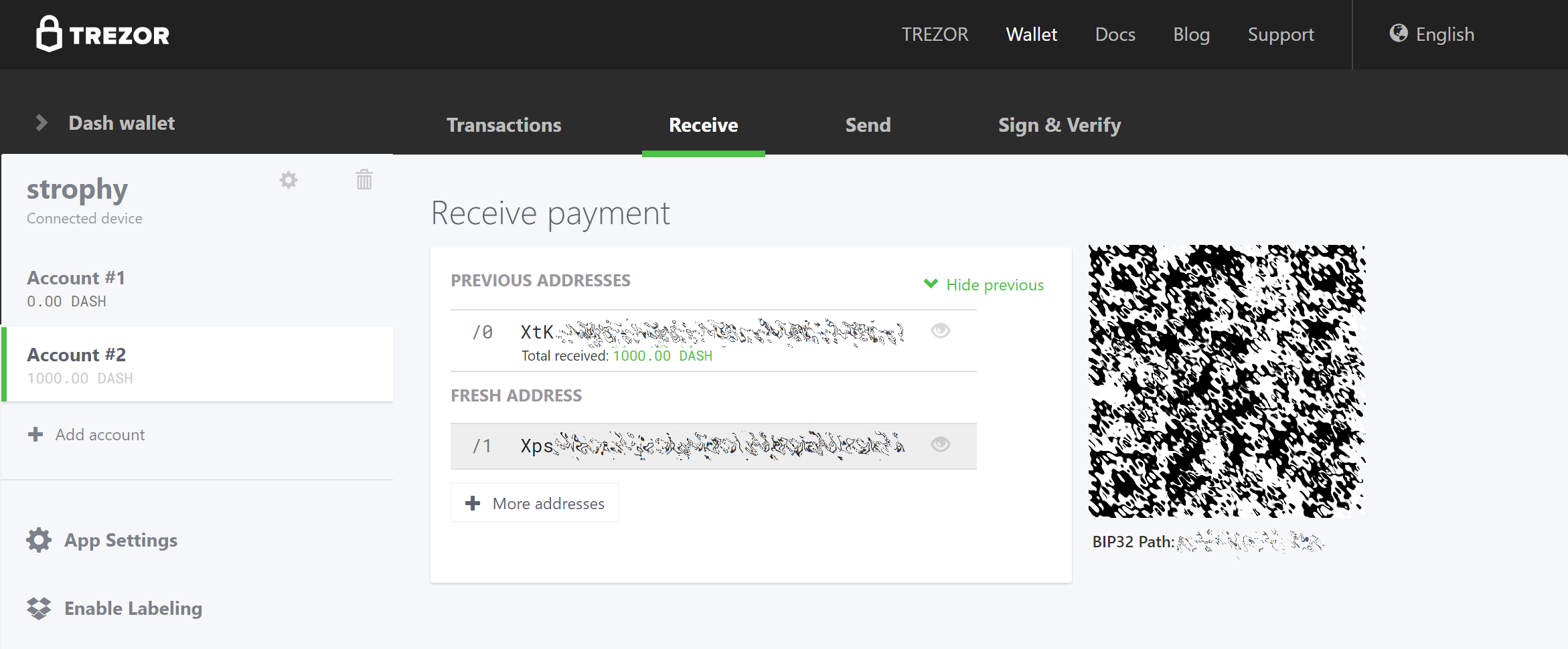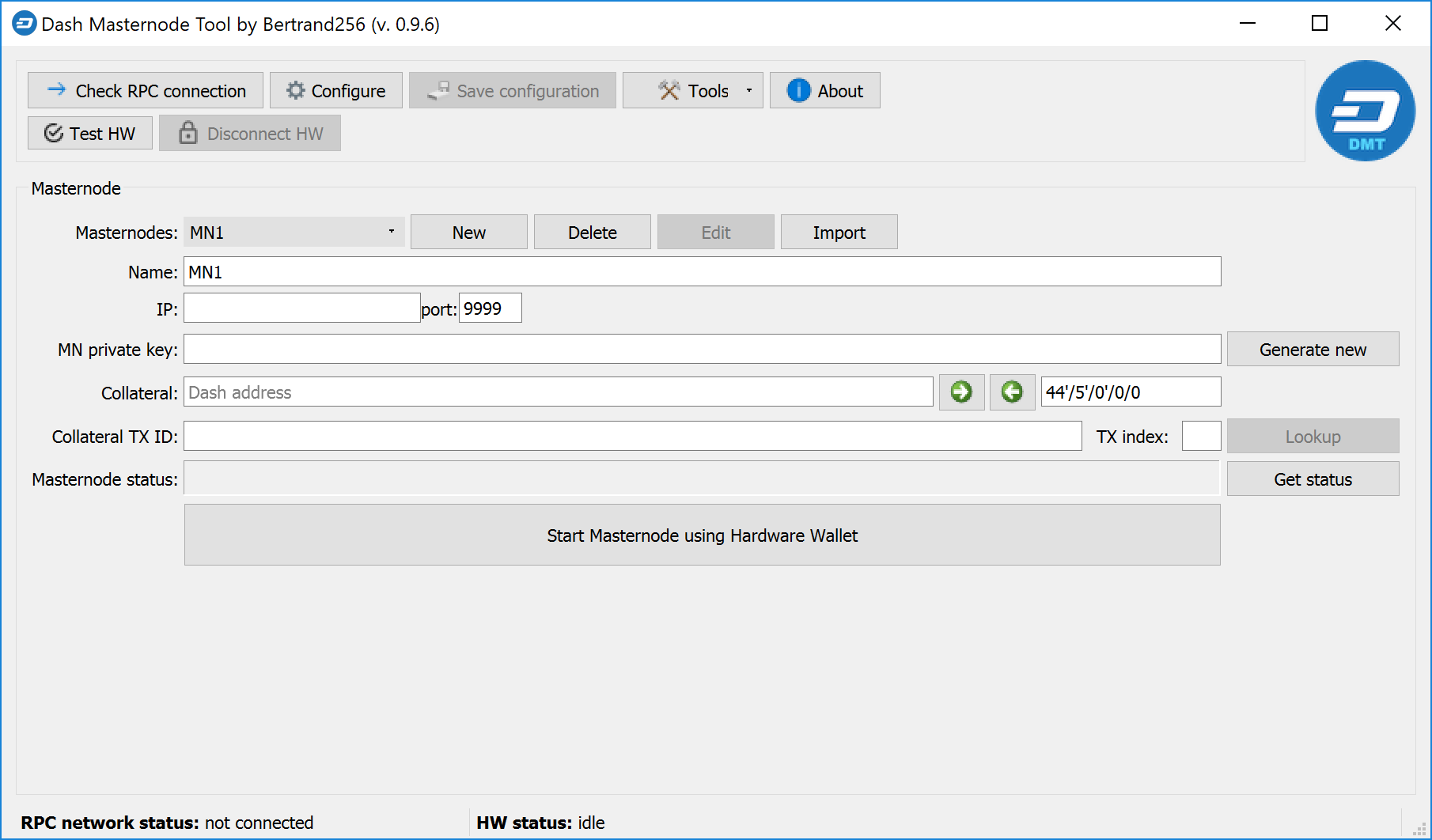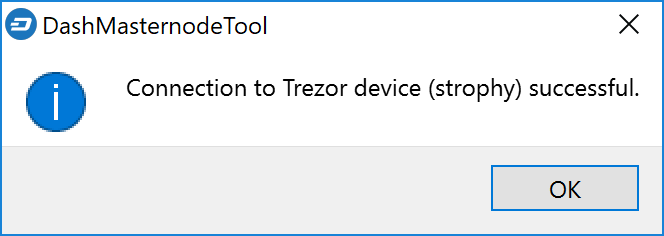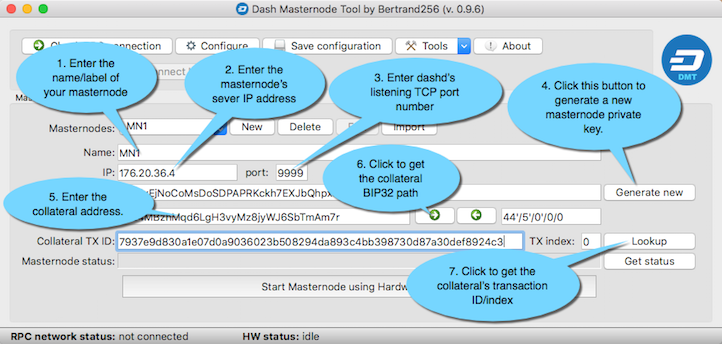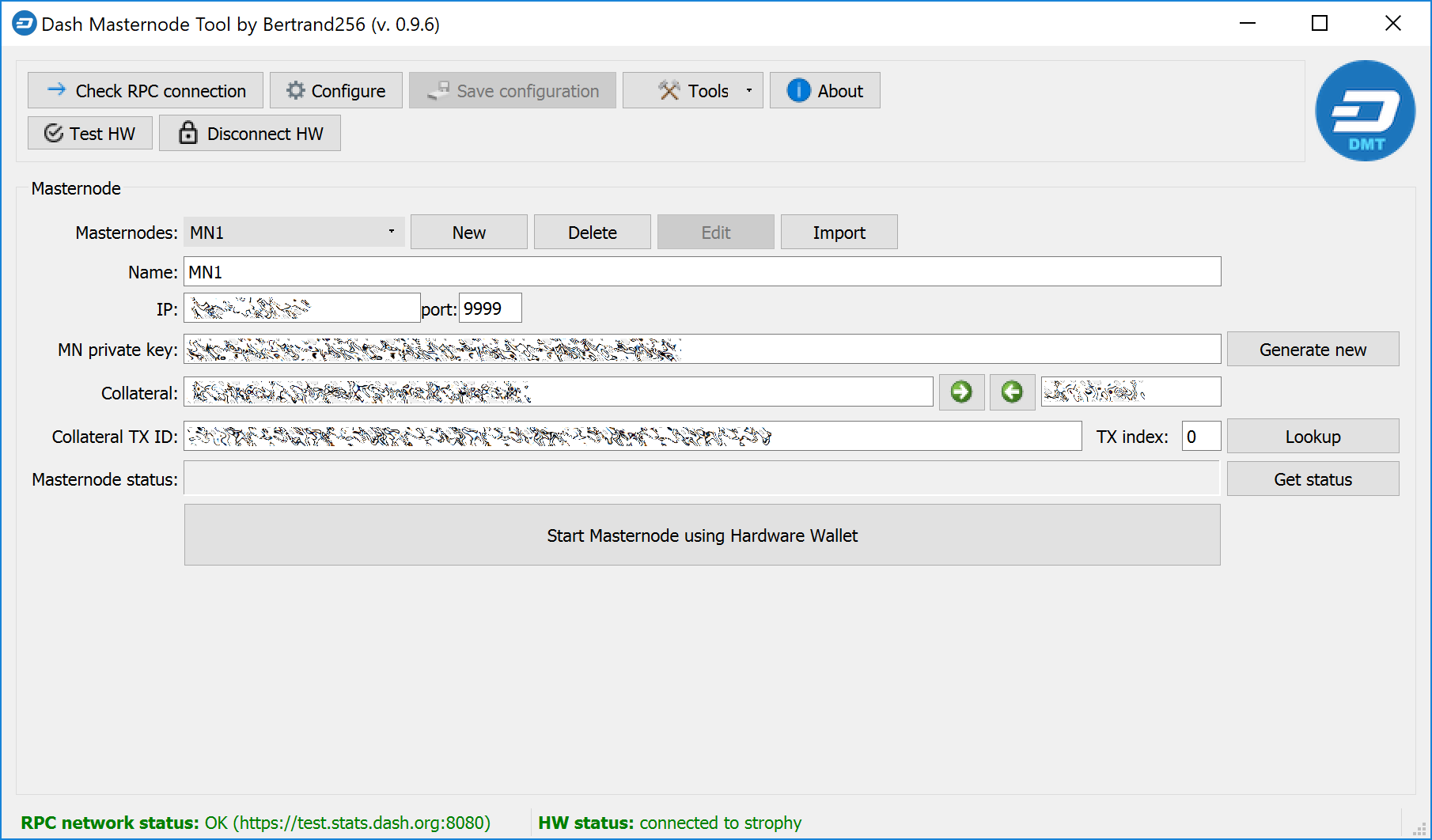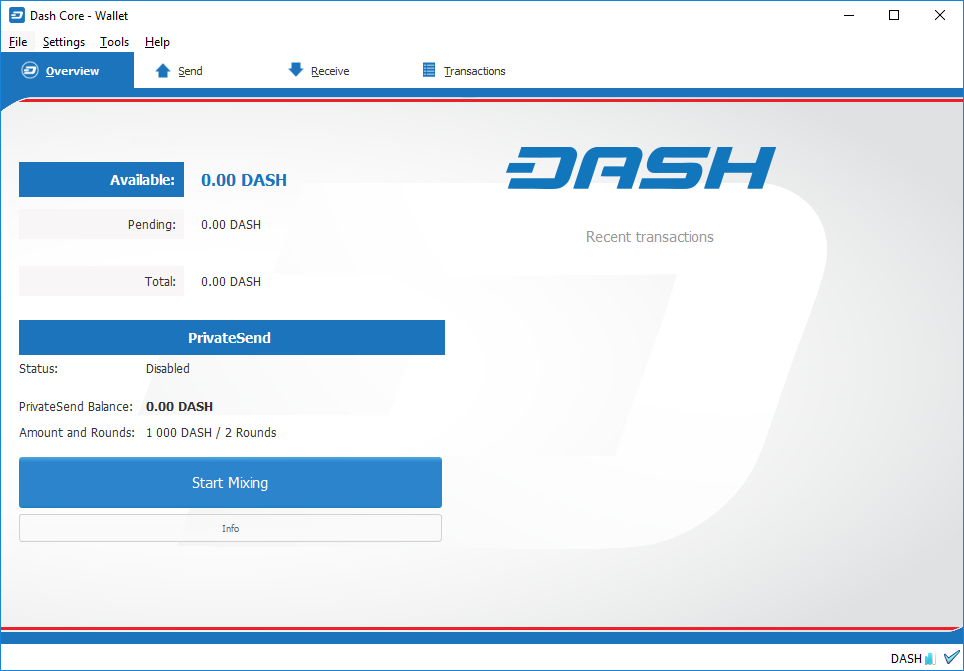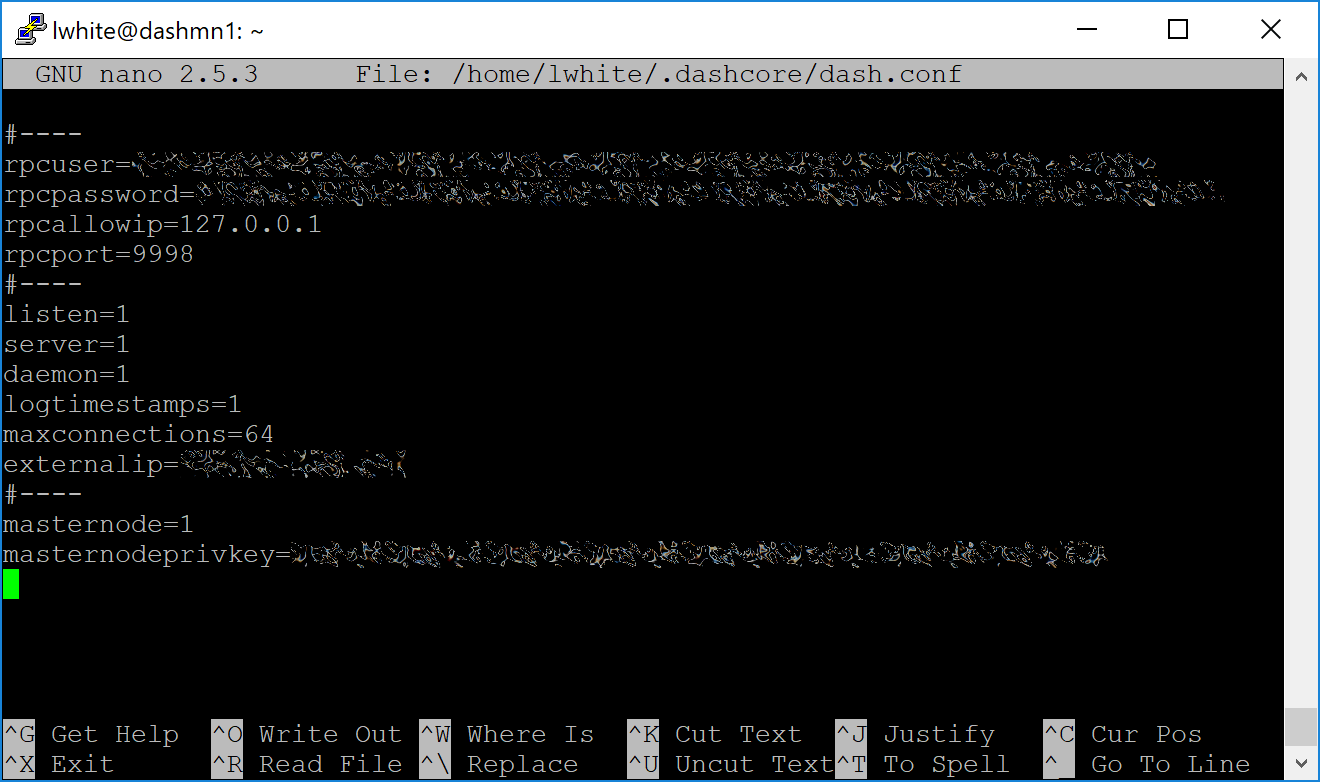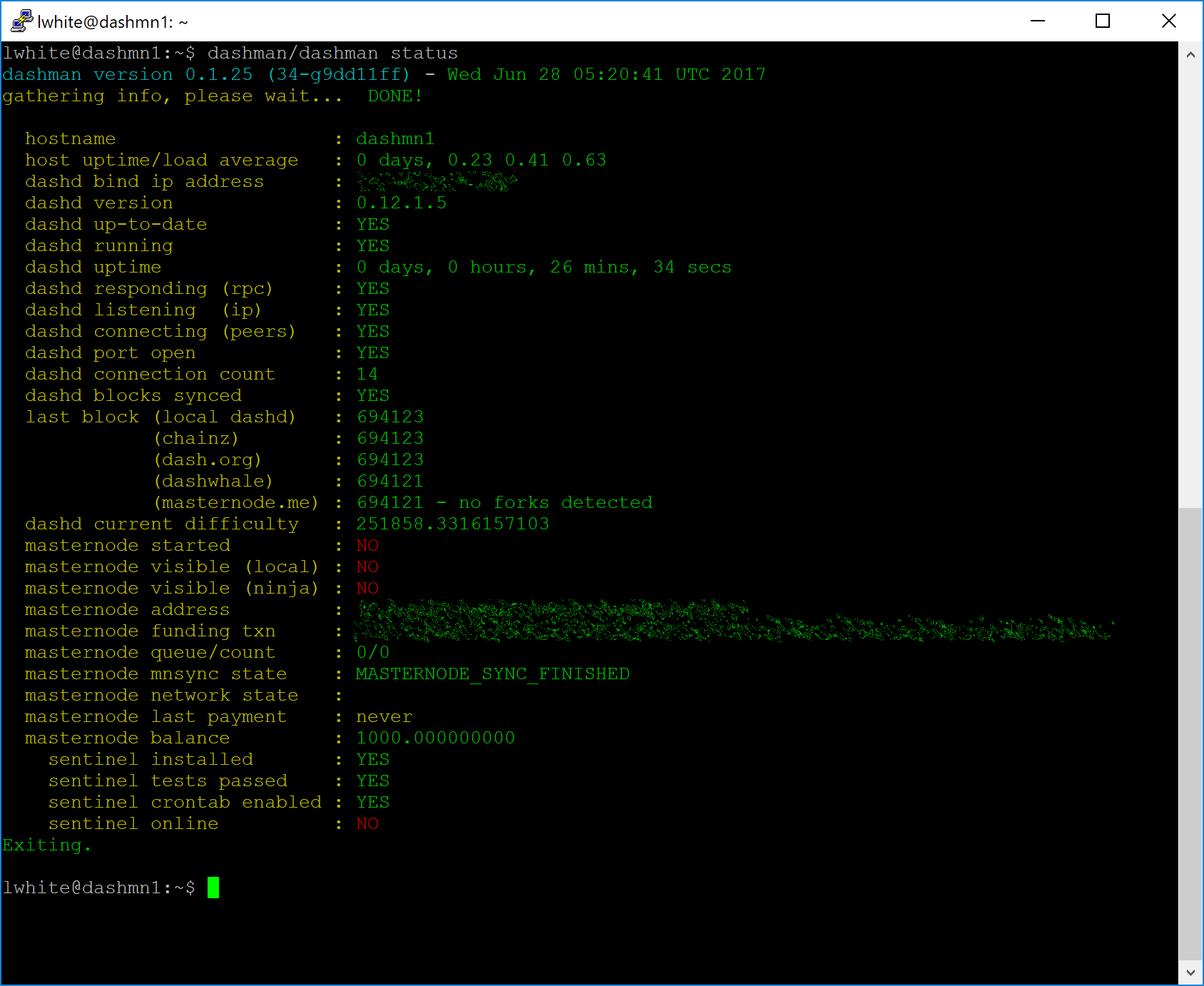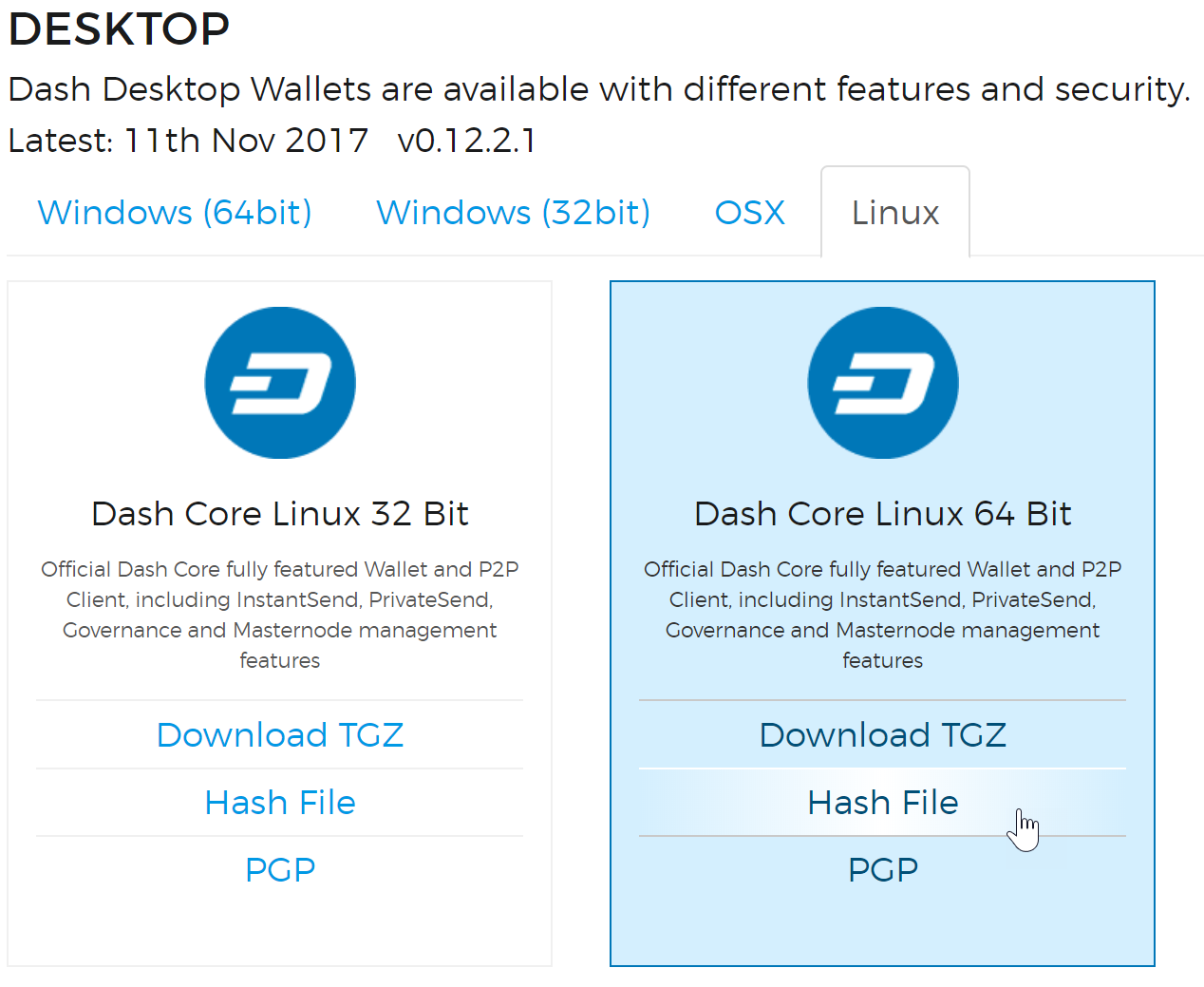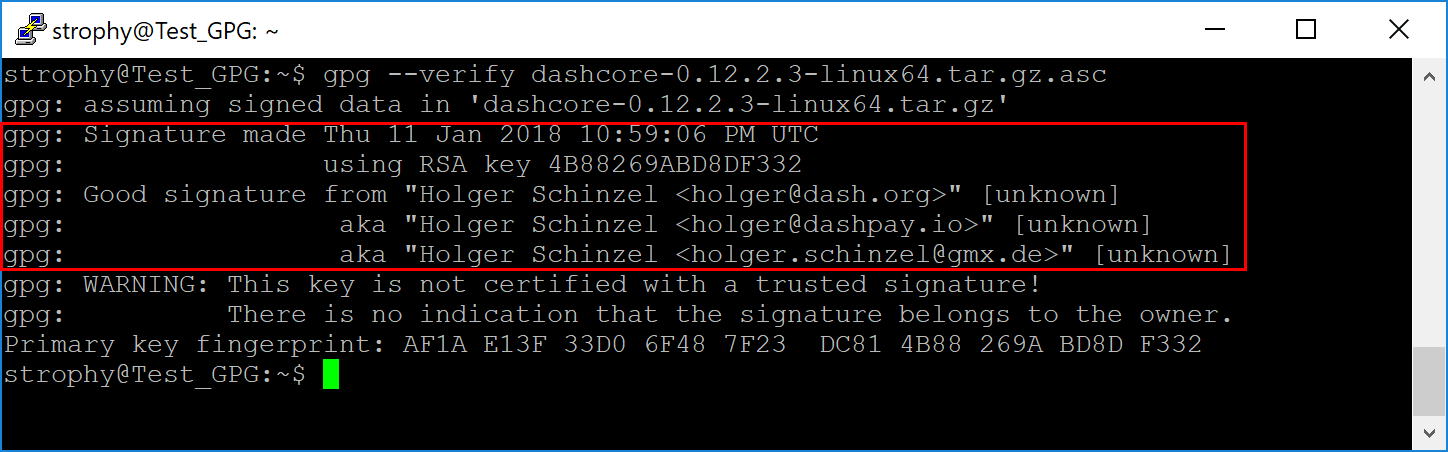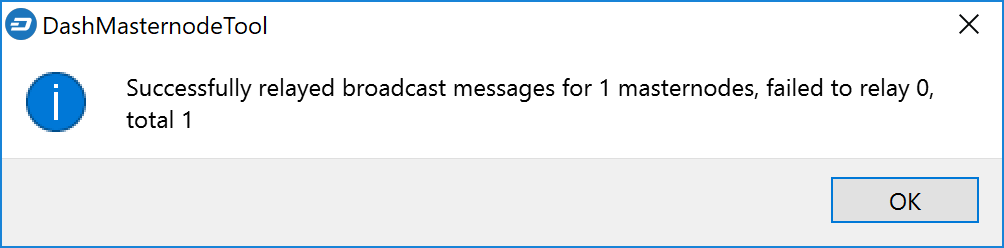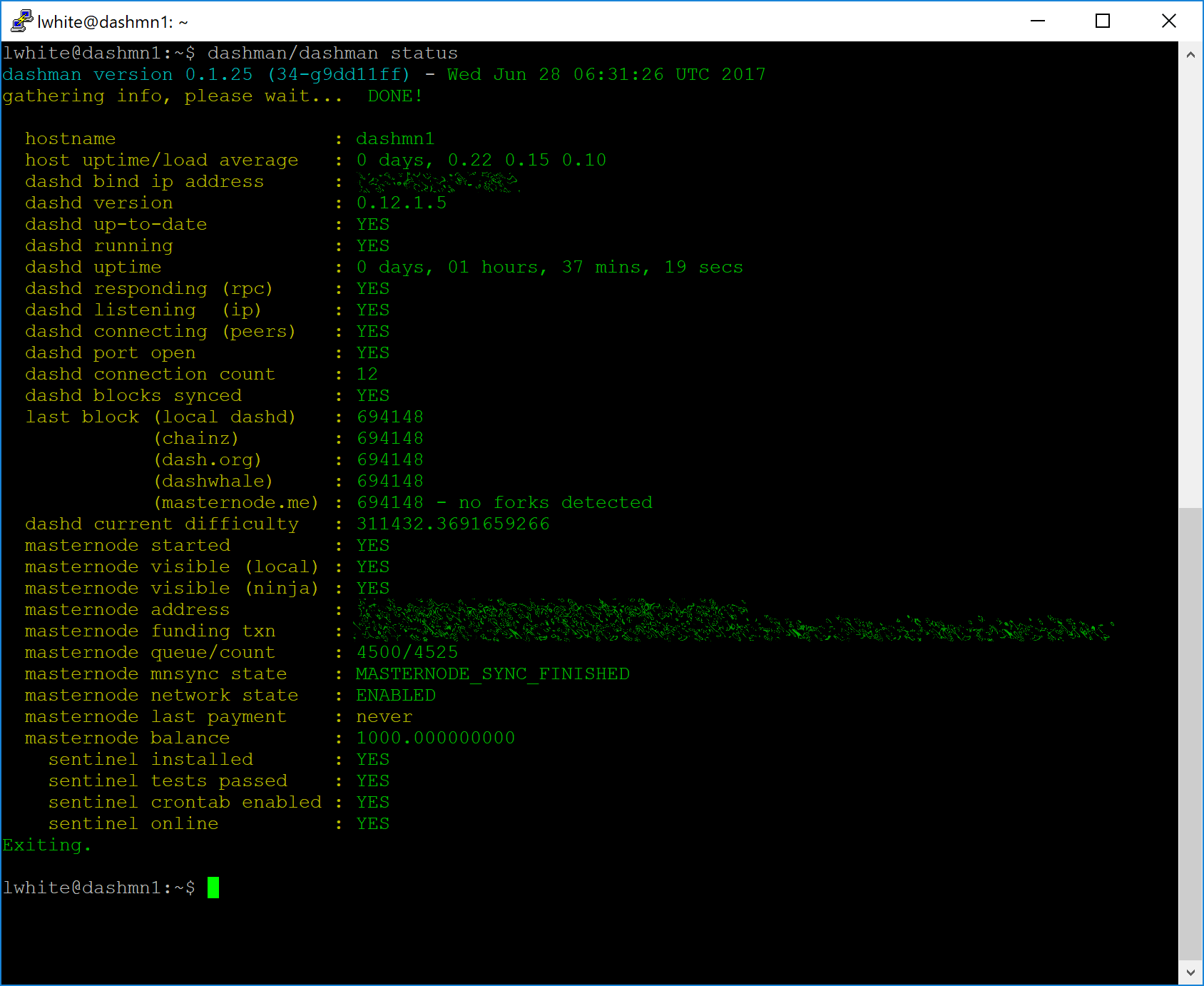Configuración¶
La configuración de un masternode requiere una comprensión básica de Linux y la tecnología de la cadena de bloques, así como la capacidad de seguir las instrucciones de cerca. También requiere un mantenimiento regular y una seguridad cuidadosa, especialmente si no estás almacenando tus Dash en una billetera de hardware. Hay algunas decisiones que se tomarán en el camino, y pasos adicionales opcionales que tomar para una mayor seguridad.
Si prefieres usar un servicio de alojamiento de masternode, varios miembros de la comunidad ofrecen alojamiento en masternode.me, node40.com, dashmasternode.io o masternodehosting. Al usar estos servicios de alojamiento, todo lo que tienes que hacer es enviar una sola transacción de 1000 DASH a una dirección específica y comunicar la identificación de la transacción al servicio de alojamiento. Simplemente sigue los pasos aquí.
Esta guía se basa en gran medida en guías anteriores escritas por Bertrand256, moocowmoo, tao, BolehVPN y tungfa. La popular guía de Tao y soporte están disponibles aquí, así como muchas más guías para casos específicos en este foro.
Antes de comenzar¶
Esta guía asume que esta configurando un masternode por primera vez. En cambio si esta actualizando un masternode, vea aquí. Necesitara:
- 1000 Dash
- Una billetera para guardar tus Dash, preferiblemente una billetera de hardware, aunque la billetera Dash Core también es compatible
- Un servidor Linux, preferiblemente un Servidor Privado Virtual (VPS)
Esta guía también asume que trabajarás desde una computadora con Windows. Sin embargo, dado que la mayor parte del trabajo se realiza en tu VPS de Linux, se indicarán pasos alternativos para usar macOS o Linux cuando sea necesario.
Configurar tu VPS¶
Un VPS, mejor conocido como servidor en la nube, es la instalación completamente funcional de un sistema operativo (generalmente Linux) que opera dentro de una máquina virtual. La máquina virtual permite al proveedor de VPS ejecutar múltiples sistemas en un servidor físico, haciéndolo más eficiente y mucho más económico que tener un solo sistema operativo ejecutándose en el «metal base» de cada servidor. Un VPS es ideal para alojar un masternode de Dash porque generalmente ofrecen tiempo de actividad garantizado, en caso de falla de hardware y una dirección IP estática que se requiere para garantizar que permanezca en la cola de pago de masternode. Si bien es técnicamente posible ejecutar un masternode desde tu casa en una computadora de escritorio, lo más probable es que no funcione de manera confiable porque la mayoría de los ISPs asignan direcciones IP dinámicas a los usuarios domésticos.
Usaremos un alojamiento Vultr como ejemplo de un VPS, aunque DigitalOcean, Amazon EC2, Google Cloud, Choopa y OVH también son opciones populares. Primero crea una cuenta y agrega crédito. Luego ve al elemento del menú Servidores a la izquierda y haz click en + para agregar un nuevo servidor. Selecciona una ubicación para tu nuevo servidor en la siguiente pantalla:
Selecciona Ubuntu 16.04 x64 como el tipo de servidor. Usamos 16.04 en lugar de la última versión porque 16.04 es una versión LTS de Ubuntu, que será compatible con actualizaciones de seguridad durante 5 años en lugar de los 9 meses habituales.
Selecciona un tamaño de servidor que ofrezca al menos 2 GB de memoria.
Ingresa un nombre de alojamiento y una etiqueta para tu servidor. En este ejemplo usaremos dashmn1 como nombre de alojamiento.
Vultr ahora instalará tu servidor. Este proceso puede tardar unos minutos.
Haz click en Administrar cuando la instalación esté completa y toma nota de la dirección IP, el nombre de usuario y la contraseña.
Configurar tu sistema operativo¶
Comenzaremos por conectarnos a tu servidor recién provisto. En Windows, primero descargaremos una aplicación llamada PuTTY para conectarnos al servidor. Ve a la Página de descargas de PuTTY y selecciona el instalador MSI apropiado para tu sistema. En Mac o Linux puedes escribir ssh directamente desde el terminal - simplemente escribe ssh root@<server_ip> e ingresa tu contraseña cuando se le solicite.
Haz doble click en el archivo descargado para instalar PuTTY, luego ejecuta la aplicación desde tu menú de Inicio. Ingresa la dirección IP del servidor en el campo Nombre de alojamiento y haz click en Abrir. Puedes ver una advertencia de certificado, ya que esta es la primera vez que te conectas a este servidor. Puedes hacer click con seguridad en Si para confiar en este servidor en el futuro.
Ahora estás conectado a tu servidor y deberías ver una ventana de terminal. Comienza por iniciar sesión en tu servidor con el usuario root y la contraseña proporcionada por tu proveedor de alojamiento.
Deberías cambiar inmediatamente la contraseña de raíz y almacenarla en un lugar seguro para mayor seguridad. Puedes copiar y pegar cualquiera de los siguientes comandos seleccionándolos en tu navegador, presionando Ctrl + C, luego cambiando a la ventana PuTTY y haciendo click derecho en la ventana. El texto se pegará en la ubicación actual del cursor:
passwd root
Ingresa y confirma una nueva contraseña (preferiblemente larga y aleatoriamente generada). A continuación crearemos un nuevo usuario con el siguiente comando, reemplazando <username> con un nombre de usario de tu elección:
adduser <username>
Se te solicitará una contraseña. Ingresa y confirma usando una nueva contraseña (diferente a tu contraseña de raíz) y guárdala en un lugar seguro. También verás solicitudes de información del usuario, pero esto se puede dejar en blanco. Una vez que el usuario ha sido creado, lo agregaremos al grupo sudo para que puedan ejecutar comandos como raíz:
usermod -aG sudo <username>
Ahora, aunque todavía como raíz, actualizaremos el sistema desde el repositorio de paquetes de Ubuntu:
apt update
apt upgrade
El sistema mostrará una lista de paquetes actualizables. Presiona Y y Entrar para instalar los paquetes. Ahora instalaremos un firewall (y algunos otros paquetes que utilizaremos más adelante), agregaremos memoria de intercambio y reiniciaremos el servidor para aplicar las actualizaciones necesarias del kernel, y luego nos conectaremos a nuestro nuevo entorno seguro como el nuevo usuario:
apt install ufw python virtualenv git unzip pv
(presiona Y y Entrar para confirmar)
ufw allow ssh/tcp
ufw limit ssh/tcp
ufw allow 9999/tcp
ufw logging on
ufw enable
(presiona Y y Entrar para confirmar)
fallocate -l 4G /swapfile
chmod 600 /swapfile
mkswap /swapfile
swapon /swapfile
nano /etc/fstab
Agregua la siguiente línea al final del archivo (presiona la pestaña para separar cada palabra/número), luego presiona Ctrl + X para cerrar el editor, luego presiona Y y Entrar para guardar el archivo .
/swapfile none swap sw 0 0
Finally, in order to prevent brute force password hacking attacks, open the SSH configuration file to disable root login over SSH:
nano /etc/ssh/sshd_config
Locate the line that reads PermitRootLogin yes and set it to
PermitRootLogin no. Directly below this, add a line which reads
AllowUsers <username>, replacing <username> with the username
you selected above. The press Ctrl + X to close the editor, then
Y and Enter save the file.
Luego reinicia el servidor:
reboot now
PuTTY se desconectará cuando el servidor se reinicie.
While this setup includes basic steps to protect your server against attacks, much more can be done. In particular, authenticating with a public key instead of a username/password combination, installing fail2ban to block login brute force attacks and enabling automatic security updates is advisable. More tips are available here. However, since the masternode does not actually store the keys to any Dash, these steps are considered beyond the scope of this guide.
Enviar garantía¶
Se requiere una dirección de Dash con una única salida de transacción no gastada (UTXO) de exactamente 1000 DASH para operar un masternode. Una vez que se ha enviado, se deben extraer varias llaves con respecto a la transacción para su posterior ingreso en un archivo de configuración como prueba de que la transacción se completó con éxito. Se puede iniciar un masternode desde una billetera de hardware o desde la billetera oficial de Dash Core, aunque se recomienda encarecidamente una billetera de hardware para mejorar la seguridad y protegerse contra los hackers. Esta guía describirá los pasos para las billeteras de hardware y las billeteras Dash Core.
Opción 1: enviar desde una billetera de hardware¶
Configura tu Trezor usando la billetera Trezor en https://wallet.trezor.io/ y envia una transaccion de prueba para verificar que esta funcionando apropiadamente. Para ayuda con esto, vea esta guia - también puedes elegir (¡cuidadosamente!) agregar una contraseña a su Trezor para proteger aun mas su garantía. Crea una cuenta nueva en tu billetera Trezor clickiando en Agregar cuenta. Entonces haz click en la pestaña Recibir y envía exactamente 1000 DASH a la dirección que se muestra. Si estas configurando múltiples masternodes, envía 1000 DASH a direcciones consecutivas con la misma cuenta nueva. Deberías ver la transacción tan pronto como la primera confirmación llegue, usualmente en unos minutos.
Una vez que aparece la transacción, haz click en el código QR a la derecha para ver la transacción en la cadena de bloques. Manten esta ventana abierta mientras completamos los siguientes pasos, ya que pronto necesitaremos confirmar que existen 15 confirmaciones, como se muestra en la siguiente captura de pantalla.
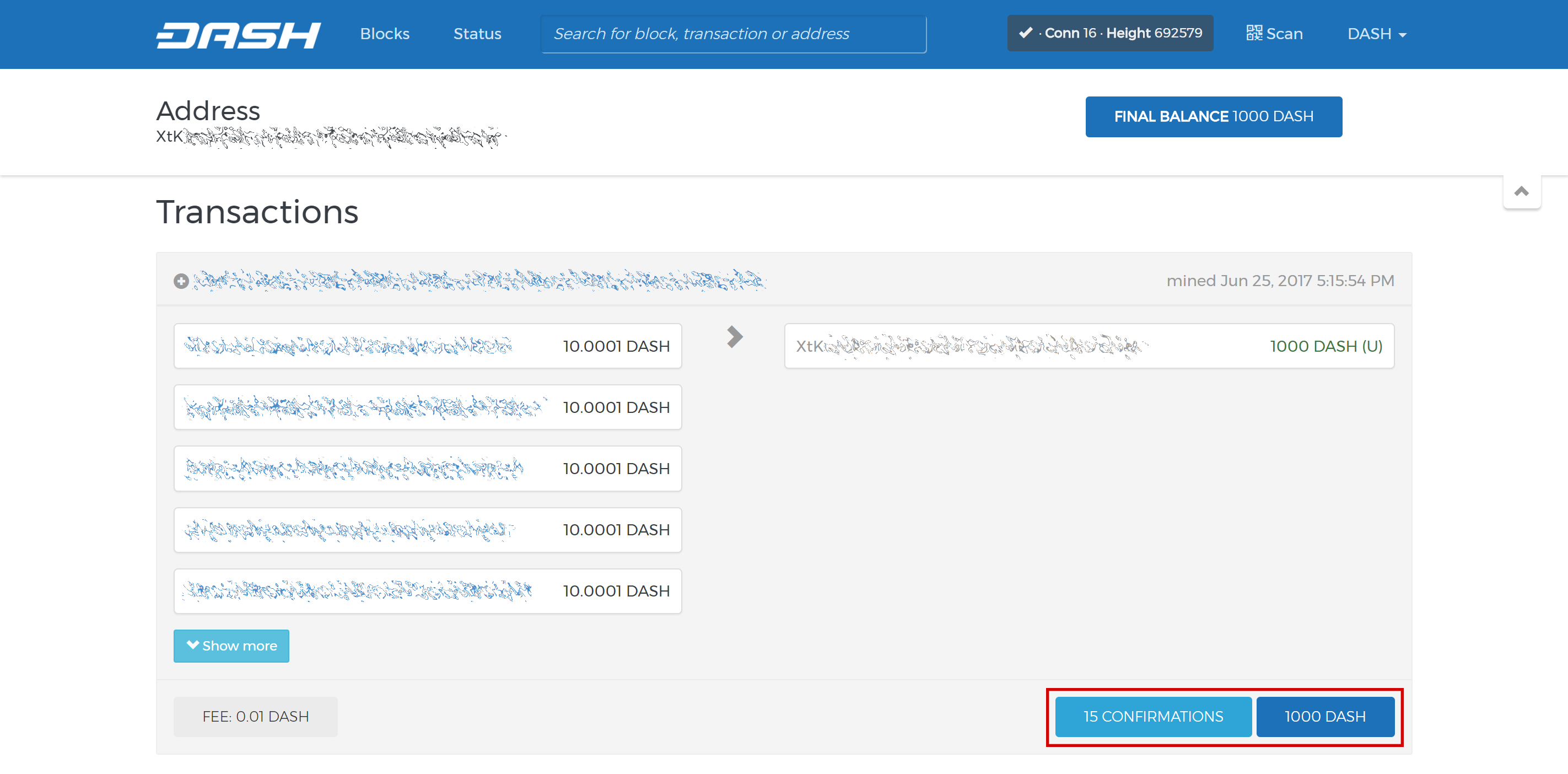
El explorador Trezor de la cadena de bloques muestra 15 confirmaciones para la transferencia de garantías
Mientras esperamos 15 confirmaciones, descarga la última versión de la herramienta Dash Masternode (DMT) desde la página de lanzamientos de GitHub aquí. Descomprime y ejecuta el archivo. La siguiente ventana aparecerá.
Haz clic en Comprobar conexión RPC en la esquina superior izquierda de la ventana principal para verificar que la conexión funciona. Luego, conecta tu dispositivo Trezor y haz click en Probar HW para verificar que la conexión Trezor esté funcionando.
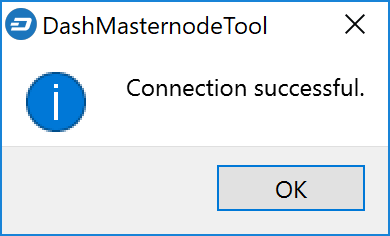
Ahora usaremos DMT para extraer la identificación de la transacción. Realiza la siguiente secuencia de pasos como se muestra en esta captura de pantalla del desarrollador de DMT Bertrand256:
- Ingresa el nombre de tu masternode aquí. Esto debería coincidir con el nombre de alojamiento como se define al configurar tu servidor, dashmn1 en este caso. Puedes ver esto en la primera línea de la salida del estado de dashman/dashman.
- Ingresa la dirección IP de tu masternode aquí. Esto te fue entregado por el proveedor de VPS cuando configuraste el servidor.
- Ingresa el número del puerto TCP. Este debería ser 9999.
- Haz click en Generar nueva para generar una nueva llave privada de masternode.
- Copia la dirección de la garantía a donde enviaste la garantía de 1000 DASH desde tu billetera Trezor y pégala en este campo.
- Haz click en la flecha → para derivar la ruta BIP32 de tu dirección de garantía. Puedes verificar esto contra la ruta BIP32 que se muestra en la pestaña de recepción en tu billetera Trezor para la transacción.
- Haz click en Buscar para encontrar la identificación de la garantía de TX para la transacción que transfirió la garantía a la dirección. Puedes verificar esto con la identificación de TX que se muestra en la página de confirmación del explorador de la cadena de bloques para tu dirección de garantía.
Deja abierto el DMT, toma nota de la llave privada de masternode y la dirección de la garantía y continúa con el siguiente paso instalar Dash Core en tu VPS.
Opción 2: enviar desde la billetera Dash Core¶
Abre la billetera Dash Core y espera a que se sincronice con la red. Debería verse así esto cuando esté lista:
Haz click en Herramientas > Consola de depuración para abrir la consola. Escribe los siguientes dos comandos en la consola para generar una llave de masternode y obtener una nueva dirección:
masternode genkey
getaccountaddress 0
Toma nota de la llave privada de masternode y la dirección de la garantía, ya que las necesitaremos más adelante. El siguiente paso es asegurar tu billetera (si aún no lo has hecho). Primero, encripta la billetera seleccionando Configuración > Encriptar billetera. Deberías usar una nueva contraseña segura que nunca hayas utilizado en otro lugar. Toma nota de tu contraseña y guárdala en un lugar seguro o de lo contrario, tu billetera quedará bloqueada permanentemente y perderás el acceso a tus fondos. A continuación, realiza un respaldo de tu archivo de billetera seleccionando Archivo > Billetera de respaldo. Guarda el archivo en una ubicación segura, físicamente separada de tu computadora, ya que esta será la única forma en que puedes acceder a nuestros fondos si le ocurre algo a tu computadora. Para más detalles sobre estos pasos, consulta aquí.
Ahora envía exactamente 1000 DASH en una sola transacción a la dirección de cuenta que generaste en el paso anterior. Esto puede ser enviado desde otra billetera, o desde fondos que ya están en tu billetera actual. Una vez que la transacción se haya completado, visualiza la transacción buscando la dirección en un explorador de cadena de bloques <http://insight.dash.org/insight/> _. Necesitarás 15 confirmaciones antes de poder comenzar el masternode, pero puedes continuar con el siguiente paso en este punto: instalar Dash Core en tu VPS.
Instalar Dash Core¶
Dash Core es el software que está detrás de la billetera Dash Core GUI y Dash masternodes. Si no muestra una GUI, se ejecuta como un daemon en tu VPS (dashd), controlado por una interfaz de comando simple (dash-cli).
Abre PuTTY o una consola nuevamente y conéctate utilizando el nombre de usuario y la contraseña que acabas de crear para tu nuevo usuario que no sea raíz. Hay dos opciones para instalar Dash Core, una opción automatizada que utiliza una herramienta de guía llamada dashman por moocowmoo, miembro del equipo Dash Core, y una opción más complicada que te permitirá comprender todos los pasos de llave involucrados en la preparación de tu masternode.
Opción 1: instalación automatizada usando dashman¶
Para instalar Dash usando dashman, ingresa los siguientes comandos después de iniciar sesión:
cd ~
git clone https://github.com/moocowmoo/dashman
~/dashman/dashman install
(presiona Y y Entrar para confirmar)
dashman descargará la última versión de Dash Core para tu sistema, así como una captura inicial de la cadena de bloques para acelerar el proceso de arranque. Luego descargua e instala sentinel, que se requiere para los masternodes en la versión 12.1 o superior:
~/dashman/dashman install sentinel
Tu sistema ahora se está ejecutando como un nodo Dash estándar, y está ocupado completando la sincronización con la cadena de bloques. Ahora necesitamos ingresar la llave privada de masternode generada en el paso anterior. Edita el archivo de configuración usando el siguiente comando:
nano ~/.dashcore/dash.conf
Descomenta las últimas dos líneas borrando el símbolo # al comienzo de la línea, luego pega la llave privada del masternode que generaste después de masternodeprivkey=. Simplemente puedes hacer click con el botón derecho del mouse para pegarlo en la ventana del terminal. Presiona Ctrl + X para cerrar el editor y Y y Entrar para guardar el archivo.
En este punto, debes reiniciar dashd para cargar el nuevo archivo de configuración escribiendo lo siguiente:
~/dashman/dashman restart
Presione Y y Entrar para confirmar. Luego, verifica el estado de sincronización y espera hasta que se completen todas las sincronizaciones de la cadena de bloques y las 15 confirmaciones de la transacción de la garantía:
~/dashman/dashman status
dashman does not automatically restart your masternode in the event of a system error. Add a check function to crontab to make sure it checks every minute to ensure your masternode is still running:
crontab -e
Choose nano as your editor and enter the following line at the end of the file, after the line for sentinel:
* * * * * pidof dashd || ~/.dashcore/dashd
Press enter to make sure there is a blank line at the end of the file, then press Ctrl + X to close the editor and Y and Enter save the file.
Continua con el siguiente paso para iniciar tu masternode.
Opción 2: Manual de instalación¶
To manually download and install the components of your Dash masternode, visit https://www.dash.org/wallets on your computer to find the link to the latest Dash Core wallet. Click Linux, then right-click on Download TGZ for Dash Core Linux 64 Bit and select Copy link address. Go back to your terminal window and enter the following command, pasting in the address to the latest version of Dash Core by right clicking or pressing Ctrl + V:
cd ~
wget https://github.com/dashpay/dash/releases/download/v0.12.3.3/dashcore-0.12.3.3-x86_64-linux-gnu.tar.gz
Opcionalmente, puedes verificar la integridad de la descarga ejecutando el siguiente comando y comparando la salida con el valor del archivo como se muestra en el sitio web de Dash en Archivo Hash:
sha256sum dashcore-0.12.3.3-x86_64-linux-gnu.tar.gz
También puedes verificar opcionalmente la autenticidad de tu descarga como versión oficial del equipo Dash Core. Todos los lanzamientos de Dash están firmados usando GPG por UdjinM6 con la clave 8359 2BD1 400D 58D9, verificables aquí en Keybase. Importa la llave, descarga el archivo ASC para la versión actual de Dash y verifica la firma de la siguiente manera:
curl https://keybase.io/udjinm6/pgp_keys.asc | gpg --import
wget https://github.com/dashpay/dash/releases/download/v0.12.3.3/SHA256SUMS.asc
gpg --verify SHA256SUMS.asc
Crea un directorio de trabajo para Dash, extrae el archivo comprimido, copia los archivos necesarios en el directorio y configúralos como ejecutables:
mkdir .dashcore
tar xfvz dashcore-0.12.3.3-x86_64-linux-gnu.tar.gz
cp dashcore-0.12.3/bin/dashd .dashcore/
cp dashcore-0.12.3/bin/dash-cli .dashcore/
chmod 777 .dashcore/dash*
Elimina los archivos innecesarios:
rm dashcore-0.12.3.3-x86_64-linux-gnu.tar.gz
rm -r dashcore-0.12.3/
Crea un archivo de configuración usando el siguiente comando:
nano ~/.dashcore/dash.conf
Aparecerá una ventana del editor. Ahora necesitamos crear un archivo de configuración que especifique varias variables. Copia y pega el siguiente texto para comenzar, luego reemplaza las variables específicas a tu configuración de la siguiente manera:
#----
rpcuser=XXXXXXXXXXXXX
rpcpassword=XXXXXXXXXXXXXXXXXXXXXXXXXXXX
rpcallowip=127.0.0.1
#----
listen=1
server=1
daemon=1
maxconnections=64
#----
masternode=1
masternodeprivkey=XXXXXXXXXXXXXXXXXXXXXXX
externalip=XXX.XXX.XXX.XXX
#----
Reemplaza los campos marcados con XXXXXXX de la siguiente manera:
rpcuser: ingresa cualquier cadena de números o letras, no se permiten caracteres especialesrpcpassword: ingresa cualquier cadena de números o letras, no se permiten caracteres especialesllave privada del masternode: esta es la llave privada que generaste en el paso anteriorexternalip: esta es la dirección IP de tu VPS
El resultado debería verse más o menos así:
Presiona Ctrl + X para cerrar el editor y Y y Entrar para guardar el archivo. Ahora puedes comenzar a ejecutar Dash en el masternode para comenzar la sincronización con la cadena de bloques:
~/.dashcore/dashd
Verás un mensaje que dice Servidor de Dash Core comenzando. Ahora instalaremos Sentinel, un software que funciona como un perro guardián para comunicar a la red que tu nodo funciona correctamente:
cd ~/.dashcore
git clone https://github.com/dashpay/sentinel.git
cd sentinel
virtualenv venv
venv/bin/pip install -r requirements.txt
venv/bin/python bin/sentinel.py
You will see a message reading dashd not synced with network! Awaiting full sync before running Sentinel. Add dashd and sentinel to crontab to make sure it runs every minute to check on your masternode:
crontab -e
Choose nano as your editor and enter the following lines at the end of the file:
* * * * * cd ~/.dashcore/sentinel && ./venv/bin/python bin/sentinel.py 2>&1 >> sentinel-cron.log
* * * * * pidof dashd || ~/.dashcore/dashd
Presiona entrar para asegurarte de que haya una línea en blanco al final del archivo, luego presiona Ctrl + X para cerrar el editor y Y y Entrar para guardar el archivo. Ahora debemos esperar a que se completen 15 confirmaciones de la transacción de garantía, y esperar a que la cadena de bloques termine de sincronizarse en el masternode. Puedes usar los siguientes comandos para monitorear el progreso:
~/.dashcore/dash-cli mnsync status
Cuando se completa la sincronización, deberías ver la siguiente respuesta:
{
"AssetID": 999,
"AssetName": "MASTERNODE_SYNC_FINISHED",
"Attempt": 0,
"IsBlockchainSynced": true,
"IsMasternodeListSynced": true,
"IsWinnersListSynced": true,
"IsSynced": true,
"IsFailed": false
}
Continuar con el siguiente paso para iniciar tu masternode.
Iniciar tu masternode¶
Dependiendo de cómo hayas enviado la garantía de masternode, tendrás que comenzar tu masternode con un comando enviado por tu billetera de hardware o por la billetera Dash Core. Antes de continuar, debes asegurarte de que tu transacción de garantía de 1000 DASH tenga al menos 15 confirmaciones, y ese dashd se esté ejecutando y esté completamente sincronizado con la cadena de bloques en tu masternode. Revisa el paso anterior para detalles sobre cómo hacer esto. Durante el proceso de inicio, tu masternode puede pasar por los siguientes estados:
- MASTERNODE_SYNC: Esto indica los datos que se están sincronizando actualmente en el masternode
- MASTERNODE_SYNC_FAILED: la sincronización no pudo completarse, verifica su firewall y reinicie dashd
- WATCHDOG_EXPIRED: en espera de que sentinel se reinicie, asegúrese de que se ingrese en crontab
- NEW_START_REQUIRED: el comando de inicio debe enviarse desde la billetera
- PRE_ENABLED: Esperando a que la red reconozca el masternode iniciado
- ENABLED: Masternode iniciado exitosamente
Si el masternode no parece comenzar inmediatamente, no ejecutes arbitrariamente más comandos de inicio. Cada vez que lo hagas, reiniciarás tu posición en la cola de pagos.
Opción 1: Comenzar desde una billetera de hardware¶
Regresa a DMT y asegúrate de que todos los campos estén completos correctamente. Haz click en Buscar para buscar la identificación TX de la garantía para la transacción que transfirió la garantía a la dirección si no fuiste capaz de hacerlo antes. A continuación, haz click en Iniciar Masternode usando una billetera de hardware y confirma los dos mensajes siguientes:
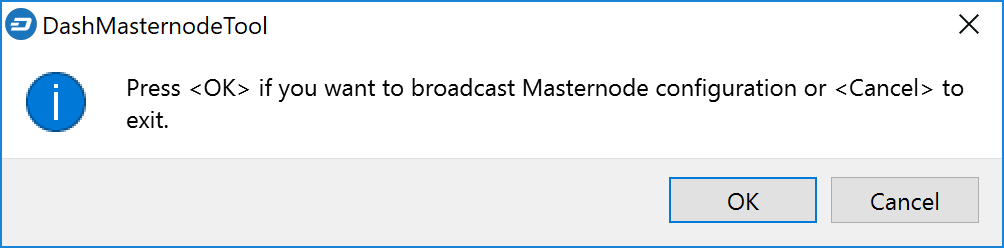
En este punto, puedes monitorear tu masternode usando dashman/dashman status, ingresando ~/.dashcore/dash-cli masternode status o usando la función Obtener estado en DMT. Probablemente necesites esperar unos 30 minutos a medida que el nodo pasa a través de la etapa PRE_ENABLED y finalmente alcanza ENABLED. Dale algo de tiempo, el resultado final debería aparecer de la siguiente manera:
En este punto, puedes cerrar la sesión de tu servidor de forma segura escribiendo exit. ¡Felicitaciones! Tu masternode ahora se está ejecutando.
Opción 2: Comenzar desde la billetera Dash Core¶
Si utilizaste una dirección en la billetera Dash Core para tu transacción de garantía, ahora necesitas encontrar el txid de la transacción. Haz click en Herramientas > Consola de depuración e ingresa el siguiente comando:
masternode outputs
Esto debería devolver una cadena de caracteres similar a esto:
{
"06e38868bb8f9958e34d5155437d009b72dff33fc28874c87fd42e51c0f74fdb" : "0",
}
La primera cadena larga es tu hash de transacción, mientras que el último número es el índice. Ahora necesitamos crear un archivo llamado masternode.conf para esta billetera a fin de poder usarla para emitir el comando para iniciar tu masternode en la red. Abre un nuevo archivo de texto en el Bloc de notas (o TextEdit en macOS, gedit en Linux) e ingresa la siguiente información:
- Etiqueta: cualquier palabra que se use para identificar tu masternode, por Ejemplo MN1
- IP y puerto: la dirección IP y el puerto (generalmente 9999) configurados en el archivo dash.conf, separados por dos puntos (:)
- Llave privada de masternode: Este es el resultado de tu comando genkey del masternode que utilizaste anteriormente, también el mismo que se configuró en el archivo dash.conf
- Hash de transacción: el txid que acabamos de identificar usando salidas de masternode
- Índice: el índice que acabamos de identificar utilizando salidas de masternode
Ingresa toda esta información en una sola línea con cada elemento separado por un espacio, por ejemplo:
MN1 52.14.2.67:9999 XrxSr3fXpX3dZcU7CoiFuFWqeHYw83r28btCFfIHqf6zkMp1PZ4 06e38868bb8f9958e34d5155437d009b72dff33fc28874c87fd42e51c0f74fdb 0
Guarda este archivo en la carpeta de datos DashCore en la PC que ejecuta la billetera Dash Core usando el nombre de archivo masternode.conf. Es posible que debas habilitar Ver elementos ocultos para ver esta carpeta. Asegúrate de seleccionar Todos los archivos si usa el Bloc de notas para que no termines por error con una extensión de archivo .conf.txt *. Para diferentes sistemas operativos, la carpeta DashCore se puede encontrar en las siguientes ubicaciones (copia y pega el texto de acceso directo en el cuadro de diálogo **Guardar* para encontrarlo rápidamente):
| Plataforma | Ruta | Atajo |
|---|---|---|
| Linux | /home/yourusername/.dashcore |
~/.dashcore |
| macOS | /Macintosh HD/Library/Application Support |
~/Library/Application Support/DashCore |
| Windows | C:\Users\yourusername\AppData\Roaming\Dash Core |
%APPDATA%\DashCore |
Ahora cierra tu editor de texto y también cierra y reinicia la billetera Dash Core. Dash Core reconocerá masternode.conf durante el inicio, y ahora está lista para activar tu masternode. Ve a Configuración > Desbloquear billetera e ingresa tu contraseña de la billetera. A continuación, haz click nuevamente en Herramientas > Consola de depuración e ingresa el siguiente comando para iniciar tu masternode (reemplaza MN1 con la etiqueta de tu masternode):
masternode start-alias MN1
En este punto, puedes regresar a la ventana de tu terminal y monitorear tu masternode usando dashman/dashman status, ingresando ~/.dashcore/dash- cli masternode status o usando la función Obtener estado en DMT. Probablemente necesitarás esperar unos 30 minutos a medida que el nodo pasa a través de la etapa PRE_ENABLED y finalmente alcanza ENABLED. Dale algo de tiempo, el resultado final debería aparecer de la siguiente manera:
En este punto, puedes cerrar la sesión de tu servidor de manera segura escribiendo salir. ¡Felicitaciones! Tu masternode ahora se está ejecutando.