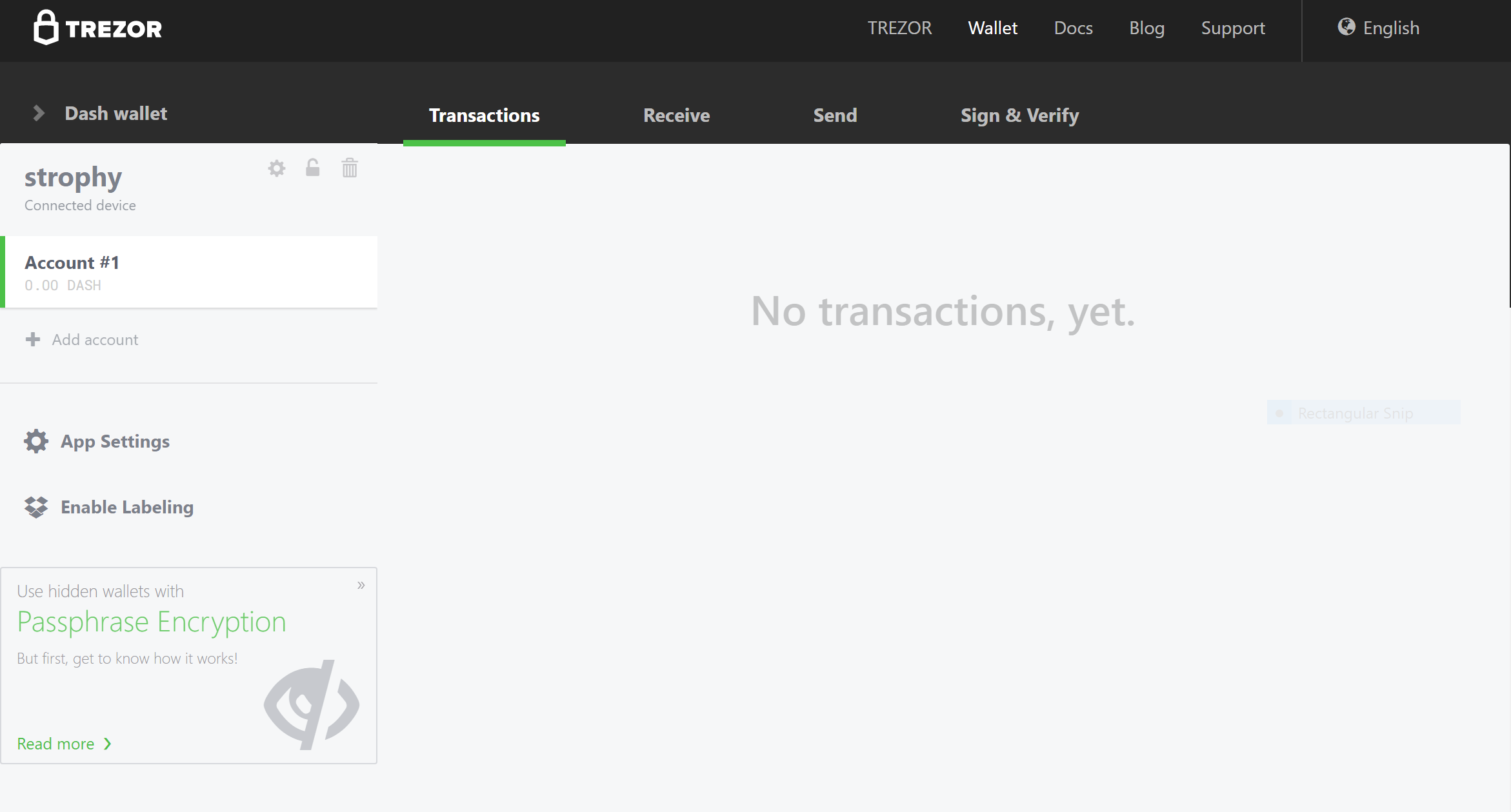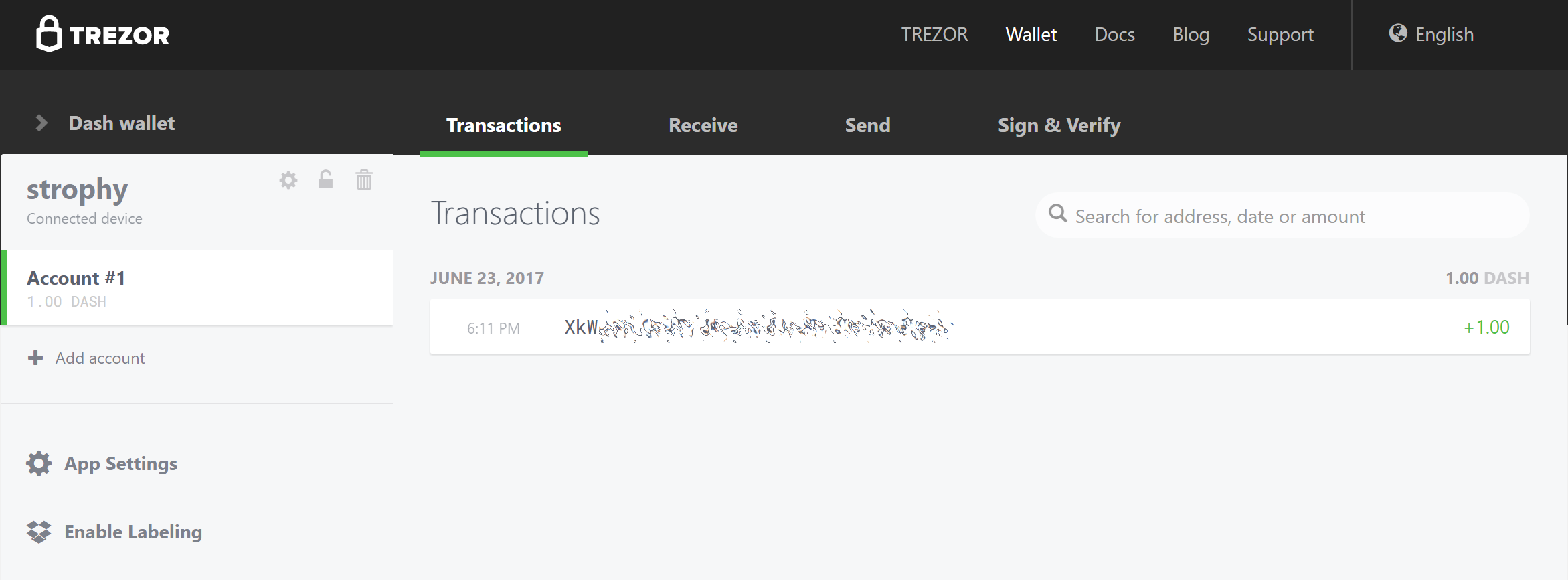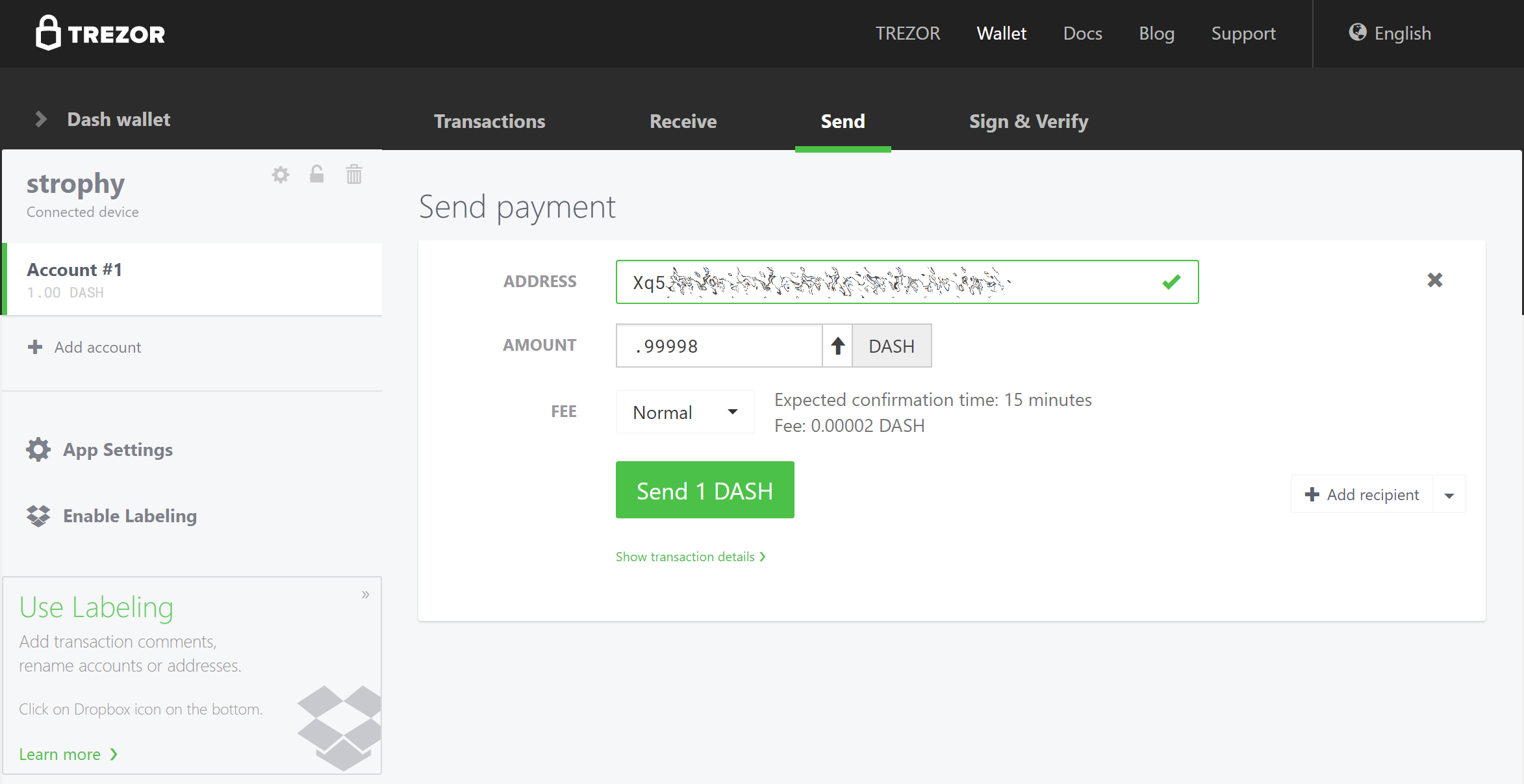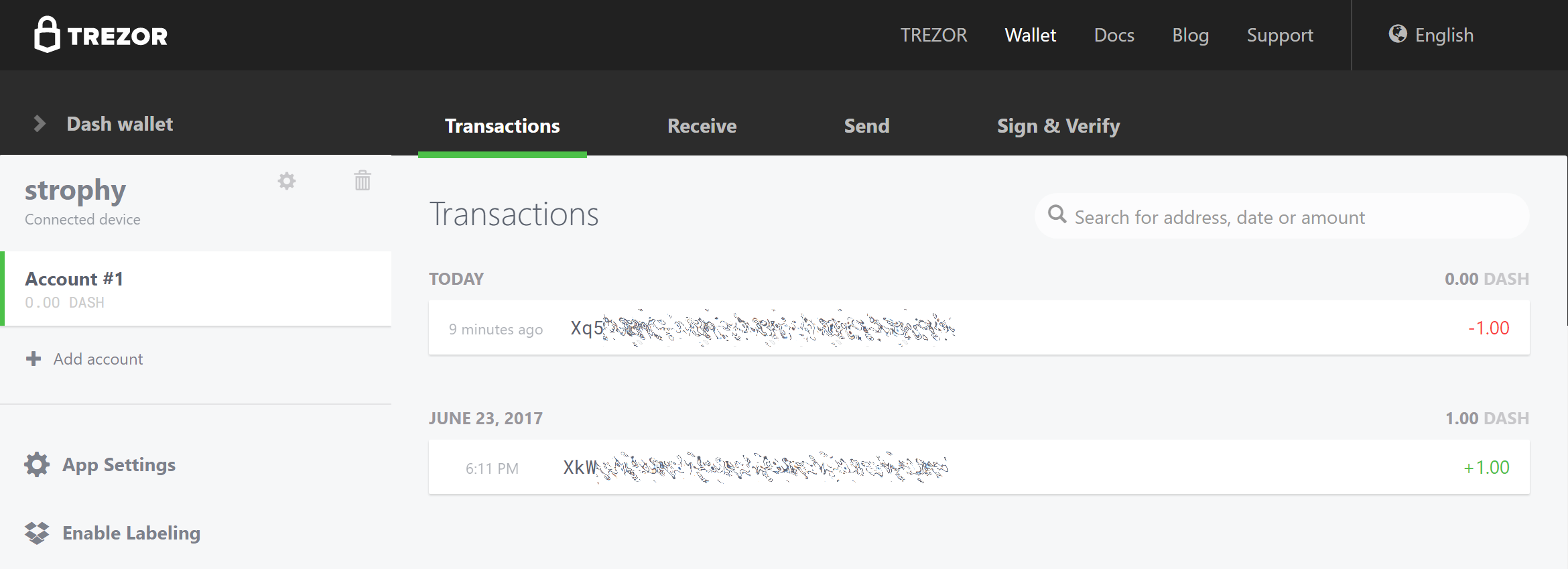Introducción¶
Las billeteras de hardware le ofrecen la seguridad de almacenar tus llaves en un dispositivo seguro y al mismo tiempo, te permiten realizar transacciones simples a través de una interfaz web. Actualmente existen tres fabricantes principales de billeteras de hardware, con Dash admitido en todas ellas.
Trezor¶
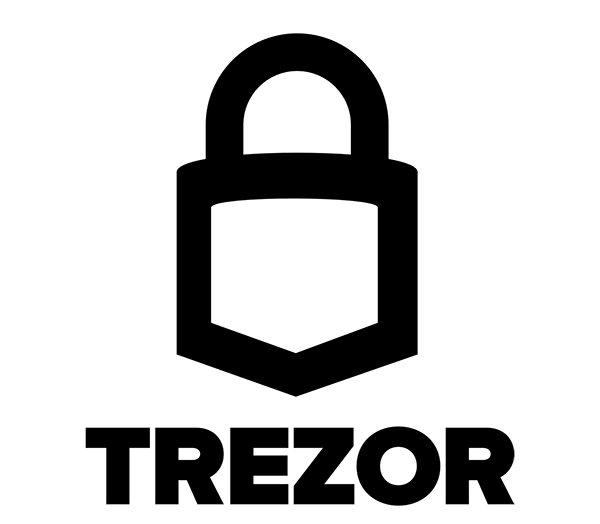
Desarrollado por la startup checa SatoshiLabs <https://satoshilabs.com> _, el dispositivo de 99 $ es esencialmente un dispositivo USB diseñado para agregar una nivel de autenticación extra a todas las transacciones de bitcoins salientes. Trezor ha admitido Dash desde enero de 2017 con el lanzamiento de la versión de firmware 1.4.2.
En virtud de su diseño, Trezor puede usarse para firmar transacciones en computadoras «inseguras» y es impermeable a los registradores de llaves y muchos otros vectores de ataque, por lo que incluso si tu PC se ve comprometida, el atacante no tiene forma de obtener tu llave privada. Ahí es donde el dispositivo recibe su nombre, ya que “trezor” se traduce en “bóveda” en la mayoría de los idiomas eslavos, incluido el checo. Una especie de “bóveda” para su llave privada de bitcoin, Trezor afirma utilizar una serie de ingeniosos trucos para mantener la seguridad incluso en máquinas comprometidas e inseguras.
- Sitio: https://trezor.io
- Revisar: https://www.dashforcenews.com/trezor-hardware-wallet-review
- Tienda: https://shop.trezor.io
- Billetera: https://wallet.trezor.io
También es posible operar un masternode de Dash usando Trezor. Mira aquí para más detalles.
Empezando¶
Una vez que hayas comprado tu Trezor en https://shop.trezor.io o en un «distribuidor autorizado <https://trezor.io/resellers>` _, necesitarás una billetera para usarlo. Trezor es compatible con las siguientes billeteras de Dash:
- Billetera Trezor (documentación)
- Billetera Dash Electrum (documentación)
- Herramienta de masternode de Dash (documentación)
Esta documentación describe cómo comenzar a utilizar la billetera web Trezor oficial en https://wallet.trezor.io <https://wallet.trezor.io> __. Confirma siempre que la URL sea correcta y que el cifrado SSL esté habilitado cuando trabajes con la billetera Trezor. Sigue estos pasos cuando configures tu Trezor por primera vez:
- Inspecciona el embalaje para ver si está manipulado. Debería haber dos sellos y las aletas deberían estar pegadas. Debería ser imposible remover el dispositivo sin destruir totalmente el embalaje.
- Ve a https://trezor.io/start/ y mira el video para presentar los conceptos de un diseño de un PIN cambiante y una semilla de recuperación.
- Ve a https://wallet.trezor.io/ para comenzar el proceso de configuración.
- Si aún no está instalado, instala la aplicación Trezor Bridge desde https://wallet.trezor.io/#/bridge
- Conecta el Trezor a tu computadora cuando se te solicite.
- Si esta es la primera vez que conectas tu Trezor, se te pedirá que instales el firmware. Haz click en el botón Instalar, espera la descarga y confirma en el dispositivo.
- Cuando se complete, el dispositivo mostrará una huella digital. Verifica que esto coincida con la huella digital que se muestra en la pantalla. Ten en cuenta que esto es hexadecimal y, por lo tanto, no distingue entre mayúsculas y minúsculas.
- Una vez completada la verificación, desconecta y vuelve a conectar tu dispositivo. Ingresa una etiqueta de dispositivo en la pantalla que aparece.
- Ingresa y confirma un PIN haciendo click en los cuadrados de acuerdo con la asignación que se muestra en el dispositivo.
- Tu dispositivo Trezor ahora mostrará una secuencia de 24 palabras en la pantalla. Esta es tu semilla de recuperación. Escribe las palabras en el orden en que aparecen en la tarjeta de recuperación. Nunca almacenes su semilla de recuperación en ningún formato digital, incluidas fotos o texto.
- Verifica la semilla contra lo que has anotado y guárdala en un lugar seguro.
- Se te pedirá que ingreses tu PIN nuevamente.
- La billetera Trezor aparecerá con un mensaje de que tu dispositivo está listo para su uso. El nombre de tu dispositivo aparecerá en el dispositivo.
- Cambia a la billetera Dash usando el menú en la esquina superior izquierda. Ahora puede usar tu Trezor para enviar y recibir Dash.
Recibir Dash¶
Ahora crearemos una dirección de recepción de Dash e intentaremos recibir 1.0 DASH.
- En la billetera Trezor de Dash, haz click en Cuenta #1, luego haz click en Recibir.
- Aparecerá una dirección de Dash. Haz click en Mostrar dirección completa para verificar la dirección en el dispositivo Trezor.
- Envía 1 DASH a esta dirección usando una casa de cambio u otra billetera.
- Una vez que se confirma la transacción, aparecerá en la pestaña Transacciones de tu billetera Trezor.
Enviar Dash¶
Ahora enviaremos el Dash (menos los costos de transacción) a una dirección externa.
- En la billetera Trezor de Dash, haz click en Cuenta #1, luego haz click en Enviar.
- Ingresa la dirección y el monto de Dash en los campos.
- Ingresa to PIN.
- Confirma la dirección en el dispositivo, luego confirma la acción.
- La transacción se transmitirá a la red y el destinatario recibirá los fondos.
Funciones avanzadas¶
Cambiar el PIN/frase de contraseña¶
Tu PIN es tu principal forma de seguridad cuando usas su billetera de hardware. Se considera seguro porque el diseño del teclado PIN cambia cada vez que lo usas. Si sospechas que tu PIN se ha visto comprometido, cámbialo usando las siguientes instrucciones. Para mayor seguridad, o si crees que puedes estar sujeto a coacción en algún momento en el futuro, puedes agregar una frase de contraseña para revelar más billeteras que solo aparecen cuando ingresas tu frase de contraseña. Dado que la frase de contraseña actúa como un salero criptográfico, no existe una frase de contraseña «correcta» - se mostrará una billetera diferente para cada frase de contraseña que ingreses. Asegúrate de comprender las frases de contraseña antes de usarlas. Para obtener más información, consulta aquí <https://blog.trezor.io/hide-your-trezor-wallets-with- multiple-passphrases-f2e0834026eb> _.
Cambiar tu PIN¶
Puedes cambiar tu PIN de Trezor desde Billetera de Trezor <https://wallet.trezor.io> _ y desde DMT <https://github.com/Bertrand256 / dash-masternode-tool / releases> _.
Desde Trezor: Ve a https://wallet.trezor.io y haz click en el ícono del engranaje junto a tu nombre de usuario. Luego haz click en Cambiar PIN. Tendrás que confirmar que deseaa cambiar tu PIN en el dispositivo de hardware, luego ingresa tu PIN existente y el nuevo PIN dos veces.
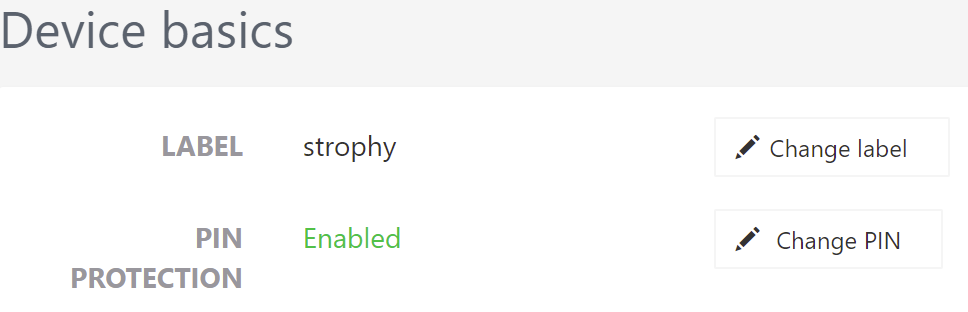
Desde DMT: Abre DMT y haz clic en Herramientas > PIN de billetera de hardware/Configuración de frase de contraseña. La siguiente ventana aparecerá. Haz clic en **Cambiar *. Tendrás que confirmar que deseas cambiar tu PIN en el dispositivo de hardware, luego ingresa tu PIN existente y el nuevo PIN dos veces.
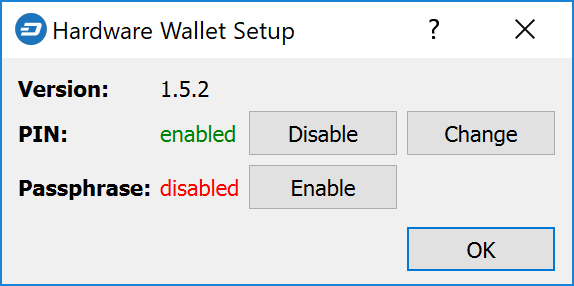
Agregar una frase de contraseña¶
Puedes agregar una frase de contraseña a tu Trezor tanto desde tu billetera Trezor como desde un DMT. Antes de agregar una frase de contraseña, debes estar plenamente consciente de cómo funciona como una «palabra de 25 caracteres» para su semilla, y los riesgos de olvidar su frase de contraseña. Ten en cuenta que no necesitas ingresar una frase de contraseña - el espacio en blanco es perfectamente aceptable y revelará su billetera normal.
Desde Trezor: Haz click en Avanzado, confirma que comprendes los riesgos y haz clic en Habilitar cifrado de frase de contraseña. Esto permite que un aviso ingrese una frase de contraseña cada vez que uses tu Trezor.
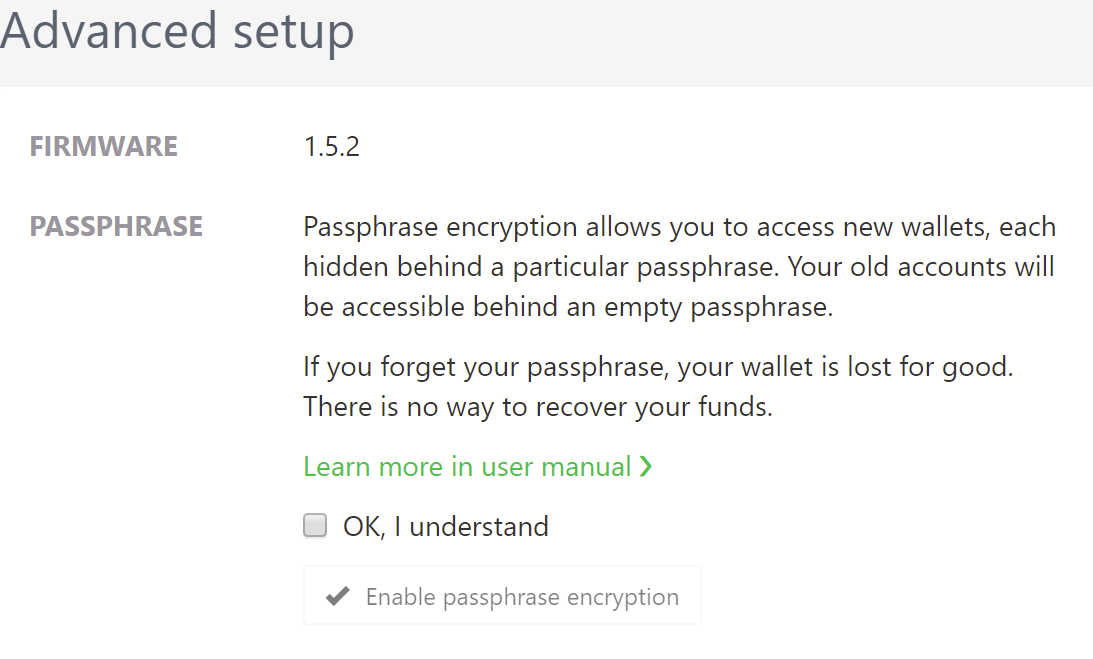
Desde DMT: **Abre DMT y haz click en **Herramientas > PIN de billetera de hardware/Configuración de frase de contraseña **. La siguiente ventana aparecerá. Haz click en **Habilitar. Esto permite que un aviso ingrese una frase de contraseña cada vez que uses tu Trezor.
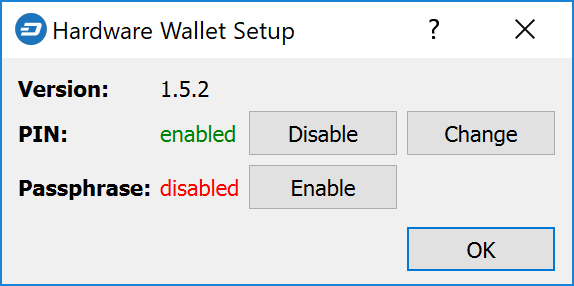
Cambiar pantalla de inicio¶
Tu Trezor te permite cambiar la imagen de la pantalla de inicio del logo de Trezor predeterminado. Se puede seleccionar un rango de imágenes existentes, puedes generar uno tu mismo usando el Editor de de pantalla de inicio de Trezor <https://trezor.github.io/homescreen-editor/> _, o puedes crear y cargar tu propia imagen 128x64px en blanco y negro. Para cambiar la imagen de tu pantalla de inicio:
- Ve a https://wallet.trezor.io y abre tu billetera
- Haz click en el ícono de un pequeño engranaje al lado del nombre de tu dispositivo
- Haz click en la pestaña Pantalla de inicio
- Selecciona la nueva pantalla de inicio, luego haz click en el botón Establecer como pantalla de inicio en la parte superior
- Confirme el cambio en el dispositivo Trezor
Algunas imágenes de muestra están disponibles para Dash:
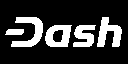


Recomendaciones de almacenamiento¶
Si bien perder un Trezor no es una amenaza para la seguridad (a menos que alguien sepa su PIN y/o frase de contraseña), es un dispositivo moderadamente costoso que puede dañarse por la presión o el agua, por ejemplo. Por esta razón, Tungfa, miembro de la comunidad Dash, compartió fotos de un caso Trezor hecho a medida. Se requieren los siguientes materiales:
- Protector Pelican protector 1010 Micro
- Espuma
- Trezor + Cable
- Memoria USB (para archivos wallet.dat + cadena de bloques de todos los portafolios)
- Notepad



KeepKey¶

The $129 KeepKey hardware wallet features a large screen and 100% open source firmware to guarantee the security of your private keys. KeepKey has supported Dash since firmware version 4.2.10, released on March 28, 2017, and added support for InstantSend in firmware version 5.7.2, released on September 5, 2018. Follow these instructions to begin using Dash on your KeepKey device.
- Sitio: https://www.keepkey.com
- Revisar: https://coincentral.com/keepkey-wallet-review
- Tienda: https://keepkey.myshopify.com/
- Video del producto: https://vimeo.com/133811189
También es posible operar un masternode de Dash usando tu KeepKey. Mira aquí para más detalles.
Ledger¶

Fundada en 2014, la startup francesa Ledger comercializa soluciones de seguridad de cadena de bloques para empresas y consumidores, incluida la versión Ledger Nano S de 58 € y próximamente Ledger Blue. Ledger Nano S ha admitido Dash desde noviembre de 2016 y la versión de firmware 1.2. Sigue estas instrucciones para agregar compatibilidad con Dash al dispositivo.
- Sitio: https://www.ledgerwallet.com
- Revisar: https://www.dashforcenews.com/ledger-nano-s-review
- Tienda: https://www.ledgerwallet.com/products
Video del producto:
También es posible operar un masternode de Dash usando tu Ledger. Mira aquí para más detalles.