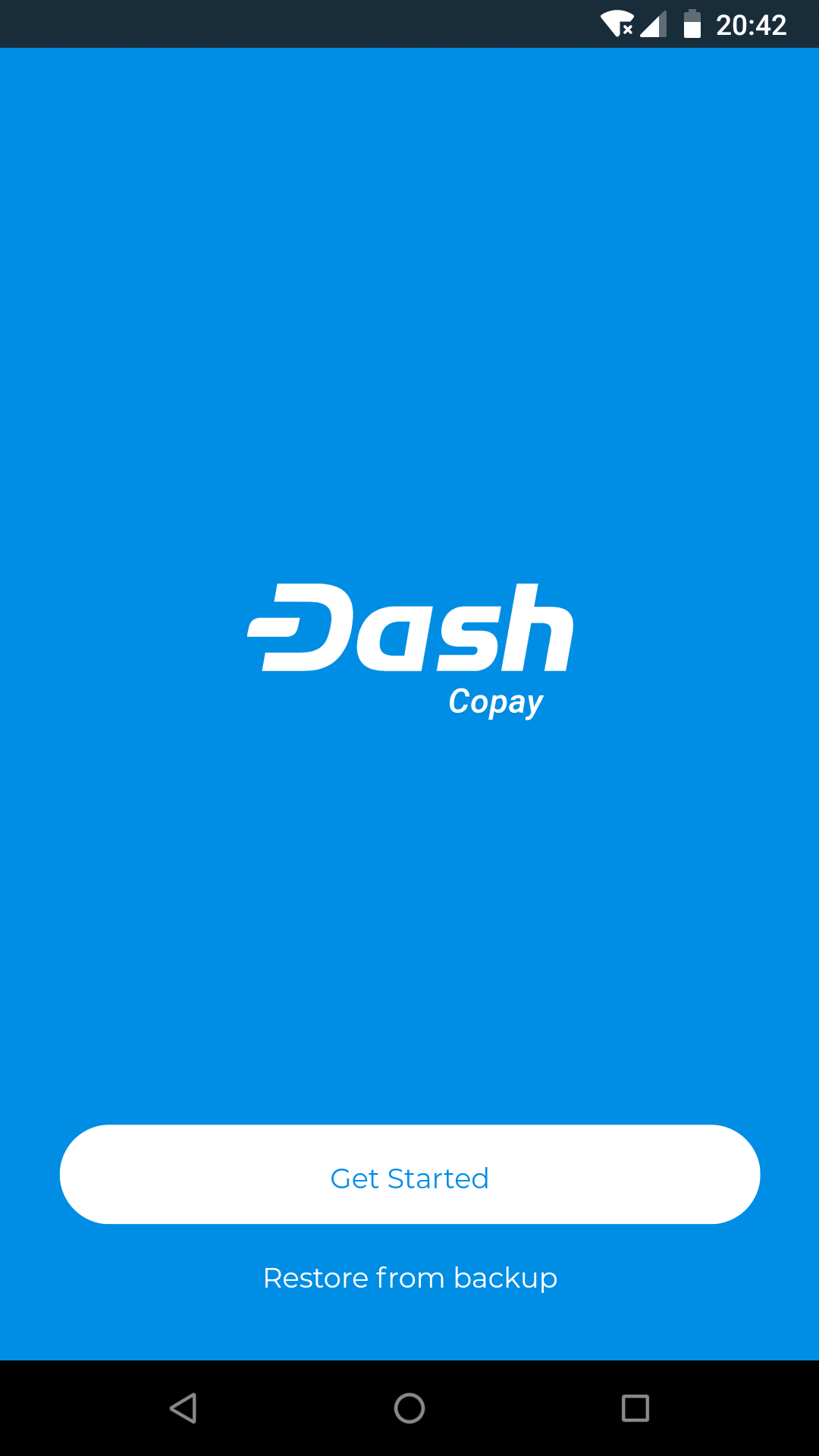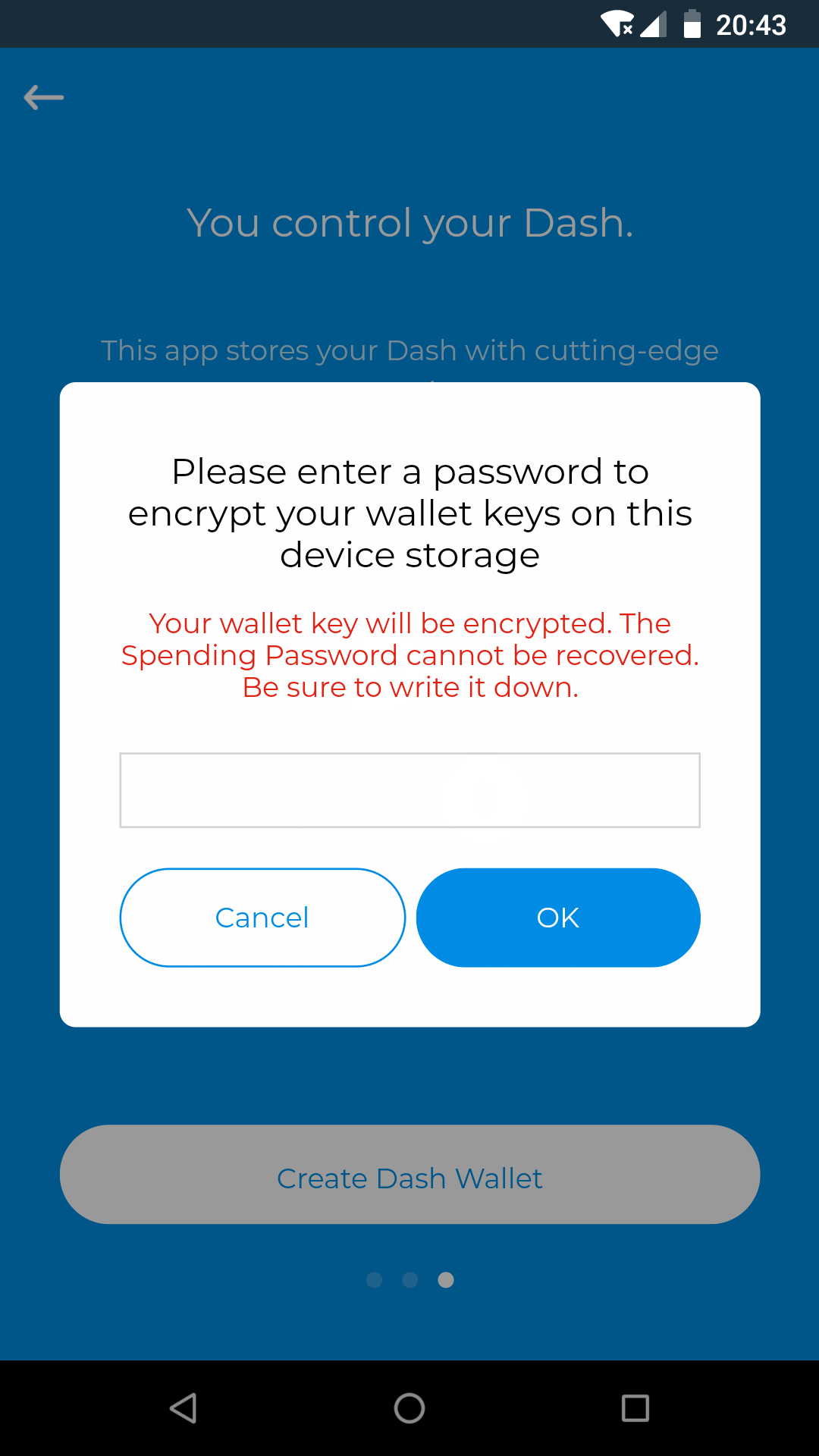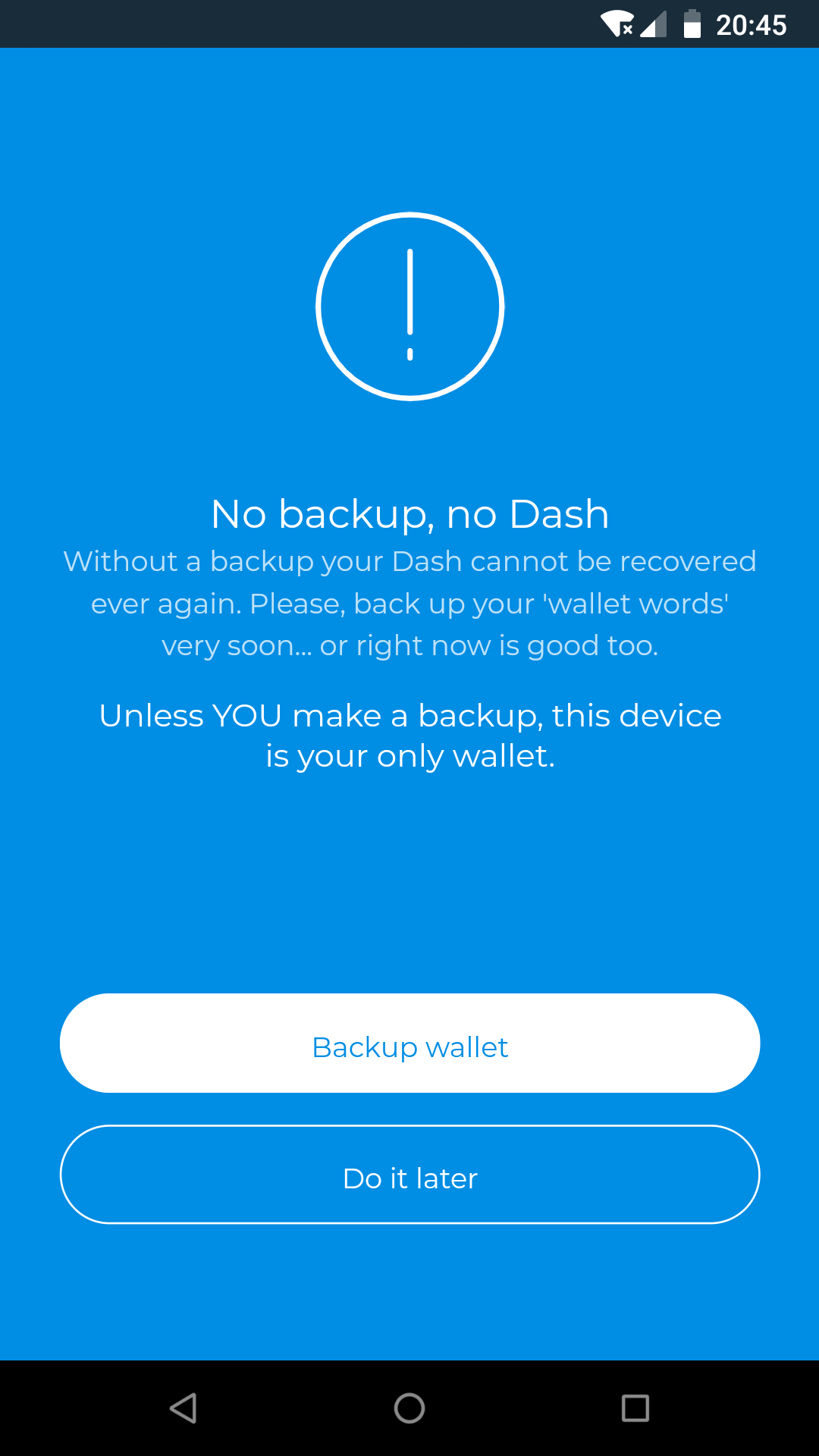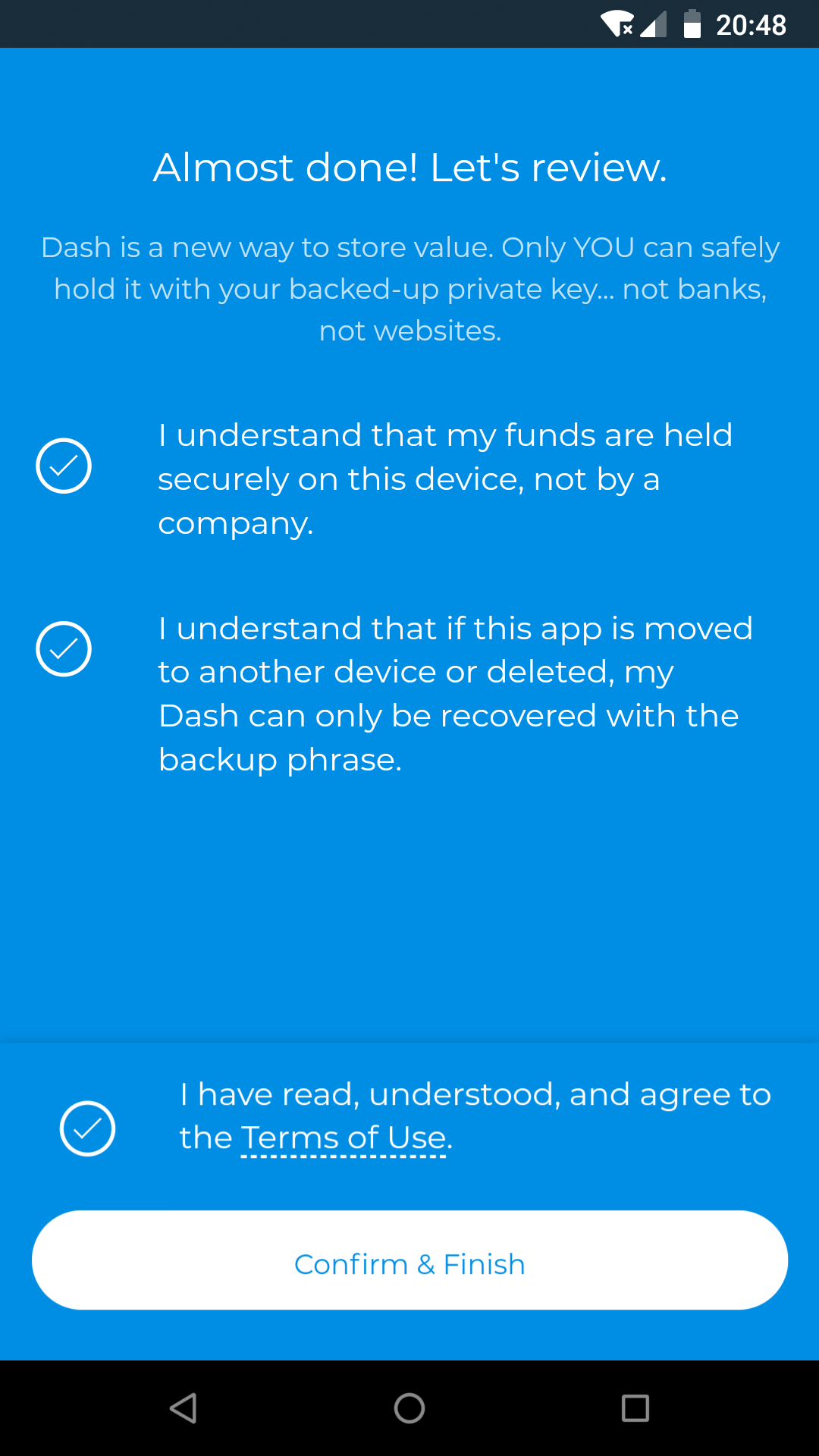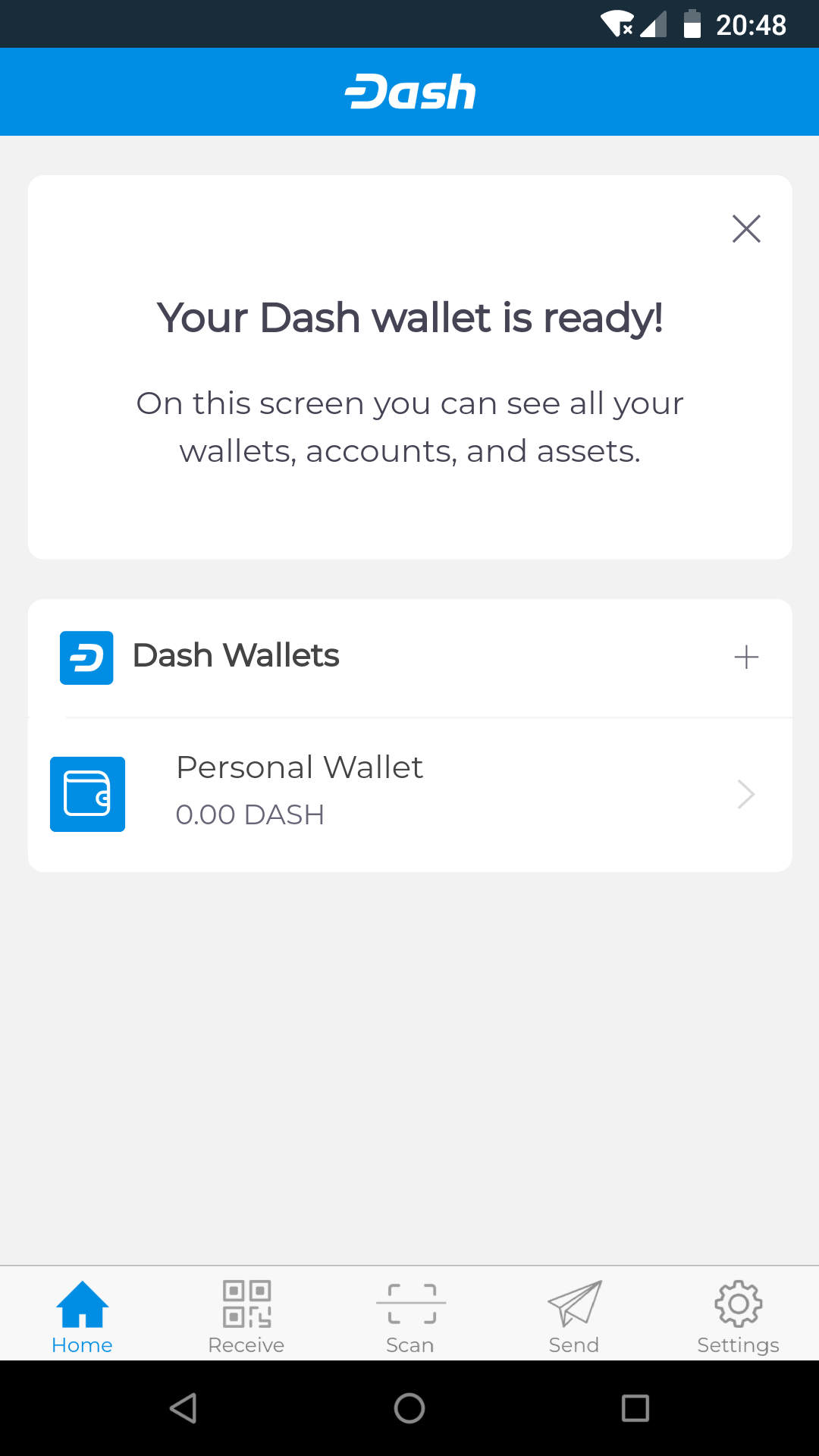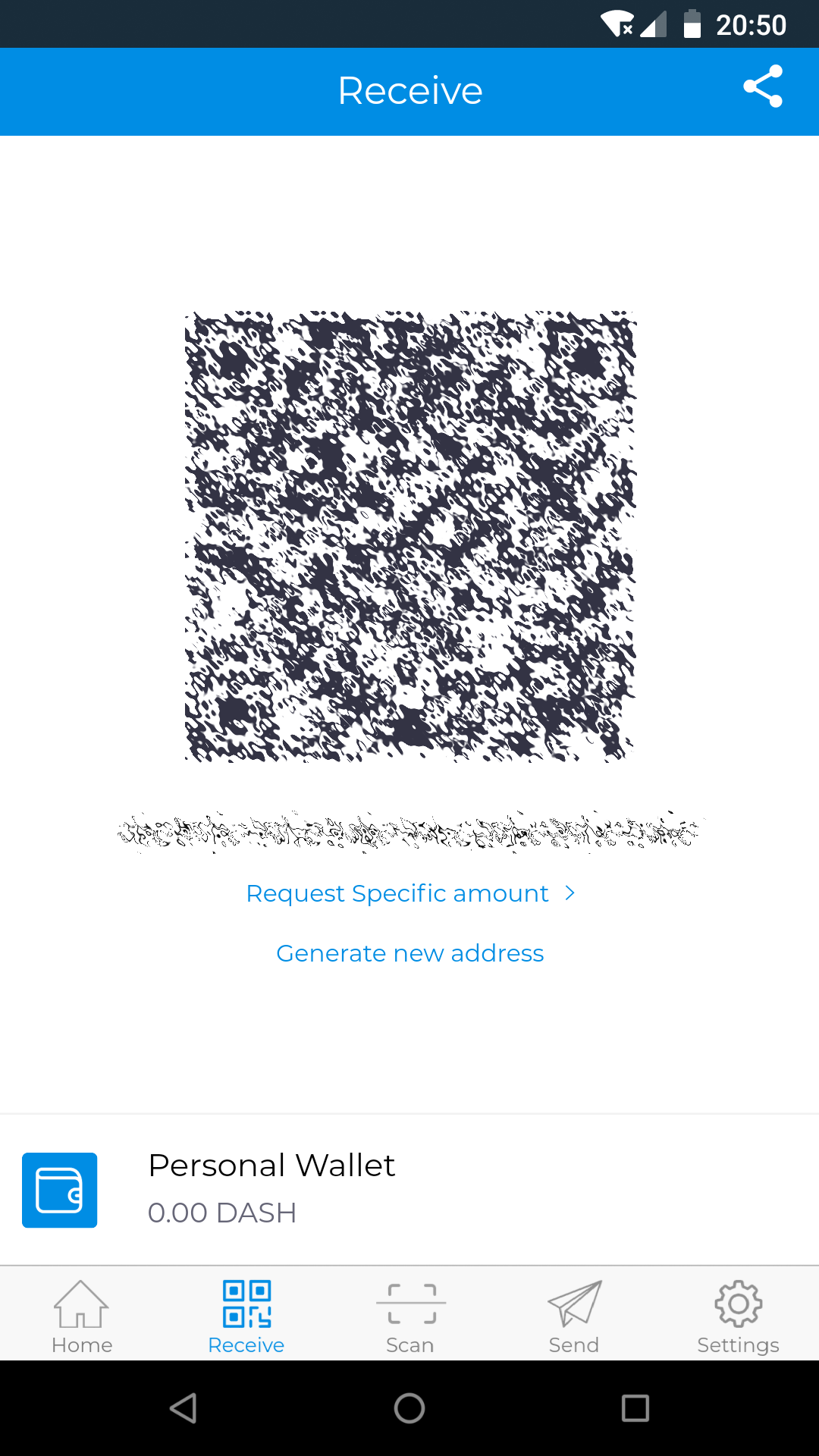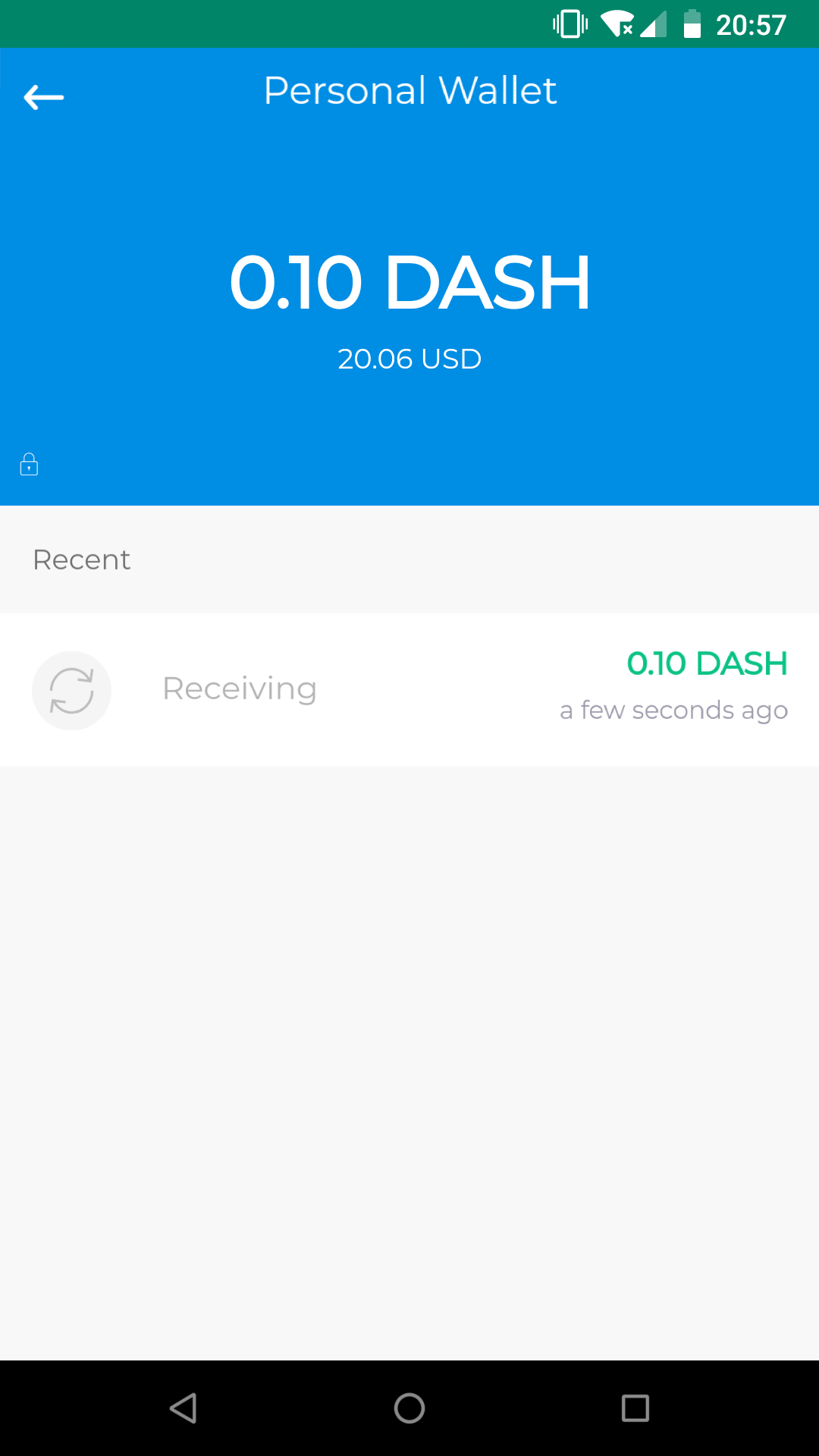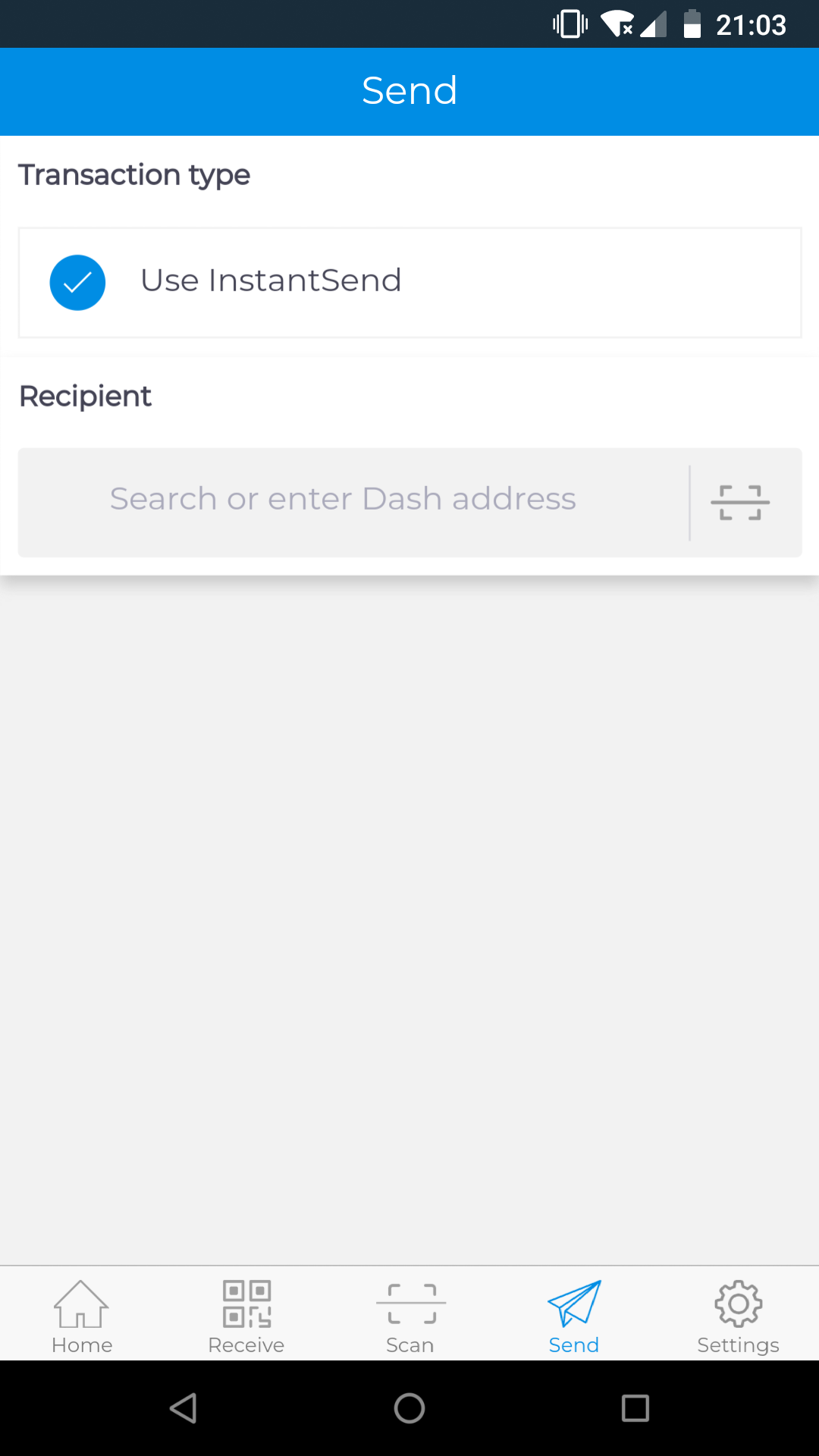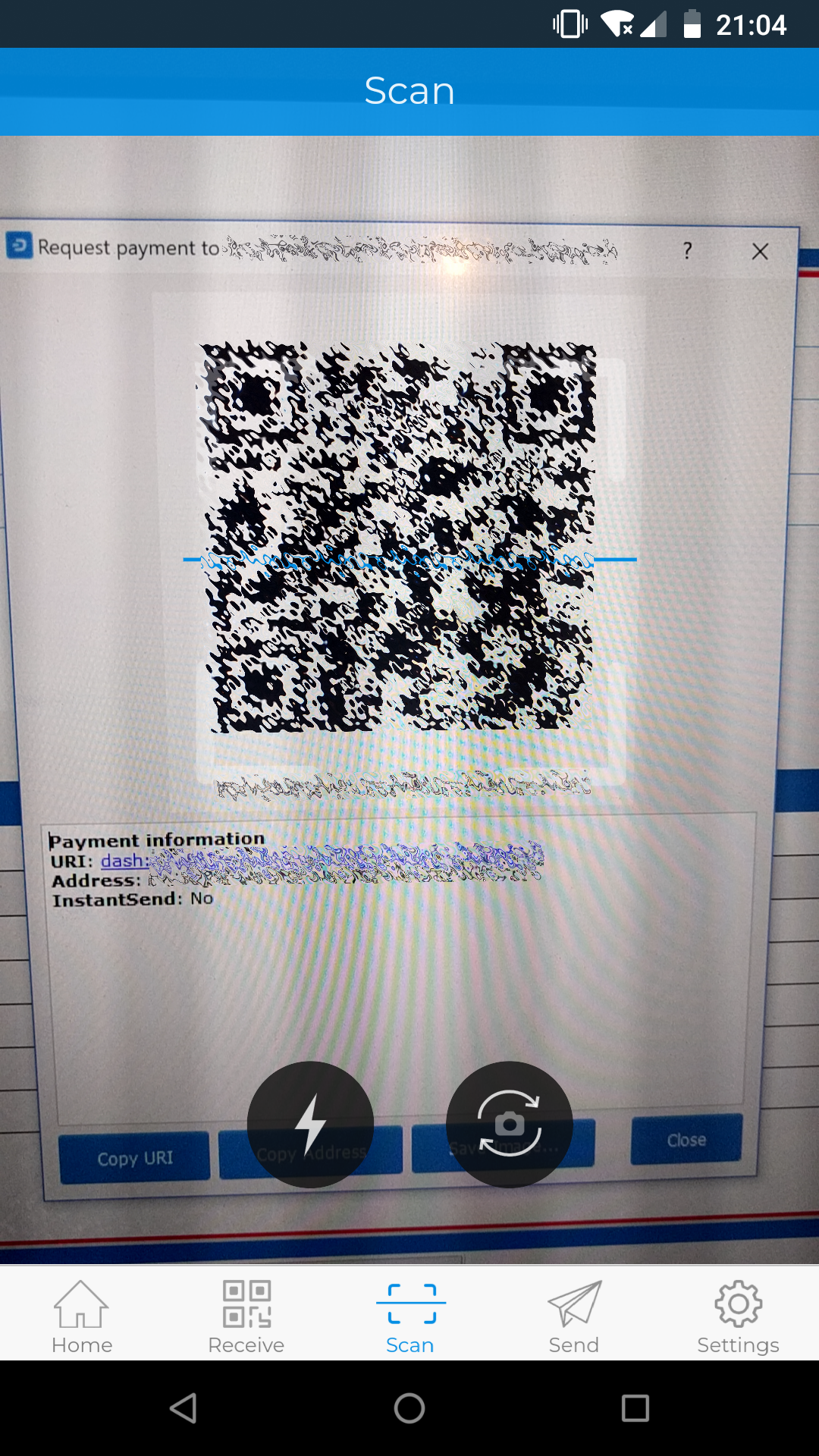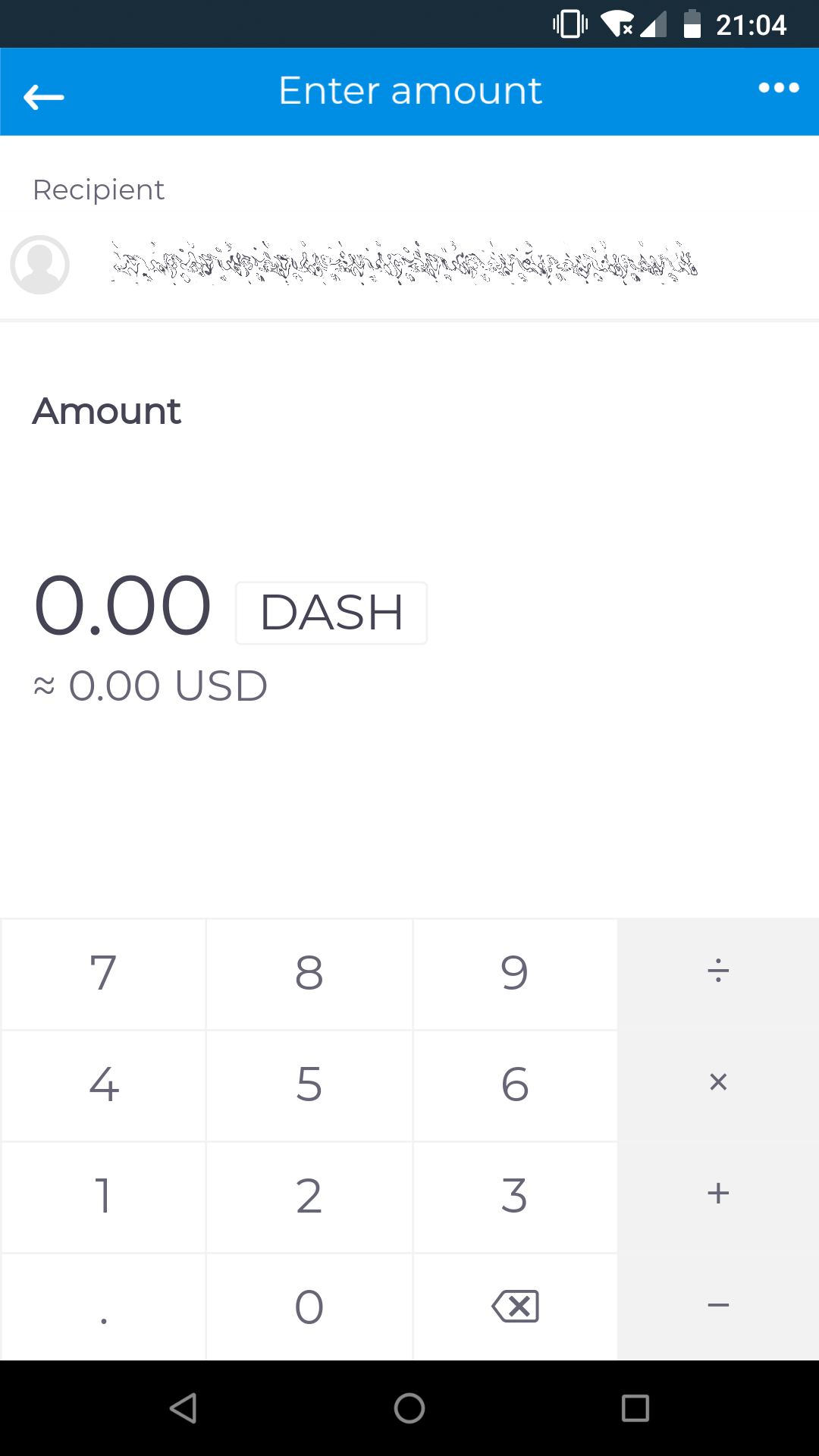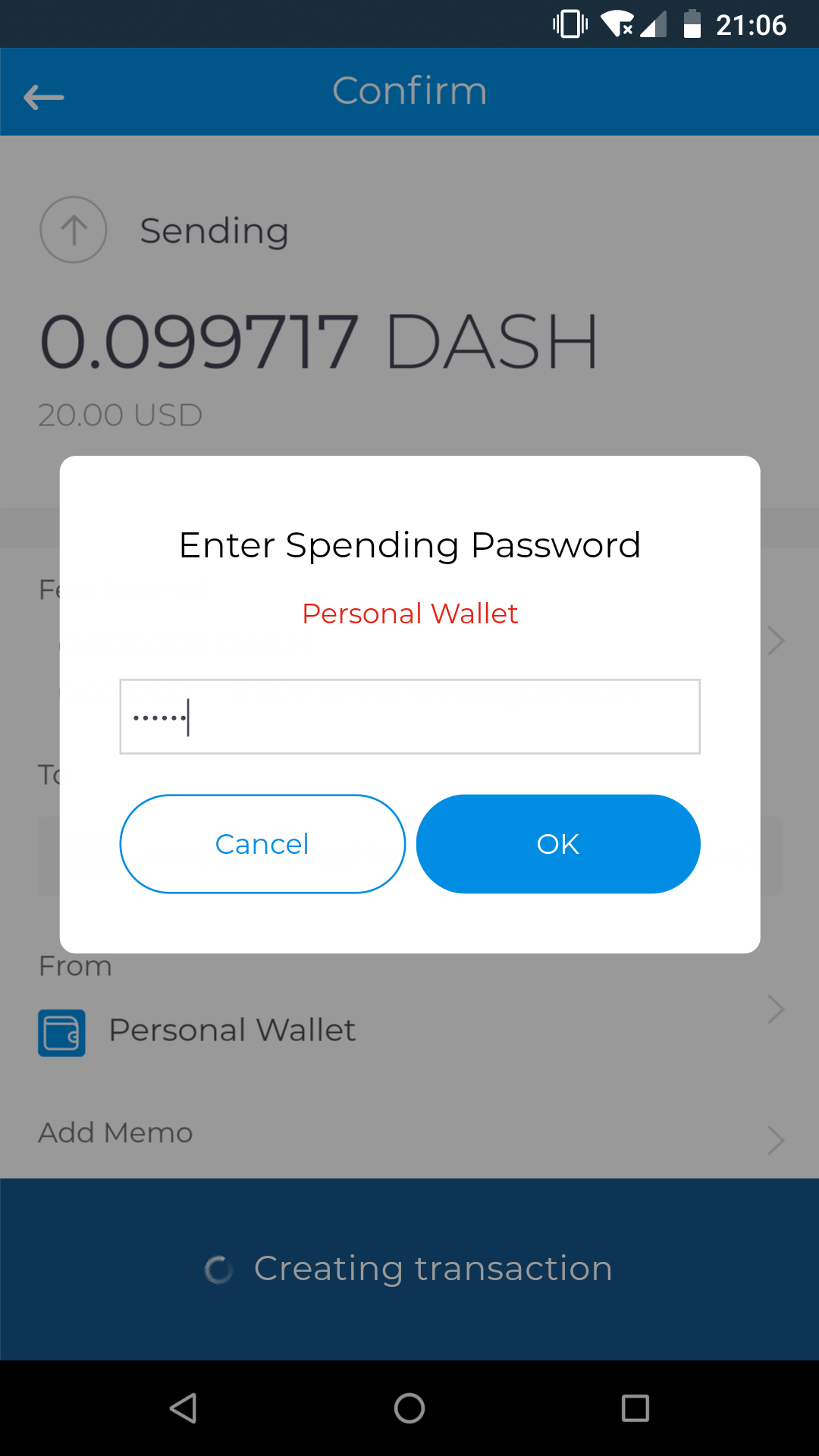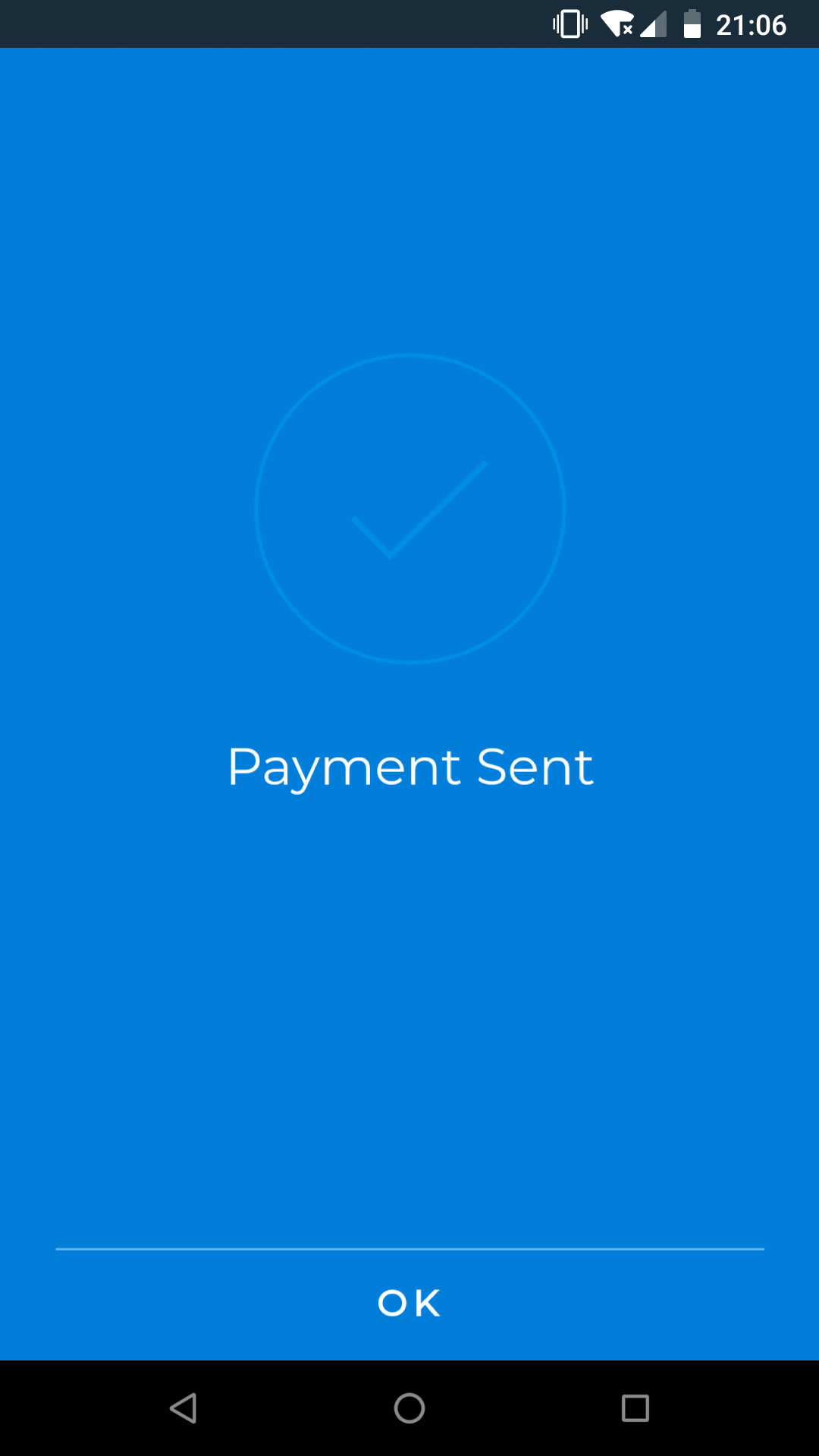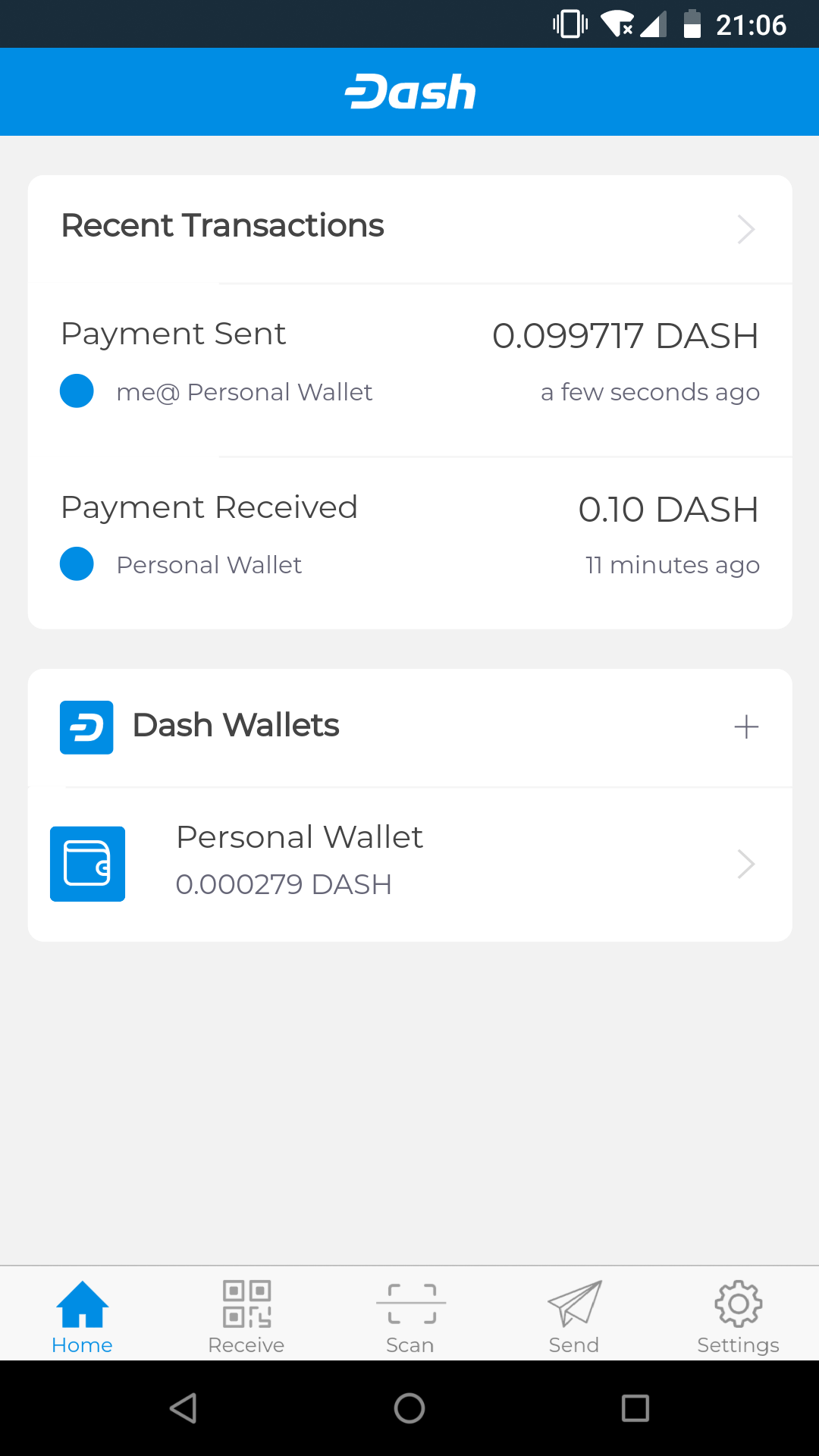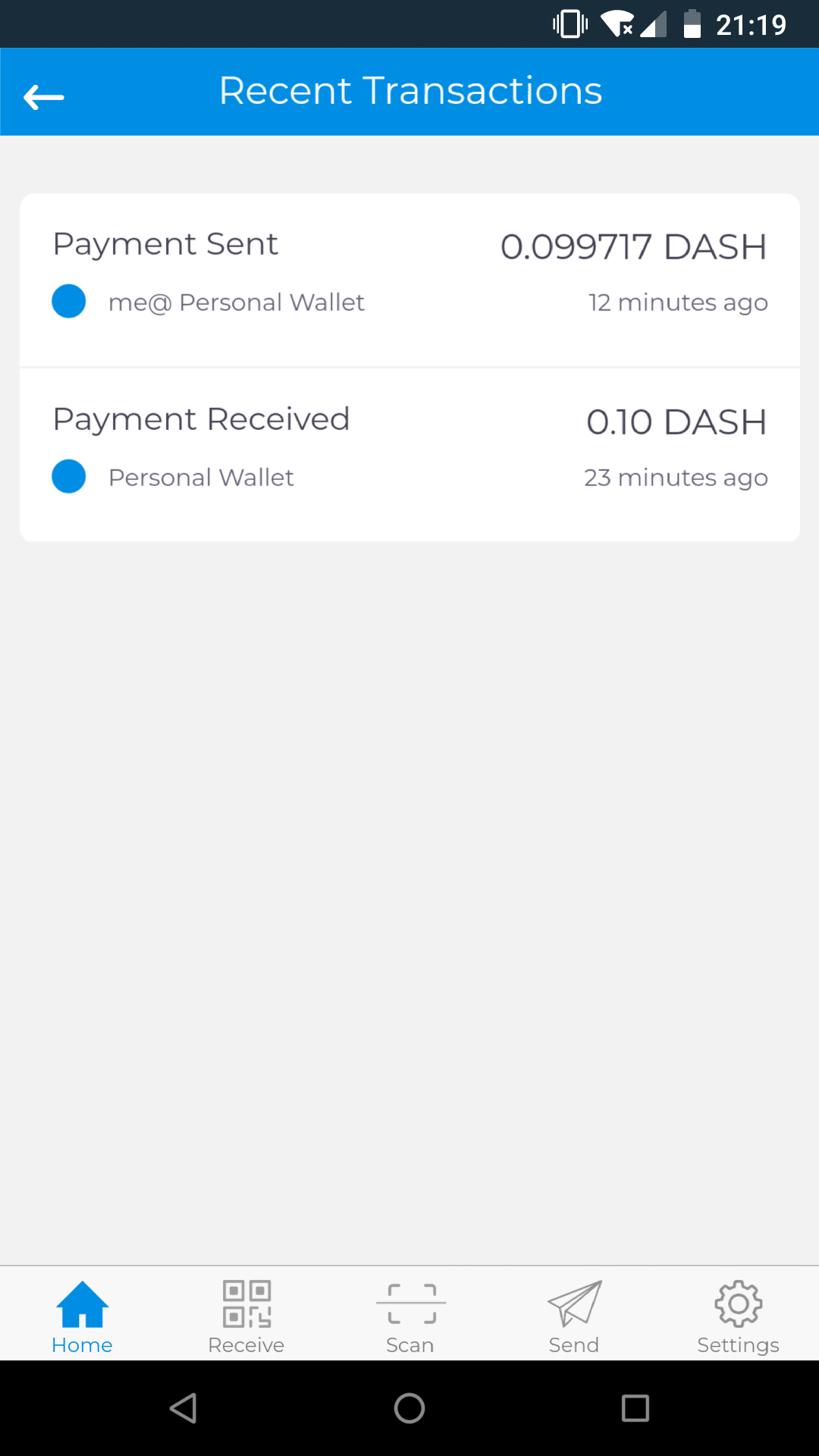Démarrage¶
Cette documentation explique comment utiliser les fonctions les plus courantes du portefeuille logiciel Dash Copay. Comme les fonctionnalités sont similaires sur toutes les plateformes compatibles (Android, iOS, Windows, macOS, Linux), les instructions et captures d’écran seront issus de la version Android, avec mention des différences entre plateformes si nécessaire.
La façon la plus simple d’installer le portefeuille Dash Copay pour Android est d’utiliser le Play Store de Google.
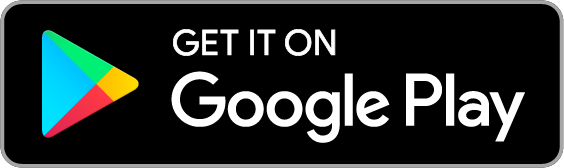
Dash Copay pour iOS est disponible via Apple TestFlight. Pour rejoindre la liste de testeurs, envoyez un message à elizabeth.robuck@dash.org en précisant votre identifiant Apple ID. Pour les autres plateformes, ou pour voir et compiler vous-même le code source, veuillez consulter les instructions sur GitHub.
Installation¶
Au premier démarrage de votre portefeuille logiciel Dash Copay, il vous sera demandé si vous souhaitez créer un nouveau portefeuille ou restaurer un portefeuille déjà existant depuis une sauvegarde. Choisissez Démarrer pour créer un nouveau portefeuille, à moins que vous n’ayez déjà des fonds dans un autre portefeuille dont vous connaissez la phrase de récupération. Quand cela vous est demandé, saisissez et confirmez un mot de passe pour chiffrer les clés de votre portefeuille. Vous aurez besoin de ce mot de passe chaque fois que vous souhaiterez dépenser des dashs depuis votre portefeuille. À cette étape, il vous sera proposé de sauvegarder votre portefeuille avec une phrase de récupération. Il est chaudement recommandé de le faire sans attendre, en touchant le bouton Sauvegarder le portefeuille. Acceptez les avertissements, saisissez votre mot de passe et écrivez sur papier la phrase de récupération qui vous est affichée. Ne prenez pas de capture d’écran de votre phrase de récupération ! Les captures d’écran sont automatiquement sauvegardées dans des services de stockage dans le nuage, et vous ne savez pas qui pourra bien les consulter. Confirmez la phrase de récupération et acceptez les conditions d’utilisation. Votre portefeuille logiciel Dash Copay est prêt à être utilisé !
Création d’un nouveau portefeuille et génération d’une phrase de récupération dans le portefeuille logiciel Dash Copay
Si vous souhaitez restaurer un portefeuille logiciel Dash Copay existant, touchez simplement Restaurer depuis une sauvegarde et saisissez les 12 mots de la phrase de sauvegarde. Les sauvegardes par fichier ou texte sont également récupérables.
Recevoir des fonds¶
Touchez simplement l’icône Recevoir en bas de l’écran pour recevoir des dashs. Le portefeuille générera et affichera un QR-code pour qu’il soit scanné par l’autre appareil, ou bien vous pouvez simplement toucher l’adresse affichée pour la copier dans le presse-papiers puis la coller dans une autre application. Si vous avez plusieurs portefeuilles, vous pouvez voir le nom du portefeuille en bas de l’écran, et le toucher pour basculer entre portefeuilles. L’adresse de réception changera et vous recevrez une notification à réception des fonds.
Réception de dashs et consultation du solde dans le portefeuille logiciel Dash Copay*
Envoyer¶
Selon la façon dont votre destinataire vous a fourni son adresse de réception, vous pouvez lui envoyer des dashs en touchant soit l’icône Scanner pour utiliser la caméra de l’appareil et scanner un QR-code, soit l’icône Envoyer pour coller une adresse copiée ou choisir une adresse depuis votre carnet d’adresses Dash Copay. Une fois l’adresse indiquée, il est possible ou nécessaire d’indiquer le montant de dashs à envoyer ou une mention facultative pour le destinataire, et de décider si vous voulez ou non un envoi InstantSend (par défaut, c’est oui). Si vous avez plusieurs portefeuilles, vous devez aussi choisir depuis quel portefeuille envoyer les fonds. Une fois la transaction terminée, un écran de confirmation de paiement vous sera affiché.
Envoi de dashs depuis le portefeuille logiciel Dash Copay
Affichage des transactions et des soldes¶
Vos transactions récentes apparaissent sur l’écran d”Accueil. Vous pouvez toucher une transaction pour afficher plus de détails ou taper un Pense-bête pour vous aider à vous souvenir de son objet. Touchez Voir dans la blockchain pour ouvrir l’explorateur de blockchain Insight et voir tous les détails de la transaction. Tous les portefeuilles que vous avez créés et leurs soldes respectifs apparaissent sous les transactions récentes sur l’écran d”Accueil. Vous pouvez toucher un portefeuille pour voir son solde propre et son historique de transactions.
Écran d’accueil, détails de transaction et détails de portefeuille dans le portefeuille logiciel Dash Copay