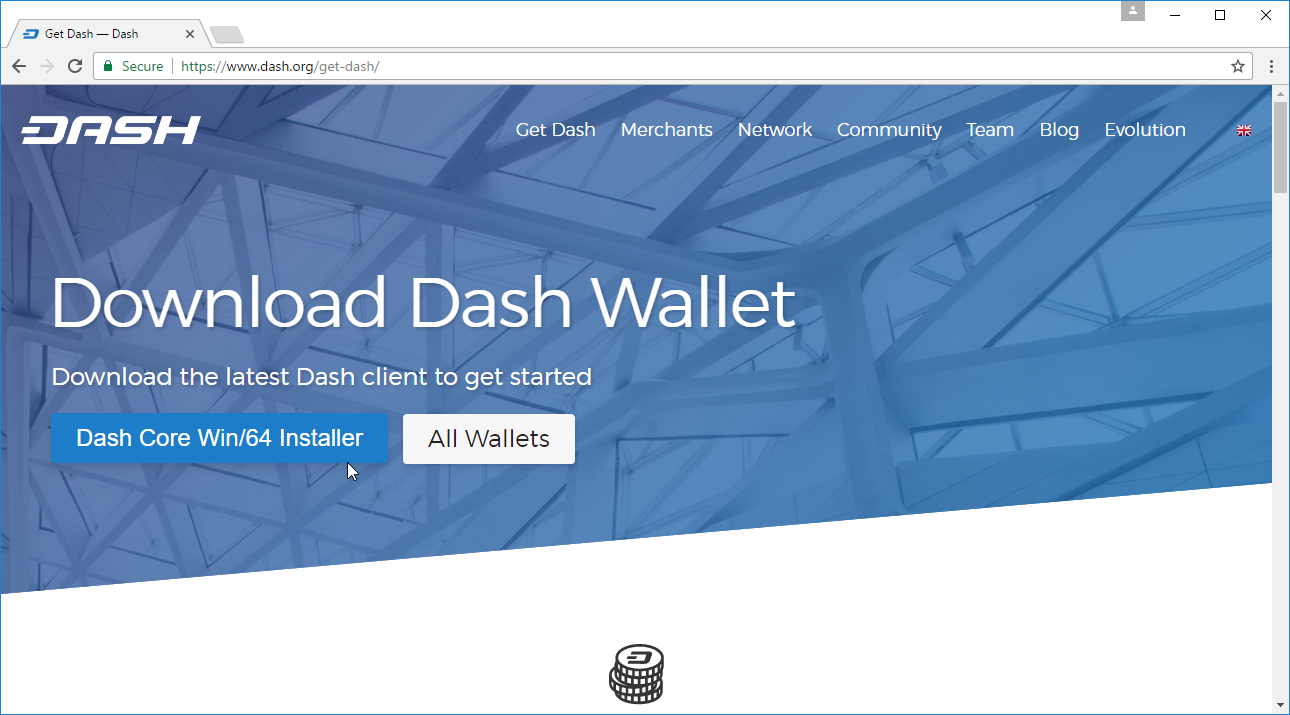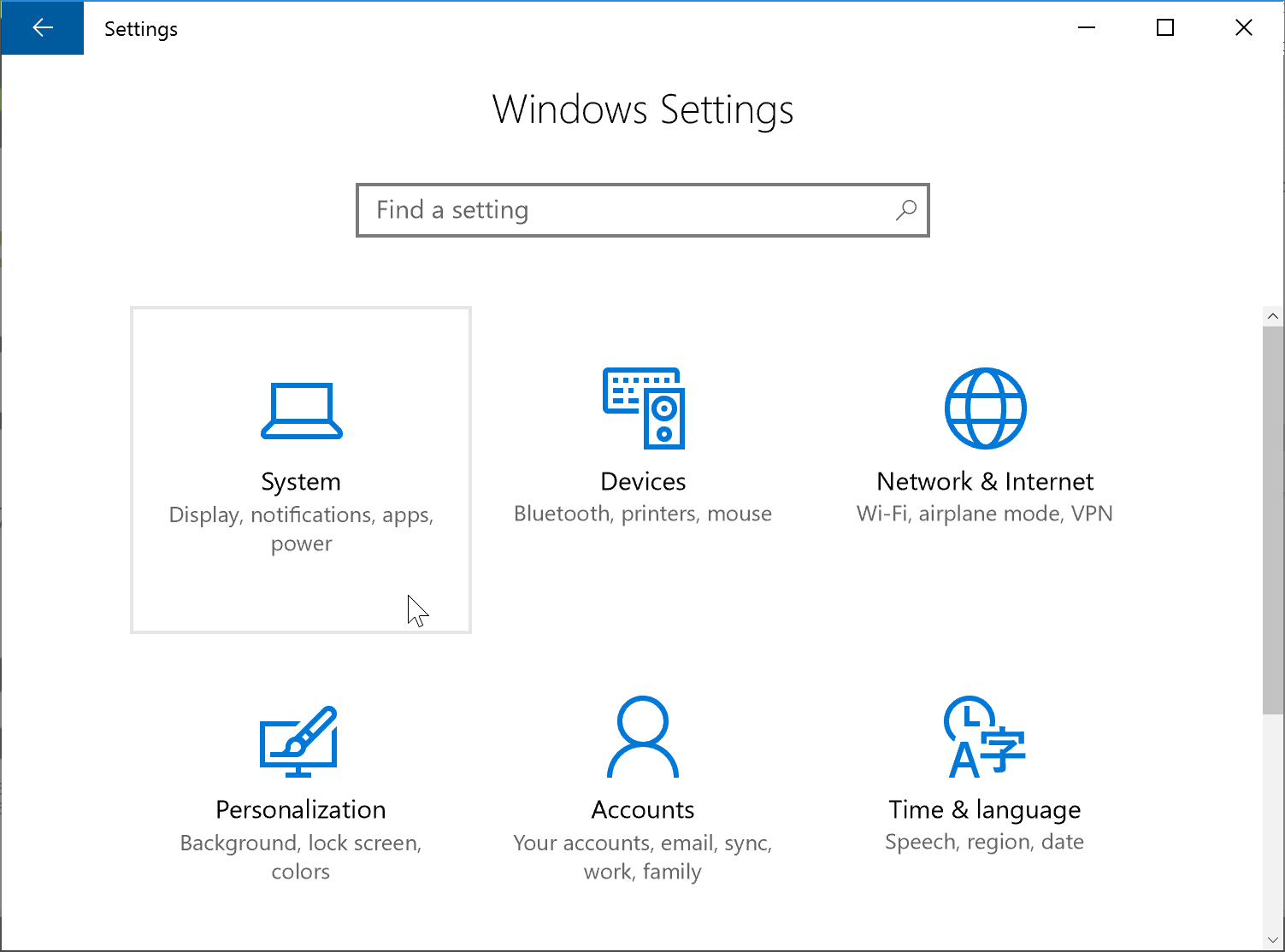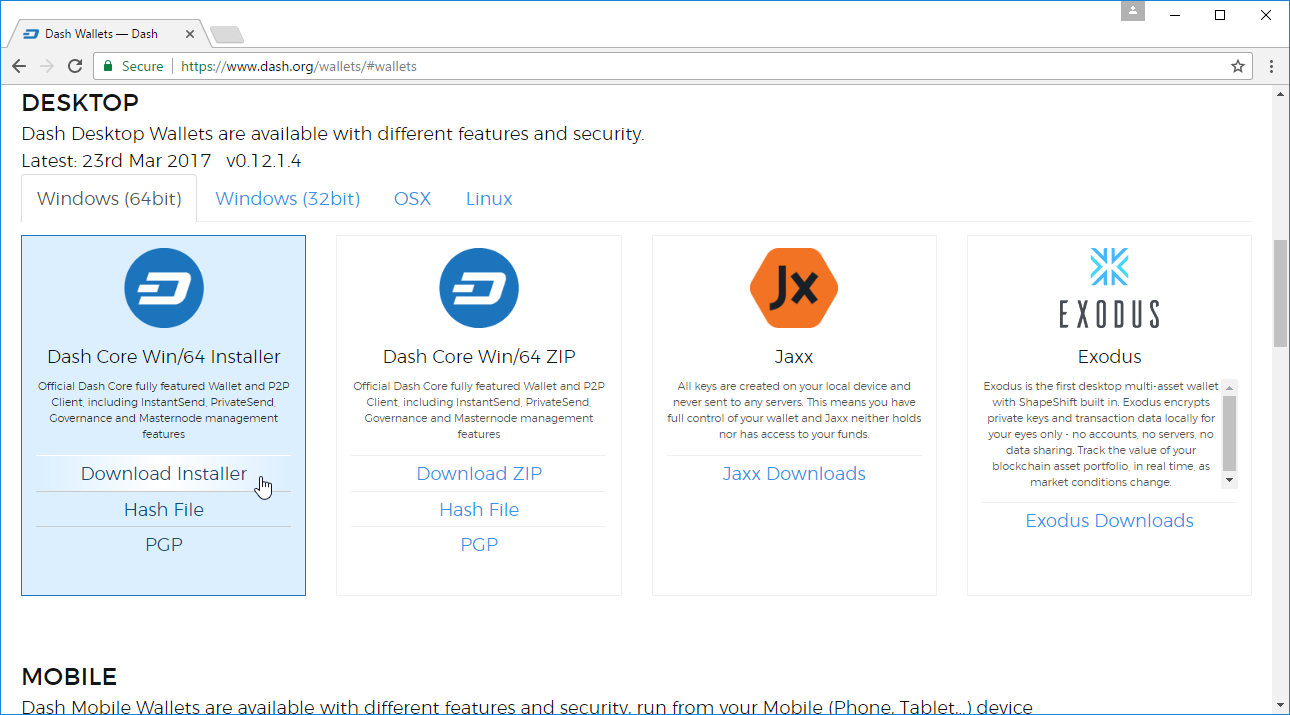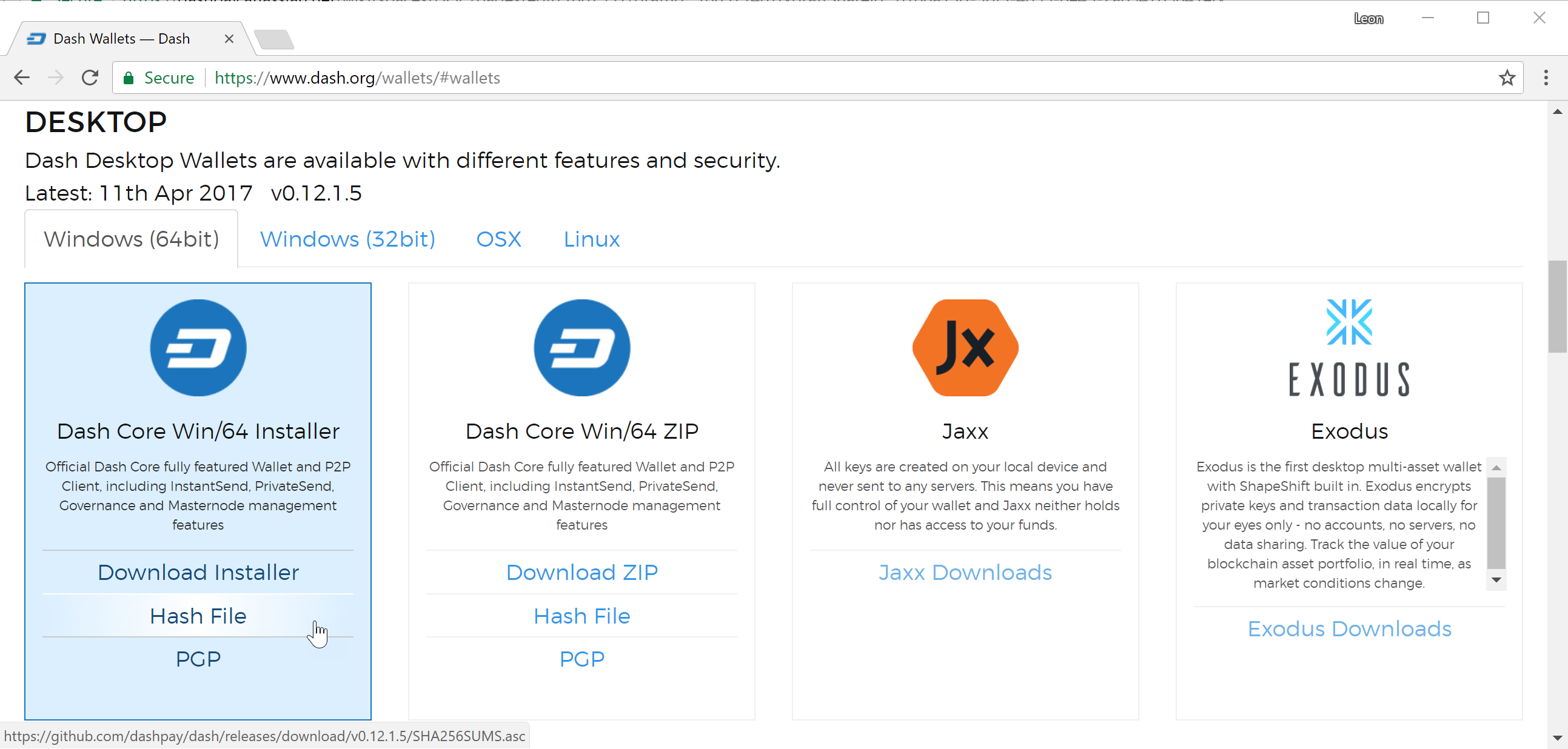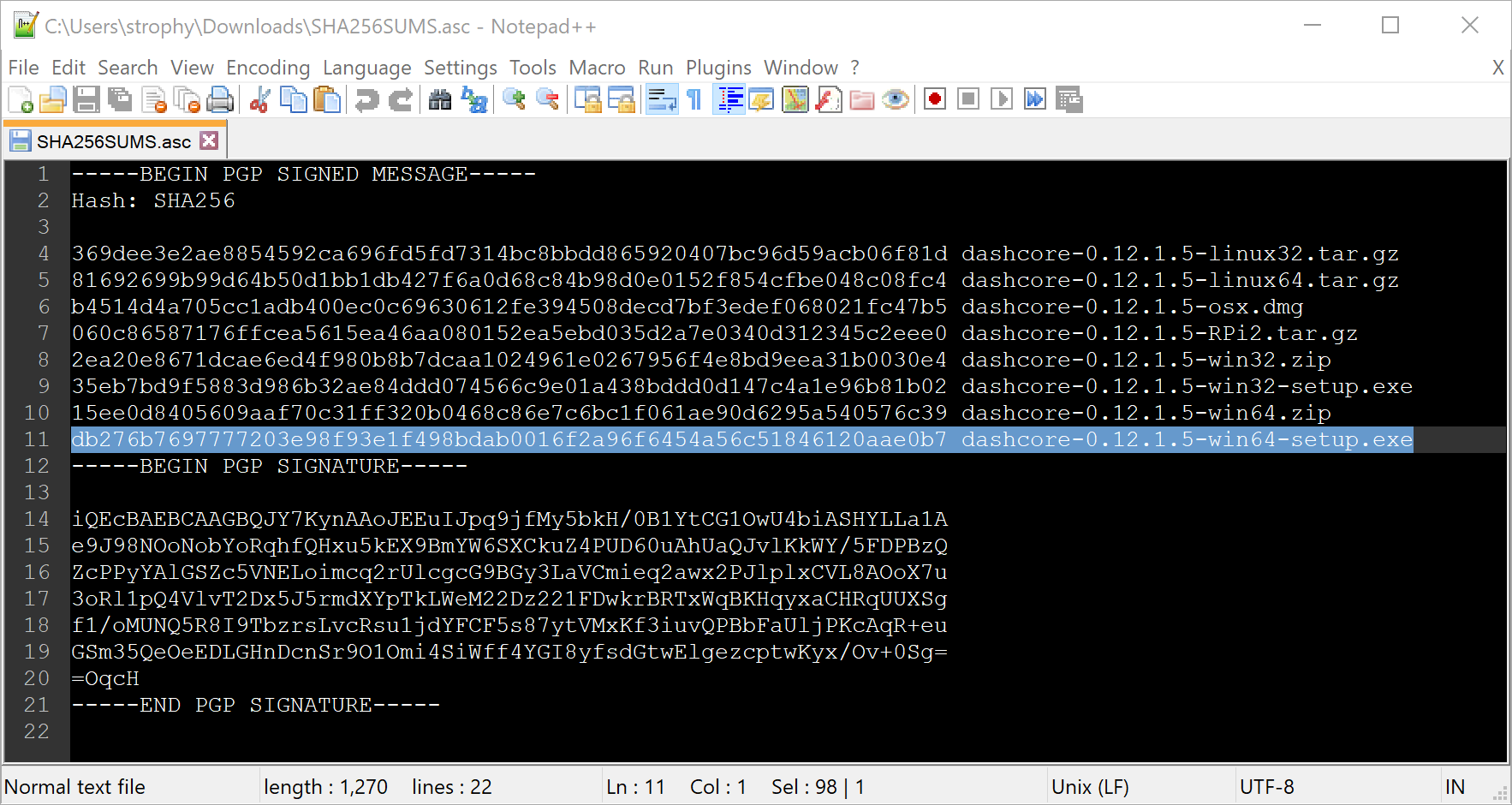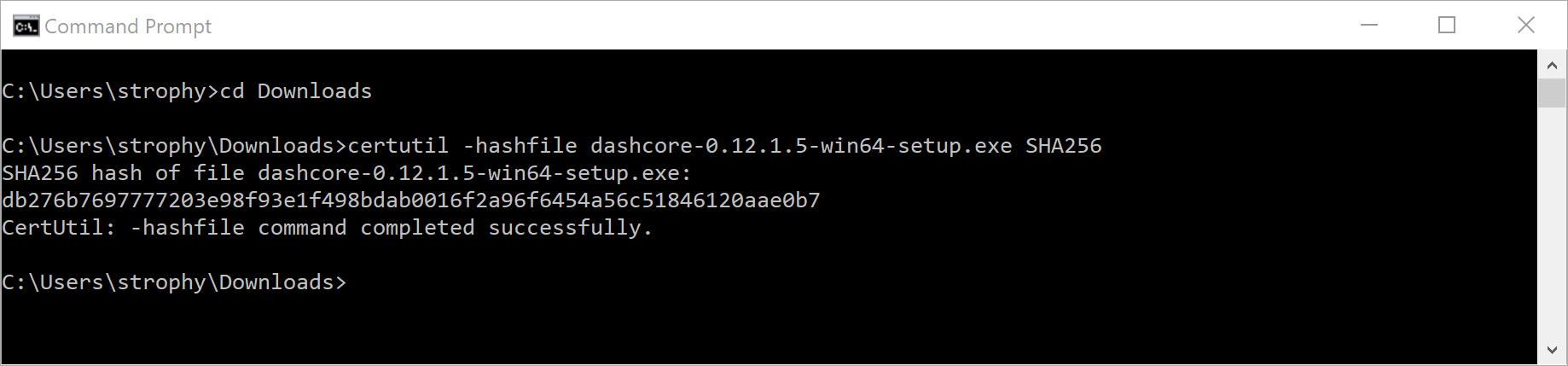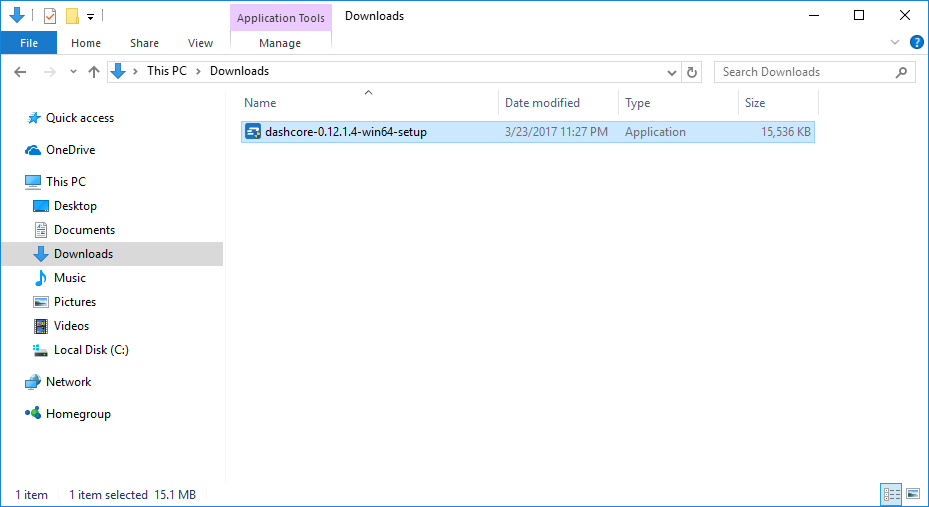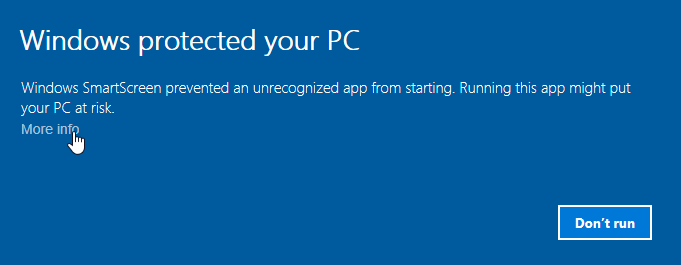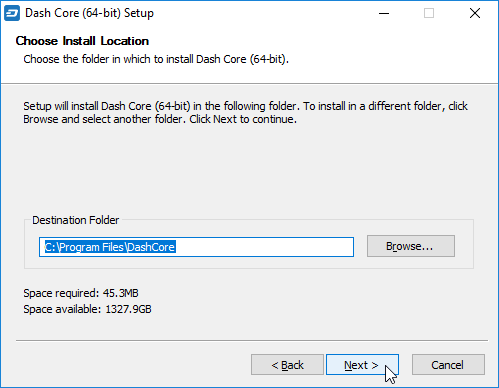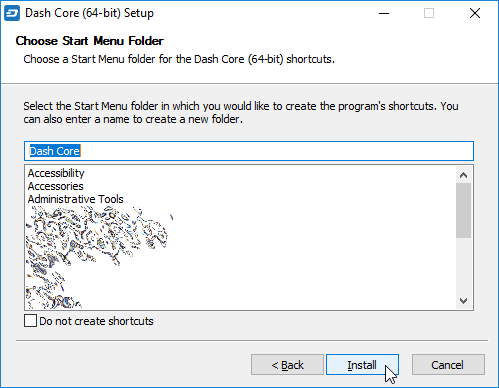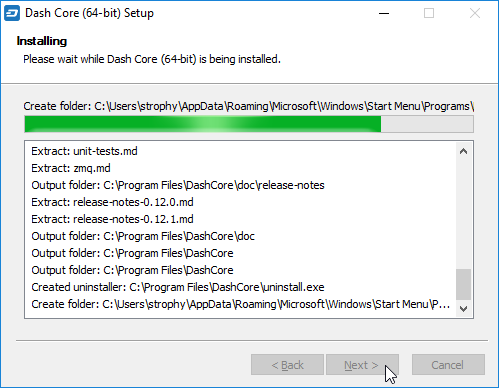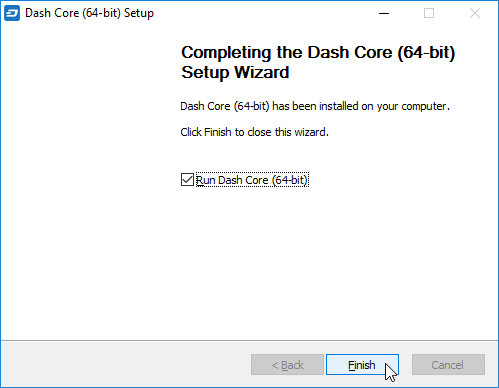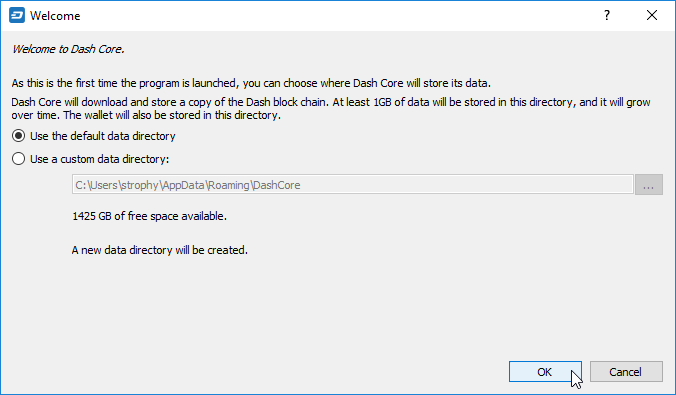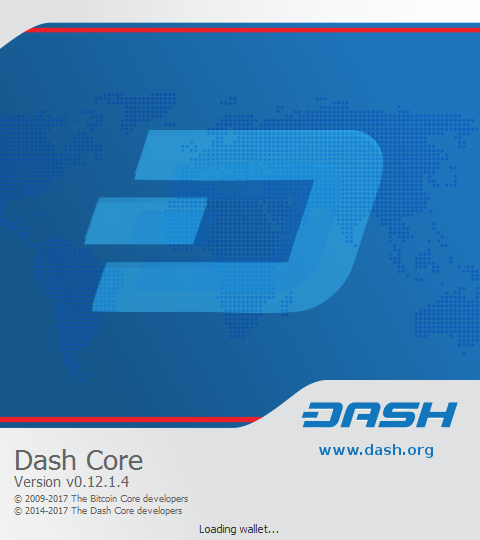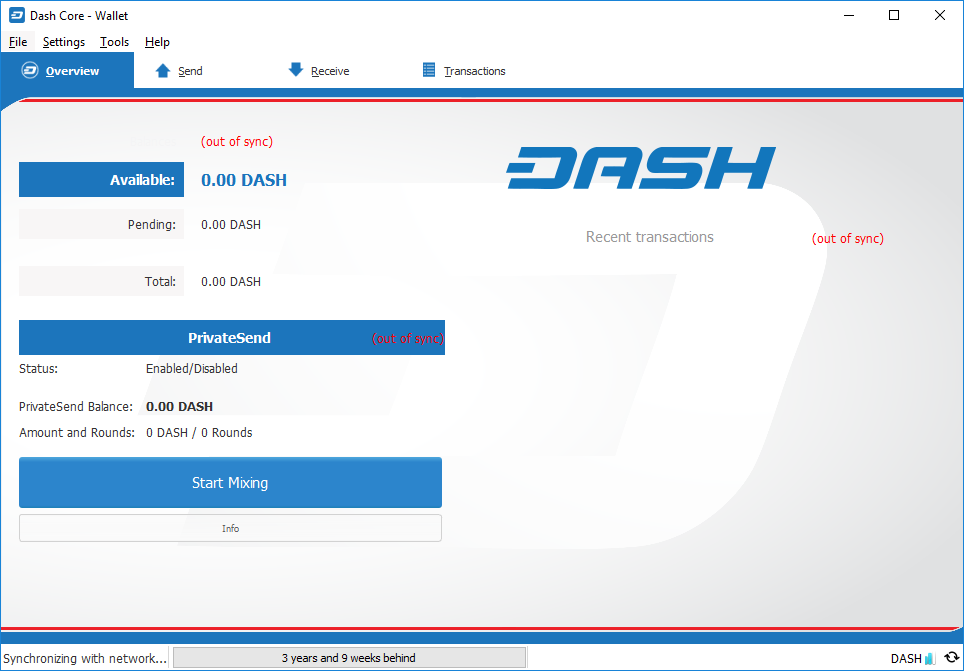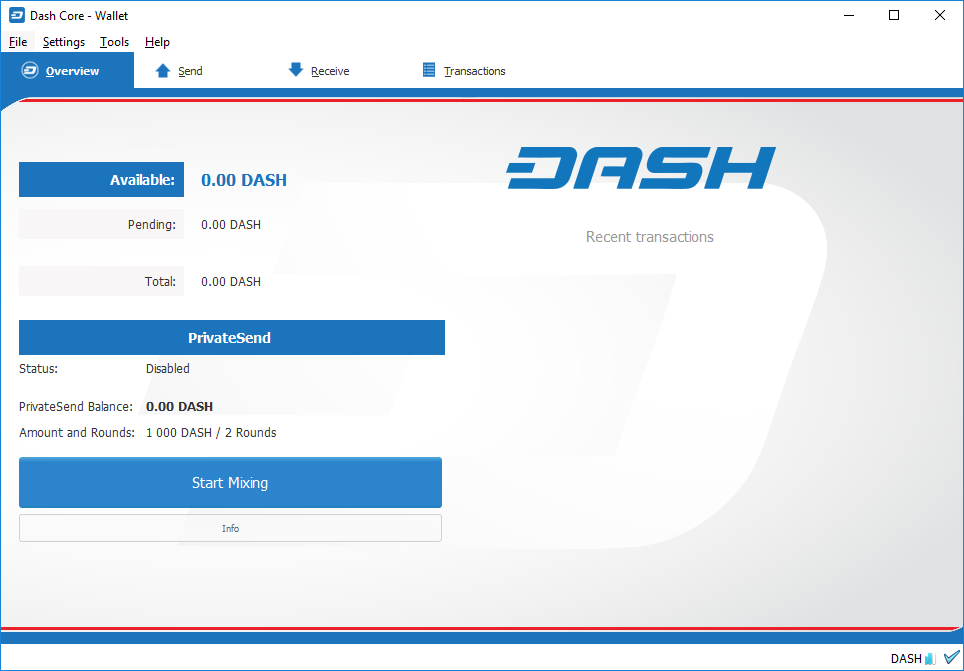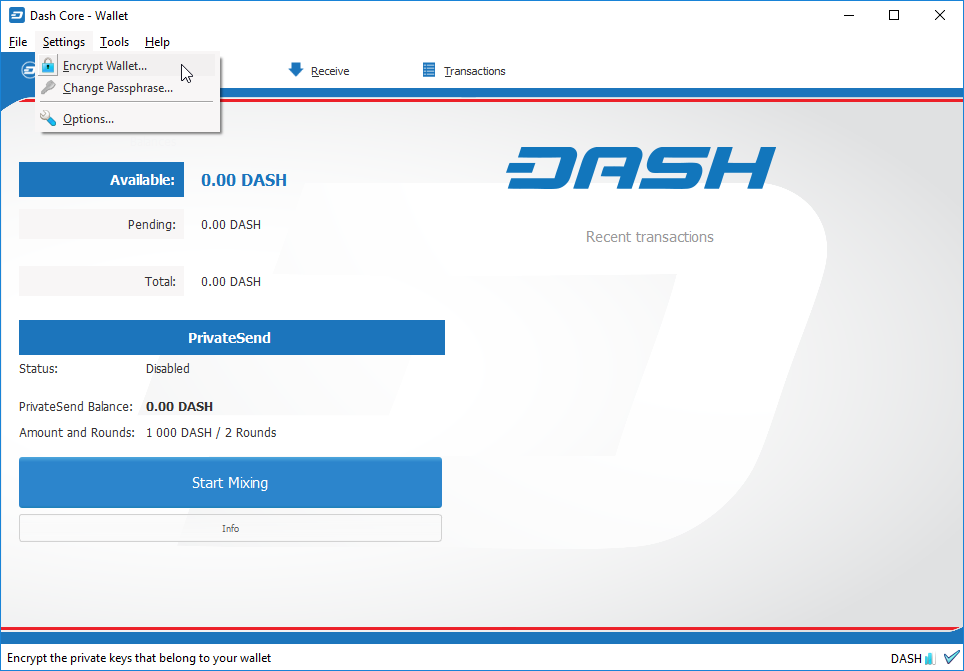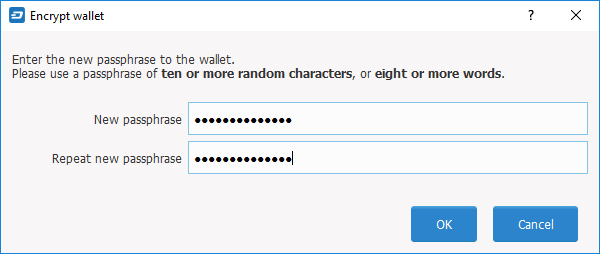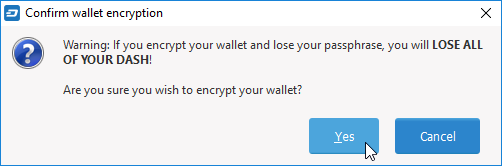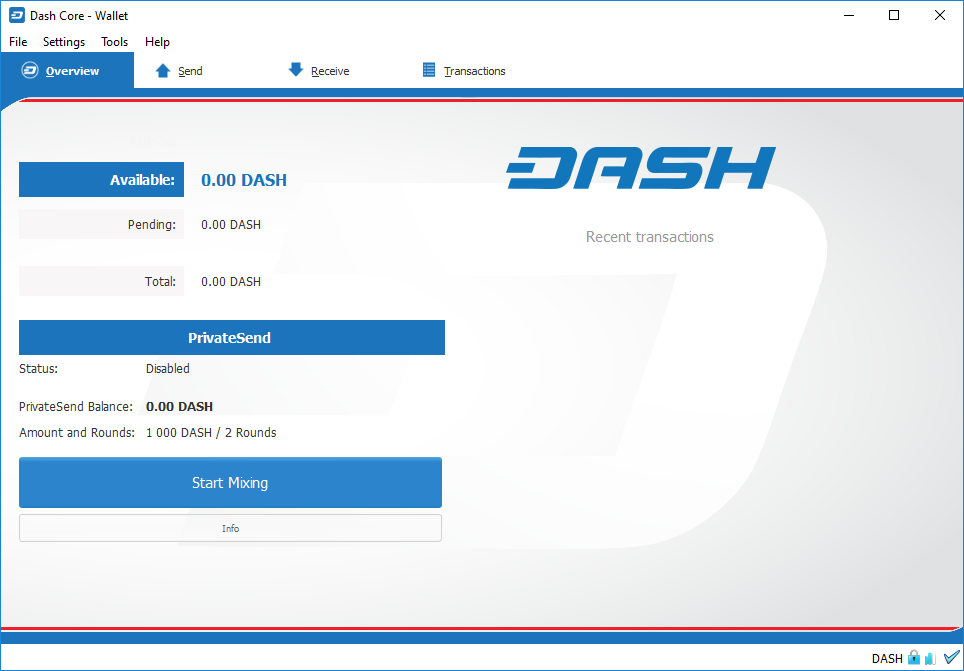Guide d’installation pour Windows¶
Ce guide montre comment télécharger, installer et chiffrer le portefeuille logiciel Dash Core pour Windows. Ce guide est écrit pour Windows 10, mais les étapes devraient être analogues pour Windows XP, Vista, 7 et 8.
Téléchargement du portefeuille Dash Core¶
Visitez https://www.dash.org/get-dash pour télécharger le portefeuille logiciel Dash Core le plus récent. Dans la plupart des cas, le site détectera correctement la version dont vous avez besoin. Cliquez sur le bouton bleu Dash Core pour télécharger directement l’installeur.
Si la détection ne fonctionne pas, vous devrez choisir manuellement votre système d’exploitation et si vous avez besoin d’une version 32 ou 64 bits. Si vous ne savez pas si votre version de Windows est 32 ou 64 bits, vous pouvez le vérifier dans Windows 10 dans Démarrer > Réglages > Système > À propos. Pour plus de détails sur les autres versions de Windows, voir ici.
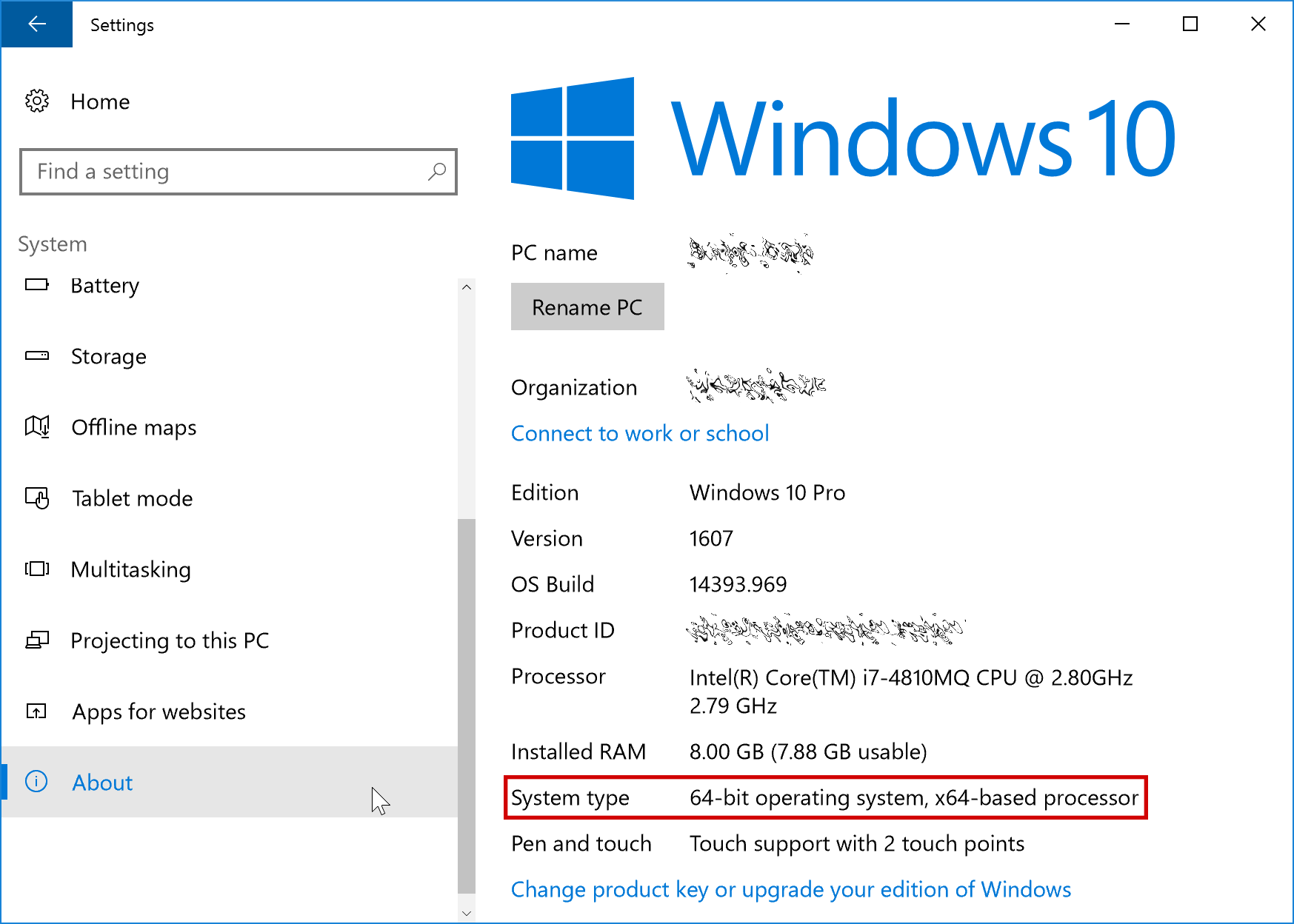
Dans la section Système, cliquez sur À propos pour afficher le type de système. Ici, il s’agit d’un système 64 bits.
Une fois que vous savez de quelle version vous avez besoin, téléchargez l’installeur du portefeuille Dash Core sur votre ordinateur, depuis l’adresse https://www.dash.org/wallets
Enregistrez le fichier téléchargé dans votre dossier Téléchargements.
Vérification de Dash Core¶
Cette étape est facultative, mais recommandée. Elle consiste à vérifier l’authenticité du fichier que vous avez téléchargé. Cela se fait en comparant sa signature de hachage SHA256 et celle publiée par l’équipe de développement Dash Core. Pour afficher la signature publiée, cliquez sur le bouton Fichier de hachage sur la page de téléchargement du portefeuille.
Une fois que vous avez téléchargé les deux fichiers (Dash Core et sa signature), ouvrez le fichier signature dans un éditeur de texte, ou dans votre navigateur, et repérez la signature correspondant au fichier Dash Core téléchargé.
La signature devrait correspondre à celle du fichier téléchargé, pour vous assurer que ce fichier est authentique et n’a pas été modifié pendant sa transmission. Pour cela, ouvrez l”Invite de commandes, naviguez jusqu’à l’emplacement de sauvegarde du fichier et lancez la commande suivante, en remplaçant la version avec celle du fichier que vous avez téléchargé.
certutil -hashfile <dashcore-version-windows>.exe SHA256
Si les signatures sont identiques, vous disposez du fichier authentique de Dash Core pour Windows.
Lancement de l’installeur de Dash Core¶
Double-cliquez sur le fichier pour commencer l’installation de Dash Core.
À cette étape, vous verrez peut-être un avertissement de Windows SmartScreen, selon lequel l’application n’est pas reconnue. Vous pouvez sauter cette étape en toute sécurité en cliquant sur Plus d’informations, puis sur Lancer quand même.
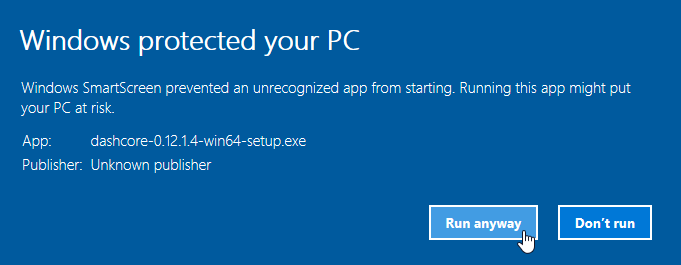
Contournement de Windows SmartScreen pour lancer l’application. Cet avertissement est appelé un « faux positif ».
L’installeur vous guidera ensuite le long des étapes de la procédure d’installation.
Cliquez sur chacun des écrans suivants. Tous les réglages peuvent être laissés à leur valeur par défaut, à moins que vous n’ayez une raison particulièrement de modifier quelque chose.
Premier lancement de Dash Core¶
Une fois l’installation terminée, Dash Core démarrera aussitôt. Si ce n’est pas le cas, cliquez sur Démarrer > Dash Core > Dash Core pour lancer l’application. Au premier lancement, il vous sera demandé l’emplacement où vous souhaitez stocker la blockchain et les données de portefeuille. Choisissez un emplacement avec suffisamment d’espace libre, car la blockchain peut atteindre une taille de 10+ Go. Il est recommandé d’utiliser le dossier proposé par défaut, dans la mesure du possible.
Dash Core démarrera alors. Le lancement prendra un peu plus de temps la première fois, car Dash Core doit générer des données cryptographiques pour sécuriser votre portefeuille.
Synchronisation de Dash Core avec le réseau Dash¶
Une fois Dash Core installé et démarré avec succès, vous verrez apparaître le tableau de bord du portefeuille. Veuillez noter que le portefeuille n’est « pas encore synchronisé », et que la barre de progression en bas de la fenêtre montre la progression de la synchronisation.
Durant cette étape, Dash Core télécharge sur votre ordinateur une copie complète de la blockchain Dash auprès d’autres nœuds du réseau. En fonction de votre connexion Internet, cela peut prendre du temps. Si vous voyez le message « Aucune source de blocs disponible », veuillez vérifier votre connexion Internet. Quand la synchronisation est achevée, vous verrez une petite coche bleue dans le coin inférieur droit.
Vous pouvez à présent utiliser votre portefeuille pour envoyer et recevoir des fonds.
Chiffrage de votre portefeuille Dash¶
Après la synchronisation de votre portefeuille avec le réseau Dash, il est fortement conseillé de chiffrer le portefeuille avec un mot de passe ou une phrase de passe, de manière à interdire les accès non autorisés. Vous devriez utiliser un mot de passe fort et neuf, que vous n’avez jamais utilisé ailleurs. Prenez note de votre mot de passe et conservez-le dans un endroit sûr, ou bien vous serez interdit d’accès à votre propre portefeuille, et vous perdrez tous vos fonds.
Pour chiffrer votre portefeuille, cliquez sur Réglages > Chiffrer le portefeuille.
Il vous sera demandé de saisir et de vérifier votre mot de passe.
Quand le processus de chiffrage est terminé, vous verrez un avertissement selon lequel les anciennes sauvegardes de votre portefeuille ne seront plus utilisables, et il vous sera demandé de quitter l’application Dash Core. Au redémarrage de Dash Core, vous verrez un petit cadenas bleu dans le coin inférieur droit.
Vous pouvez maintenant commencer à utiliser votre portefeuille en toute sécurité, et à envoyer et recevoir des fonds.