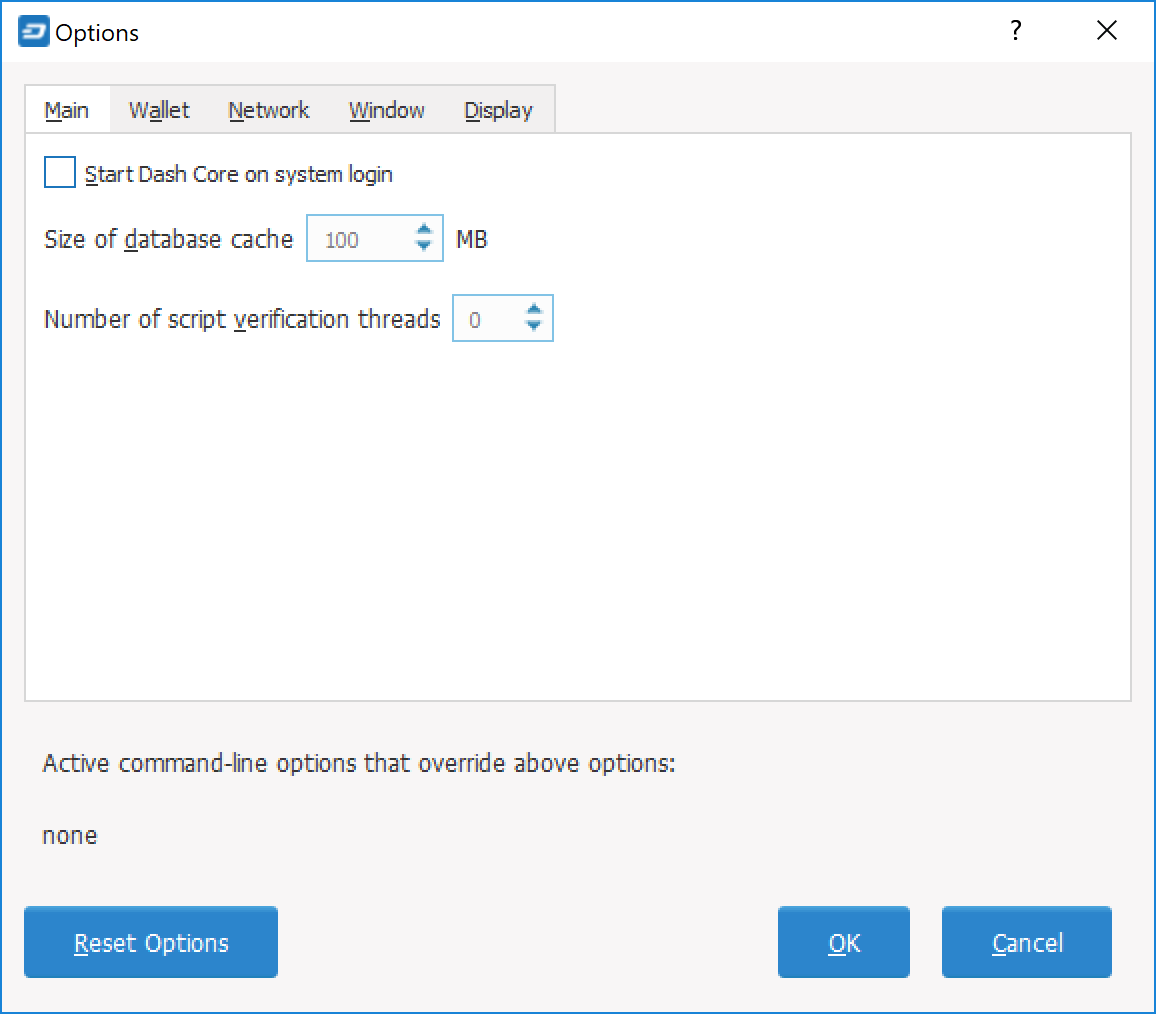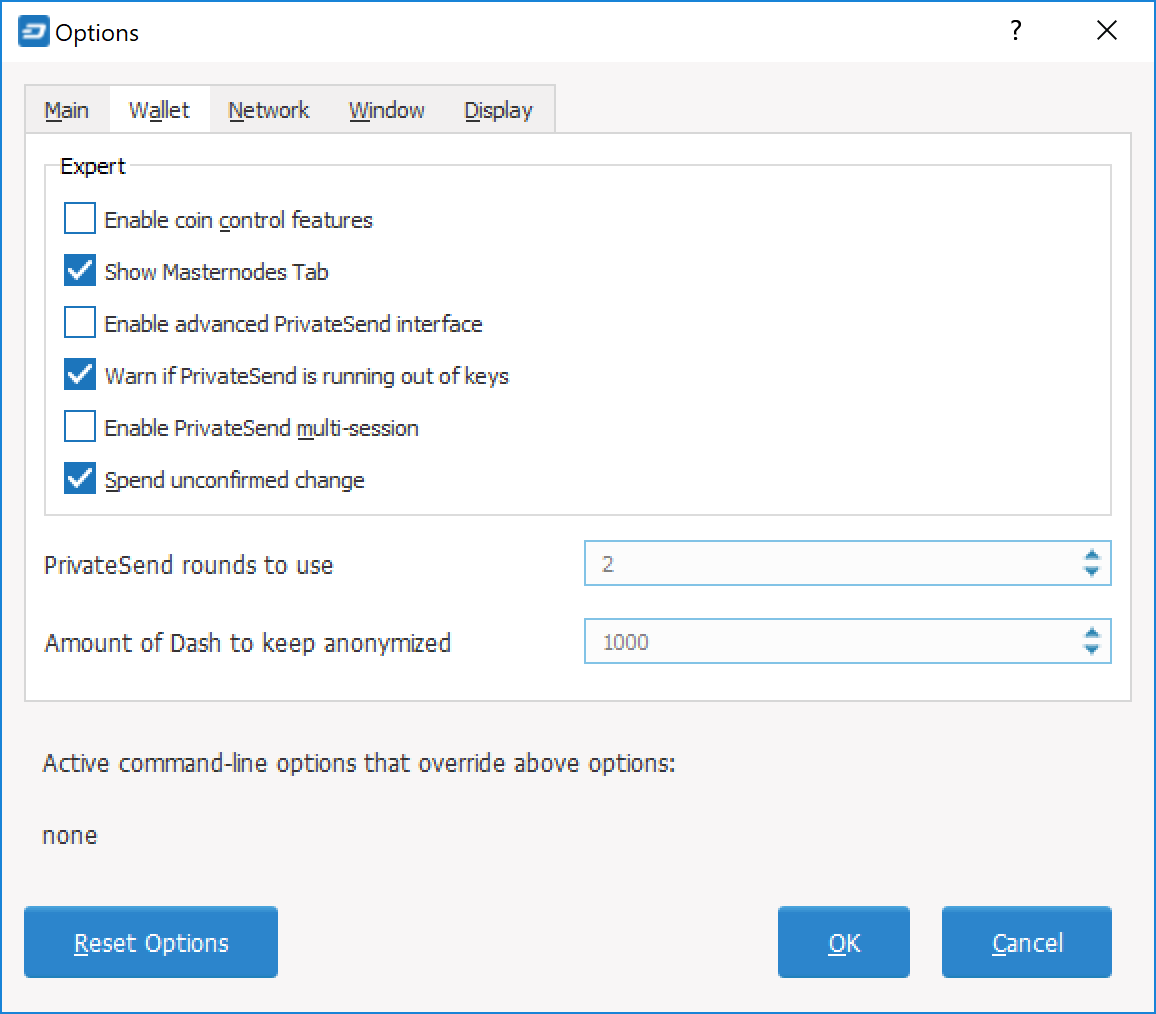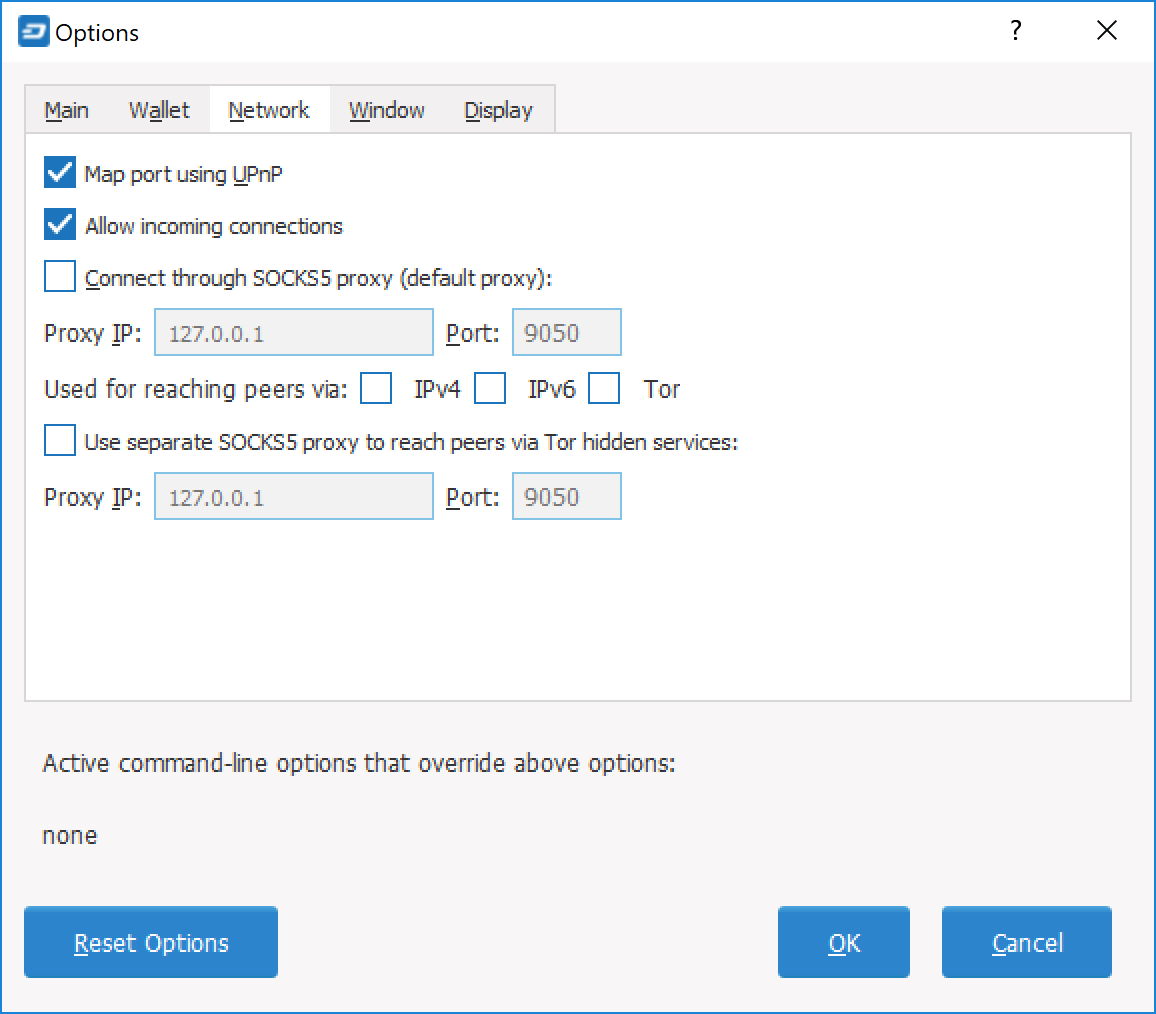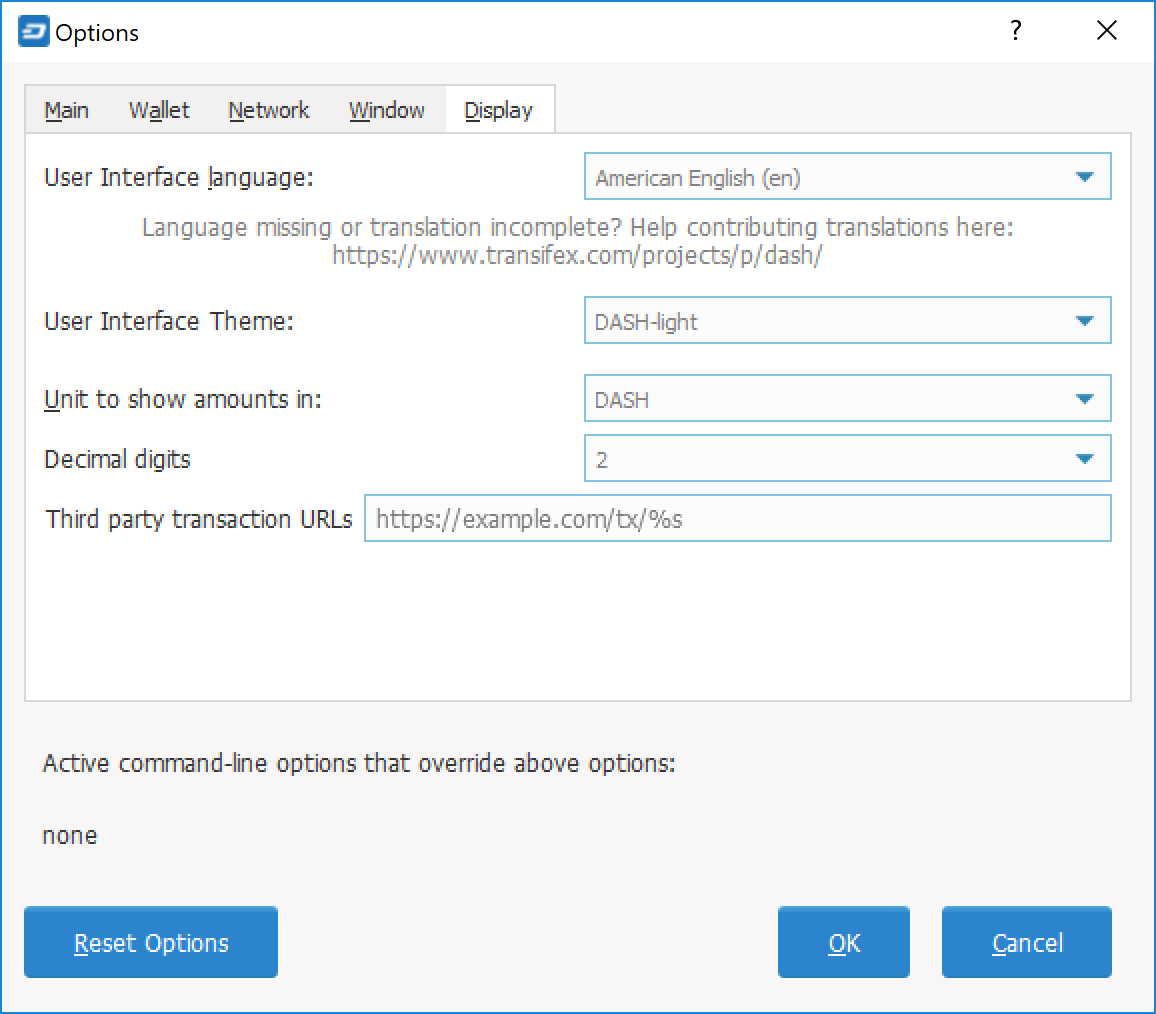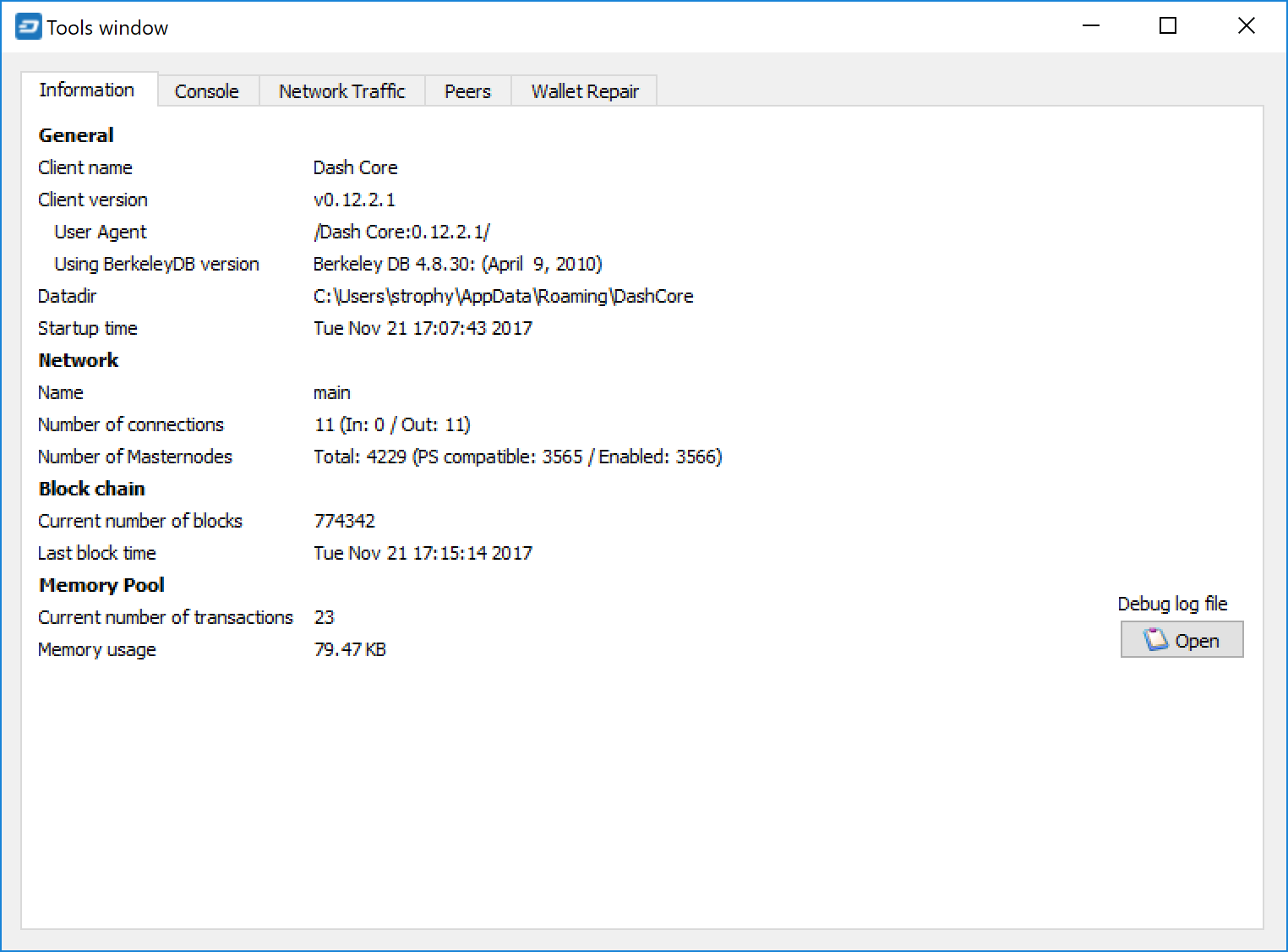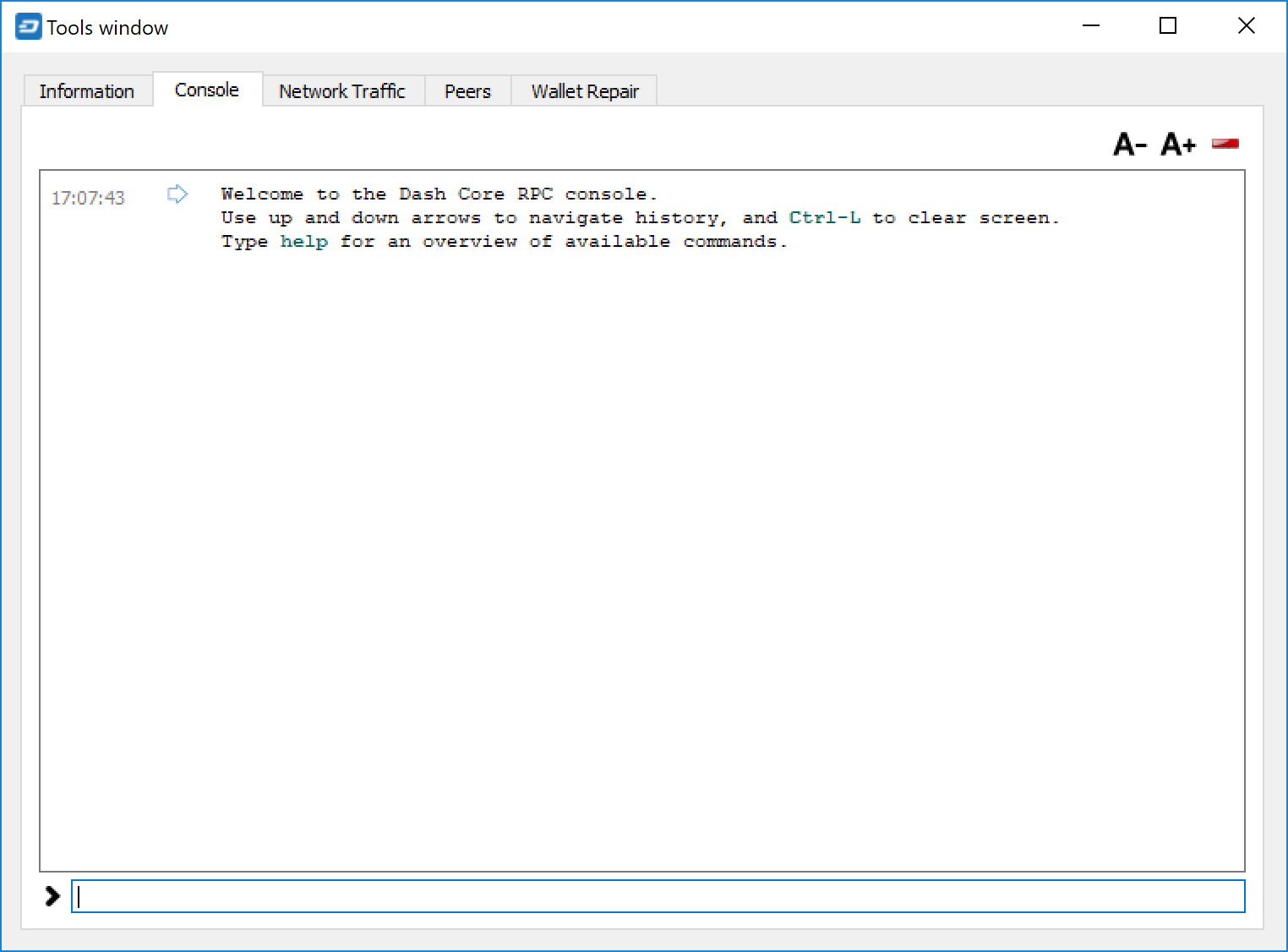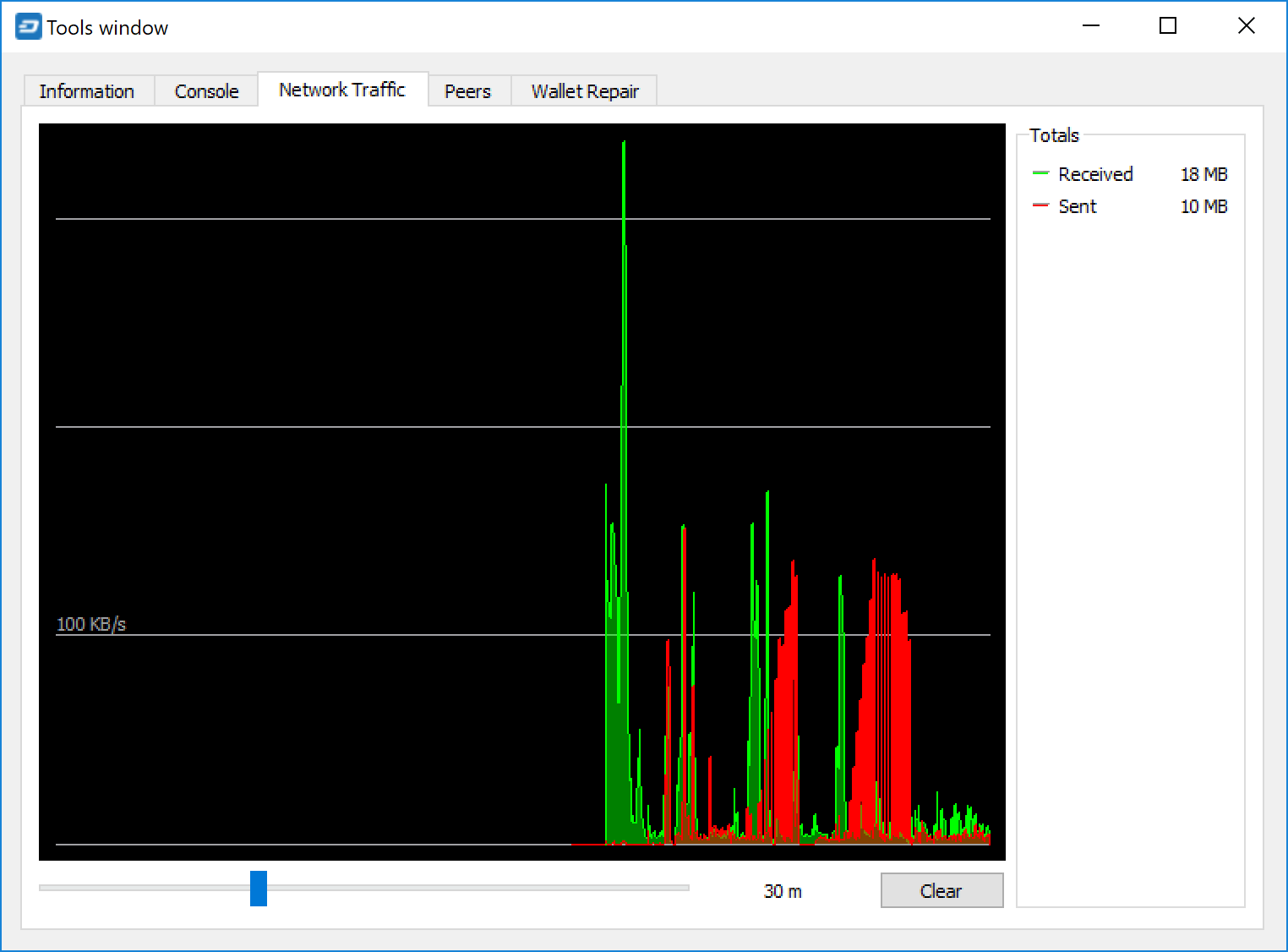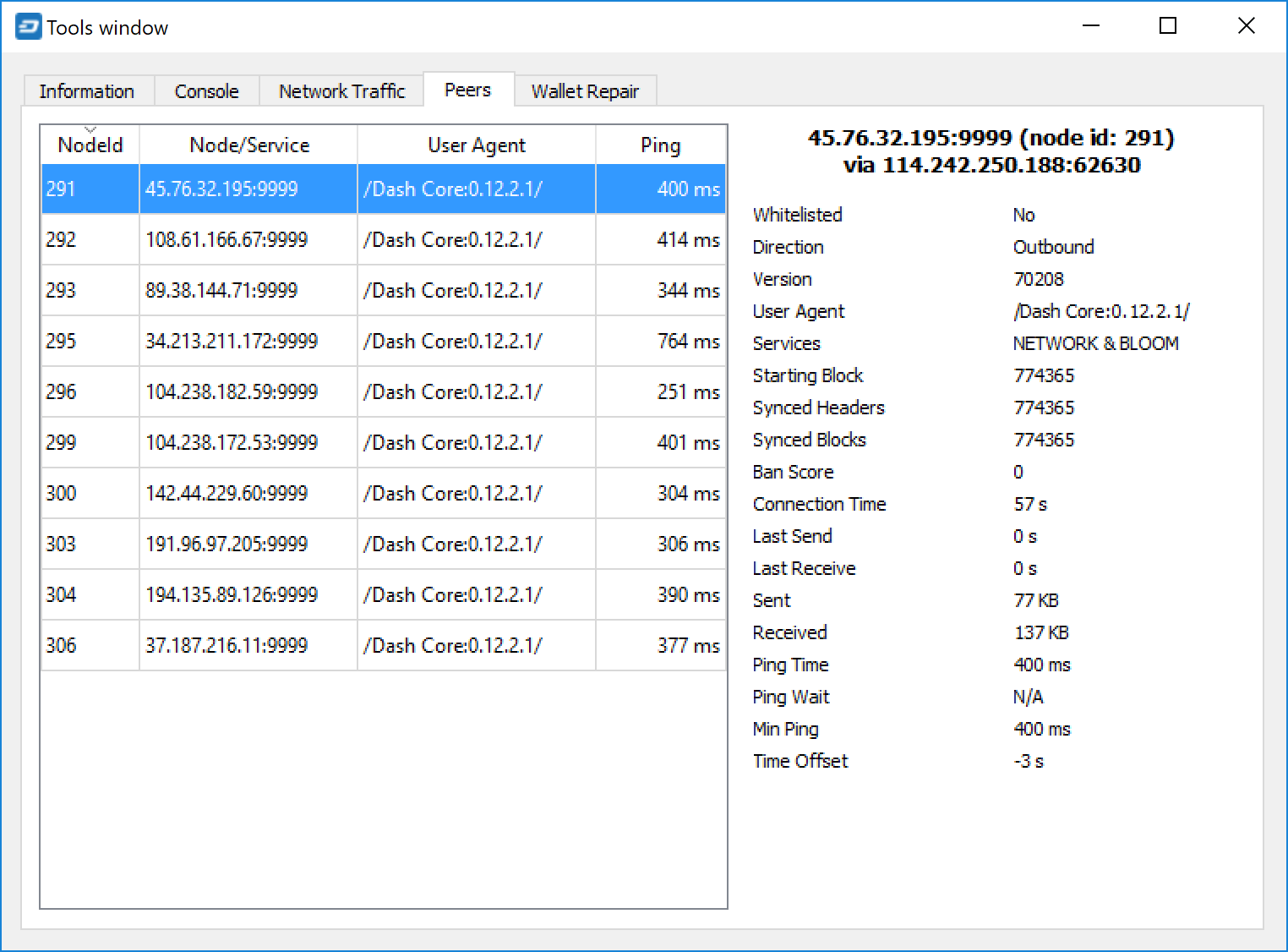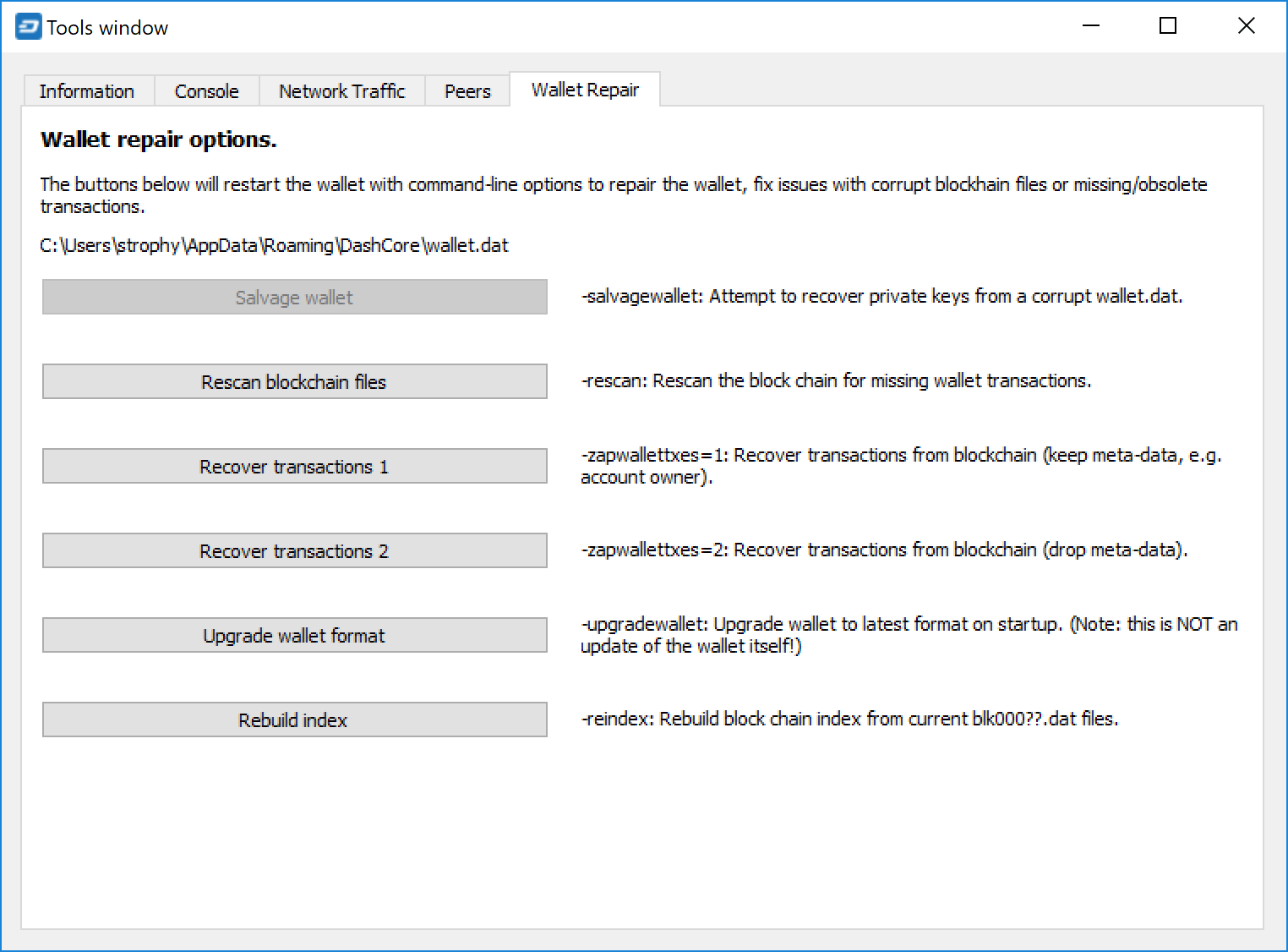Interface¶
Le portefeuille Dash Core est une application qui tourne sur votre ordinateur et vous permet de faire des transactions sur le réseau Dash. La plupart des transactions servent à recevoir ou envoyer des dashs, mais il est également possible de signer des messages ou de contrôler un masternode, par exemple. L’interface du portefeuille Dash Core est décrit en détail dans les sections suivantes.
Fenêtre principale¶
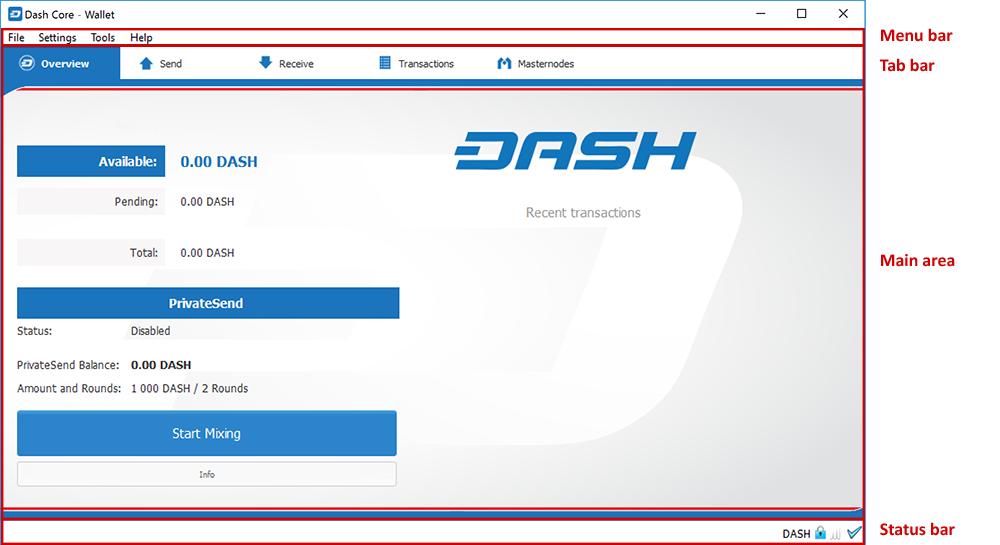
Portefeuille Dash Core
La fenêtre Dash Core se divise en plusieurs sections :
- Barre de menu
- Barre d’onglets
- Zone principale
- Barre d’état
Barre d’onglets¶
La barre d’onglets sert à basculer rapidement entre les zones principales du portefeuille Dash Core. Le contenu de la zone principale Dash Core change en fonction de l’onglet sélectionné. Les onglets suivants sont disponibles :
Onglet Vue d’ensemble¶
L’onglet Vue d’ensemble propose un accès rapide à votre solde et à vos transactions les plus récentes, ainsi qu’à la fonctionnalité PrivateSend et aux options de mélange de pièces.
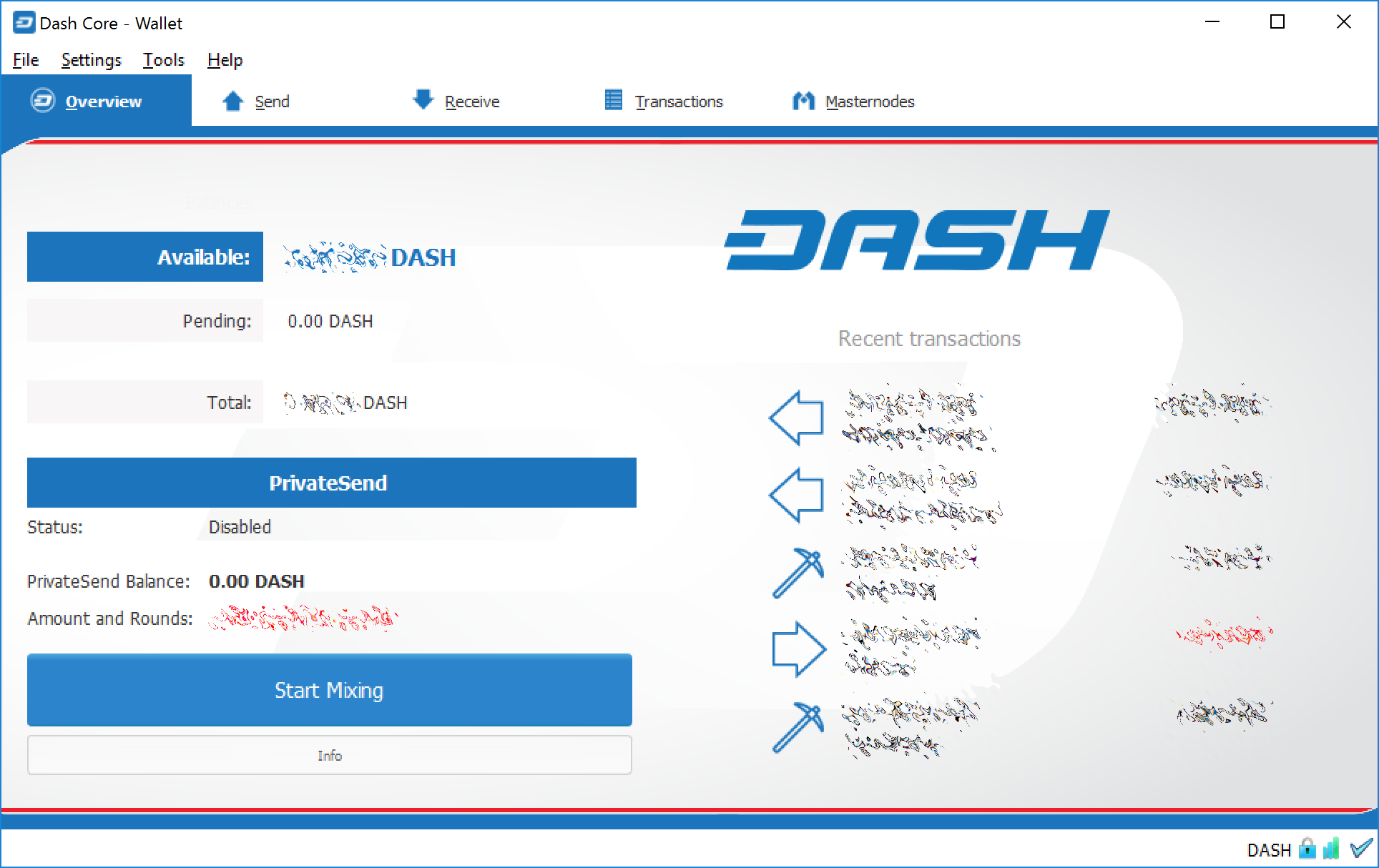
Onglet Vue d’ensemble de Dash Core
La partie gauche de la zone principale est divisée en deux sections. La section supérieure affiche vos soldes :
- Disponible
- Cela montre votre solde liquide actuel. Il s’agit de la quantité de dashs que vous pouvez dépenser immédiatement.
- En attente
- Il s’agit des fonds en attente qu’une transaction soit terminée.
- Immature
- Il s’agit des revenus de masternode ou de minage qui n’ont pas encore atteint le nombre requis de confirmations.
- Total
- Il s’agit tout simplement de la somme de vos fonds disponibles et en attente.
La section inférieure montre l’état de PrivateSend et vous permet de mélanger vos fonds en utilisant le réseau de masternodes Dash.
La partie droite de l’écran affiche vos transactions récentes. Elles sont identifiées par des icônes, comme suit :
- Les transactions entrantes récentes apparaissent en noir, préfixées par un signe +
- Les transactions sortantes récentes apparaissent en rouge, préfixées par un signe –
- Les revenus entrants de masternode ou de minage apparaissent aussi en noir
Pour plus de détails sur votre historique de transactions, voir l’onglet Transactions.
Onglet Envoyer¶
L’onglet Envoyer vous permet d’envoyer des fonds à une autre adresse sur le réseau Dash. Il comporte des champs permettant de saisir l’adresse du destinataire, une étiquette pour cette adresse, et la quantité de dashs que vous souhaitez envoyer. Des options relatives aux frais de transactions, à InstantSend et à PrivateSend sont aussi disponibles. Un aperçu de votre solde total est également disponible dans le coin inférieur droit.
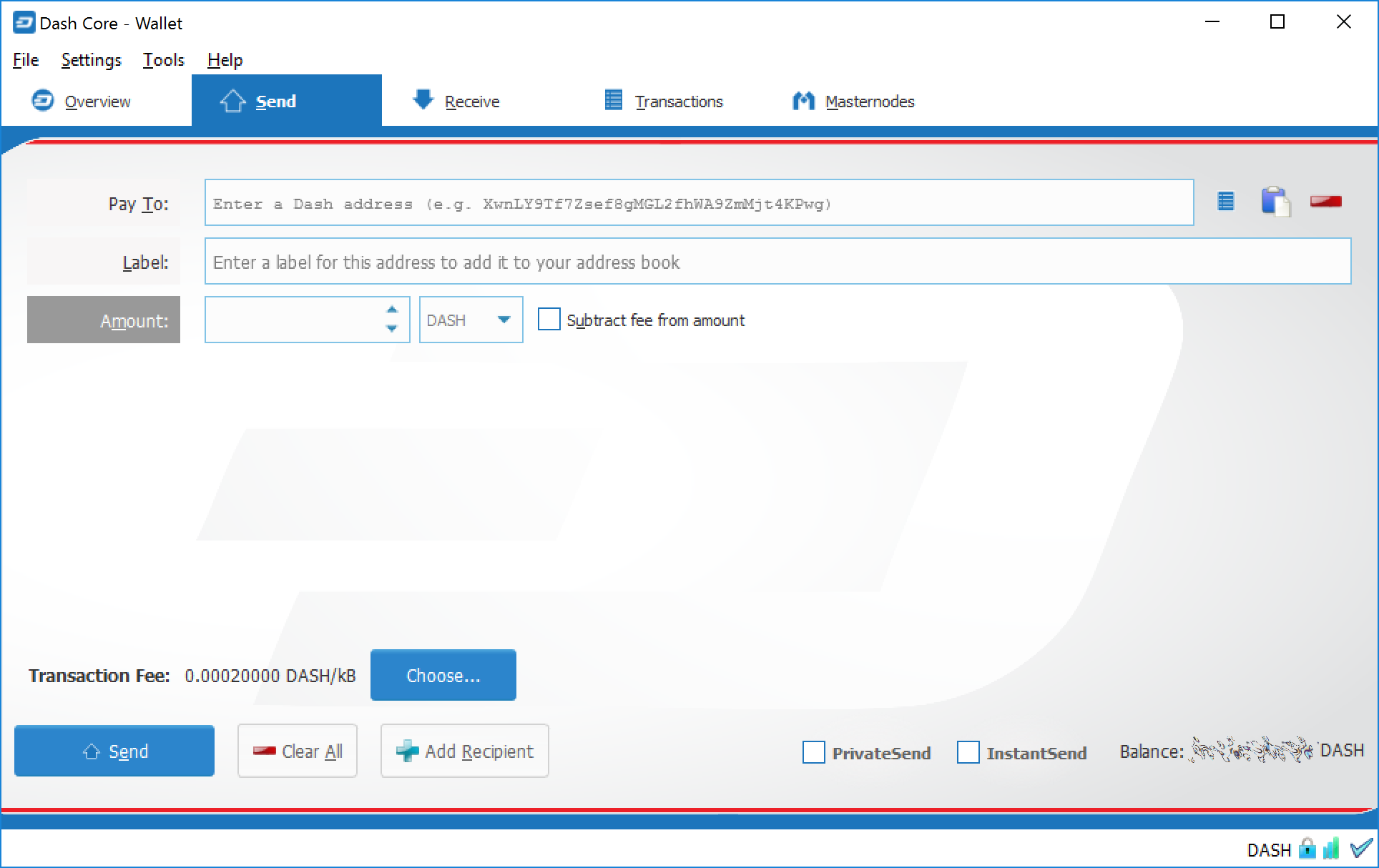
Onglet Envoyer
Onglet Recevoir¶
L’onglet Recevoir vous permet de créer des adresses pour recevoir des dashs. Vous pouvez créer une requête pour un montant particulier de dashs ou inclure un message spécifique, puis l’envoyer à un autre utilisateur en tant que lien ou que code QR.
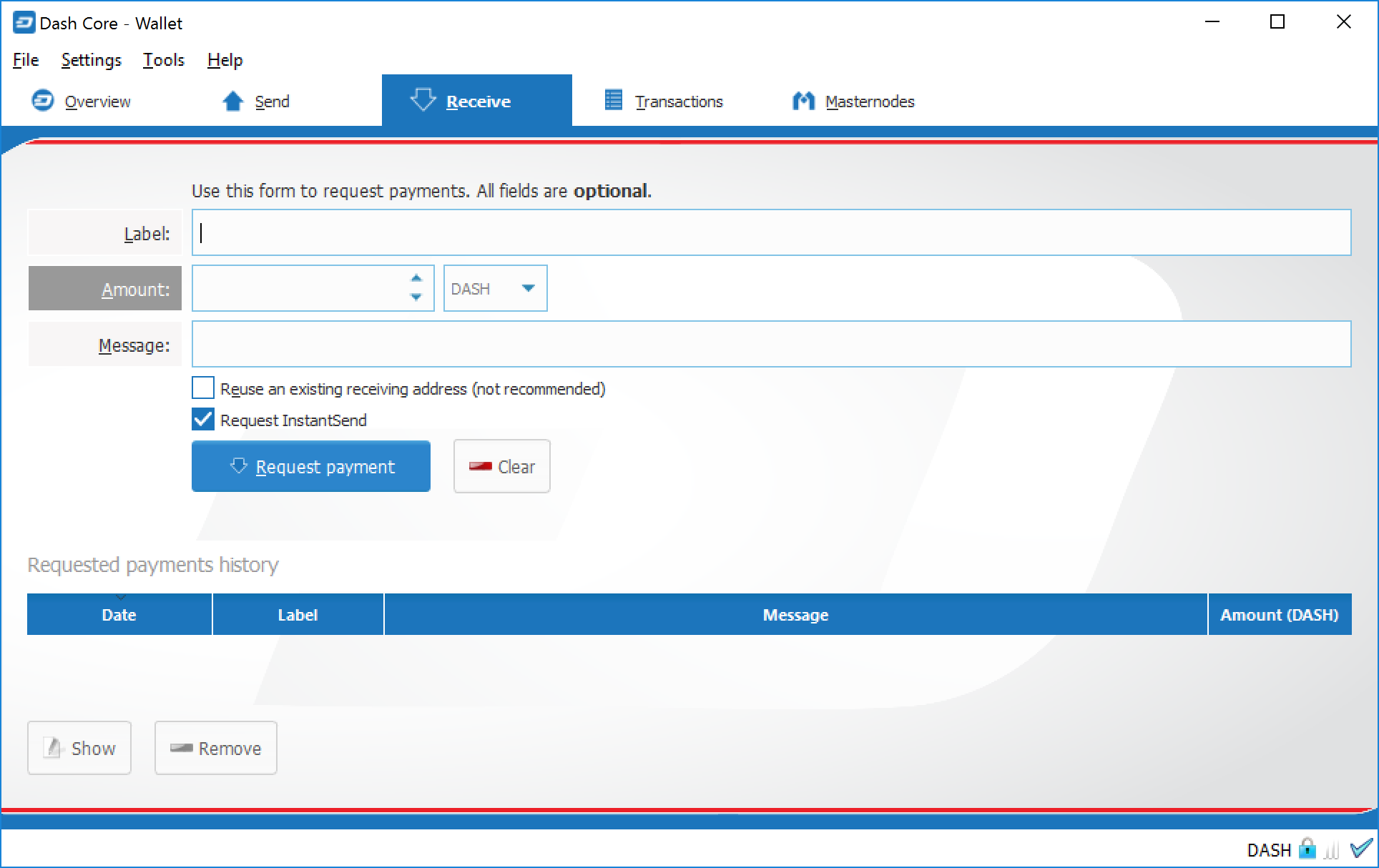
Onglet Recevoir
Onglet Transactions¶
L’onglet Transactions affiche l’historique complet des transactions pour toutes les adresses associées à votre portefeuille. Il a la forme d’un tableau précisant la date, le type, l’étiquette et le montant de dashs pour chaque transaction. Vous pouvez aussi exporter l’historique de transaction en tant que fichier CSV en cliquant sur le bouton Exporter, dans le coin inférieur droit de la fenêtre.
Les icônes de la colonne de gauche indiquent l’état d’une transaction. Une coche indique que le nombre recommandé de confirmations a été atteint, tandis qu’une horloge indique qu’une transaction n’a pas encore atteint six confirmations.
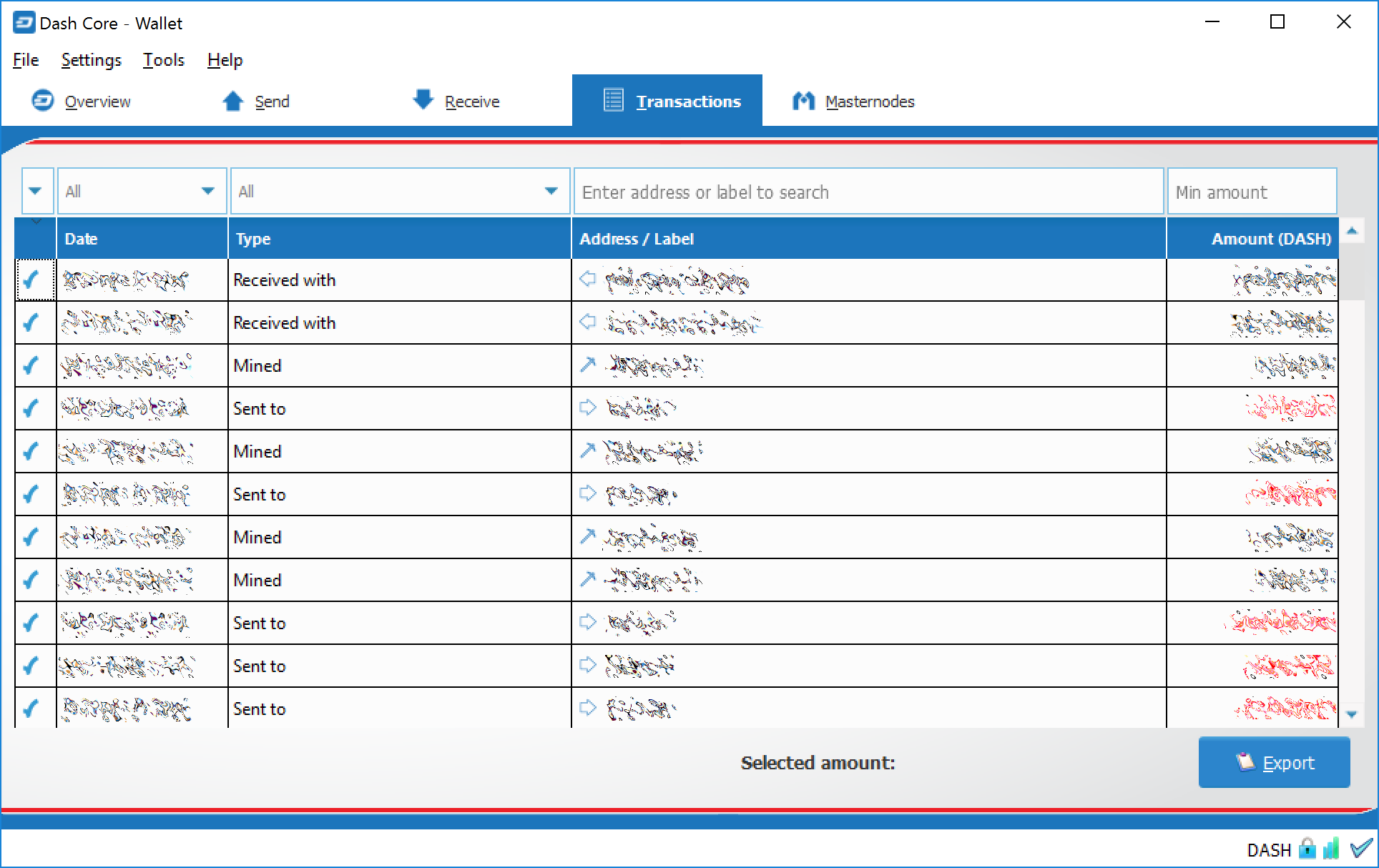
Onglet Transactions
Barre d’état¶
La barre d’état affiche une barre de progression de synchronisation, et une série d’icônes d’état qui indiquent l’état de votre connexion au réseau Dash.
Barre de synchronisation¶
Cette barre indique l’état de synchronisation de Dash Core avec le réseau Dash. À chaque ouverture de Dash Core, le logiciel commencera à télécharger les blocs qui ont été créés sur la blockchain depuis que vous avez fermé l’application. Ces blocs sont téléchargés depuis les autres utilisateurs Dash et les masternodes. Si vous n’avez jamais ouvert l’application auparavant, cela entraîne le téléchargement des blocs de plusieurs années. Les états suivants sont possibles :
- Aucune source de blocs disponible
- Ce message s’affiche si votre connexion Internet est coupée, ou si les ports qui doivent être ouverts pour Dash Core sont bloqués par un pare-feu.
- En cours de synchronisation avec le réseau
- Dash Core télécharge des blocs depuis le réseau.
- Synchronisation des masternodes / des paiements de masternode / des objets de gouvernance
- Dash Core synchronise d’autres données depuis le réseau de second niveau.
Une fois la synchronisation terminée, la barre de progression disparaîtra et une coche apparaîtra à droite de la barre d’état.
Icônes d’état¶

Les icônes de cadenas indiquent l’état de votre portefeuille : soit verrouillé, soit déverrouillé. Vous devez déverrouiller votre portefeuille pour envoyer des fonds ou accomplir certaines autres actions.
Ces icônes indiquant la qualité de votre connexion au réseau Dash. Si vous ne pouvez pas vous connecter en raison de problèmes de réseau, vous verrez l’icône sur la gauche. Plus de barres sont synonymes de plus de connexions à vos pairs sur le réseau.

Ces icônes montrent l’état de synchronisation de Dash Core avec le réseau. Une fois la synchronisation achevée, l’icône deviendra une coche bleue.

Ces icônes indiquent si votre portefeuille tourne en mode déterministe hiérarchique (HD) ou en mode standard.
Dialogue d’options¶
Cette documentation décrit les fonctionnalités de la boîte de dialogue d’options dans Dash Core, disponible par le menu Réglages > Options.
Onglet Réglages principaux¶
L’onglet Réglages principaux du dialogue Options contient des réglages relatifs au démarrage et à la performance de l’application Dash Core.
- Démarrer Dash Core lors de l’ouverture d’une session
- Cette option fait démarrer automatiquement Dash Core quand l’utilisateur actuel se connecte à son ordinateur. Sur la plupart des ordinateurs, il n’y a qu’un seul utilisateur principal qui est connecté automatiquement au démarrage de l’utilisateur ; cette option revient donc à démarrer Dash Core en même temps que le système d’exploitation.
- Taille du cache de la base de données
- Cette option spécifie la taille mémoire de la cache de la base de données. Une valeur plus haute est synonyme de meilleure performance à l’ajout de nouveaux blocs, au prix d’une plus grande utilisation de la mémoire. La valeur par défaut est de 100 Mo et ne devrait pas être inférieure à ce nombre.
- Nombre de files de vérification de script
- Cette option détermine le nombre de files de vérification de script, entre -4 et 16. La vérification de script est le processus de suivi des instructions enregistrées dans la blockchain, pour s’assurer que les transactions soient valides. « 0 » signifie « automatique » et permet à la vérification de script de s’adapter au nombre de cœurs disponibles sur votre processeur. Un nombre positif indique à Dash Core d’utiliser ce nombre-là de cœurs processeur, tandis qu’un nombre négatif laissera libres autant de cœurs processeur.
Onglet Portefeuille¶
L’onglet Portefeuille du dialogue Options propose des réglages sur la gestion des adresses dans l’application Dash Core. Au premier lancement de Dash Core, le logiciel génère un nouveau portefeuille contenant 1000 adresses Dash uniques. Cet onglet permet de configurer comment ces adresses sont utilisées en tant qu’entrées avec les fonctionnalités Contrôle des pièces, PrivateSend et Masternode.
- Activer les fonctions de contrôle des pièces
- Le solde de votre portefeuille Dash Core est en fait la somme totale de toutes les adresses détenant un solde et associées à votre portefeuille. Quand vous dépensez des dashs, Dash Core retirera autant d’entrées que nécessaire pour former le montant souhaité de dashs à transmettre. Ce comportement peut n’être pas souhaité, si vous préférez garder un certain solde sur une adresse donnée. Le cas le plus courant est l’exigence de conserver 1000 dashs sur une seule adresse, en tant que caution pour un masternode. Activer cette option ajoutera un bouton libellé Entrées dans l’onglet Envoyer. Ce bouton donne accès au dialogue Sélection des pièces qui peut être utilisé pour verrouiller, déverrouiller et prioritiser différentes adresses de votre portefeuille. Voir ici pour une explication plus détaillée du Contrôle des pièces.
- Afficher l’onglet Masternodes
- Activer cette option provoque l’affichage par Dash Core d’un onglet supplémentaire Masternodes, à la droite de l’onglet Transactions. Cette option demande le redémarrage de l’application Dash Core. L’onglet Masternodes sert à gérer les interactions (démarrer, arrêter, vérifier l’état, etc.) avec les masternodes contrôlés par ce portefeuille. Cet onglet est une fonctionnalité avancée, inutile pour les utilisateurs qui ne gèrent pas de masternodes sur le réseau Dash.
- Activer l’interface avancée PrivateSend
- Activer cette option modifie l’interface de mélange PrivateSend sur l’onglet Vue d’ensemble du portefeuille Dash Core : elle inclut alors plus d’options, comme Essayer le mélange ou le pourcentage de progression. Voir ici pour une explication complète sur l’utilisation de PrivateSend.
- Avertir si PrivateSend manque bientôt de clés
- Activer cette option permettra à Dash d’afficher un avertissement quand votre jeu initial de 1000 adresses sera proche de s’épuiser, ce qui peut impacter le mélange PrivateSend. À chaque nouveau mélange de fonds, jusqu’à 9 de ces adresses sont utilisées. Cela signifie que ces 1000 adresses dureront le temps de 100 mélanges de fonds. Une fois que 900 d’entre elles seront utilisées, votre portefeuille doit créer de nouvelles adresses. Il ne peut cependant le faire que si vous avez activé l’option de sauvegardes automatiques. En conséquence, les utilisateurs qui ont désactivé les sauvegardes automatiques auront également l’option PrivateSend désactivée.
- Activer le mode multi-session pour PrivateSend
- En général, le mélange PrivateSend est achevé en plusieurs cycles consécutifs, chacun utilisant un seul masternode. Activer cette option permet le multi-session, ce qui signifie que vous pouvez utiliser plusieurs serveurs masternode en même temps, ce qui augmente grandement la vitesse du processus de mélange, au prix de la création de davantage d’adresses, et donc de la nécessité plus fréquente de faire des sauvegardes de portefeuille. Cette fonctionnalité est expérimentale dans Dash Core 12.1.5.
- Dépenser l’argent non confirmé
- Avec cette option activée, le portefeuille Dash vous permet de dépenser sans attendre la monnaie issue de transactions précédentes transmises de manière interne entre des adresses associées au même portefeuille. Cela est possible même si la transaction n’est pas encore confirmée, car le portefeuille sait qu’elle finira par être confirmée puisqu’il l’a créée lui-même en interne. Laisser cette option activée vous permet de créer de nouvelles transactions même si les précédentes ne sont pas encore confirmées.
- Cycles PrivateSend à utiliser
- Utilisez cette option pour contrôler le nombre de cycles de mélange PrivateSend à opérer pour le solde choisi. Chaque cycle de mélange utilise un nouveau masternode. Plus le nombre de cycles est grand, plus il est difficile de retrouver l’adresse de départ des dashs. Cela se fait en contrepartie d’un temps plus long consacré au mixage, et potentiellement de frais plus élevés. Voir ici une explication complète de l’utilisation de PrivateSend.
- Nombre de dashs à conserver anonymisés
- Cette option permet de choisir combien de dashs doivent être conservés dans un état anonymisé prêt à l’emploi, ce qui signifie qu’ils ont déjà fait l’objet d’un processus de mélange PrivateSend. Si vous n’avez pas assez de dashs disponibles dans votre solde d’entrées déverrouillées, le montant sera automatiquement diminué au solde disponible, et il sera affiché en rouge dans l’interface PrivateSend de l’onglet Vue d’ensemble.
Onglet Réseau¶
Cet onglet comprend des options relatives à votre connexion au réseau Dash.
- Mapper le port avec l’UPnP
- Cette option permet à Dash Core d’essayer d’ouvrir automatiquement et de mapper le port client sur votre routeur en utilisant UPnP (Universal Plug and Play). Cette fonctionnalité est offerte par la plupart des routeurs domestiques modernes et vous permettra de vous connecter au réseau Dash sans devoir procéder à des réglages spéciaux sur votre routeur.
- Autoriser les connexions entrantes
- Cette option fait accepter à votre client les connexions entrantes externes. Dash étant un réseau pair-à-pair, et Dash Core étant considéré comme un client complet puisqu’il stocke un exemplaire de la blockchain sur votre appareil, activer cette option aide les autres clients à se synchroniser avec la blockchain et le réseau à travers votre nœud.
- Connexions par SOCKS5 (proxy par défaut)
- Ces options permettent à des utilisateurs sur un Intranet, qui exige de passer par un serveur mandataire (proxy) pour sortir sur l’Internet, de spécifier l’adresse du serveur mandataire qui retransmettra les requêtes sur Internet. Contactez votre administrateur système ou vérifiez les réglages réseau de votre navigateur Internet si vous ne parvenez pas à vous connecter et suspectez qu’un serveur mandataire peut être la cause du problème.
- Utiliser un proxy SOCKS5 distinct pour atteindre les pairs par des services cachés Tor
- Ces options vous permettent de spécifier un serveur mandataire supplémentaire pour vous aider à vous connecter à des pairs à travers le réseau Tor. Il s’agit d’une option avancée pour une confidentialité améliorée, et elle suppose la présence d’un serveur mandataire Tor sur votre réseau. Pour en savoir plus sur Tor, voir here.
Onglet Fenêtre¶
Cet onglet rassemble des options concernant le comportement de la fenêtre d’application Dash Core sous Microsoft Windows.
- Masquer l’icône de la barre d’état
- Quand cette option est activée, Dash Core n’affichera pas d’icône dans la barre d’état système. Cette option ne peut être choisie en même temps que Minimiser dans la barre d’état au lieu de la barre de tâches.
- Minimiser dans la barre d’état au lieu de la barre de tâches
- Quand cette option est activée et que la fenêtre Dash Core est minimisée, elle n’apparaîtra plus dans votre barre de tâches en tant que tâche en cours. À la place, Dash Core continuera à tourner en arrière-plan et peut être réouvert depuis l’icône Dash de la barre d’état système (la zone près de votre horloge système). Cette option ne peut pas être choisie en même temps que Masquer l’icône de la barre d’état.
- Minimiser à la fermeture
- Quand cette option est sélectionnée, cliquer sur le bouton X au coin supérieur droit de la fenêtre entraînera la minimisation de Dash Core plutôt que sa fermeture. Pour quitter complètement l’application, veuillez choisir Fichier > Quitter.
Onglet Afficher¶
Cet onglet rassemble des options relatives à l’apparence de la fenêtre d’application Dash Core.
- Langue de l’interface utilisateur
- Choisissez votre langue préférée dans ce menu déroulant. Un changement de langue vous obligera à redémarrer l’application Dash Core.
- Thème d’interface de l’utilisateur
- Vous pouvez vous servir de cette option pour choisir un thème d’apparence différent pour la fenêtre Dash Core. Toutes les fonctionnalités sont identiques sous les différents thèmes, bien que le thème par défaut Dash-light soit le plus récent et, probablement, celui qui marchera le mieux, sans aucun défaut d’affichage.
- Unité des montants
- Cette option vous permet de changer l’unité monétaire par défaut de Dash Core, de DASH en mDASH, µDASH ou duffs. Chaque unité représente un déplacement de la virgule des décimales trois crans vers la droite. Les duffs sont la plus petite unité dans quoi la monnaie Dash peut être comptée.
- Nombre de décimales
- Cette option vous permet de choisir combien de décimales seront affichées dans l’interface utilisateur. Elle n’affecte pas le décompte interne de vos entrées ou de votre solde.
- URLs de transaction tierces
- Cette option vous permet de spécifier un site web externe pour consulter une adresse ou une transaction particulière sur la blockchain. Il existe pour cela plusieurs explorateurs de blocs. Pour utiliser cette fonction, saisissez l’URL de votre explorateur de blocs préféré, en remplaçant %s avec l’identifiant de transaction. Vous pourrez ensuite accéder directement à cet explorateur de blocs depuis Dash Core en utilisant le menu contextuel de n’importe quelle transaction.
Boîte de dialogue Outils¶
Cette section de la documentation décrit le fonctionnement de la boîte de dialogue Outils, disponible dans le menu Outils de Dash Core.
Onglet Informations¶
- Général
- Cette section affiche des informations sur le nom et la version du logiciel client et de la base de données, ainsi que sur l’emplacement actuel du répertoire de données de l’application.
- Réseau
- Cette section affiche des informations et des statistiques sur le réseau auquel vous êtes connecté.
- Chaîne de blocs
- Cette section affiche l’état actuel de la blockchain.
- Zone mémoire
- Cette section affiche l’état de la zone mémoire, qui contient des transactions qui n’ont pas encore pu être inscrites dans un bloc. Cela inclut à la fois les transactions créées depuis le dernier bloc et les transactions qui n’ont pas pu être insérées dans le dernier bloc parce qu’il était plein.
- Journal de débogage
- Ce bouton ouvre le fichier debug.log depuis le répertoire de données de l’application. Ce fichier contient des messages de Dash Core qui peuvent aider à diagnostiquer des erreurs.
Onglet Console¶
L’onglet Console est une interface avec la console RPC (Remote Procedure Call) de Dash Core. Elle est équivalente à la commande « dash-cli » sur les versions sans interface de Dash (telles que « dashd » sur un masternode). Cliquez sur l’icône rouge « – » pour effacer la console. Consultez la documentation détaillée sur les commandes RPC pour en savoir plus sur les commandes utilisables.
Onglet Trafic réseau¶
L’onglet Trafic réseau affiche un graphique du trafic envoyé et reçu aux pairs sur le réseau, en fonction du temps. On peut ajuster la période temporelle au moyen de la glissière, ou bien Nettoyer le graphique.
Onglet Liste des pairs¶
L’onglet Liste des pairs affiche une liste des autres nœuds complets connectés à votre client Dash Core. L’adresse IP, la version et le temps de réponse sont visibles. Cliquer sur un pair affiche des informations supplémentaires sur les données échangées avec ce pair.
Onglet Réparation de portefeuille¶
L’onglet Réparation de portefeuille propose un choix de commandes de démarrage pour restaurer un portefeuille dans un bon état de fonctionnement. Cliquer sur l’une de ces commandes entraîne le redémarrage de Dash Core avec la commande choisie en ligne de commande.
- Récupération de portefeuille
- La fonction Récupération de portefeuille suppose que le fichier wallet.dat est corrompu et ne peut être lu. Elle fait une copie de wallet.dat vers wallet.<date>.bak et l’inspecte pour essayer de récupérer toute clé privée. Consultez votre fichier debug.log après avoir utilisé la fonction Récupération de portefeuille, et repérez les lignes qui commencent par « Salvage » pour en savoir plus sur les opérations accomplies.
- Scanner à nouveau les fichiers de la chaîne de blocs
- Réinspecte la blockchain déjà téléchargée et cherche les transactions ayant rapport aux comptes du portefeuille. Cela peut être nécessaire si vous remplacez votre fichier wallet.dat par un portefeuille différent ou une sauvegarde — le portefeuille ne connaîtra pas ces transactions, donc un rebalayage est nécessaire pour calculer les soldes.
- Récupérer les transactions
- Les commandes Récupérer les transactions peuvent être utilisées pour enlever de la zone mémoire les transactions non confirmées. Votre portefeuille redémarrera et rebalayera la blockchain, récupérant les transactions existantes et enlevant les transactions non confirmées. Des transactions peuvent rester bloquées dans un état non confirmé s’il existe un conflit entre des versions de protocole sur le réseau, pendant un mélange PrivateSend, par exemple, ou si une transaction est envoyée avec des frais insuffisants lorsque les blocs sont pleins.
- Mise à jour du format du portefeuille
- Cette commande est disponible pour les très anciens portefeuilles, ceux pour lesquels une mise à jour de la version du portefeuille est obligatoire en plus d’une mise à jour du logiciel portefeuille. Vous pouvez connaître la version actuelle de votre portefeuille avec la commande « getwalletinfo » dans la console.
- Reconstruire l’index
- Efface les index actuels de blockchain et d’état de chaîne (la base de données des sorties de transaction non dépensées) et les reconstruit depuis les fichiers de blocs. Cela peut être utile pour recalculer des soldes manquants ou bloqués.