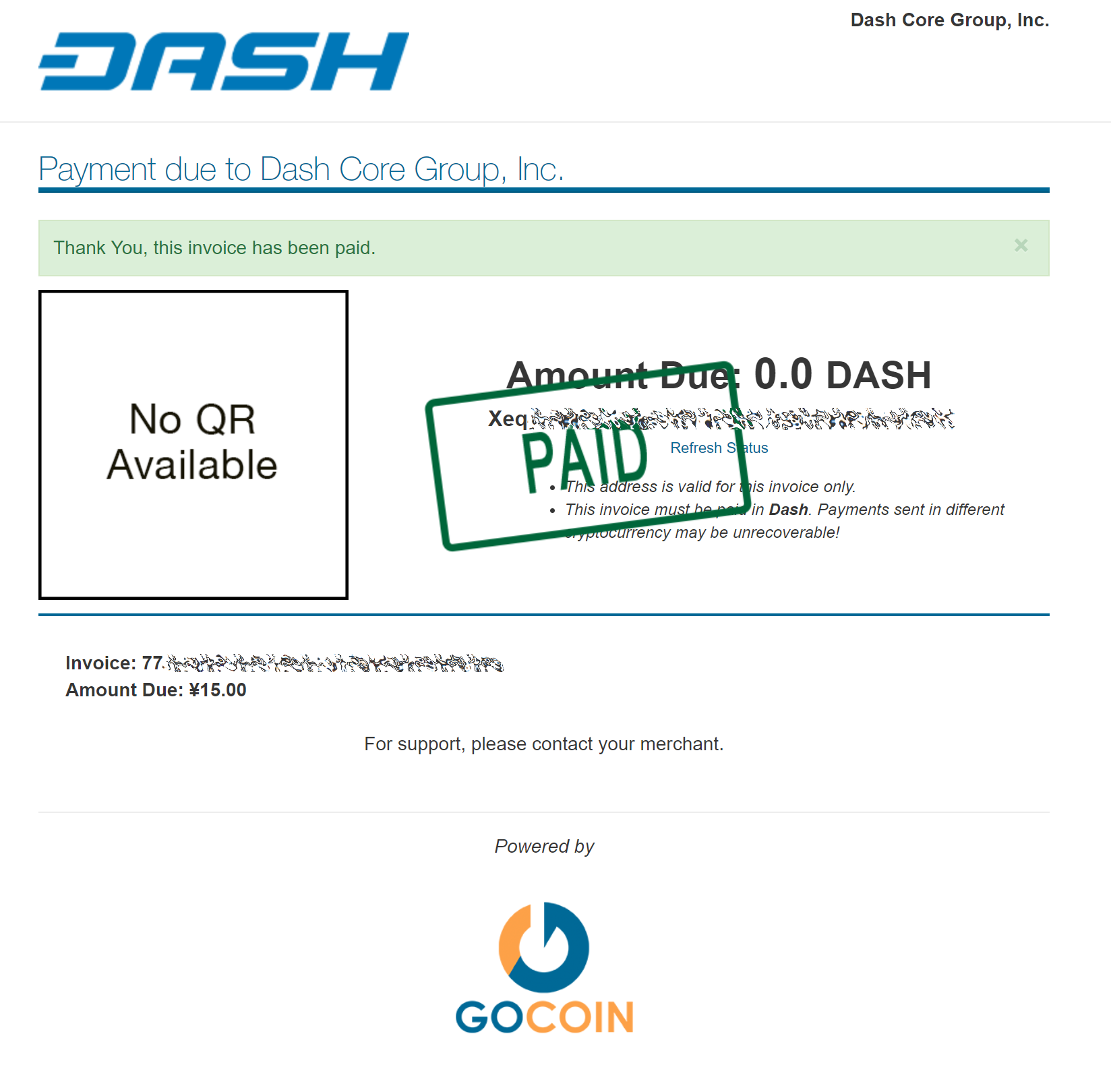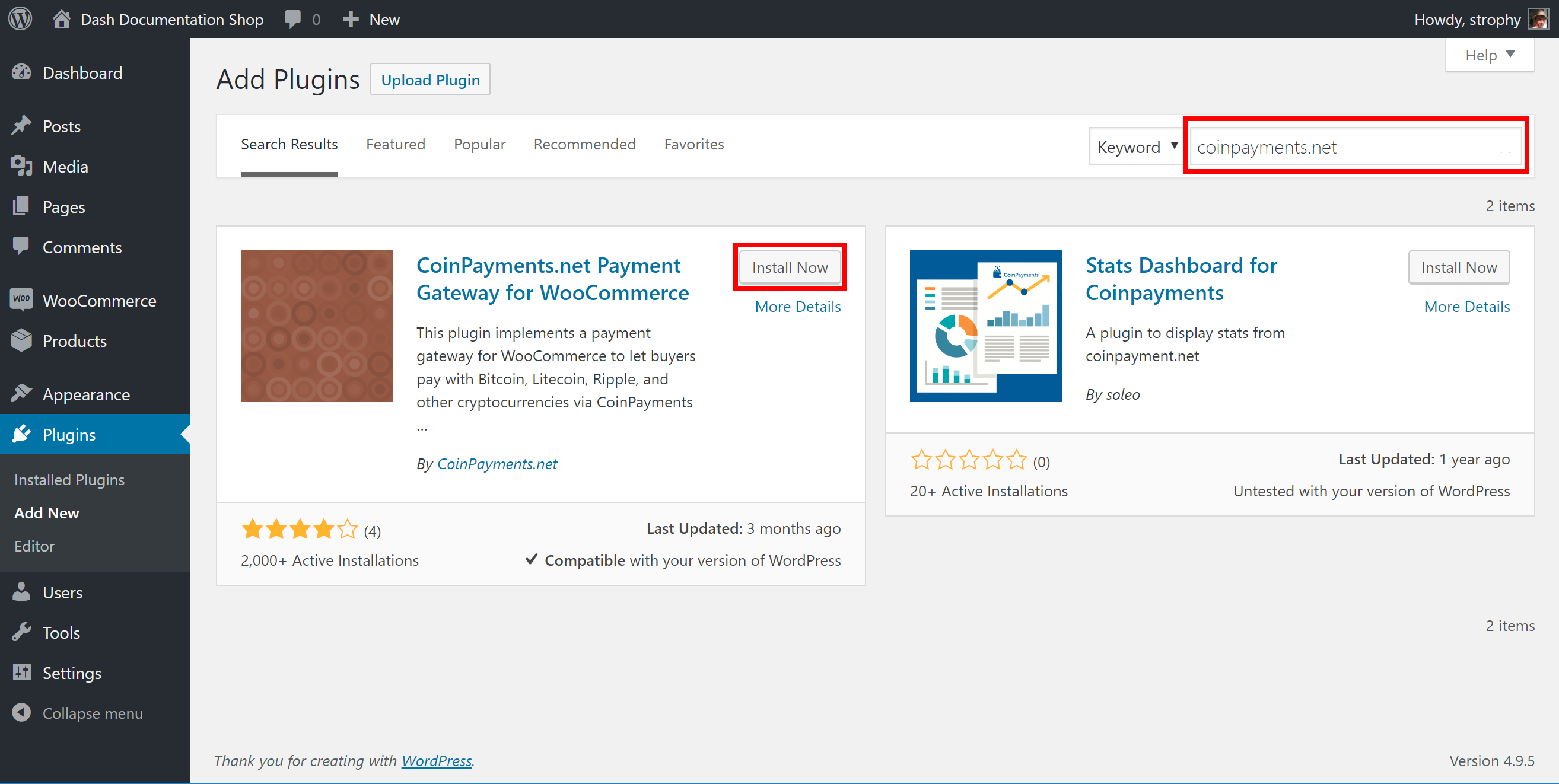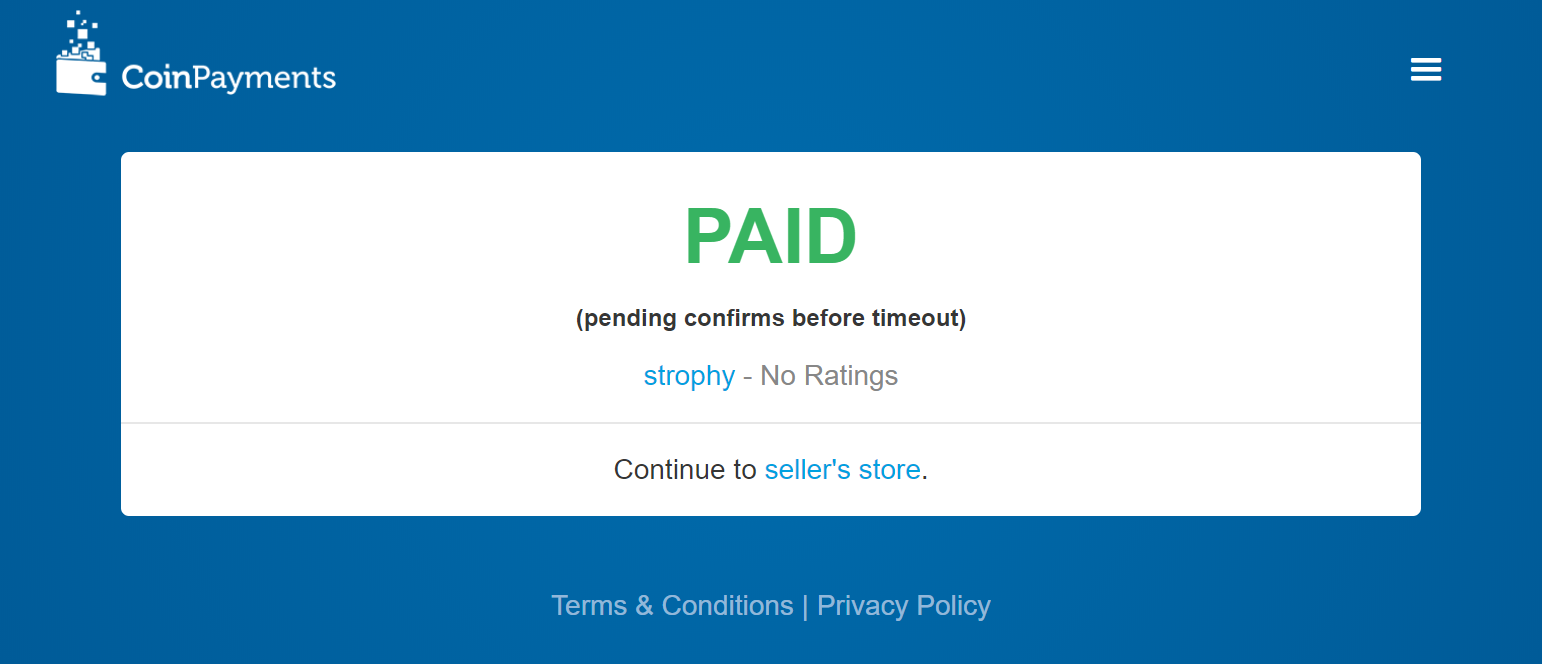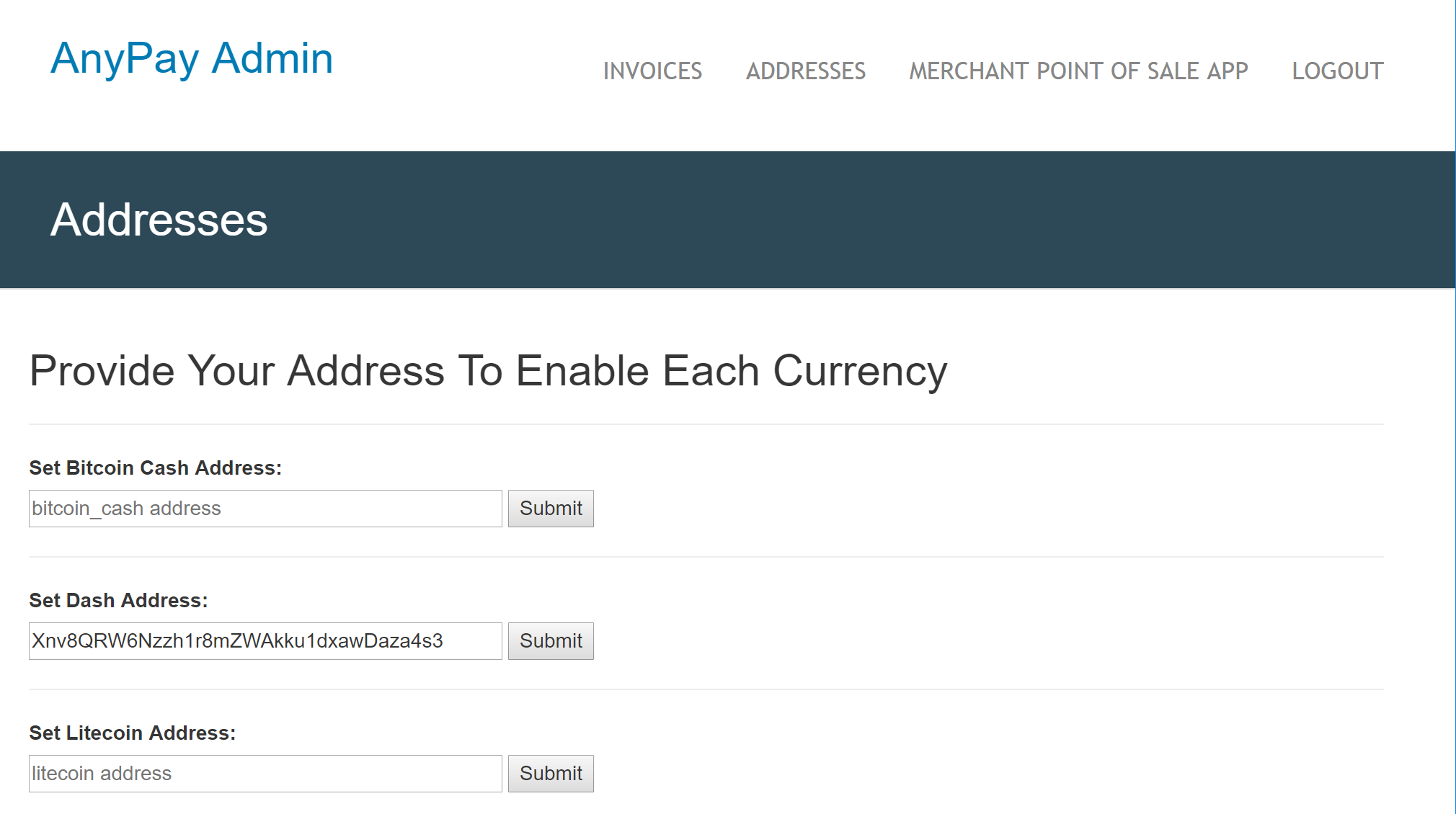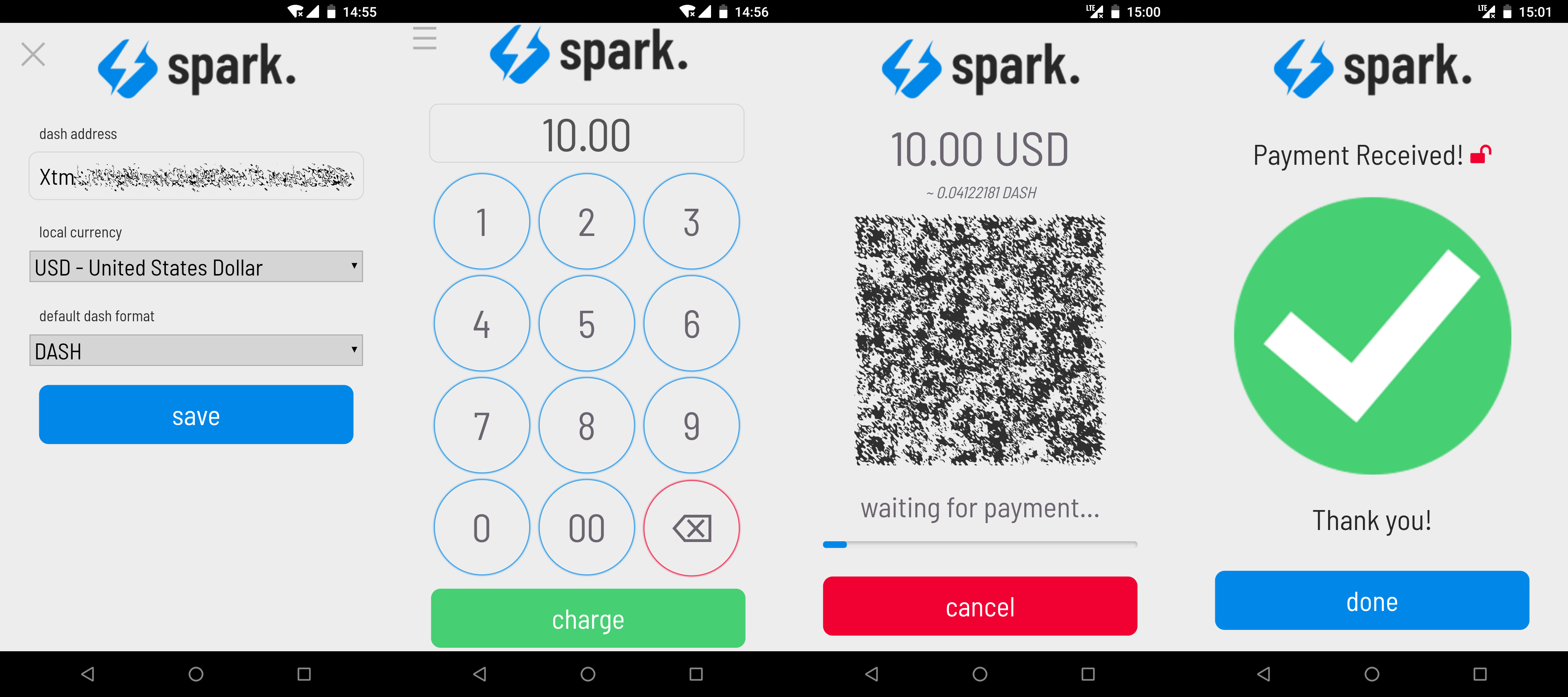Démarrage¶
Dash souhaite la bienvenue à tous les nouveaux vendeurs et marchands, et leur offre une intégration suivant un processus standardisé. Il est simple d’accepter des paiements en dashs et de bénéficier de tous ces avantages :
- Exécution en quelques secondes et confirmation en quelques minutes
- Possibilité d’accepter des paiements depuis n’importe où dans le monde
- Transactions irréversibles pour empêcher toute fraude
- Confidentialité avancée à la fois pour les clients et les vendeurs
- Frais de transaction les plus bas du secteur
Un cours en trois parties, expliquant pourquoi Dash est un choix plébiscité pour les paiements et comment se passe l’intégration, est disponible en anglais et en espagnol sur le site DashAcademy.com. Pour démarrer une intégration dans votre système de vente, choisissez simplement une solution de paiement en ligne ou bien sur point de vente, dans la liste ci-dessous. Si vous ne savez pas quoi choisir, GoCoin est un choix populaire car il est compatible avec InstantSend, tandis que CoinPayments est compatible avec la plus large gamme de logiciels de boutique en ligne. Anypay est une solution incroyablement simple pour les magasins physiques, et il est également compatible InstantSend. Des intégrations plus ambitieuses peuvent demander une plus grande personnalisation, ou l’assistance d’un processeur de paiement spécialisé tel que ePaymints. Cette documentation décrit aussi les étapes administratives et techniques de l’intégration de divers services Dash.
Tous les dashs reçus en paiement peuvent être automatiquement convertis dans la monnaie fiduciaire de votre choix, au moyen de services tels que Uphold. Il vous suffit de choisir la carte de la monnaie cible, puis de cliquer sur Ajouter des fonds > Avec de la cryptomonnaie. Toute cryptomonnaie déposée à cette adresse sera immédiatement convertie dans la monnaie fiduciaire cible au moment du dépôt.
Beaucoup de vendeurs connus acceptent Dash — Bitrefill ou CheapAir sont de bons exemples de ce à quoi peut ressembler une intégration vendeur. Une fois que vous serez capable d’accepter les paiements Dash, pensez à ajouter votre page dans le répertoire marchand disponible sur le site Discover Dash pour une visibilité accrue.
Processeurs de paiement¶
Cette section répertorie tous les processeurs de paiement connus qui acceptent Dash, et les plateformes commerciales avec lesquelles ils sont compatibles. Veuillez faire une recherche approfondie avant de choisir un processeur de paiement, pour vous assurer que vos besoins seront couverts.
Pour des besoins plus complexes de processeur de paiement, tels que des comptes de vendeurs à haut risque dans des secteurs où les remboursements sont courants, il est recommandé de contacter le partenaire Dash ePaymints.
Boutiques en ligne¶
Parce qu’il existe de nombreuses plateformes pour les boutiques en ligne, le tableau suivant est destiné à vous aider à choisir le bon processeur de paiement pour votre site déjà existant.
| CoinPayments | GoCoin | Savvy | Coingate | GoURL | |
|---|---|---|---|---|---|
| Blesta | ✓ | ✓ | |||
| BoxBilling | ✓ | ||||
| Easy Digital Downloads | ✓ | ✓ | |||
| Ecwid | ✓ | ||||
| Jigoshop | ✓ | ||||
| Magento | ✓ | ✓ | ✓ | ✓ | |
| OpenCart | ✓ | ✓ | ✓ | ✓ | |
| osCommerce | ✓ | ✓ | ✓ | ||
| PrestaShop | ✓ | ✓ | ✓ | ✓ | |
| Shopify | ✓ | ||||
| Tomato Cart | ✓ | ||||
| Ubercart | ✓ | ✓ | |||
| VirtueMart | ✓ | ✓ | |||
| WHMCS | ✓ | ✓ | ✓ | ||
| WooCommerce | ✓ | ✓ | ✓ | ✓ | ✓ |
| WP eCommerce | ✓ | ✓ | |||
| ZenCart | ✓ | ✓ | ✓ |
Point de vente en magasin¶
Un certain nombre de systèmes de point de vente en magasin sont disponibles. Beaucoup fonctionnent en tant qu’application ou que site web simple, en affichant une interface de paiement et générant des QR-codes, tandis que d’autres offrent des fonctionnalités personnalisées telles que le NFC ou un système de points de fidélité. QR.cr, Spark Payments et Anypay sont soutenus par la communauté et sont particulièrement utilisés.
| Nom | Application ? | Web ? | Matériel ? | NFC ? | Notes |
|---|---|---|---|---|---|
| 34 Bytes | ✓ | Terminal matériel capable d’imprimer des reçus. | |||
| Alt36 | Système stack complet. Compatible avec l’intégration de fournisseurs et d’employés. | ||||
| Anypay | ✓ | ✓ | Solution populaire pour les smartphones, avec une interface web et un backend. | ||
| CDPay | ✓ | ||||
| CoinPayments | ✓ | ✓ | |||
| CopPay | ✓ | ||||
| EletroPay | ✓ | Appareil de point de vente, avec écran ePaper pour affichage de QR-codes uniques et imprimante de reçus intégrée. | |||
| Festy | ✓ | Paiements par bracelet NFC pour les festivals. | |||
| GB CortexPay | ✓ | Terminal professionnel avec de nombreuses options de paiement. | |||
| Paytomat | ✓ | ✓ | Points de récompense pour les paiements en cryptomonnaie. | ||
| QR.cr | ✓ | ✓ | Solution économique avec beaucoup de fonctionnalités, permettant d’utiliser un téléphone mobile comme terminal de point de vente. | ||
| QuikWallet | ✓ | ✓ | En Inde seulement. Également compatible avec les paiements SMS. | ||
| Salamantex | ✓ | ✓ | ✓ | Paiements via une application, le web, ou une extension logicielle pour des terminaux de point de vente existants ou autonomes. | |
| SetGetGo | ✓ | ✓ | Disponible pour Android, sur le web et par API Android, boutons de paiement, frais compétitifs. | ||
| Spark Payments | ✓ | ✓ | Disponible pour Android, Windows, macOS et Linux. 94 taux de change, compatible avec Uphold. |
Exemples d’installation¶
Cette section contient des exemples d’installation, de configuration et de traitement de votre premier paiement, au moyen des processeurs de paiement répertoriés dans la présente documentation.
WooCommerce et GoCoin¶
Si votre boutique en ligne est bâtie sur WooCommerce, vous pouvez simplement installer GoCoin comme passerelle de paiement supplémentaire, et commencer immédiatement à accepter Dash. Ce guide suppose que vous avez déjà installé Wordpress, installé WooCommerce et créé au moins un produit dans votre boutique.
Allez sur la page gocoin-woocommerce GitHub Releases et téléchargez un fichier ZIP de la plus récente version du plugin, tel que montré ci-dessous. Dans votre interface d’administration WordPress, choisissez Extensions > Ajouter puis cliquez sur Téléverser une extension. Cliquez sur Choisir un fichier et choisissez le fichier que vous venez de télécharger, puis cliquez sur Installer maintenant et sur Activer l’extension.
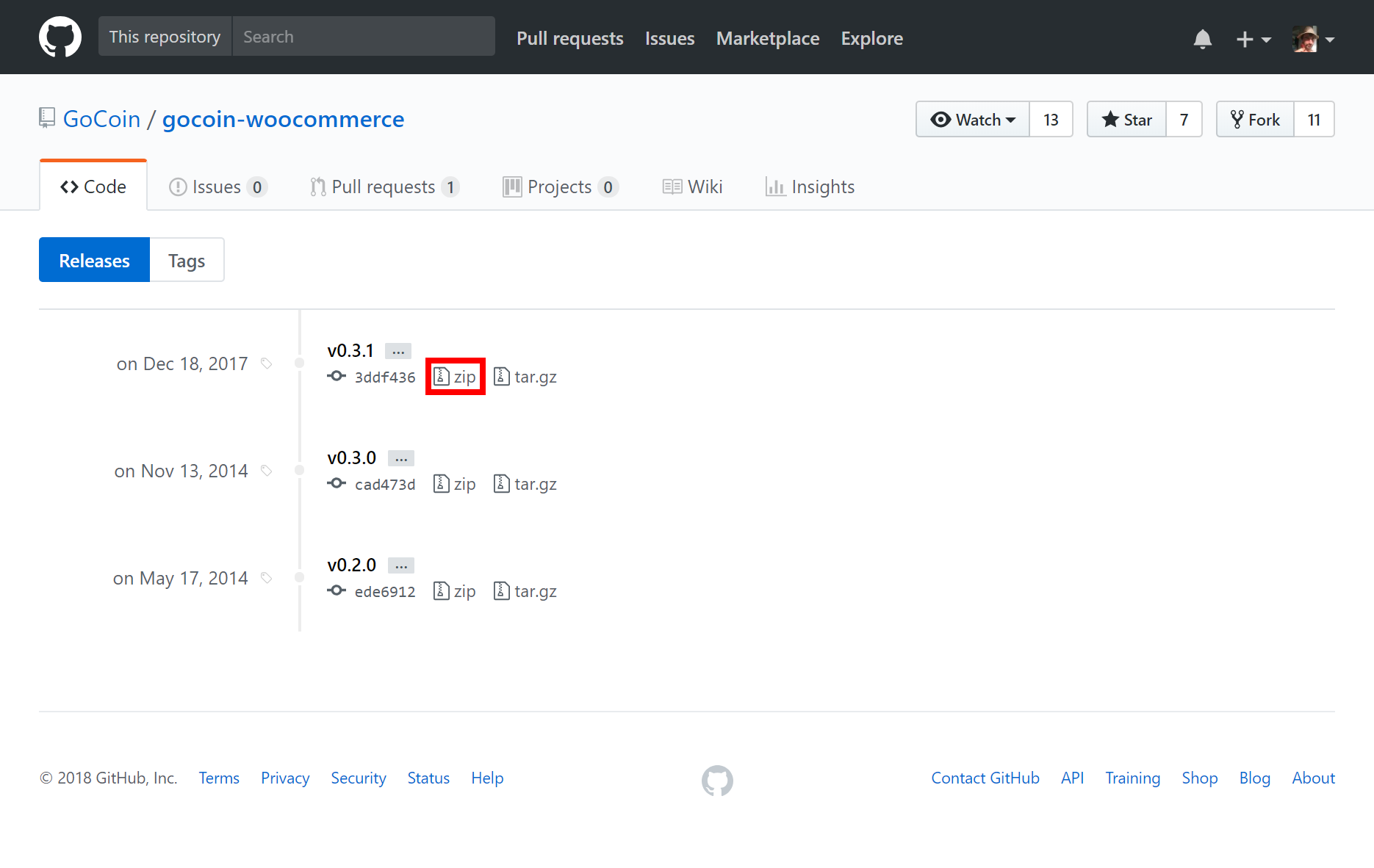
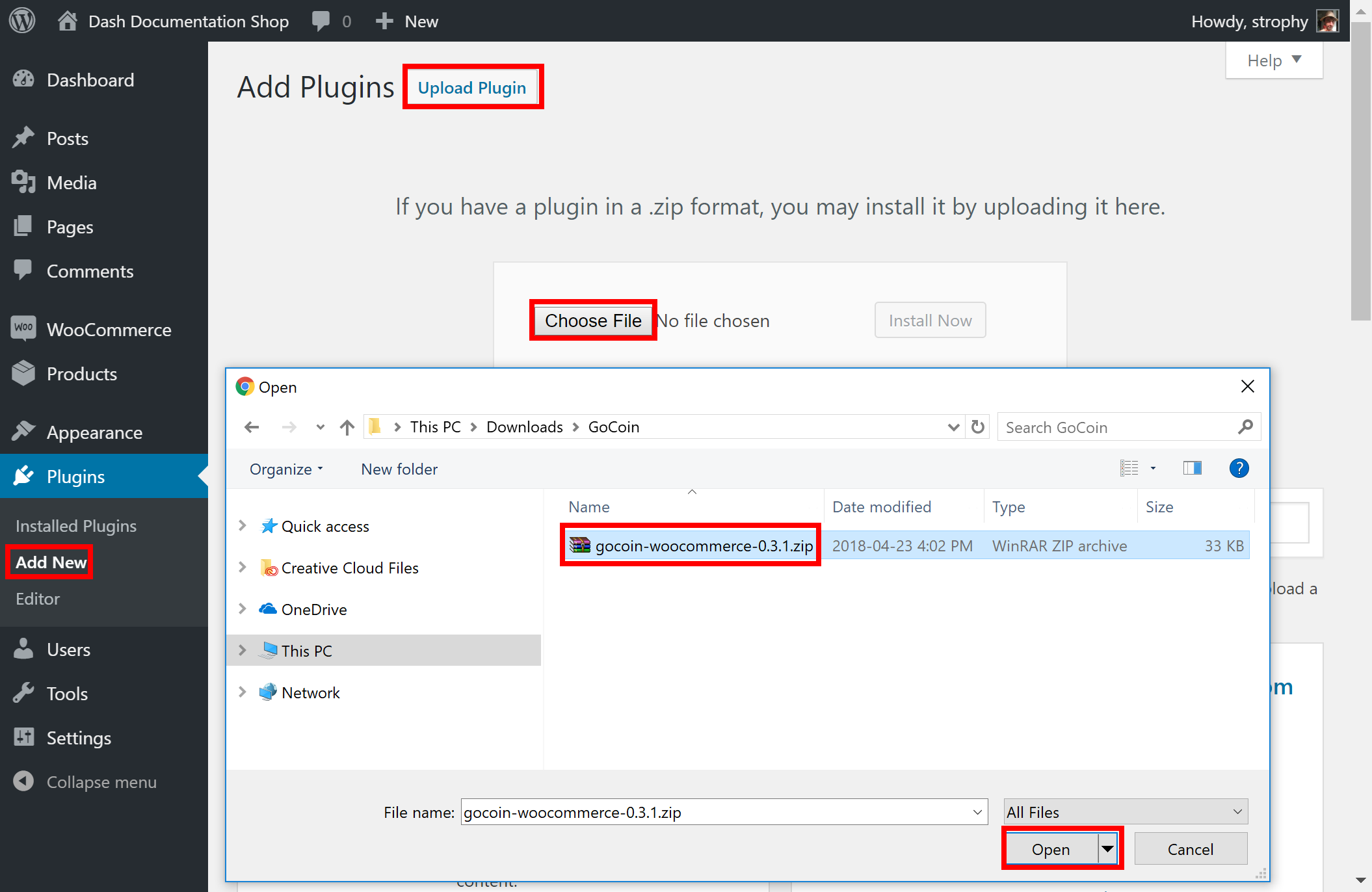
Ensuite, allez sur la page d’inscription vendeur GoCoin et créez-y un compte. Une fois identifié, allez dans Préférences, sélectionnez Dash et cliquez sur Ajouter une adresse Dash pour ajouter une adresse de retrait de paiements. Vous recevrez un message e-mail contenant un lien pour confirmer cette adresse. Ensuite, allez sur Développeurs et copiez l” identifiant vendeur dans un fichier texte temporaire. Ensuite, cliquez sur Obtenir une clé pour obtenir une clé API valide. Copiez également cette clé dans votre fichier texte temporaire. Enfin, vous pouvez facultativement ajouter un logo Dash à votre caisse virtuelle, dans la section Profil et en cliquant sur Logo > Téléverser.

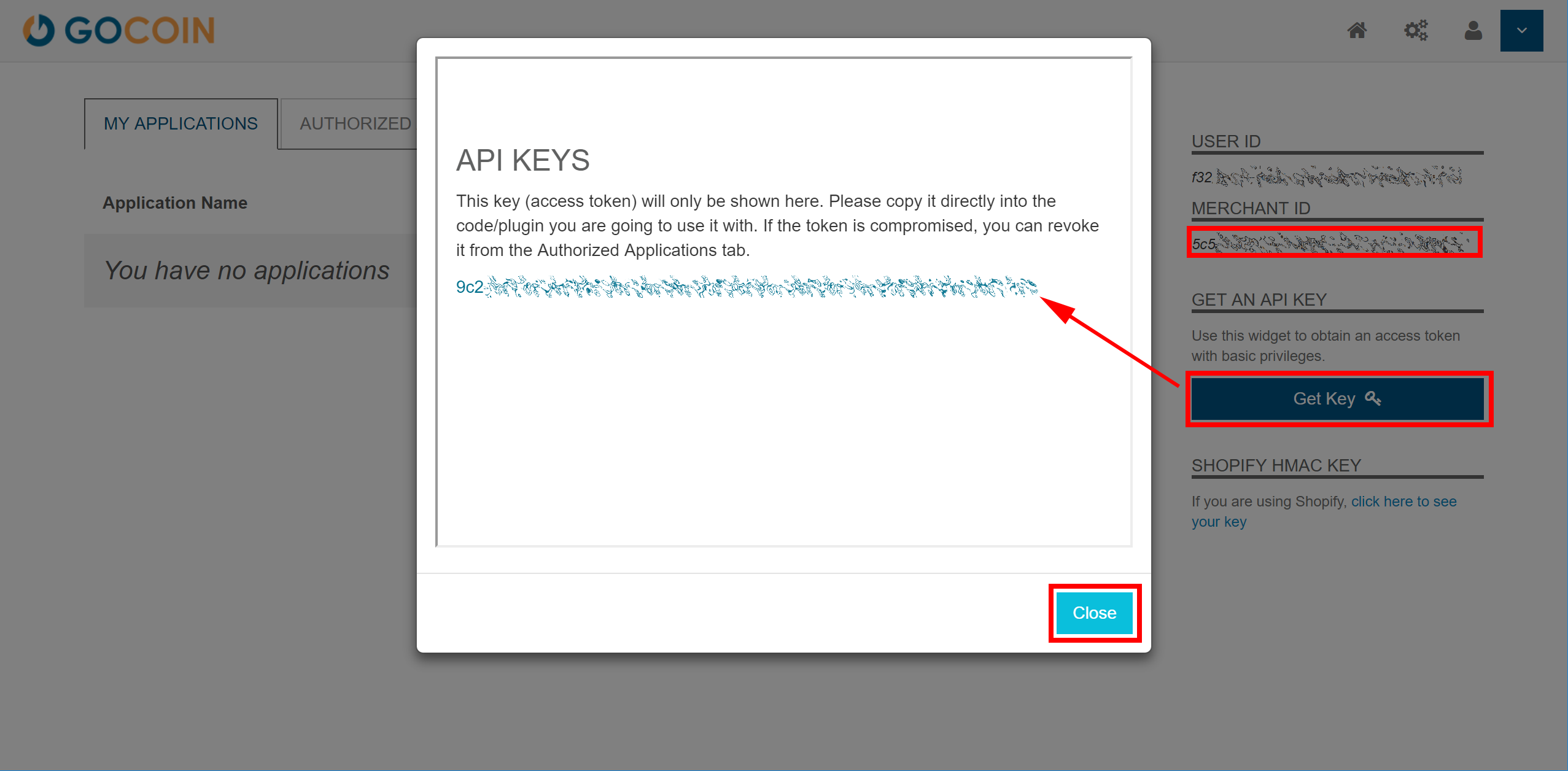
De retour dans la section des extensions de WordPress, cliquez sur le bouton Réglages pour l’extension WooCommerce puis choisissez la section Caisse > GoCoin. Assurez-vous ici que l’extension GoCoin soit bien activée, puis entrez votre identifiant vendeur et votre clé API dans les champs idoines, tels que montrés ci-dessous, en modifiant les autres champs si nécessaire. Cliquez sur Enregistrer les modifications quand vous êtes prêt.
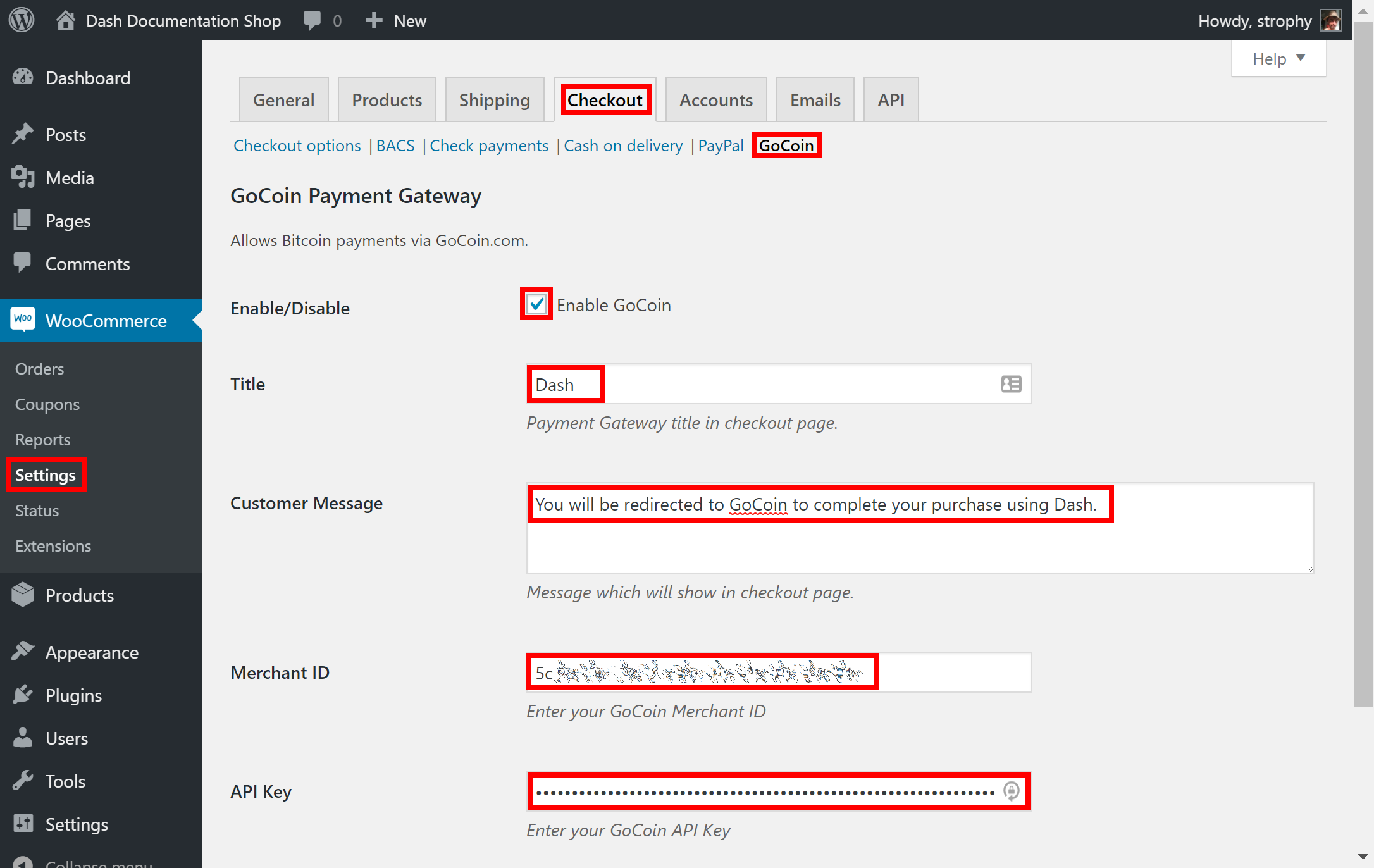
Vos clients verront désormais une option pour payer avec Dash lors de la procédure de paiement d’une commande. Le paiement sera traité par GoCoin, et vous recevrez des e-mails détaillant chaque opération d’achat. Vous pouvez choisir la fréquence de retrait de vos paiements, à quelle adresse Dash ils doivent être faits, et diverses autres options, dans la section d’administration GoCoin. Pour en savoir plus, consultez la documentation GoCoin .
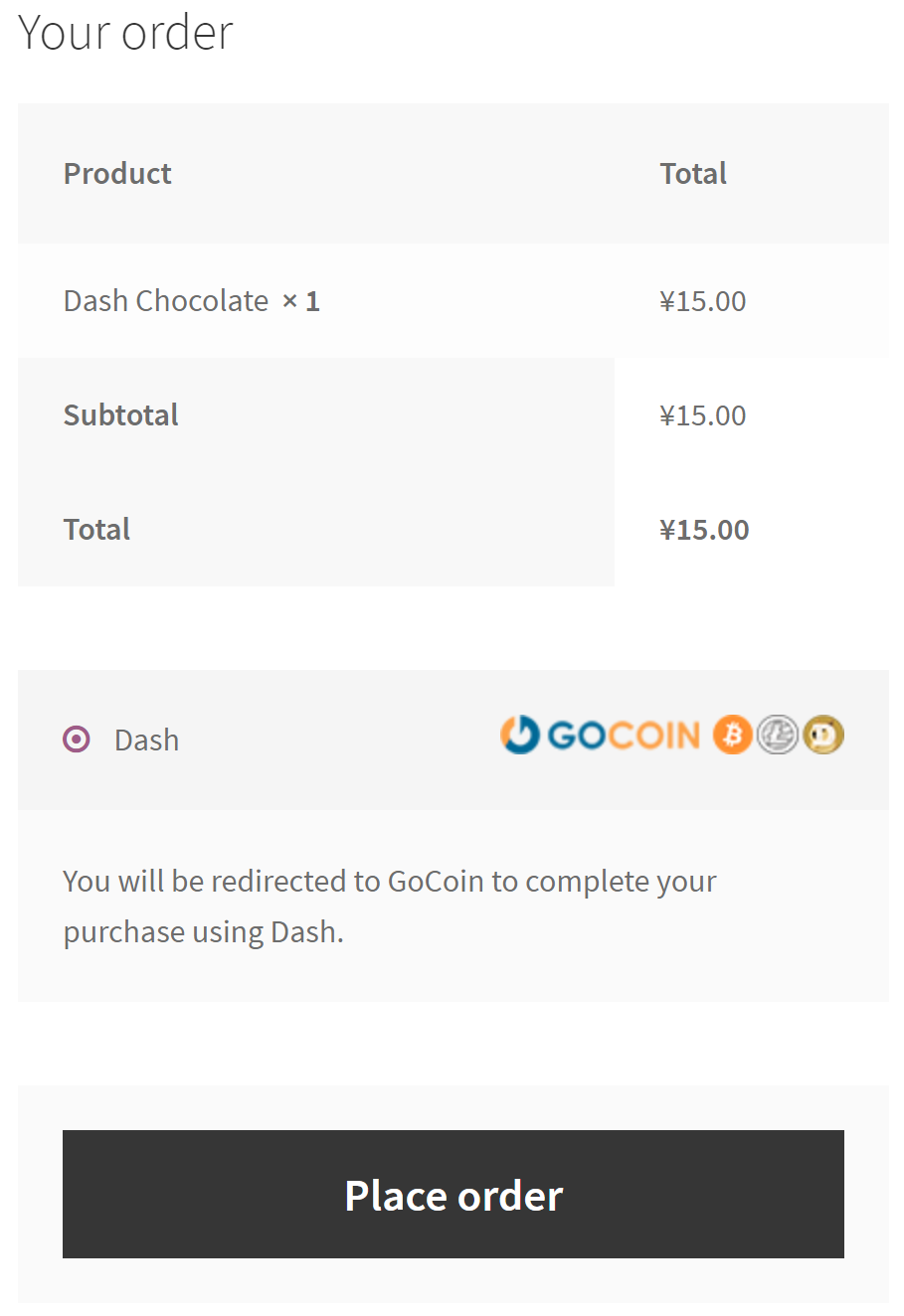

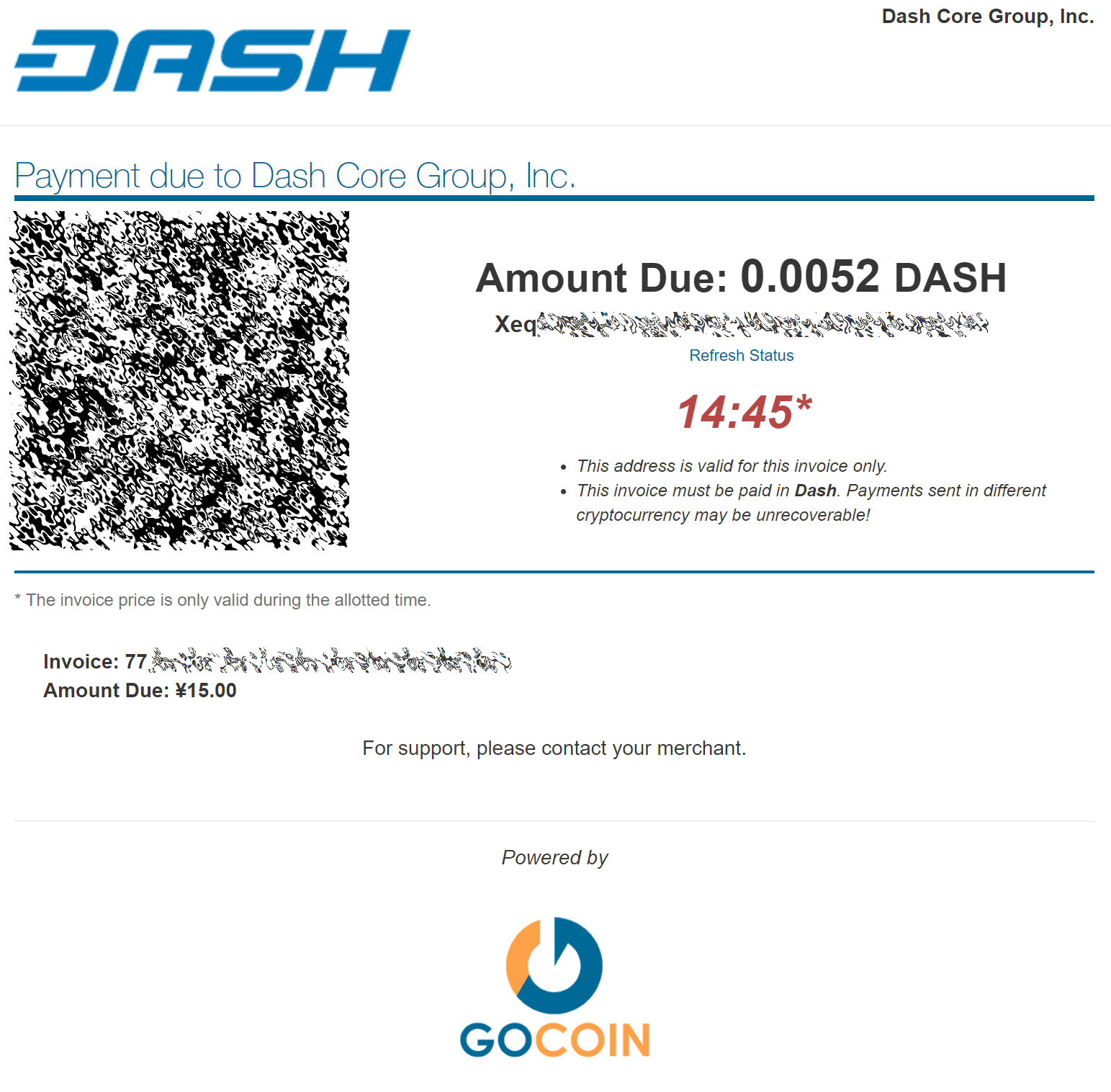
WooCommerce et CoinPayments.net¶
Si votre boutique en ligne est bâtie sur WooCommerce, vous pouvez simplement installer CoinPayments comme passerelle de paiement supplémentaire, et commencer immédiatement à accepter Dash. Ce guide suppose que vous avez déjà installé Wordpress, installé WooCommerce et créé au moins un produit dans votre boutique. Une vidéo de la procédure d’installation du processeur de paiement CoinPayments est également disponible.
Dans votre interface d’administration WordPress, choisissez Extensions > Ajouter puis tapez « coinpayments.net » dans le champ de recherche. Une extension appelée CoinPayments.net Payment Gateway for WooCommerce devrait apparaître. Cliquez sur Installer maintenant pour installer l’extension. Vous pouvez également télécharger l’extension depuis le site web WordPress sous forme de fichier ZIP, puis la téléverser avec le bouton Téléverser une extension. Une fois l’extension installée, cliquez sur Activer pour commencer la configuration.
Ensuite, allez sur CoinPayments.net et inscrivez-vous pour créer un compte. Une fois identifié, allez sur Compte > Réglages d’acceptation des monnaies et activez Dash, et indiquez éventuellement une adresse de retrait. Ensuite, allez sur Compte > Réglages du compte et copiez Votre identifiant vendeur depuis les Réglages de base dans un fichier texte. Puis allez sur la section Réglages vendeur et entrez une séquence longue et aléatoire de caractères comme Secret IPN. Copiez également ce code dans votre fichier texte temporaire.
De retour dans la section des extensions de WordPress, cliquez sur le bouton Réglages pour l’extension WooCommerce puis choisissez la section Caisse > CoinPayments.net. Assurez-vous ici que l’extension GoCoin soit bien activée, puis entrez votre identifiant vendeur, votre Secret IPN et votre Description dans les champs idoines, tels que montrés ci-dessous. Cliquez sur Enregistrer les modifications quand vous êtes prêt.
Vos clients verront désormais une option pour payer avec Dash lors de la procédure de paiement d’une commande. Le paiement sera traité par CoinPayments.net, et vous recevrez des e-mails détaillant chaque opération d’achat. Vous pouvez choisir la fréquence de retrait de vos paiements, à quelle adresse Dash ils doivent être faits, et diverses autres options, dans la section d’administration CoinPayments.net. Pour en savoir plus, consultez la documentation CoinPayments ou les Outils vendeur.
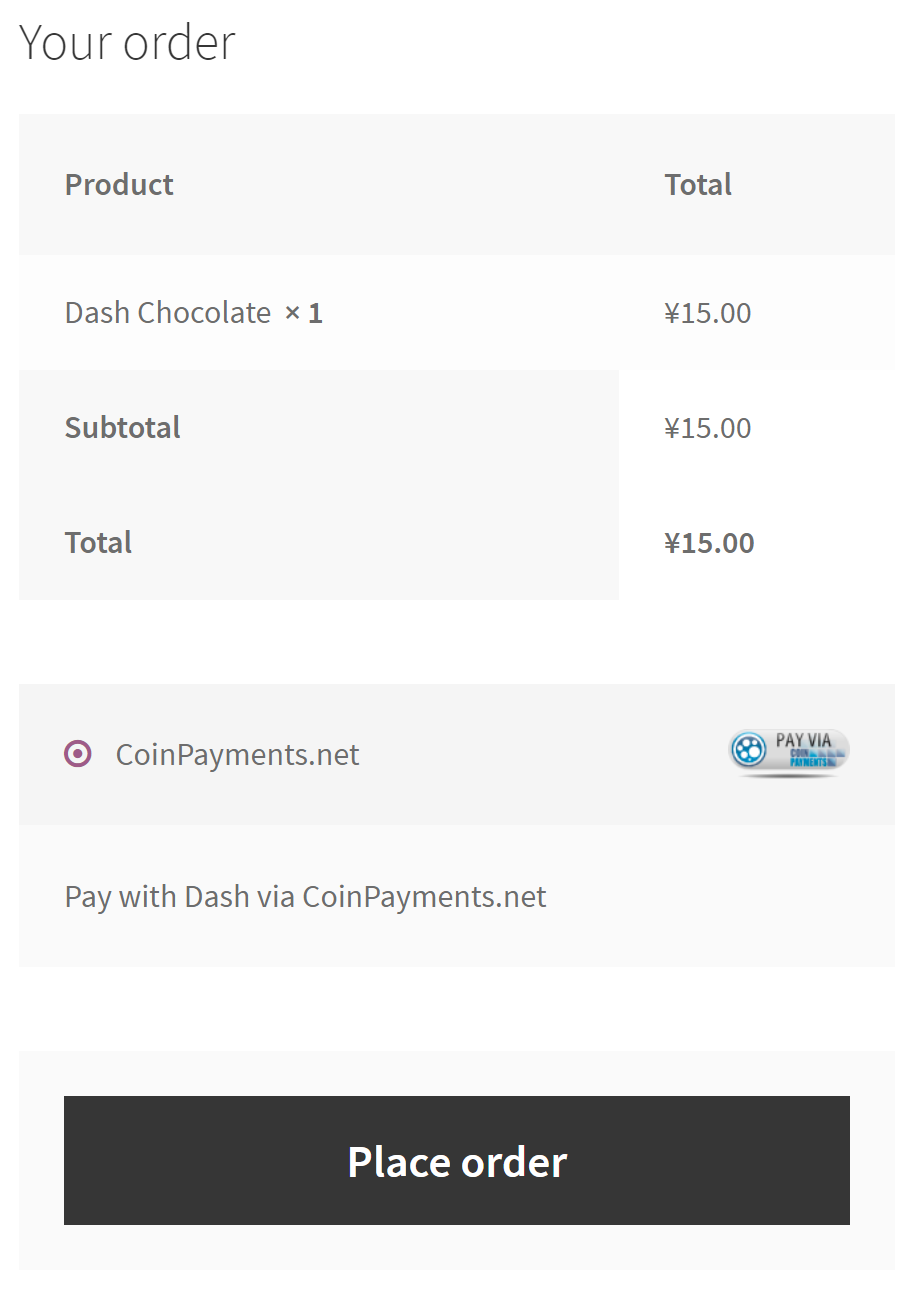
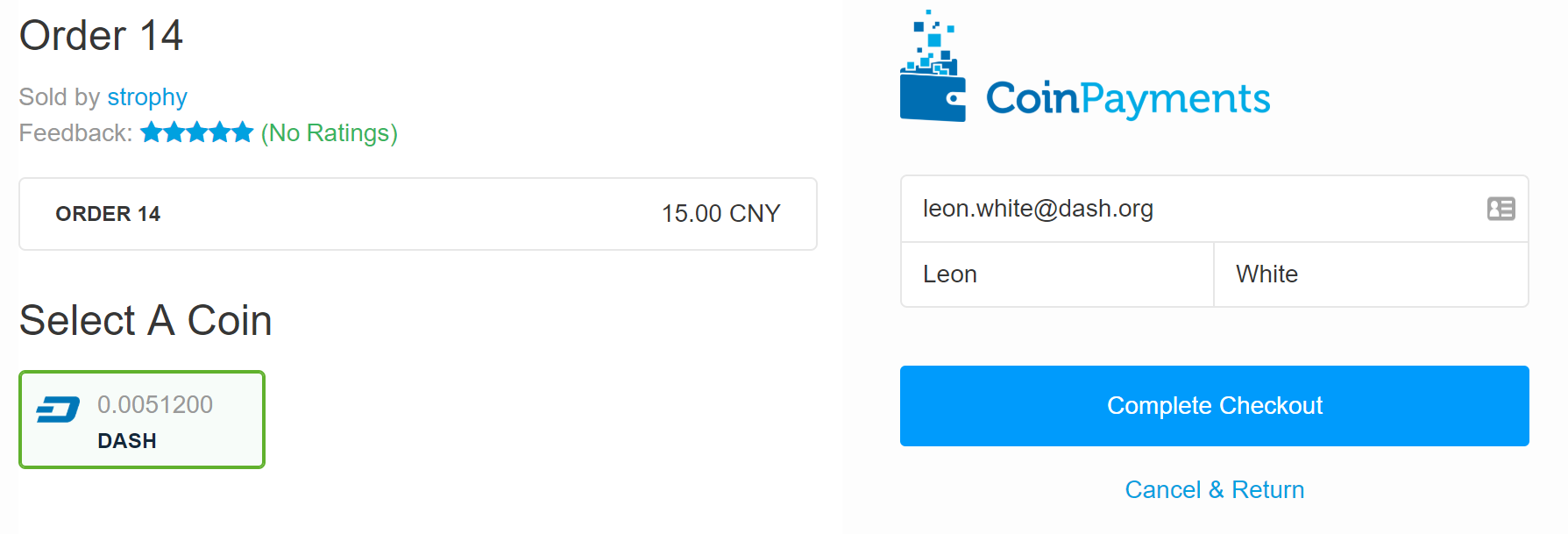
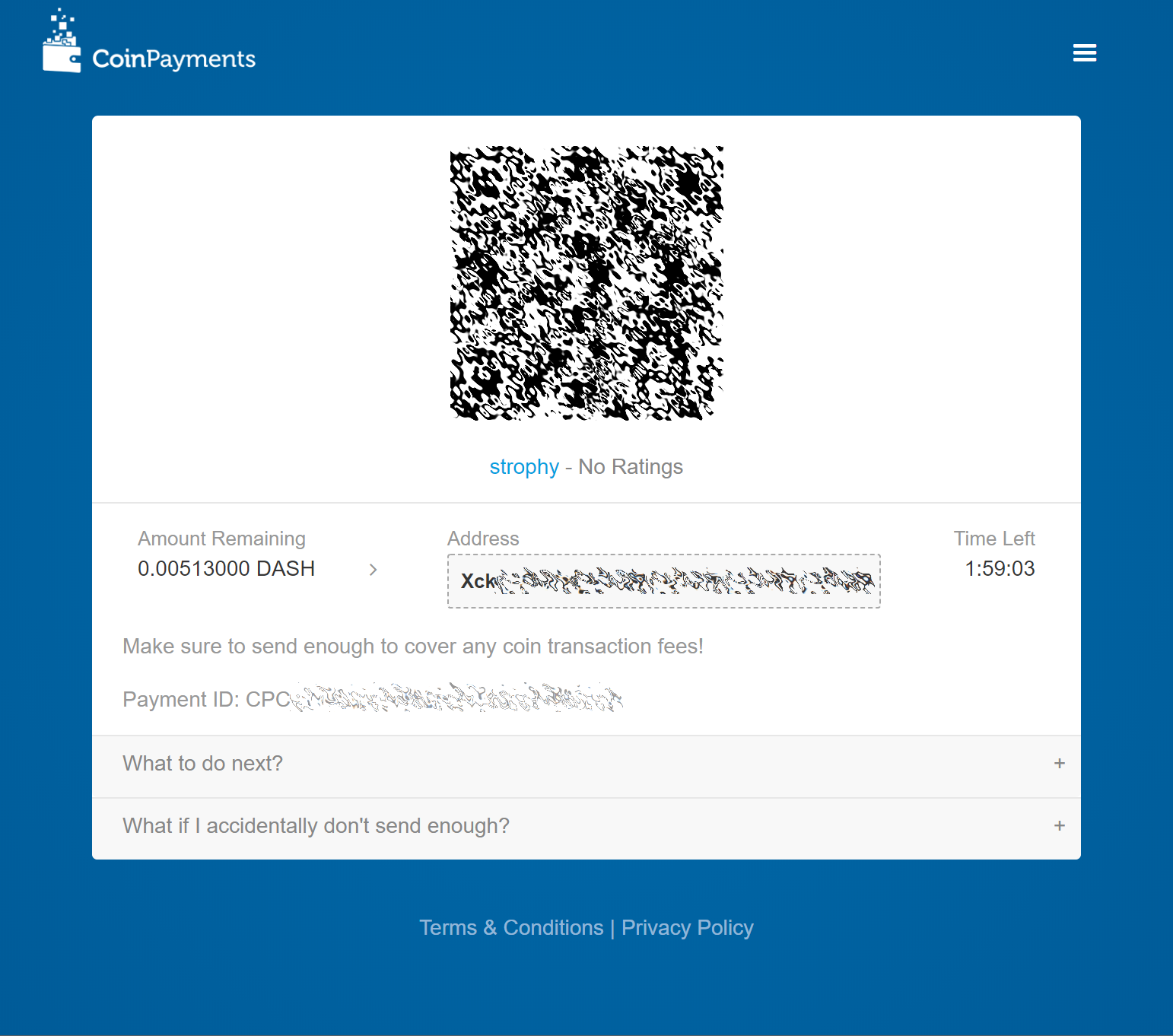
Point de vente en magasin, avec AnyPay¶
Anypay.global vous permet d’accepter rapidement, dans un magasin physique, des paiements Dash sur point de vente. Le service fonctionne comme un simple site web que vous affichez sur n’importe quel appareil tactile connecté à Internet, tel qu’un smartphone ou une tablette.
Commencez par ouvrir un compte chez Anypay. Il vous sera demandé une adresse e-mail et un mot de passe. Une fois identifié, vous devez indiquer une adresse Dash de retrait des paiements.

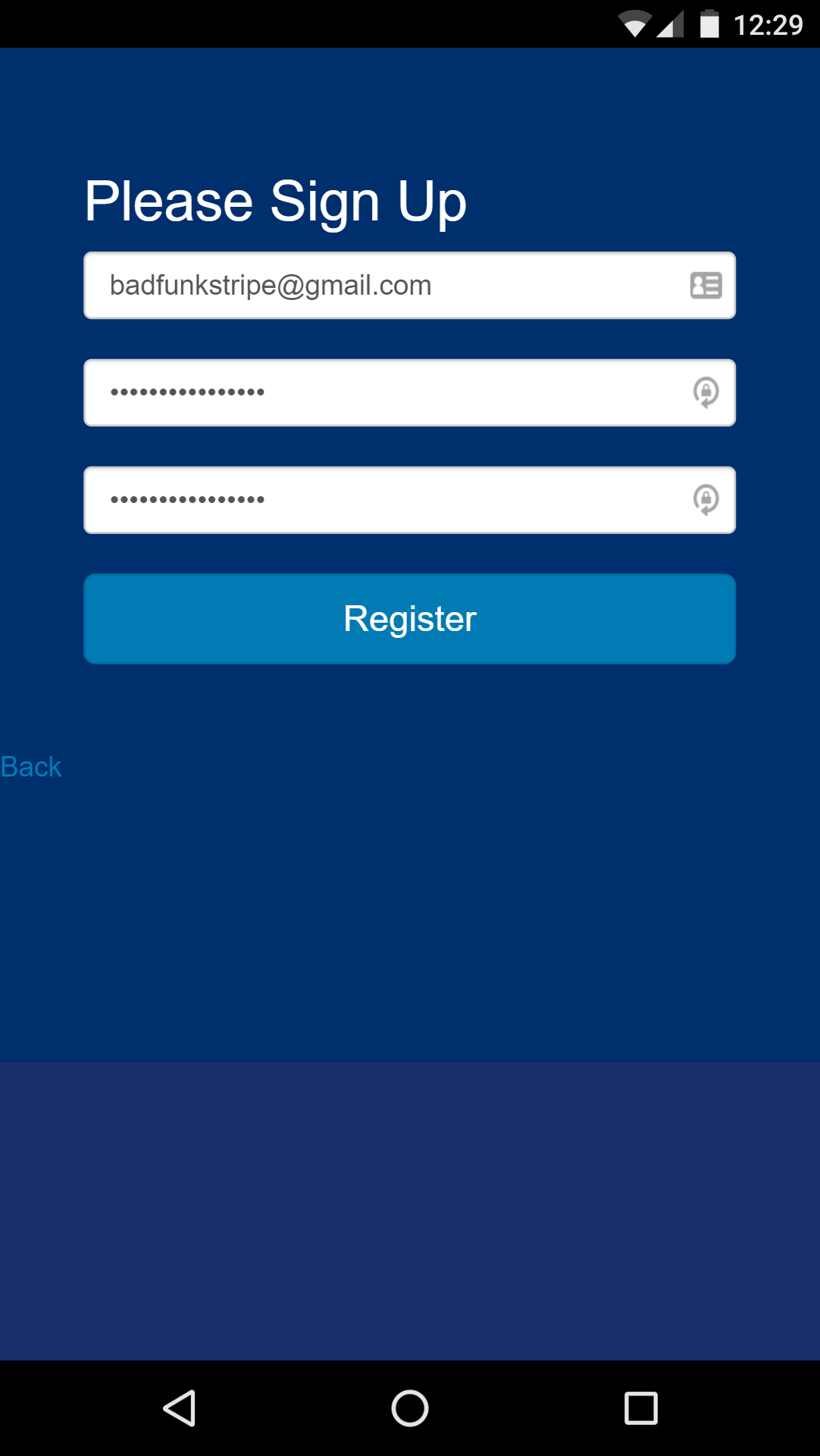
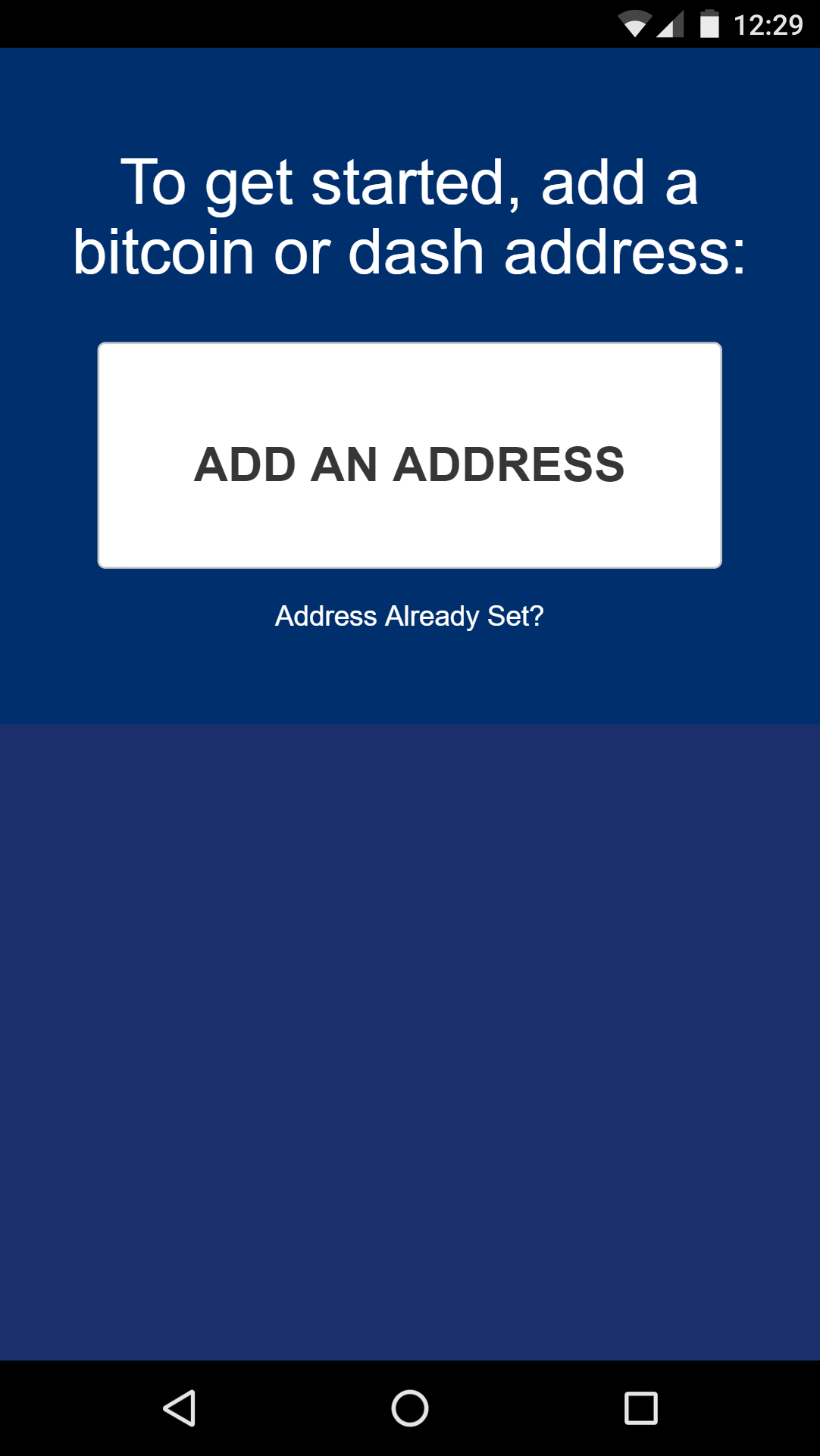
Une fois fait, vous pouvez commencer immédiatement à accepter des paiements Dash. Connectez-vous simplement à https://pos.anypay.global ou touchez Application point de vente vendeur dans votre section d’administration, sur votre appareil tactile. Un clavier numérique apparaîtra. Entrez le montant du paiement en dollars ou en dashs, puis appuyez sur le bouton PERCEVOIR en bas de l’écran. L’application générera un QR-code que votre client pourra scanner. Une fois le paiement terminé, vous pourrez créer un nouveau paiement en touchant Paiement suivant, ou afficher l’état de vos paiements en touchant le bouton menu au coin supérieur gauche du clavier numérique, ou consulter la section Paiements dans la console d’administration. Les retraits sont faits à l’adresse que vous avez indiquée, peu après que le paiement soit terminé.
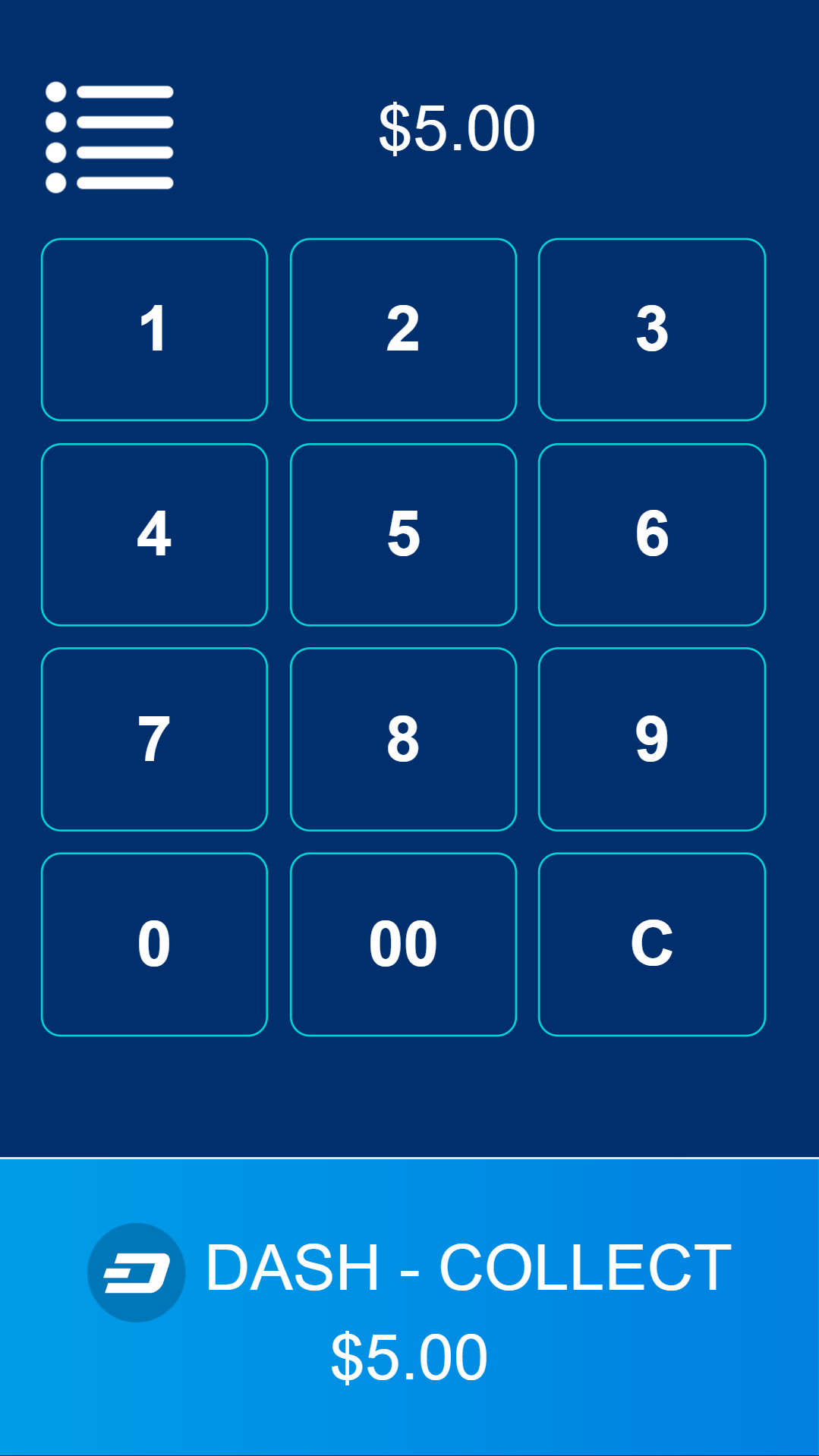

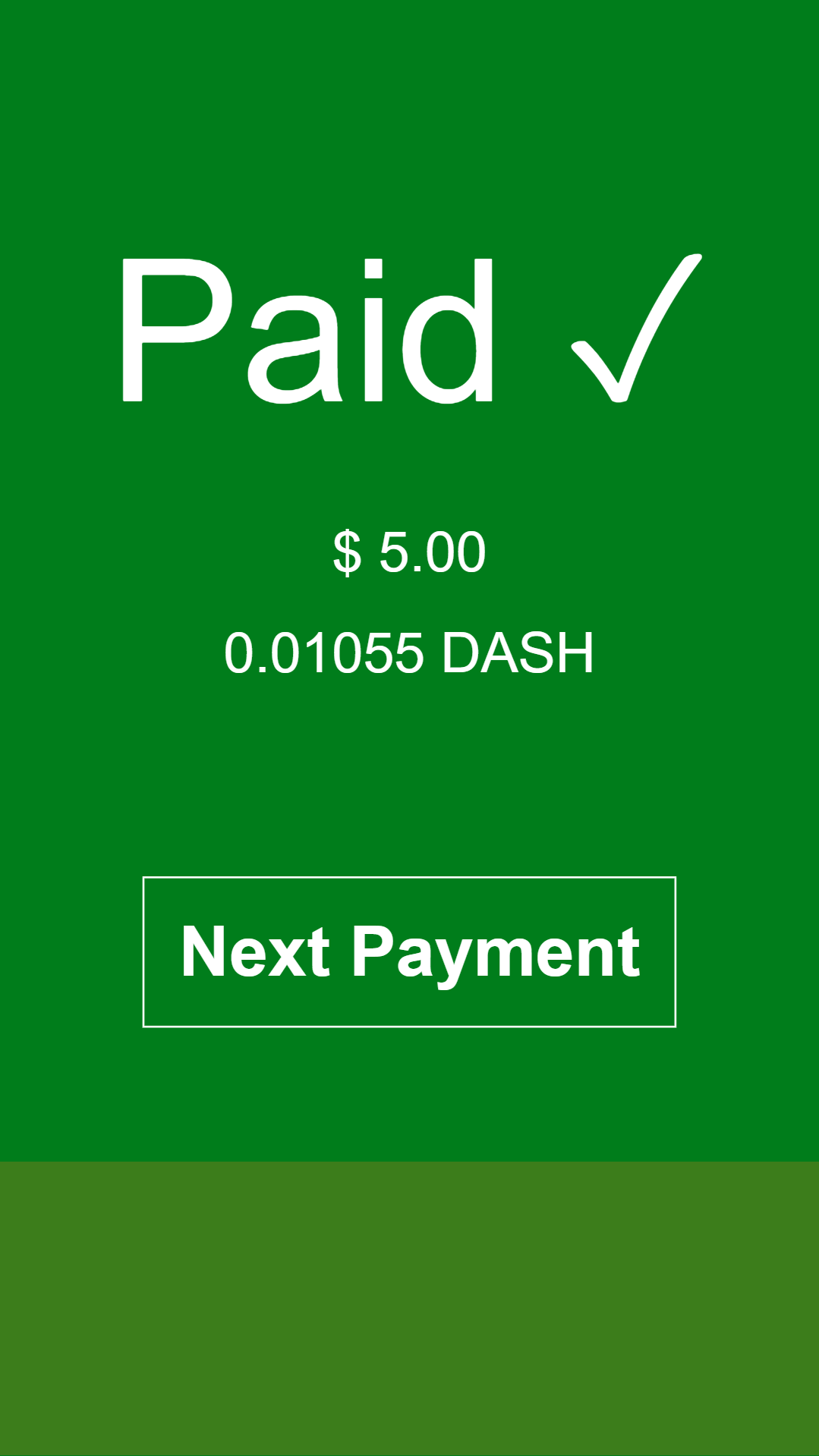
Encaissement sur point de vente avec Spark¶
Spark Payments allows you to quickly start accepting point-of-sale payments in Dash at a physical store. The system works as an app, and is available for Android, macOS, Windows and Linux, with an iOS progressive web app (PWA) in development.
Ce projet consiste en une application pour terminal externe permettant de traiter les paiements Dash dans les magasins physiques. Le vendeur saisit le montant de la vente dans sa monnaie locale (94 monnaies sont possibles), l’application génère un QR-code pour le montant équivalent en dashs, que le client n’a plus qu’à scanner. Puis le terminal fournira des informations sur l’état du paiement (reçu, expiré, partiel, InstantSend ou normal) — et, si souhaitée, une conversion en monnaie fiduciaire par les services d” uphold.com. Un guide d’installation de Spark avec Uphold pour les conversions en monnaie fiduciaire est disponible en anglais et allemand.
Pour utiliser Spark, lancez l’application sur votre appareil. Si c’est le premier lancement, vous devrez indiquer une adresse Dash où recevoir les paiements envoyés par le système, et vous devrez aussi indiquer votre monnaie fiduciaire. Vous pourrez modifier ces réglages ultérieurement si besoin était. Pour créer une facture de paiement, saisissez le montant en monnaie fiduciaire. Spark générera un QR-code contenant l’adresse Dash que vous avez indiquée et le montant demandé, converti en dashs. Le client scanne le QR-code puis l’application affiche une indication dès que le paiement est terminé.
Des systèmes de paiement comme Anypay ou Spark peuvent être intégrés à votre terminal existant et/ou votre logiciel de comptabilité (tel que Square Register, par enregistrement des ventes Dash en tant que Paiement d’un autre type dans leur système). Cela vous permet de garder trace de votre revenu Dash aussi simplement que si vous acceptiez de l’argent liquide.