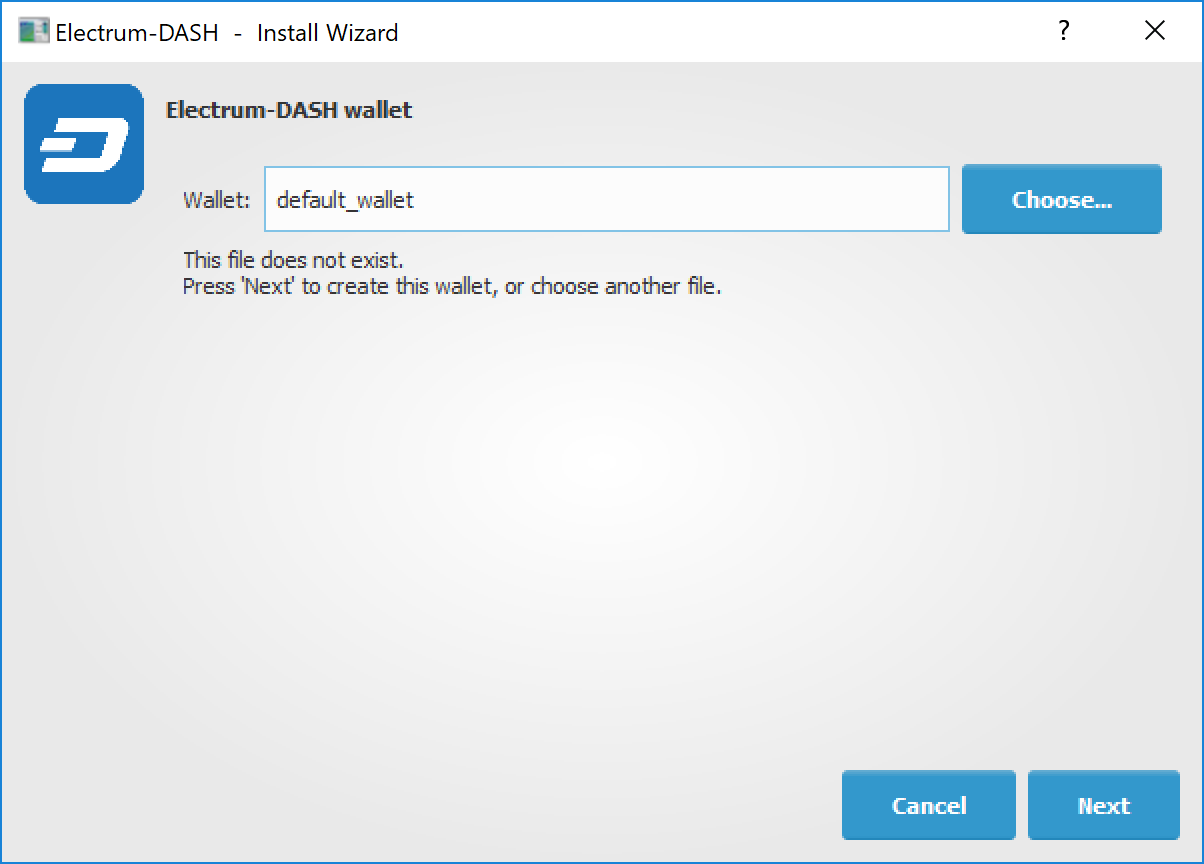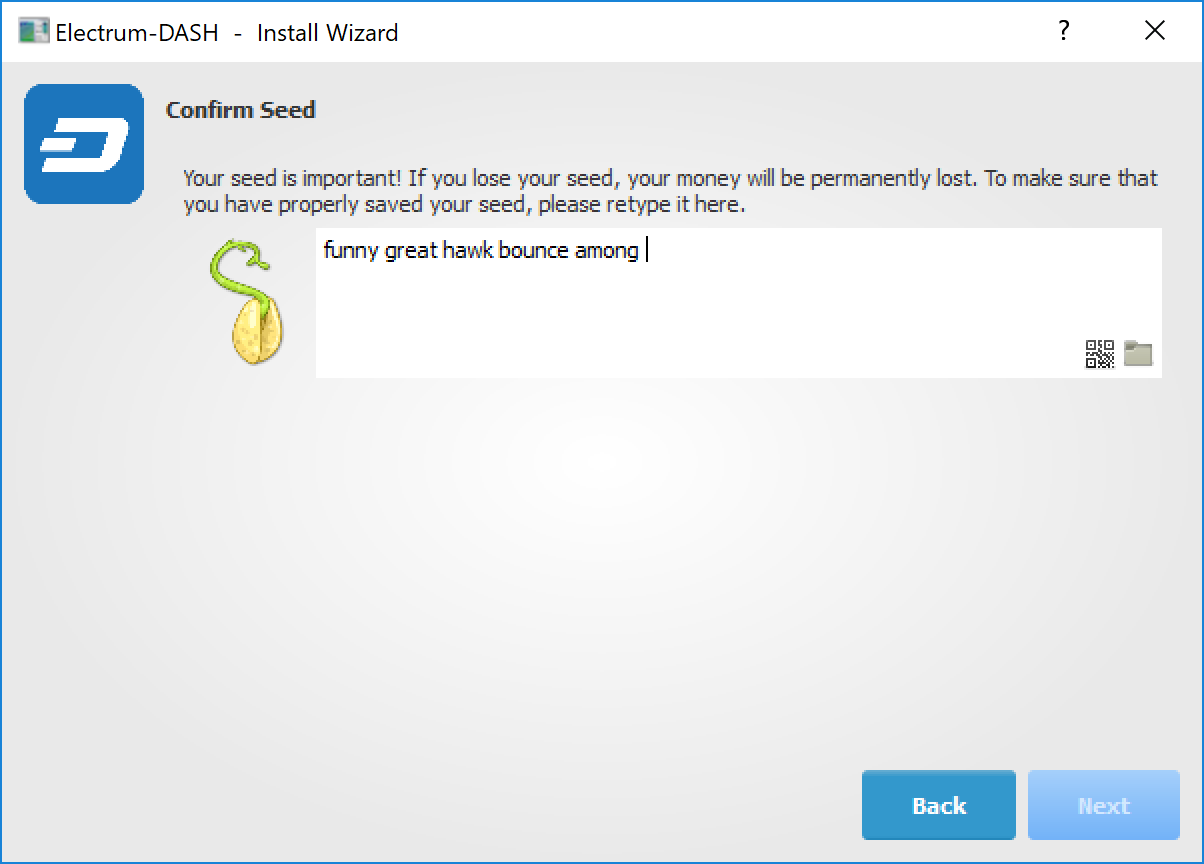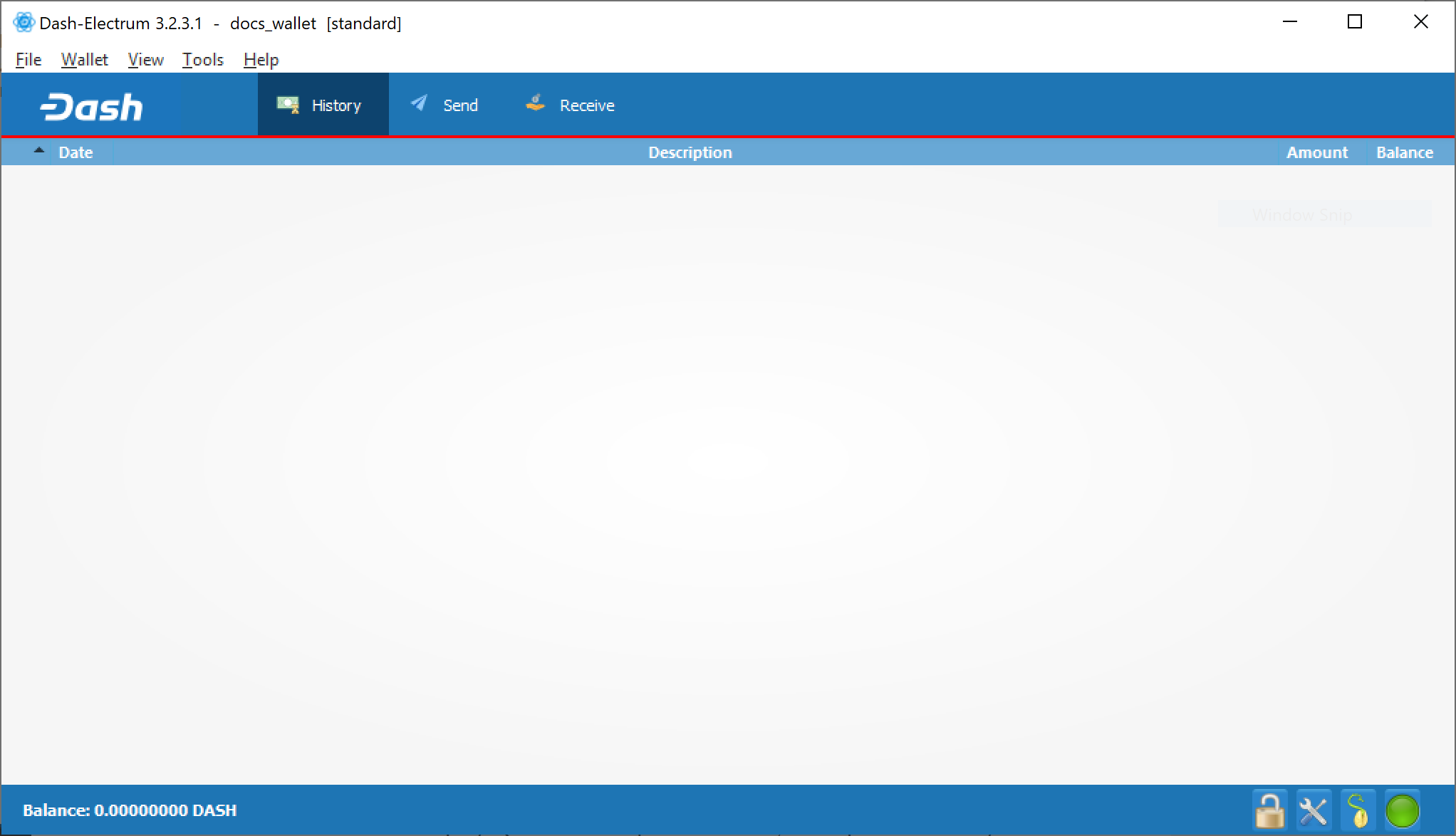Installation¶
Téléchargement¶
Dash Electrum peut être téléchargé depuis le site officiel Dash ou depuis le mini-site Dash Electrum.
Dash Electrum est conçu par Akhavr, membre de la communauté, et est diffusé via son compte GitHub.
You can optionally verify the authenticity of your download by checking its detached signature against the public key published by akhavr. Run the following commands (example for Linux):
wget https://github.com/akhavr/electrum-dash/releases/download/3.3.8.7/Dash-Electrum-3.3.8.7.tar.gz
wget https://github.com/akhavr/electrum-dash/releases/download/3.3.8.7/Dash-Electrum-3.3.8.7.tar.gz.asc
curl https://keybase.io/akhavr/pgp_keys.asc | gpg --import
gpg --verify Dash-Electrum-3.3.8.7.tar.gz.asc
The output should contain the following line:
Good signature from "Andriy Khavryuchenko <akhavr@khavr.com>"
Linux¶
Dash Electrum pour Linux est disponible depuis un PPA pour Ubuntu et Linux Mint, et en tant qu’archive source Tar pour les autres distributions. Depuis la version 3.0.6, il nécessite Python 3 pour être exécuté. Saisissez les commande suivantes pour l’installer depuis PPA :
sudo add-apt-repository ppa:akhavr/dash-electrum
sudo apt update
sudo apt install electrum-dash
You can also download the official package, unpack it and run it from its root directory with installation as follows:
wget https://github.com/akhavr/electrum-dash/releases/download/3.3.8.7/Dash-Electrum-3.3.8.7.tar.gz
tar -zxvf Dash-Electrum-3.3.8.7.tar.gz
cd Dash-Electrum-3.3.8.7
./electrum-dash
Finally, you can install Dash Electrum to your system from the source tarball as follows:
sudo apt install python3-pyqt5 python3-pip python3-setuptools libgmp3-dev
wget https://github.com/akhavr/electrum-dash/releases/download/3.3.8.7/Dash-Electrum-3.3.8.7.tar.gz
tar -zxvf Dash-Electrum-3.3.8.7.tar.gz
cd Dash-Electrum-3.3.8.7
sudo python3 setup.py install
Vous pouvez alors lancer la commande electrum-dash dans le terminal.
macOS¶
Téléchargez simplement le fichier DMG puis lancez-le. Il est possible que vous deviez accorder une autorisation à l’installeur, en fonction de vos réglages de sécurité. Cliquez tout au long de l’assistant d’installation puis, une fois terminée, lancez Dash Electrum depuis votre dossier Applications.
Windows¶
Téléchargez simplement l’installeur puis lancez-le. Il est possible que vous deviez accorder une autorisation à l’installeur, en fonction de vos réglages de sécurité. Cliquez tout au long de l’assistant d’installation puis, une fois terminée, lancez Dash Electrum depuis votre menu Démarrer.
Android¶
Téléchargez et exécutez le fichier APK depuis https://electrum.dash.org pour installer Dash Electrum. Il est possible que vous deviez accorder une autorisation d’installer depuis des sources inconnues, en fonction de vos réglages de sécurité. Cliquez tout au long de l’assistant d’installation puis, une fois terminée, lancez Dash Electrum.
Création d’un nouveau portefeuille¶
Dash Electrum réunit des données de configuration quand il est lancé pour la première fois. Pour en savoir plus sur cette procédure, consultez les derniers paragraphes de ce guide à propos des sauvegardes, de la sécurité et des adresses. Au premier lancement de Dash Electrum, un assistant vous guidera pour la création de votre premier portefeuille. Le premier écran demande comment vous souhaitez vous connecter au serveur distant. Choisissez Connexion automatique et cliquez sur Suivant pour continuer. Vous verrez un avertissement selon lequel aucun portefeuille n’existe encore. Indiquez un nom pour le portefeuille (ou acceptez le nom par défaut) et cliquez sur Suivant pour créer votre portefeuille.
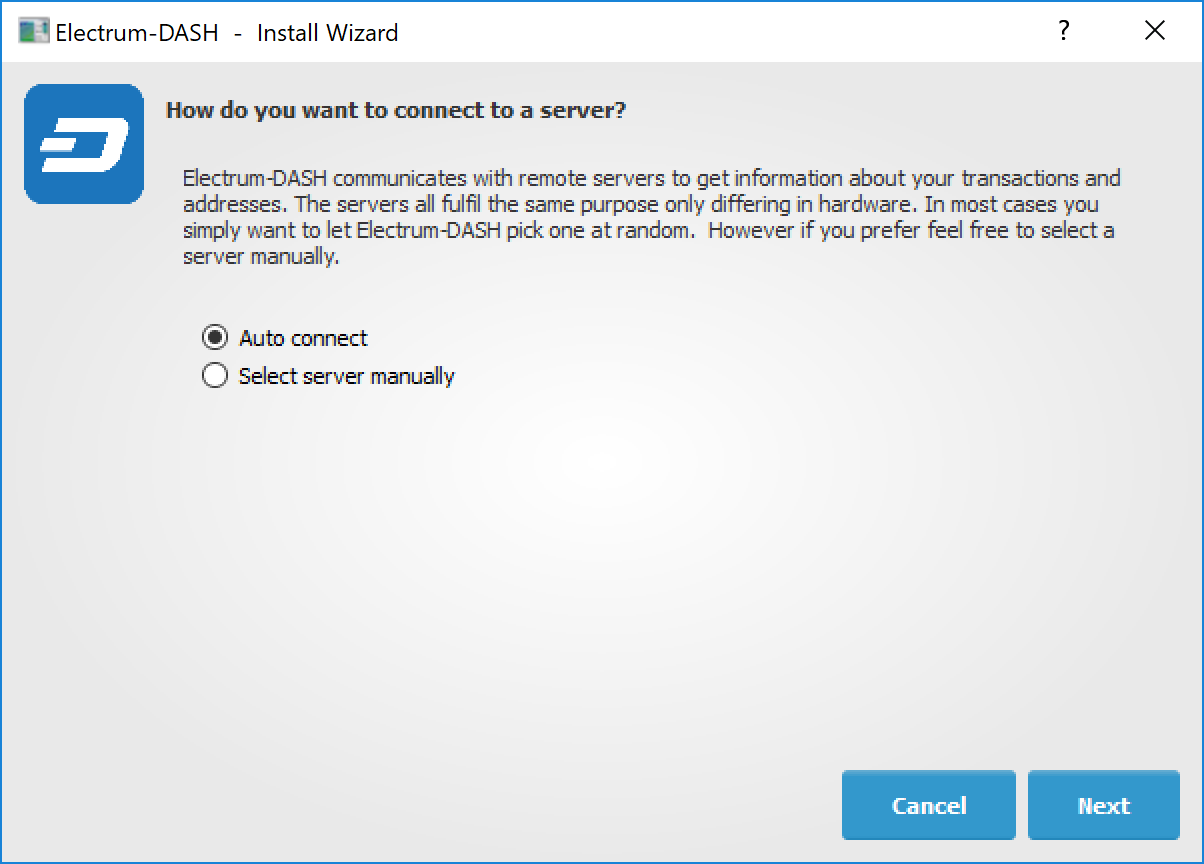
Il vous sera demandé le type de portefeuille que vous souhaitez créer. Choisissez entre Portefeuille standard, Portefeuille multi-signatures et Surveillance d’adresses Dash. Si vous êtes incertain, choisissez Portefeuille standard et cliquez sur Suivant pour continuer. Il vous sera alors demandé comment vous voulez stocker/récupérer la graine. Si stockée dans un lieu sûr, une graine peut être utilisée pour restaurer un portefeuille perdu sur un autre ordinateur. Choisissez entre Créer une nouvelle graine, Je dispose déjà d’une graine, Utiliser des clés publiques ou privées ou Utiliser un portefeuille matériel. Si vous utilisez Electrum Dash pour la première fois et ne restaurez pas un portefeuille existant, choisissez Créer une nouvelle graine et cliquez sur Suivant pour continuer.
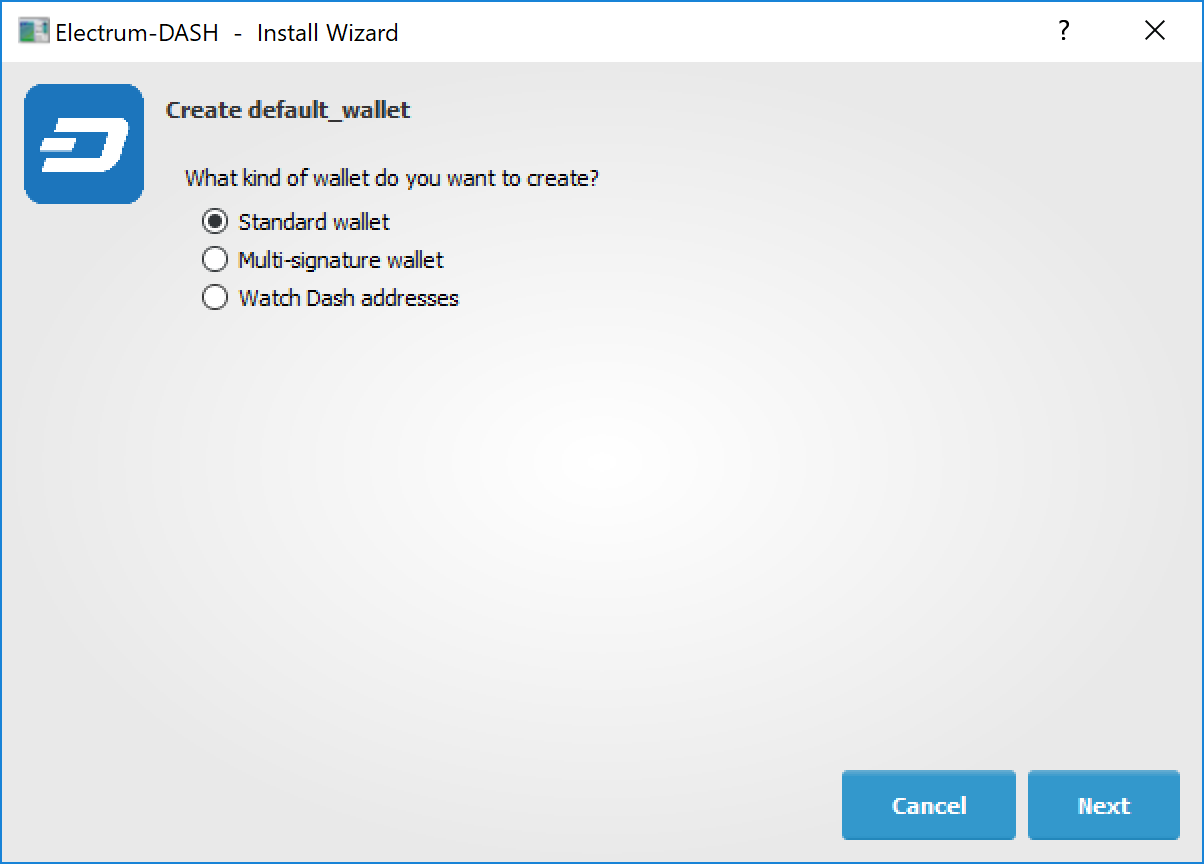
Electrum Dash génère votre portefeuille et affiche la graine de récupération. Écrivez cette graine quelque part, idéalement sur papier et pas sous forme électronique, et stockez-la dans un endroit sûr. Cette graine est la seule façon de récupérer votre portefeuille si vous en perdez l’accès pour une raison quelconque. Pour être certain que vous avez correctement pris note de la graine, Electrum Dash vous demandera de la retaper, à titre de confirmation. Tapez les mots dans le bon ordre puis cliquez sur Suivant pour continuer.
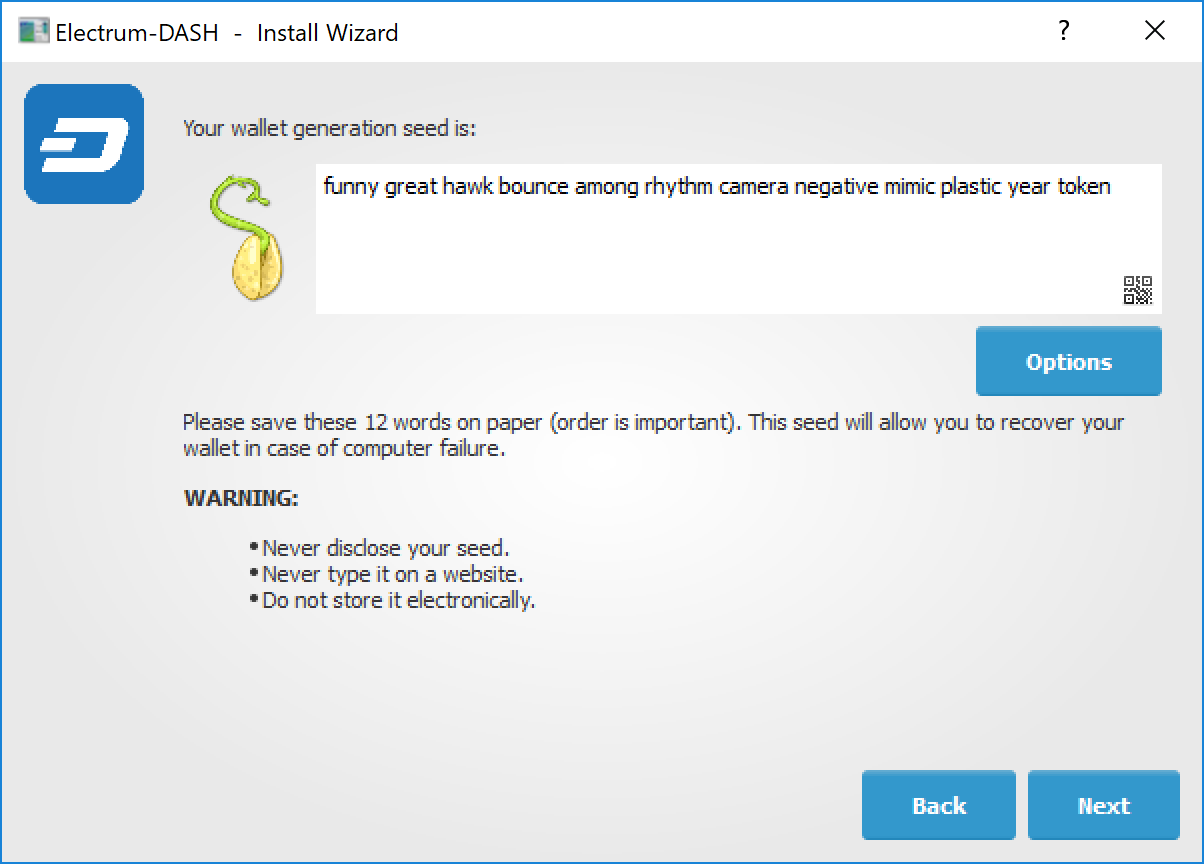
Un mot de passe facultatif améliore la sécurité de votre portefeuille contre les accès non souhaités. Ajouter un mot de passe fort et simple à mémoriser améliore la sécurité du portefeuille en chiffrant la graine dès le départ. Sauter l’étape de chiffrage et ne pas choisir de mot de passe augmente les risques de vol ultérieur des fonds, même si la menace peut paraître improbable. Saisissez puis confirmez un mot de passe, assurez-vous que la case Chiffrer le fichier de portefeuille soit cochée, puis cliquez sur Suivant pour continuer.
Votre portefeuille Dash Electrum est désormais configuré et prêt à l’utilisation.