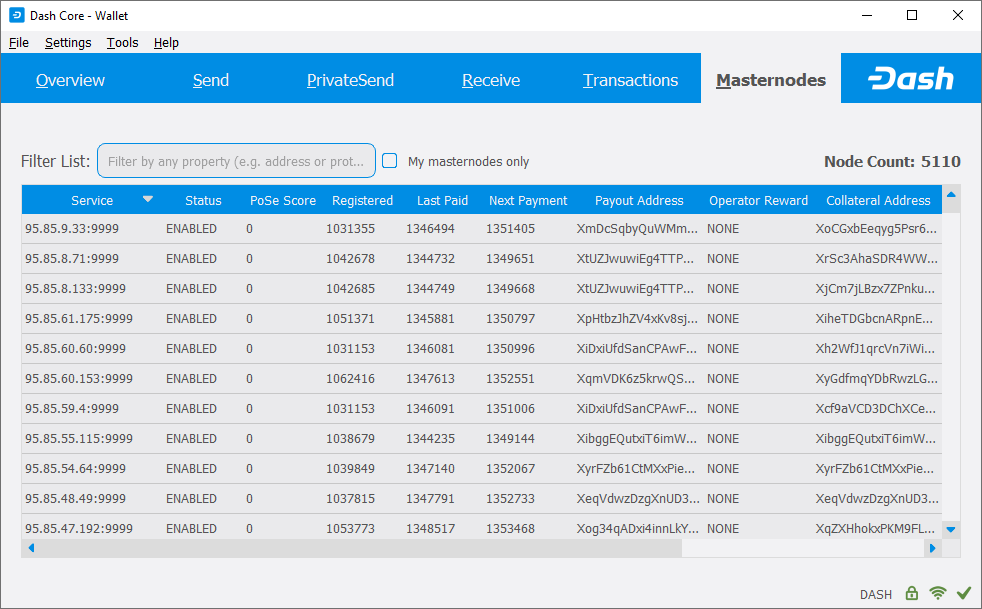Interface¶
A Carteira Dash Core é um aplicativo que roda no seu computador e permite que você faça transações na rede do Dash. A maioria das transações é para enviar ou receber Dash, mas também é possível criar mensagens assinadas ou controlar um masternode, por exemplo. A interface da Carteira Dash Core é descrita em detalhes nas seções a seguir.
A janela principal¶

A Carteira Dash Core¶
A janela do Dash Core está dividida em várias áreas:
Barra de menu
Barra de guias
A area principal
A bara de status
A barra de tabalho¶
A barra de guias é usada para alternar rapidamente entre as principais áreas do Core do Dash. O conteúdo na área principal do Core do Dash muda dependendo de qual guia você selecionou. As seguintes abas estão disponíveis:
A guia Visão geral¶
The overview tab offers quick access to your balance and most recent transactions, as well as the CoinJoin feature.
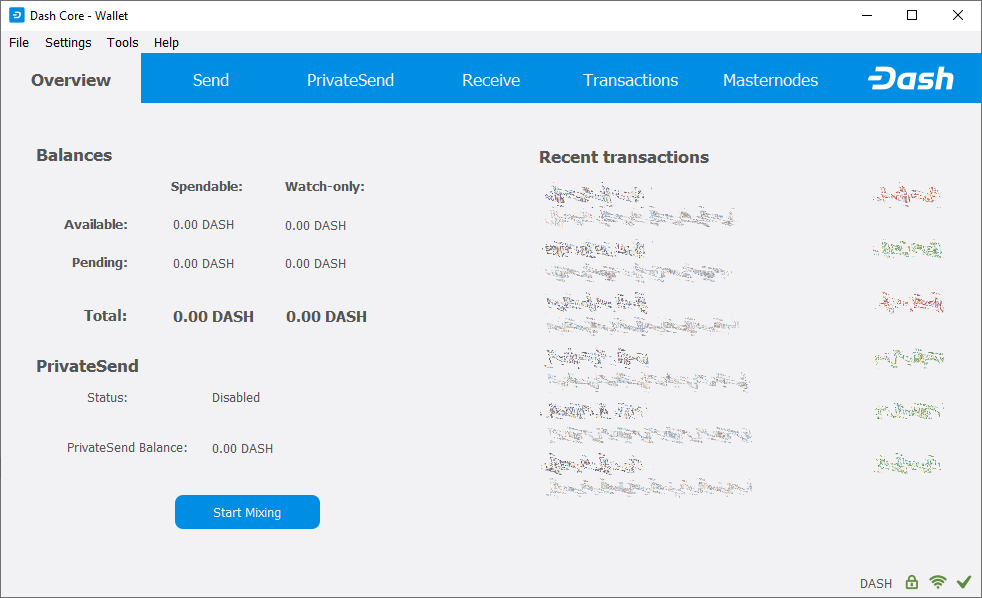
A guia Visão geral¶
The left part of the main area is divided into two areas. The upper area shows your balances, which may be divided into Spendable and Watch-only balances if you have loaded watch addresses:
- Disponível
Isso mostra seu saldo líquido atual. Esta é a quantia de Dash que você pode gastar agora.
- Pendente
Isso mostra fundos aguardando a conclusão de uma transação.
- Imaturo
Isso mostra fundos de pagamentos do masternode ou de mineração que ainda não atingiram o número necessário de confirmações.
- Total
Isto é simplesmente os seus fundos disponíveis e pendentes adicionados em conjunto.
The lower area shows the CoinJoin status and allows you to process your funds using CoinJoin on the Dash masternode network.
The right part of the screen shows your recent transactions. Recent incoming transactions appear green, prefixed by a + sign. Recent outgoing transactions appear red, prefixed by a – sign. For more details on your transaction history, see the Transactions tab.
A guia Enviar¶
The Send tab allows you to send funds to another address on the Dash network. It contains fields to enter the recipient’s address, a label for the address, and the amount of Dash you wish to send. Options related to the transaction fee are also available. A quick view of your total balance is also available in the lower right corner.
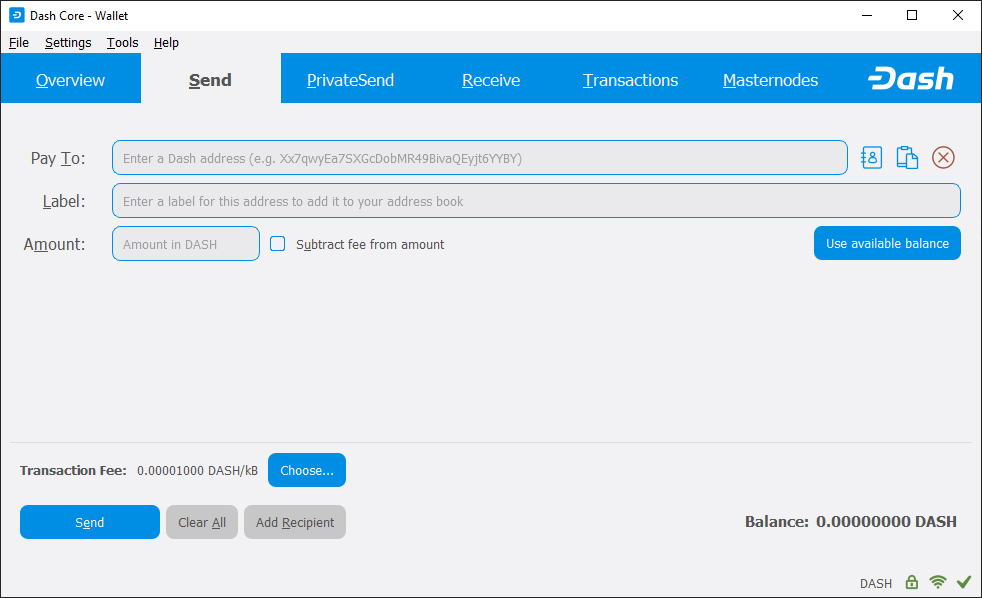
A guia Enviar¶
The CoinJoin Tab¶
The CoinJoin tab allows you to send funds to another address on the Dash network with enhanced privacy. It contains fields to enter the recipient’s address, a label for the address, and the amount of Dash you wish to send. Options related to the transaction fee are also available. A quick view of your total CoinJoin balance is also available in the lower right corner.
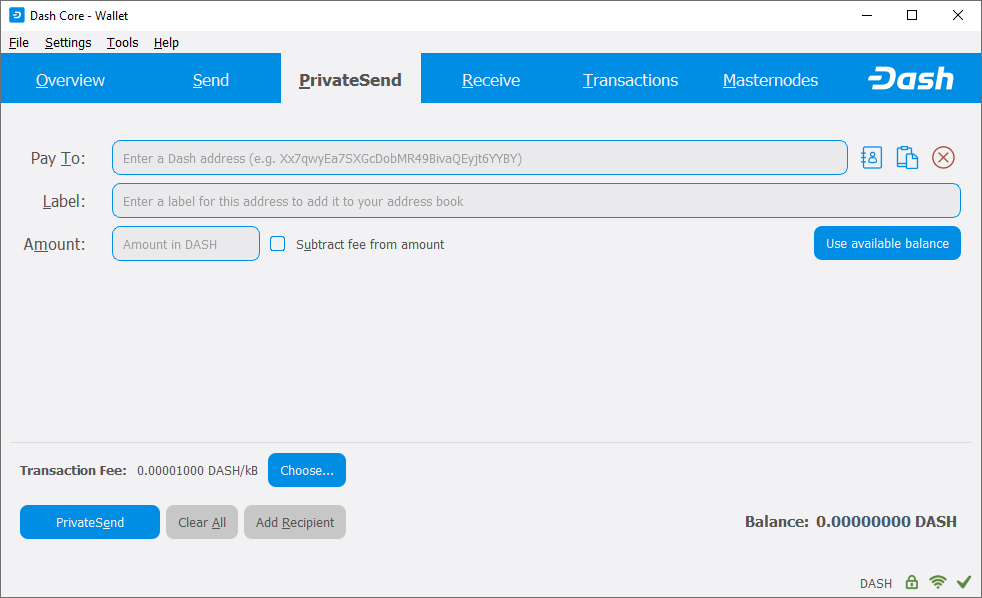
The CoinJoin tab¶
A guia Receber¶
A guia Receber permite que você crie endereços para receber o Dash. Você pode criar uma solicitação para uma quantia específica de Dash ou incluir uma mensagem específica e enviá-la para outro usuário como um link ou código QR.
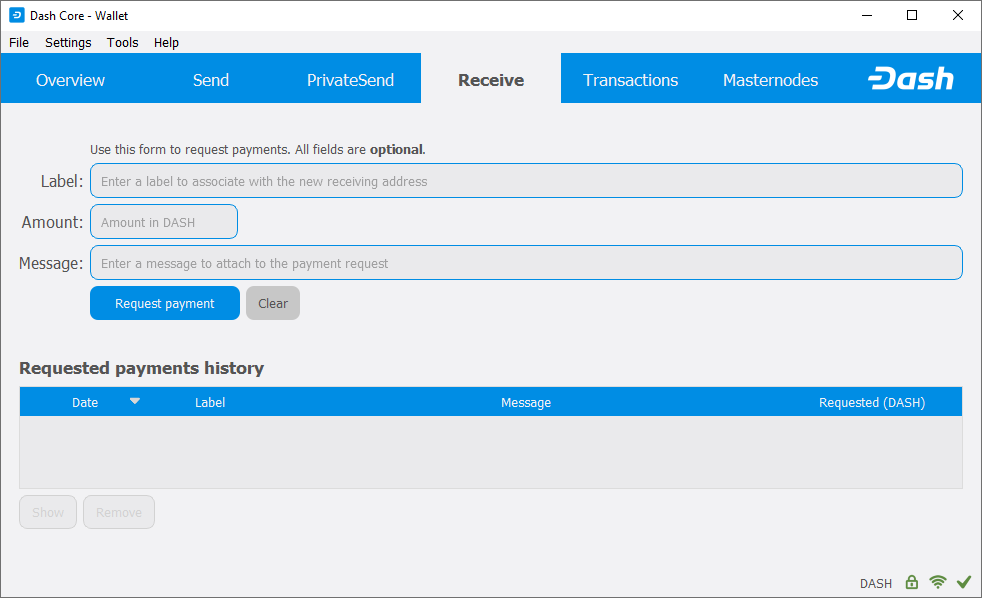
A guia Receber¶
A guia Transações¶
The Transactions tab shows the entire transaction history for all addresses associated with your wallet. This appears as a table showing the time, type, label and amount of Dash for each transaction. You can also export the transaction history as a CSV file by clicking the Export button in the bottom right corner of the window.
The icons in the leftmost column indicate the status of the transaction. A tick indicates that the recommended number of confirmations has been passed, while a circular progress indicator indicates the nubmer of confirmations. A lightning bolt indicates a transaction with an existing InstantSend lock.
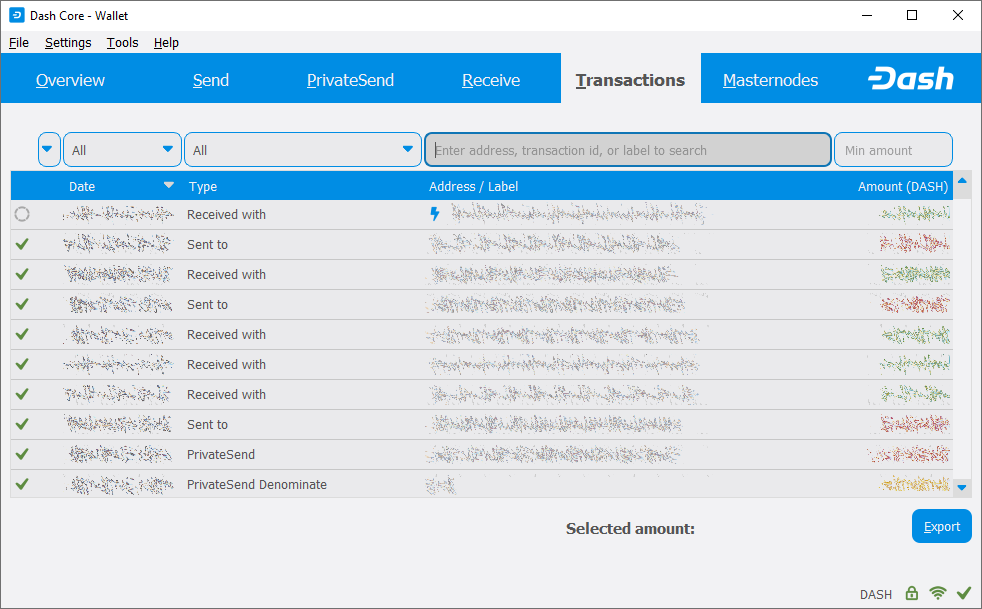
The Transactions tab¶
A bara de status¶
A barra de status mostra uma barra de progresso de sincronização e uma linha de ícones de status que indicam o status de sua conexão com a rede do Dash.
A barra de sincronização¶
Esta barra mostra o status de sincronização do Dash Core com a rede do Dash. Toda vez que você abrir o Dash Core, ele começará a baixar os blocos que foram criados no blockchain no tempo desde a última vez que você abriu o aplicativo. Esses blocos são baixados de outros usuários do Dash e masternodes. Se você nunca abriu o aplicativo antes, isso pode significar que vários blocos de anos anteriores precisam ser baixados. Os seguintes status são possíveis:
- Nenhuma fonte de bloco disponível
Isso ocorre se a conexão com a Internet estiver inativa ou se as portas exigidas pela Carteira forem bloqueadas por um firewall.
- Sincronizando com rede
O Carteira Dash está baixando blocos da rede.
- Synchronizing governance objects
Dash Core is synchronizing P2P governance data.
Quando a sincronização estiver concluída, a barra de progresso desaparecerá e uma marcação aparecerá à direita da barra de status.
Os ícones de status¶

This icon appears when your wallet is running in hierarchical deterministic (HD) mode. See here for documentation on HD mode.
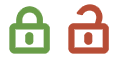
Os ícones de bloqueio indicam o status da sua carteira: bloqueados ou desbloqueados. Você precisa desbloquear sua carteira para enviar fundos ou executar outras ações.
These icons indicate the quality of your connection to the Dash network. If you cannot connect because of network problems, you will see only gray bars. More bars indicate more connections to your peers on the network.
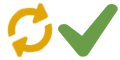
These icons show the synchronization status of Dash Core with the network. Once synchronization is complete, the icon will become a green tick.
A caixa de diálogo Opções¶
Esta documentação descreve a funcionalidade da caixa de diálogo Opções do Core do Dash, disponível no menu Configurações> Opções no Dash Core.
Aba principal¶
A guia Principal da caixa de diálogo Opções contém configurações relacionadas à inicialização e ao desempenho do aplicativo Dash Core.

A guia Principal da caixa de diálogo Opções da Carteira Dash¶
- Inicie a Carteira Dash Core no login do sistema
Esta opção faz com que o Dash Core inicie automaticamente quando o usuário atual se conecta. Na maioria dos computadores, há apenas uma conta de usuário principal que é conectada automaticamente quando o computador é ligado, portanto, é a mesma coisa que iniciar o Dash Core junto com o sistema operacional.
- Ocultar ícone da bandeja
Quando esta opção está ativada, o Dash Core não exibe um ícone na bandeja do sistema. Esta opção não pode ser selecionada ao mesmo tempo que Minimize para a bandeja em vez da barra de tarefas.
- Minimizar para a bandeja em vez da barra de tarefas
Quando esta opção está ativada e a janela do Dash Core é minimizada, ela não aparecerá mais na sua barra de tarefas como uma tarefa em execução. Em vez disso, o Dash Core continuará funcionando em segundo plano e poderá ser reaberto a partir do ícone do Dash na bandeja do sistema (a área ao lado do relógio do sistema). Esta opção não pode ser selecionada ao mesmo tempo que Ocultar ícone da bandeja.
- Minimize na barra
Quando esta opção está ativada, clicar no botão X no canto superior direito da janela fará com que o Core do Dash minimize ao invés de fechar. Para fechar completamente o aplicativo, selecione Arquivo > Sair.
- Tamanho do cache do banco de dados
This option specifies the size of the database cache in memory. A higher value will result in increased performance when adding new blocks at the cost of higher memory usage. The default value is 300MB and it should not be set lower than this level.
- Número de encadeamentos de verificação de script
Esta opção define o número de threads de verificação de script, variando de -4 a 16. Verificação de script é o processo de seguir as instruções registradas no blockchain para garantir a transações são válidas. 0 significa automático e permitirá que a verificação de script seja dimensionada para o número de núcleos disponíveis em seu processador. Definir um número positivo especifica que o Dash Core deve usar esse número de núcleos de processador, enquanto a configuração de um número negativo deixará esse número de núcleos de processador livres.
Guia Carteira¶
The Wallet tab of the Options dialog contains settings related to how addresses are managed in the Dash Core app. The first time you run Dash Core, it will generate a new wallet containing 1000 unique Dash addresses. This tab allows you to configure how these addresses are used as inputs with the Coin Control, CoinJoin and Masternode features.
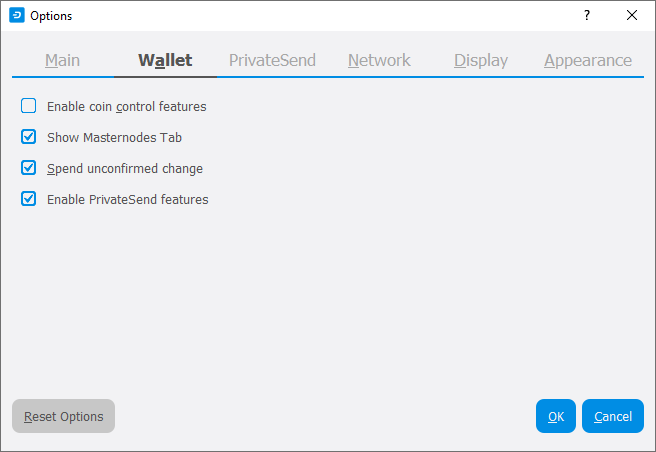
A guia Carteira da caixa de diálogo Opções da Carteira Dash¶
- Ativar recursos de controle de moedas
Your Dash Core wallet balance is actually the sum total of all addresses holding balance that are associated with your wallet. When you spend Dash, Dash Core will withdraw from as many inputs as necessary to make up the desired amount of Dash to be transferred. This behavior may be undesirable if you want to keep a certain balance on one address. Enabling this option will add a button labelled Inputs on the Send tab. This provides access to the Coin Selection dialog, which can be used to lock, unlock and prioritize different addresses in your wallet. See here for a more detailed explanation of Coin Control.
- Mostrar guia Masternodes
Enabling this option causes Dash Core to display an additional Masternodes tab to the right of the Transactions tab. This option requires you to restart the Dash Core app. The Masternodes tab can be used to view details of masternodes registered on the Dash blockchain.
- Gastar mudança não confirmada
Quando esta opção está ativada, a carteira do Dash Core permite que você gaste imediatamente as alterações de transações anteriores que foram transferidas internamente entre os endereços associados à mesma carteira. Isso é possível mesmo que a transação ainda não tenha sido confirmada, porque a carteira sabe que ela será confirmada, uma vez que criou a própria transação interna. Deixar essa opção ativada permite criar novas transações, mesmo se as transações anteriores ainda não tiverem sido confirmadas.
- Enable CoinJoin features
Enabling this option displays the CoinJoin tab in the main Dash Core window and the Options dialog, and allows you to process and spend your balance using CoinJoin.
CoinJoin tab¶
The CoinJoin tab contains options relating to how CoinJoin functions in Dash Core.

The CoinJoin tab of the Dash Core Options dialog¶
- Enable advanced interface
Enabling this option changes the interface on the Overview tab of the Dash Core wallet to include more information, such as the remaining keys, percentage completion and current operation. See here for a full explanation of how to use CoinJoin.
- Show popups for mixing transactions
Enabling this option will display notifications as the CoinJoin transactions are created.
- Warn if the wallet is running out of keys
Enabling this option will cause Dash Core to display a warning when your original set of 1000 addresses is running out, which may affect CoinJoin processing. When 900 addresses are used, your wallet must create more addresses. It can only do this if you have automatic backups enabled. Consequently, users who have backups disabled will also have CoinJoin disabled.
- Enable multi-session
Normally CoinJoin processing is completed in several consecutive rounds, each using a single masternode. Enabling this option allows multi-session, which means you can use multiple masternode servers at the same time, greatly increasing the speed of the CoinJoin process at the cost of creating more addresses and thus requiring more frequent wallet backups.
- Mixing rounds
Use this option to control the number of rounds of CoinJoin to be processed for your chosen balance. Each round of processing uses a new masternode. The higher the number of rounds, the more difficult it becomes to trace the Dash to its original address. This is at the expense of more time required for processing and potentially higher fees.
- Target balance
This option allows you to specify how much Dash should be kept on balance in a ready-to-use processed state, meaning it has already passed through the CoinJoin process. The available amount is shown as the balance on the CoinJoin tab.
Guia Rede¶
This tab includes options related to your Dash network connection.
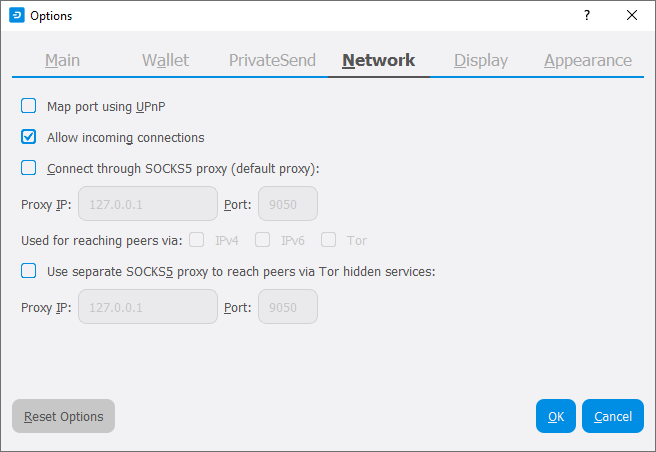
A guia Rede da caixa de diálogo Opções do Core do Dash¶
- Mapear porta usando o UPnP
Esta opção faz com que o Dash Core tente automaticamente abrir e mapear a porta do cliente no seu roteador usando o UPnP (Universal Plug and Play). Esse recurso é suportado pela maioria dos roteadores domésticos modernos e permite que você se conecte à rede do Dash sem fazer nenhuma configuração especial em seu roteador.
- Permitir conexões de entrada
Esta opção faz com que seu cliente aceite conexões externas. Como o Dash é uma rede peer-to-peer e o Dash Core é considerado um cliente completo porque armazena uma cópia do blockchain no seu dispositivo, habilitar essa opção ajuda outros clientes a sincronizar o blockchain e a rede através de seu nó.
- Conectar-se por meio do proxy SOCKS5 (proxy padrão)
Essas opções permitem que os usuários em uma intranet solicitem que um proxy atinja a Internet mais ampla para especificar o endereço de seu servidor proxy para retransmitir solicitações para a Internet. Entre em contato com o administrador do sistema ou verifique as configurações de rede no seu navegador da Web se não conseguir conectar-se e suspeitar que um proxy possa ser a origem do problema.
- Use o proxy SOCKS5 separado para alcançar os peers por meio de serviços ocultos do Tor
Essas opções permitem que você especifique um servidor proxy adicional projetado para ajudá-lo a se conectar a pontos na rede Tor. Esta é uma opção avançada para maior privacidade e requer um proxy Tor em sua rede. Para mais informações sobre o Tor, veja here.
Guia de exibição¶
This tab contains options relating to the display of the Dash Core app window.
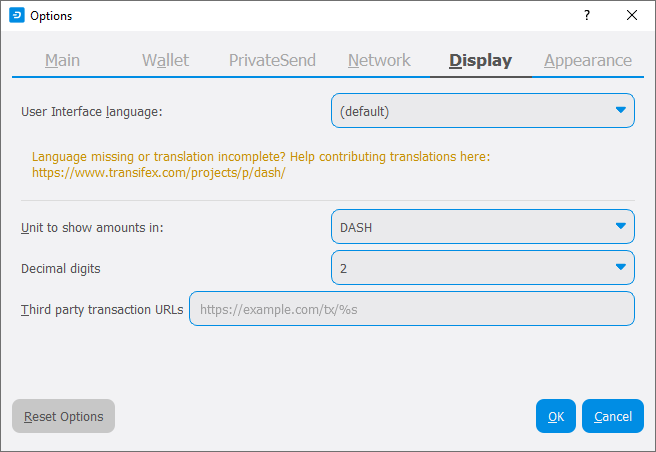
A guia Exibir da caixa de diálogo Opções da Carteira Dash¶
- Idioma de interface do usuário
Selecione seu idioma preferido neste menu suspenso. Alterar o idioma exige que você reinicie o aplicativo Dash Core.
- Unidade para mostrar valores em
Isso permite que você altere a unidade padrão de moeda na Carteira Dash para mDASH, µDASH ou duffs. Cada unidade desloca o separador decimal três lugares para a direita. Os Duffs são a menor unidade na qual o Dash pode ser separado.
- Dígitos decimais
Essa opção permite que você selecione quantos dígitos decimais serão exibidos na interface do usuário. Isso não afeta a contabilização interna de suas entradas e saldo.
- URLs de transação de terceiros
Esta opção permite que você especifique e um site externo para inspecionar um determinado endereço ou transação no blockchain. Vários exploradores blockchain estão disponíveis para isso. Para usar este recurso, insira o URL do seu explorador blockchain favorito, substituindo %s pelo ID da transação. Você poderá então acessar este blockchain explorer diretamente do Dash Core usando o menu de contexto de qualquer transação.
Appearance tab¶
This tab contains options relating to the visual appearance of the Dash Core app window.
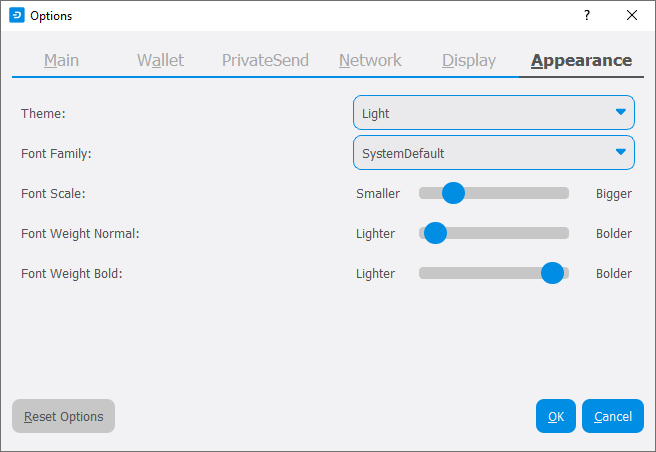
The Appearance tab of the Dash Core Options dialog¶
- Theme
You can use this option to select a different theme governing the appearance of the Dash Core window. All functionality is identical under the different themes.
- Font Family
This option allows you to select a different font to display text in the window.
- Font Scale and Weight
These options control the size and weight of fonts in the window.
A Ferramenta de Diálogo¶
Esta documentação descreve a funcionalidade da caixa de diálogo Ferramentas principais do Dash, disponível no menu Ferramentas na Carteira Dash Core.
Guia Informações¶
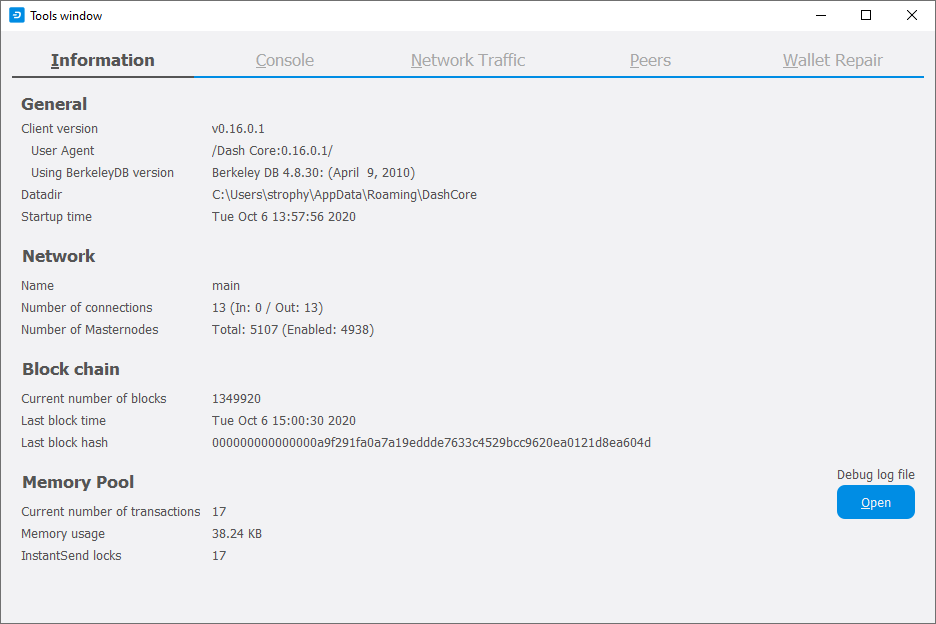
A guia Informações da caixa de diálogo Ferramentas principais do Dash¶
- Geral
Esta seção exibe informações sobre o nome e a versão do cliente e do banco de dados e o local do diretório de dados do aplicativo atual.
- Rede
Esta seção exibe informações e estatísticas sobre a rede à qual você está conectado.
- Block chain
Esta seção mostra o status atual do blockchain.
- Pool de memória
Esta seção mostra o status do pool de memória, que contém transações que ainda não puderam ser gravadas em um bloco. Isso inclui as transações criadas desde o último bloco e as transações que não puderam ser inseridas no último bloco porque estavam cheias.
- Abra o arquivo de log de depuração
Este botão abre debug.log do diretório de dados do aplicativo. Este arquivo contém a saída do Dash Core, que pode ajudar a diagnosticar erros.
Guia Console¶
The Console tab provides an interface with the Dash Core RPC (remote
procedure call) console. This is equivalent to the dash-cli command
on headless versions of Dash, such as dashd running on a masternode.
Click the red × icon to clear the console, and see the detailed
documentation
on RPC commands to learn about the possible commands you can issue.
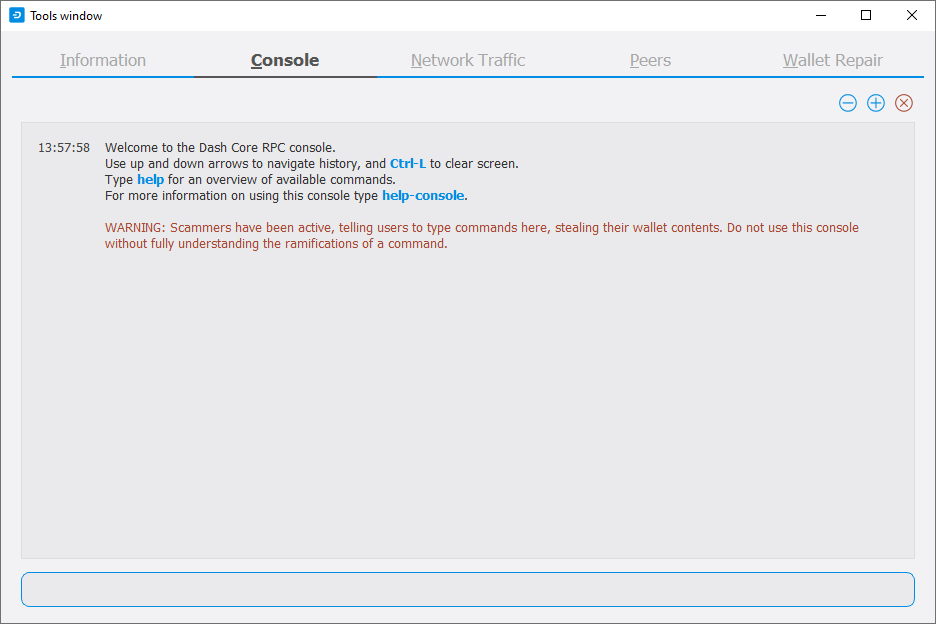
A guia Console da caixa de diálogo ferramentas da Carteira Dash Core¶
Guia Tráfego de rede¶
The Network Traffic tab shows a graph of traffic sent and received to peers on the network over time. You can adjust the time period using the slider or Reset the graph.
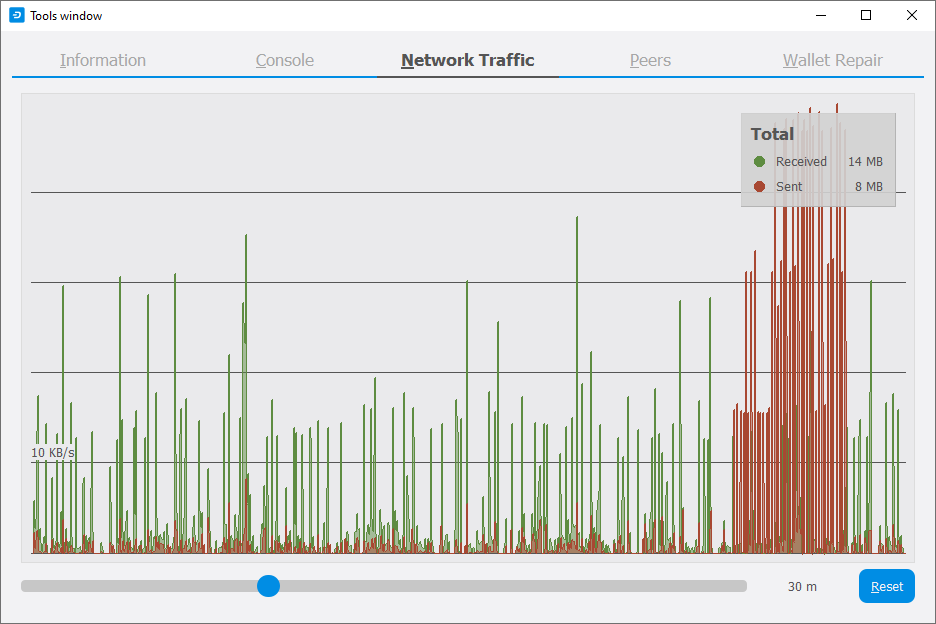
A guia Tráfego de Rede da caixa de diálogo Ferramentas da Carteira Dash¶
Guia Peers¶
A guia «Pares» mostra uma lista de outros nós completos conectados ao seu cliente do Dash Core. O endereço IP, versão e tempo de ping estão visíveis. A seleção de um par mostra informações adicionais sobre os dados trocados com esse peer.
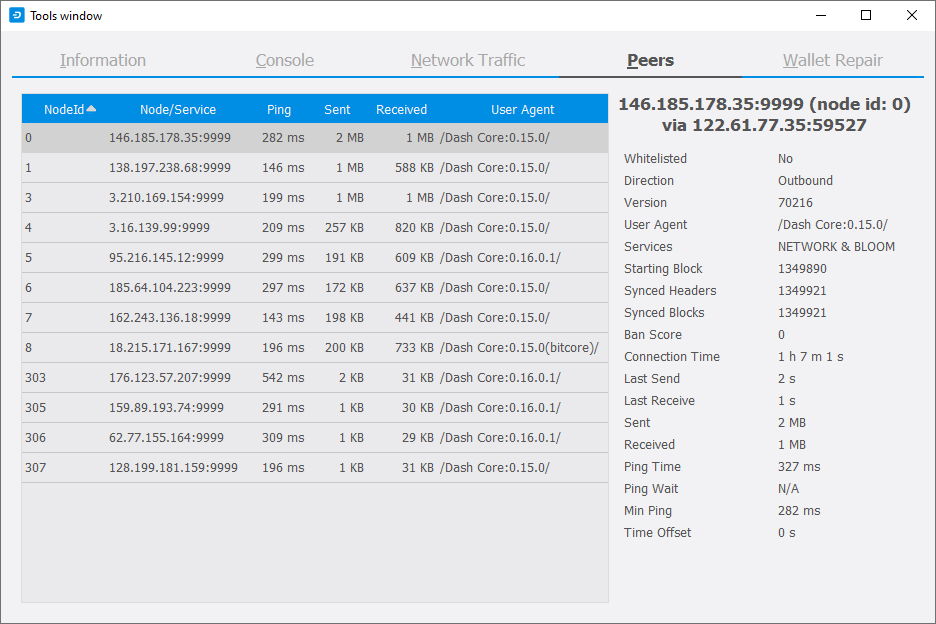
A aba Peers da caixa de diálogo ferramentas da Carteira Dash Core¶
Guia de reparo da carteira¶
A guia Reparar Carteira oferece vários comandos de inicialização para restaurar uma carteira a um estado funcional. Selecionar qualquer um desses comandos reiniciará a Carteira Dash Core o com a opção de linha de comando especificada.
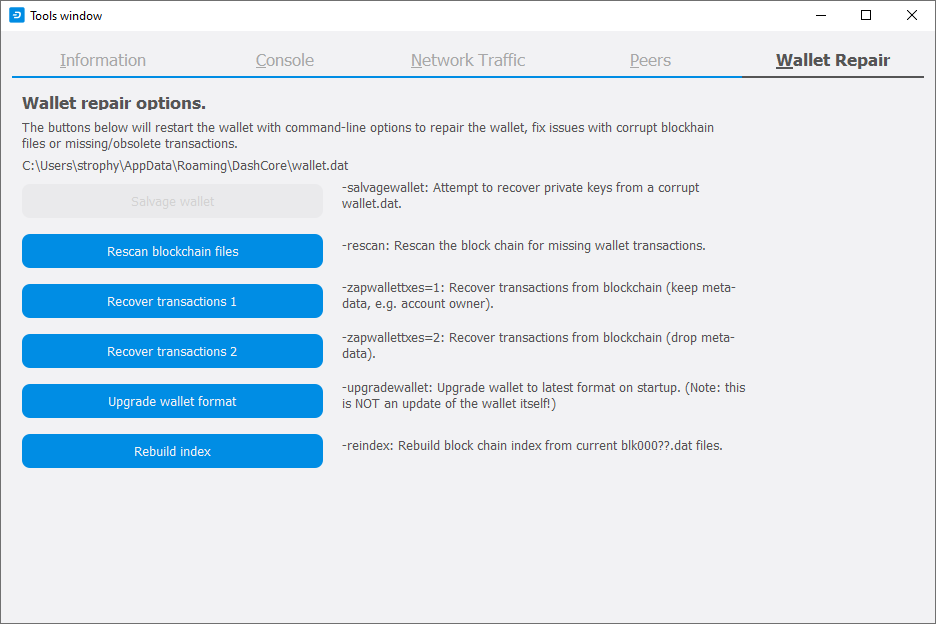
A aba de reparo da carteira da caixa de diálogo ferramentas da Carteira Dash Core¶
- Carteira em Salvamento
A carteira de salvamento assume que o wallet.dat está corrompido e não pode ser lido. Ele faz uma cópia de wallet.dat para wallet.<date>.bak e o verifica para tentar recuperar qualquer chave privada. Verifique seu arquivo debug.log depois de executar a carteira de recuperação e procure as linhas que começam com «Salvage» para obter mais informações sobre as operações concluídas.
- Rescanear arquivos da blockchain
Rescans o blockchain já baixado para quaisquer transações que afetem as contas contidas na carteira. Isso pode ser necessário se você substituir seu arquivo wallet.dat por uma carteira diferente ou um backup - a lógica da carteira não saberá sobre essas transações, portanto, uma nova verificação é necessária para determinar os saldos.
- Recuperar transações
The recover transactions commands can be used to remove unconfirmed transactions from the memory pool. Your wallet will restart and rescan the blockchain, recovering existing transactions and removing unconfirmed transactions. Transactions may become stuck in an unconfirmed state if there is a conflict in protocol versions on the network during CoinJoin processing, for example, or if a transaction is sent with insufficient fees when blocks are full.
- Atualizar formato de carteira
Este comando está disponível para carteiras muito antigas, onde é necessária uma atualização para a versão de carteira, além de uma atualização para o software de carteira. Você pode ver sua versão atual da carteira executando o comando
getwalletinfono console.- Recontruir Indice
Descarta o blockchain atual e incorpora os índices (o banco de dados de saídas de transação não gastas) e o recria a partir dos arquivos de bloco existentes. Isso pode ser útil para recuperar saldos ausentes ou emperrados.