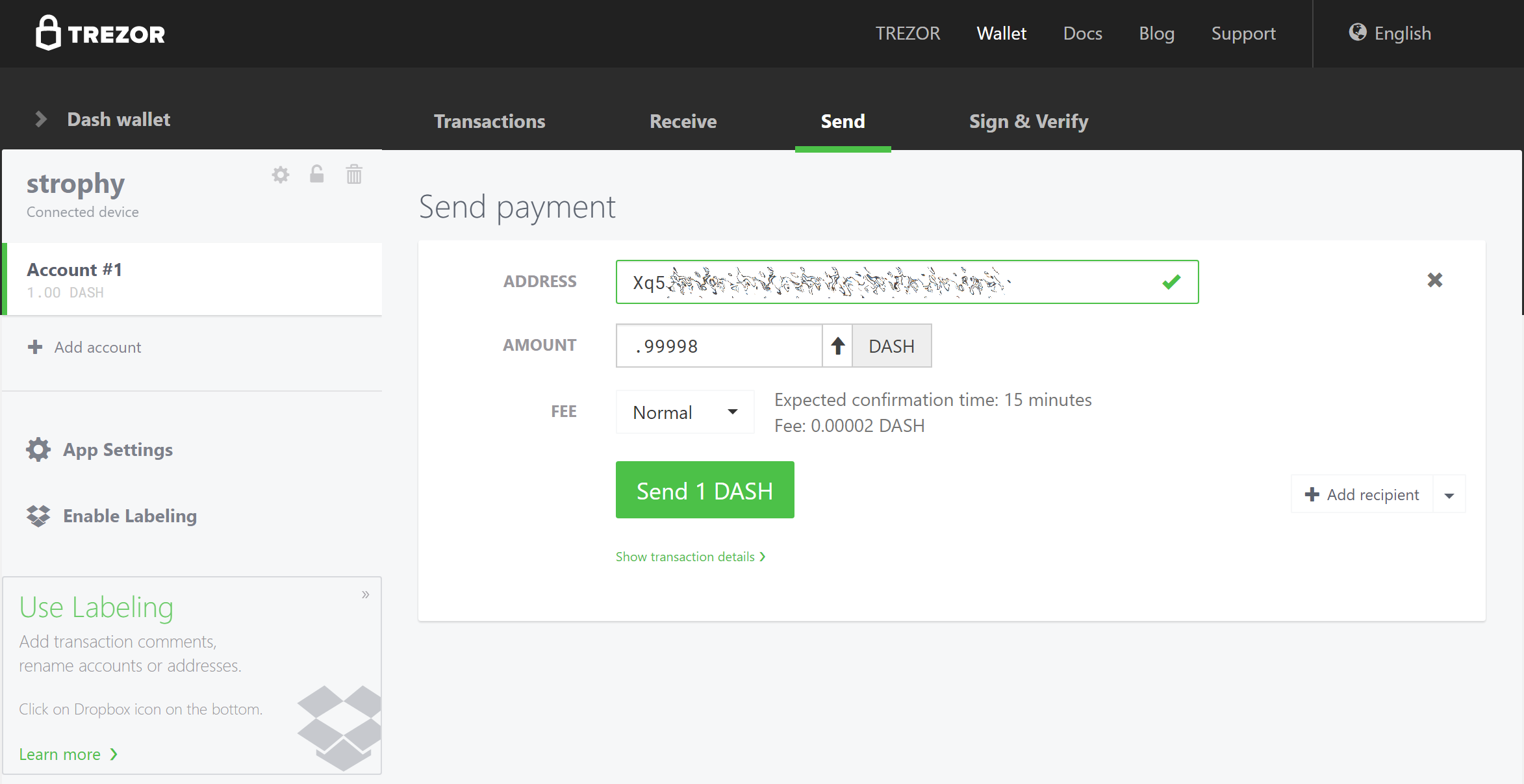Introdução¶
As carteiras de hardware oferecem a segurança de armazenar suas chaves em um dispositivo seguro e, ao mesmo tempo, permitem que você faça transações simples por meio de uma interface Web. Três grandes fabricantes de carteiras de hardware atualmente existem, com o Dash sendo suportado em todos eles.
Trezor¶
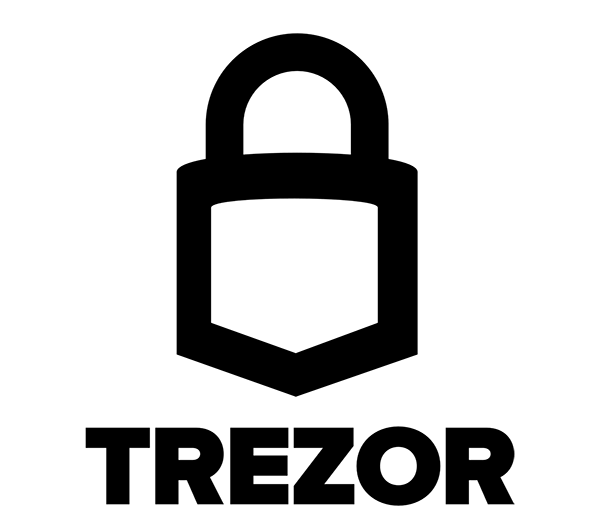
Desenvolvido pela startup Czech SatoshiLabs <https://satoshilabs.com> _, o dispositivo custa $99 é essencialmente um dongle USB projetado para adicionar uma camada de autenticação extra a todas as transações de bitcoins. Trezor apoia o Dash desde janeiro de 2017 com o lançamento da versão de firmware 1.4.2.
Em virtude de seu design, o Trezor pode ser usado para assinar transações em computadores «inseguros» e é imune a keyloggers e muitos outros vetores de ataque, portanto, mesmo que seu PC host seja comprometido, o invasor não terá como obter sua chave privada. É também aí que o dispositivo recebe o seu nome, pois «trezor» se traduz em «cofre» na maioria das línguas eslavo, incluindo o tcheco. Uma espécie de “cofre” para a sua chave privada de bitcoin , a Trezor afirma usar uma série de truques inteligentes para manter a segurança mesmo em máquinas comprometidas e inseguras.
Site: https://trezor.io
Shop: https://shop.trezor.io
Carteira: https://wallet.trezor.io
Também é possível operar um masternode do Dash usando o seu Trezor. Veja aqui para detalhes.
Começando¶
Once you have bought your Trezor from https://shop.trezor.io or an authorized reseller, you will need a wallet to use it with. Trezor supports the following Dash wallets:
Esta documentação descreve como começar a usar a carteira da Web oficial da Trezor em https://wallet.trezor.io. Confirme sempre se o URL está correto e se a criptografia SSL está ativada ao trabalhar com a Carteira Trezor. Siga estas etapas ao configurar seu Trezor pela primeira vez:
Inspecione a embalagem para adulteração. Deve haver dois selos e as abas devem ser coladas. Deve ser impossível remover o dispositivo sem destruir totalmente a embalagem.
Vá para https://trezor.io/start/ e assista ao vídeo para apresentar os conceitos de um layout de PIN de deslocamento e de uma seed de recuperação.
Vá para https://wallet.trezor.io/ para iniciar o processo de configuração.
Se ainda não estiver instalado, instale o aplicativo Trezor Bridge em https://wallet.trezor.io/#/bridge
Conecte o Trezor ao seu computador quando solicitado.
Se esta é a primeira vez que você conecta seu Trezor, você será solicitado a instalar o firmware. Clique no botão Instalar, aguarde o download e confirme no dispositivo.
Quando concluído, o dispositivo exibirá uma impressão digital. Verifique se isso corresponde à impressão digital mostrada na tela. Observe que isso é hexadecimal e, portanto, não faz distinção entre maiúsculas e minúsculas.
Após a conclusão da verificação, desconecte e reconecte seu dispositivo. Digite um rótulo de dispositivo na tela que aparece.
Digite e confirme um PIN clicando nos quadrados de acordo com o mapeamento mostrado no dispositivo.
Seu dispositivo Trezor agora exibirá uma sequência de 24 palavras na tela. Esta é a sua seed de recuperação. Escreva as palavras na ordem em que aparecem no cartão de recuperação. Nunca armazene sua semente de recuperação em qualquer formato digital, incluindo fotos ou texto.
Verifique a seed o que você escreveu e guarde-a em um lugar seguro.
Você será solicitado a digitar seu PIN novamente.
A Carteira Trezor aparecerá com uma mensagem de que seu dispositivo está pronto para uso. O nome do seu dispositivo aparecerá no dispositivo.
Mude para a carteira do Dash usando o menu no canto superior esquerdo. Agora você pode usar o seu Trezor para enviar e receber o Dash.
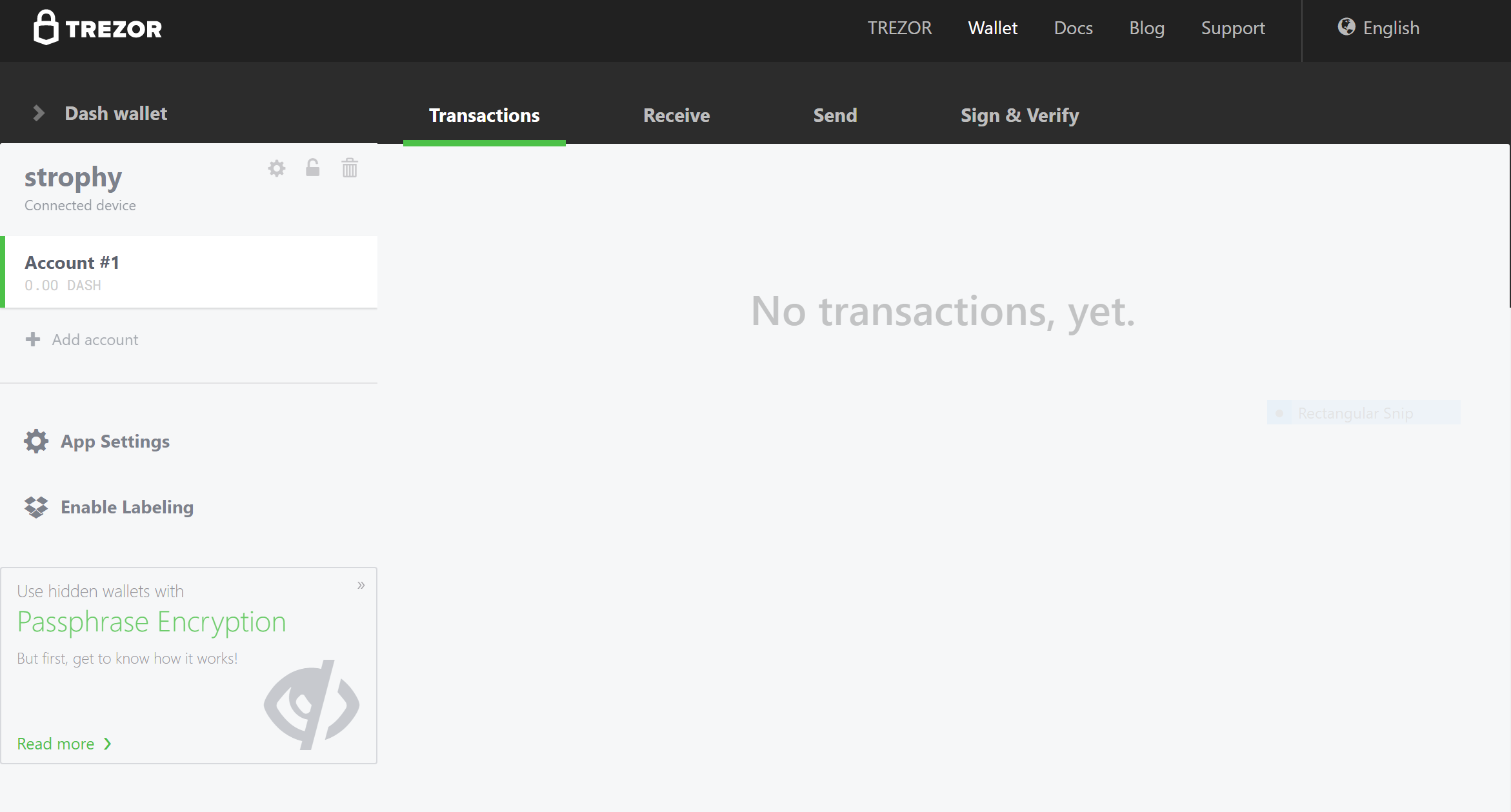
Carteira Trezor Web para Dash pronto para o primeiro uso¶
Recebendo Dash¶
Vamos agora criar um endereço de recebimento do Dash e tentar receber 1.0 DASH.
Na carteira do Trezor Dash, clique em Conta#1 e, em seguida, clique em Receber.
Um endereço de dash será exibido. Clique em Mostrar endereço completo para verificar o endereço no dispositivo Trezor.
Envie 1 DASH para este endereço usando uma exchange ou outra carteira.
Quando a transação for confirmada, ela aparecerá na guia Transações da sua Carteira Trezor.
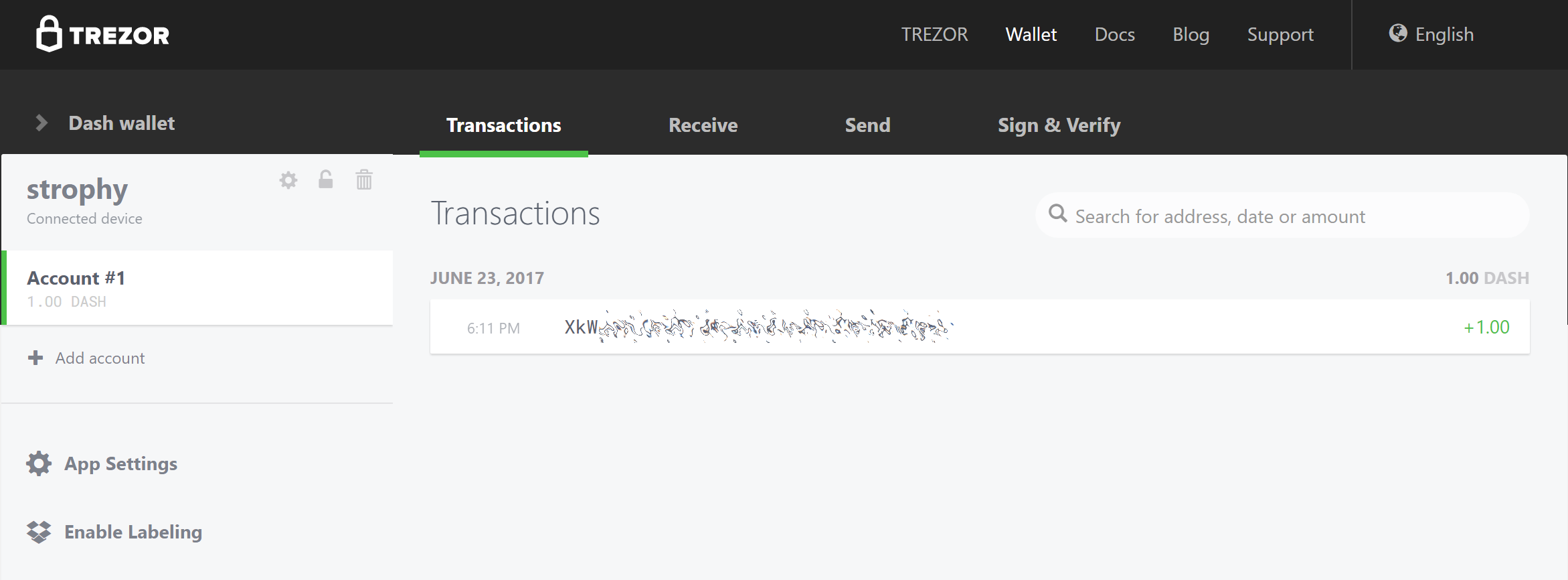
Carteira Trezor Web depois de receber o Dash¶
Enviando Dash¶
Vamos agora enviar o dash (menos custos de transação) para um endereço externo.
Na carteira do Trezor Dash, clique em Conta#1 e, em seguida, clique em Enviar.
Digite o endereço e a quantia nos campos.
Digite seu PIN
Confirme o endereço no dispositivo e confirme a ação.
A transação será transmitida para a rede e o destinatário recebe os fundos.
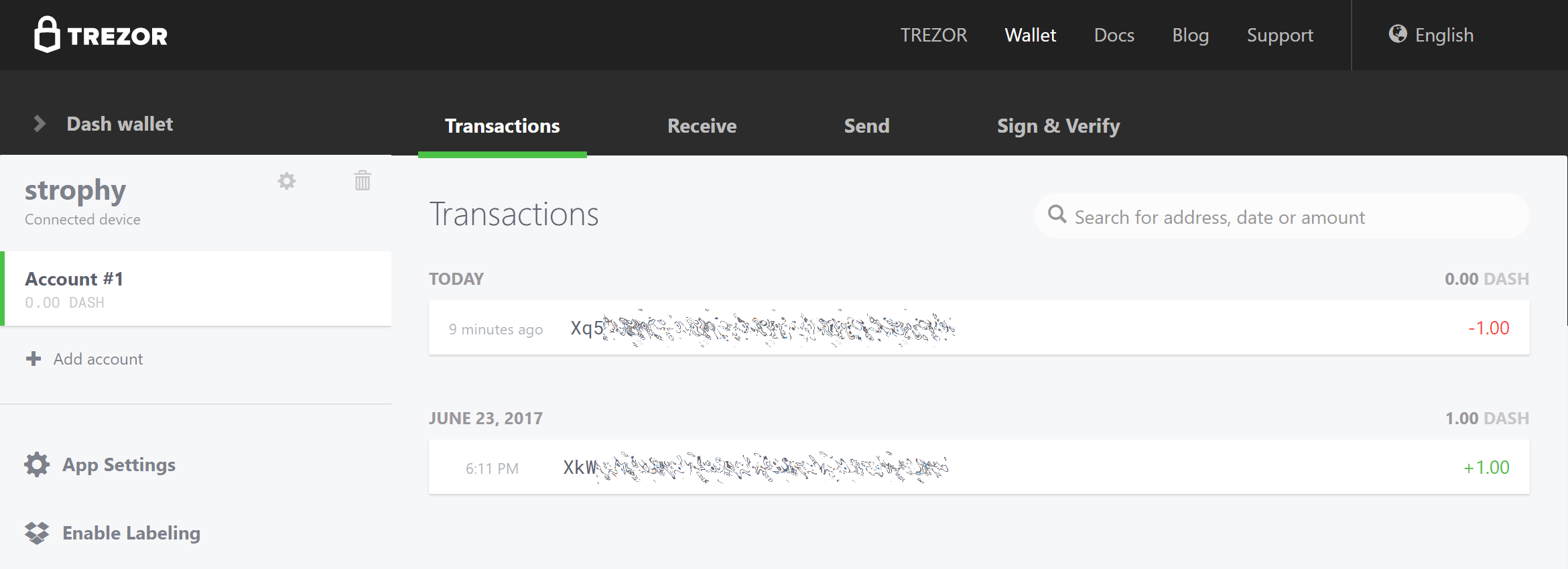
Carteira Trezor Web após o envio do Dash¶
Funções avançadas¶
Alterando o PIN/Senha¶
Your PIN is your primary form of security when using your hardware wallet. It is considered secure because the layout of the PIN keypad changes each time you use it. If you suspect your PIN has been compromised, change it using the following instructions. For extra security, or if you believe you may be subjected to duress at some point in the future, you can add a passphrase to reveal further wallets which only appear when you enter your passphrase. Since the passphrase acts as a cryptographic salt, there is no «correct» passphrase - a different wallet will be displayed for each passphrase you enter. Be absolutely sure you understand passphrases before using them. For more information, see here.
Alterando seu PIN¶
Você pode alterar o seu PIN Trezor em ambos Carteira Trezor e DMT.
Trezor: Vá para https://wallet.trezor.io e clique no ícone de engrenagem ao lado do seu nome de usuário. Em seguida, clique em Alterar PIN. Você precisará confirmar que deseja alterar seu PIN no dispositivo de hardware e, em seguida, insira o PIN existente e o novo PIN duas vezes.

DMT: Abra o DMT e clique em Ferramentas > Configuração do PIN/Senha do Hardware da Carteira. A seguinte janela irá aparecer. Clique em Alterar. Você precisará confirmar que deseja alterar seu PIN no dispositivo de hardware e, em seguida, insira o PIN existente e o novo PIN duas vezes.
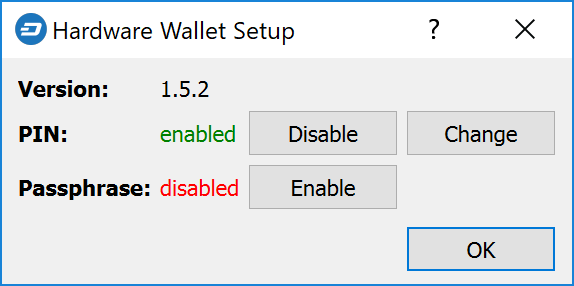
Adicionando uma frase secreta¶
Você pode adicionar uma senha ao seu Trezor tanto da carteira Trezor quanto do DMT. Antes de adicionar uma frase secreta, você deve estar totalmente ciente de como ela funciona com «25ª palavra» para sua seed e os riscos de esquecer sua frase secreta. Note que você não precisa digitar uma frase secreta - o espaço em branco é perfeitamente aceitável e revelará sua carteira normal.
Trezor: Clique em ** Avançado ** para confirmar que você entende os riscos e clique em Ativar criptografia de frase secreta. Isso permite que insira uma senha toda vez que você usar seu Trezor.
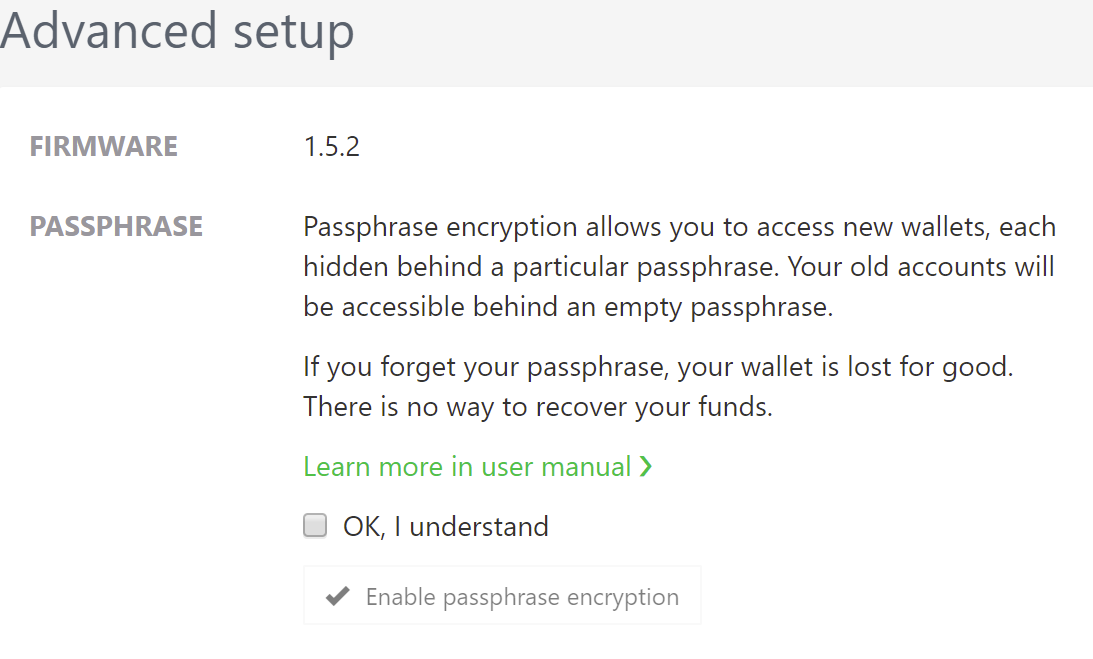
DMT: Abra o DMT e clique em Ferramentas > Configuração do PIN/Senha do Hardware da Carteira. A seguinte janela irá aparecer. Clique em Ativar. Isso permite que insira uma senha toda vez que você usar seu Trezor.
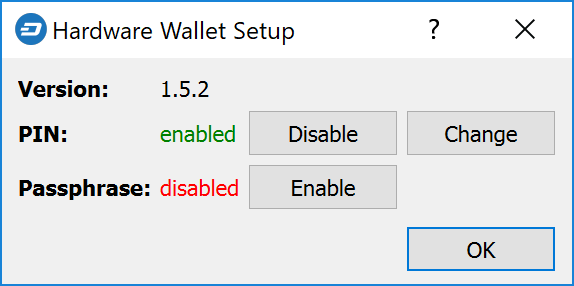
Mudando a tela inicial¶
Seu Trezor permite que você altere a imagem da tela inicial do logotipo Trezor padrão. Uma gama de imagens existentes pode ser selecionada, você pode gerar um você mesmo usando o Editor Trezor Homescreen <https://trezor.github.io/homescreen-editor/>`_, ou você pode criar e carregar sua própria imagem em preto e branco de 128x64px. Para alterar sua imagem homescreen:
Va para https://wallet.trezor.io e abra sua carteira
Clique no pequeno ícone de engrenagem ao lado do nome do seu dispositivo
Clique na aba Homescreen
Selecione a nova tela inicial e clique no botão Definir como tela inicial na parte superior
Confirm the change on the Trezor device
Algumas imagens de amostra estão disponíveis para o Dash:
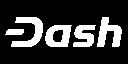


Sugestões de Armazenamento¶
Embora a perda de um Trezor não seja uma ameaça à segurança (a menos que alguém saiba o seu PIN/Senha), é um dispositivo de custo moderado que pode ser danificado por pressão ou água, por exemplo. Por esse motivo, o membro da comunidade do Dash, tungfa, compartilhou fotos de um caso Trezor feito sob medida. Os seguintes materiais são necessários:
Espuma
Trezor + Cabo
USB Stick (para arquivos wallet.dat + blockchains de todos os portfólios)
Notepad



KeepKey¶

A carteira de hardware KeepKey $129 possui uma tela grande e 100% de código aberto para garantir a segurança de suas chaves privadas. O KeepKey suporta o Dash desde a versão de firmware 4.2.10, lançada em 28 de março de 2017, e adicionou suporte para o InstantSend na versão de firmware 5.7.2, lançada em 5 de setembro de 2018. Siga estas instruções para começar a usar o Dash no dispositivo KeepKey.
Product video: https://vimeo.com/289712840
Também é possível operar um masternode do Dash usando o KeepKey. Veja aqui para detalhes.
Ledger¶

Founded in 2014, French startup Ledger markets enterprise and consumer blockchain security solutions, including the €58 Ledger Nano S and upcoming Ledger Blue. Ledger Nano S has supported Dash since November 2016 and firmware version 1.2. Follow these instructions to add Dash support to the device.
Site: https://www.ledger.com
Produção de video:
Também é possível operar um masternode do Dash usando o seu Ledger. Veja aqui para detalhes.