Начало работы¶
Создание нового кошелька¶
When you first start your Dash Wallet, you will be prompted to choose between creating a new wallet or recovering an existing wallet. Choose New Wallet to create a new wallet unless you have existing funds stored in another wallet using a recovery phrase. Your new wallet will be generated, and a recovery phrase will appear so you can recover the funds later if you lose or damage your phone or need to transfer the account to another device. Write the phrase down and store it in a safe place - if you lose this, you will also lose access to your funds forever.


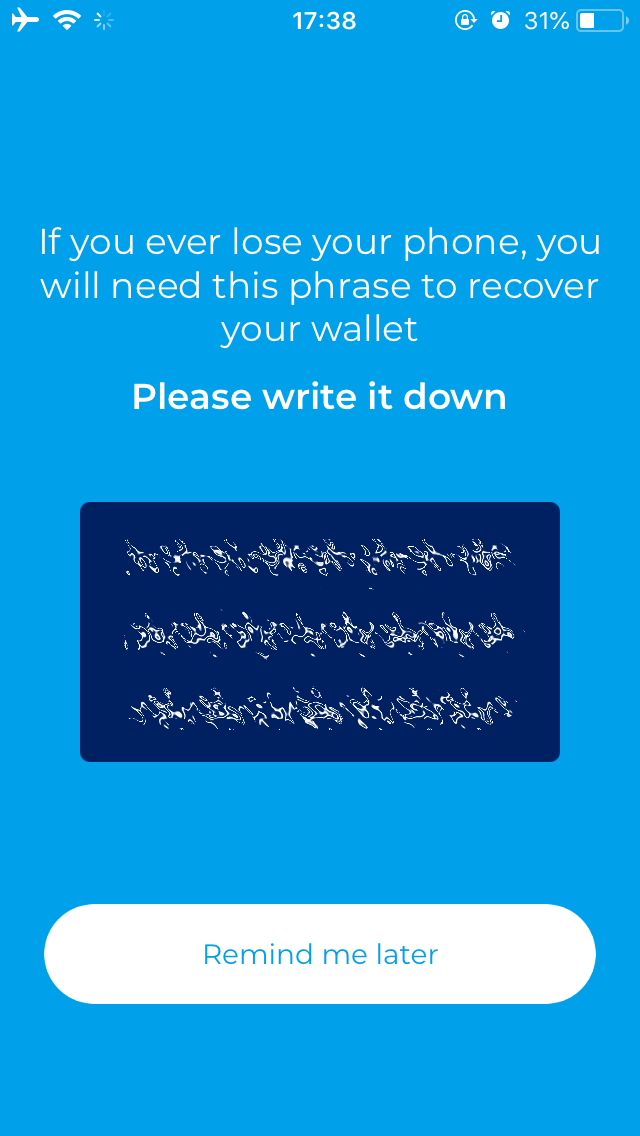
Создание нового кошелька и создание фразы восстановления в кошельке Dash для iOS
Так же вам может поступить запрос указать PIN или запрос на привязку приложения к TouchID. Можно увидеть свой баланс, нажав на логотип Dash в верхней части приложения. Для просмотра баланса необходимо разблокировать кошелёк, также разблокировка необходима для просмотра истории транзакций или отправки Dash.
Получение¶
Как только вы настроите кошелёк, будут доступны два экрана- для отправки и получения Dash. Вы можете перемещаться между экранами, сдвигая их влево или вправо. Для получения Dash приложением будет создан адрес, который появится внизу экрана. При нажатии, адрес можно будет скопировать и отправить или же можно напрямую отсканировать QR-код. По завершению восстановления счёта из фразы, вам будет доступен просмотр баланса, история транзакций и статуса незавершённых транзакций путём нажатия на кнопку меню в левом верхнем углу экрана.
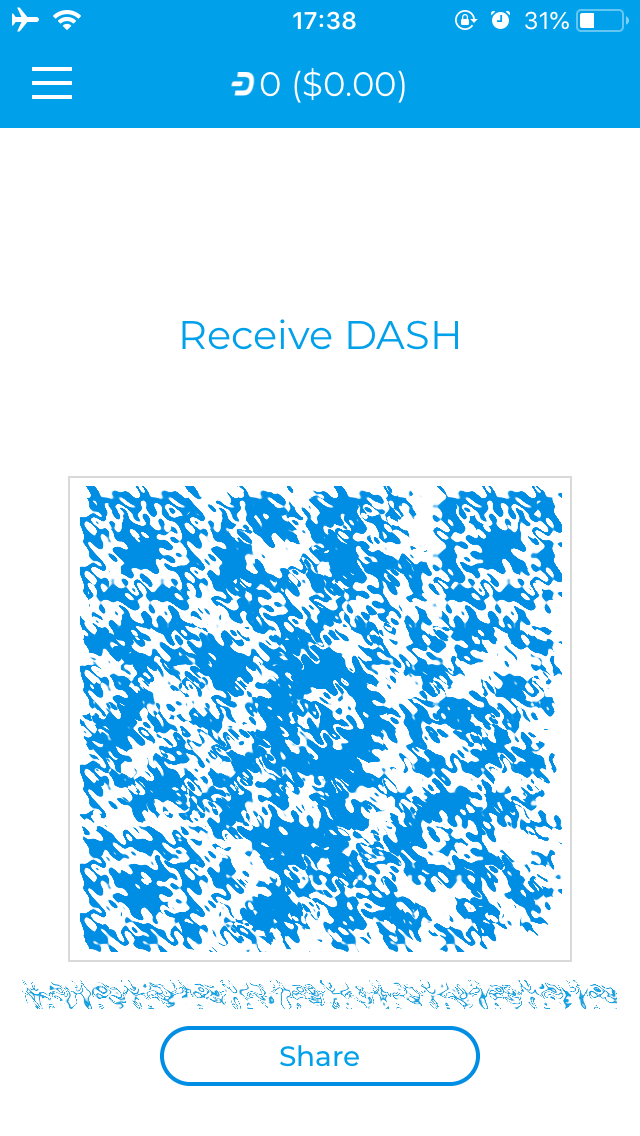
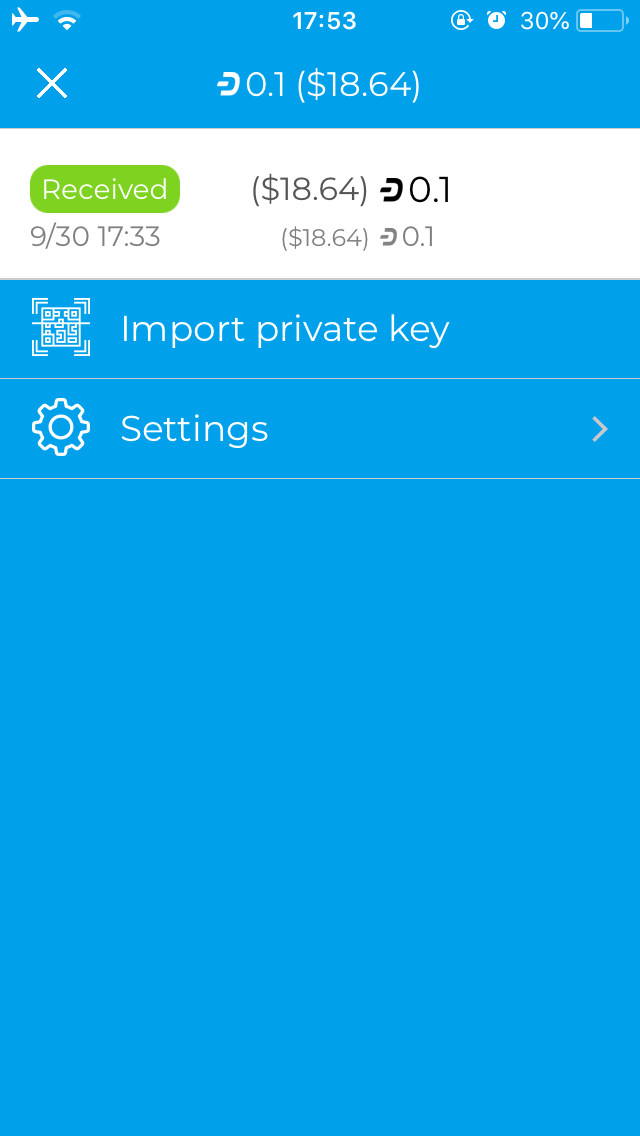
Получение Dash и промотр баланса в кошелька Dash для iOS
Отправка¶
Экран перевода DASH даёт вам два варианта для ввода адреса получения: Scan QR Code или Pay Address From Clipboard. Для мгновенного подтверждения вы можете выбрать использование InstantSend или же отключить его для обычной транзакции, но такая транзакция потребует больше времени для подтверждения. В зависимости от того, какой код вы сканируете, количество запрашиваемых Dash может быть как уже включено в него, так и нет и в этом случае, его необходимо будет ввести вручную. Появится экран подтверждения, разъясняющий величину комиссии, далее появится запрос ввести код разблокировки (PIN или TouchID). Затем транзакция отправится.
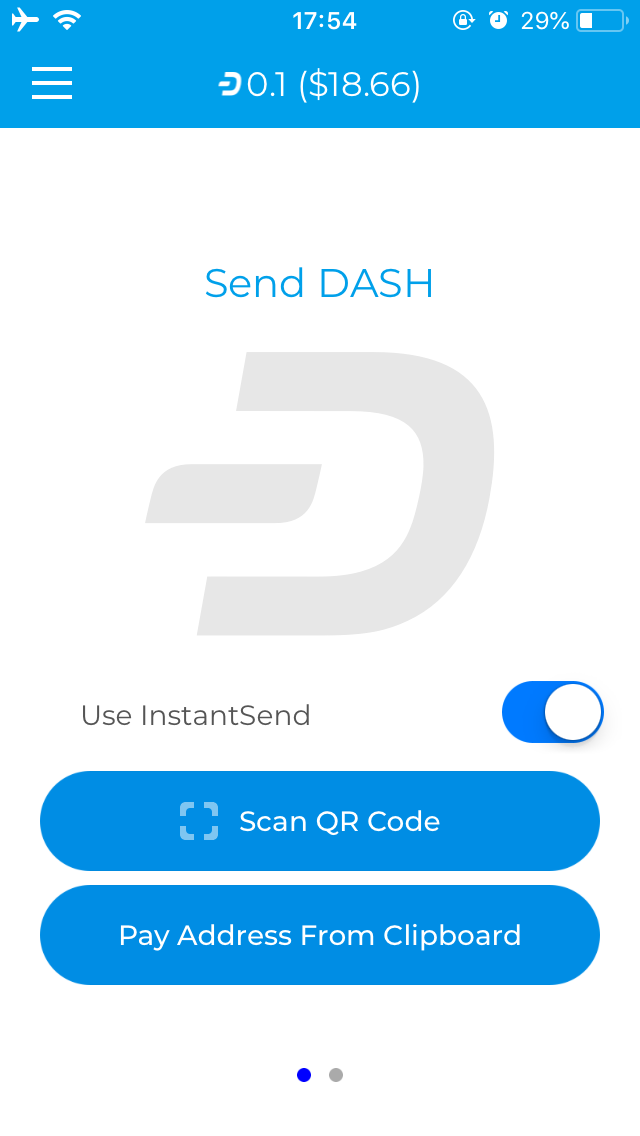
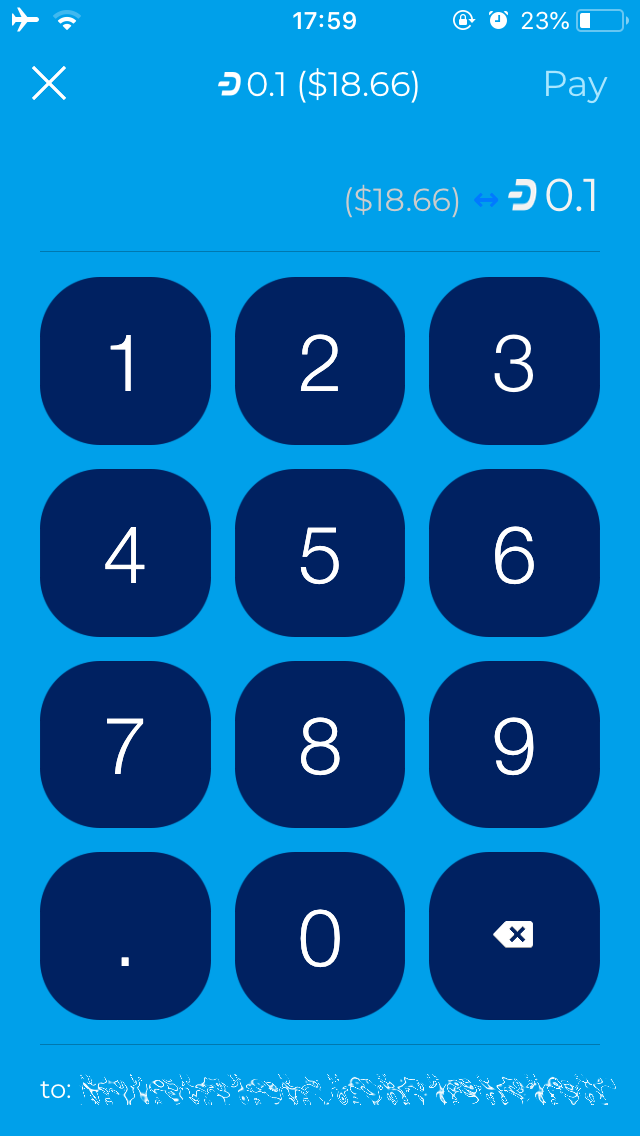
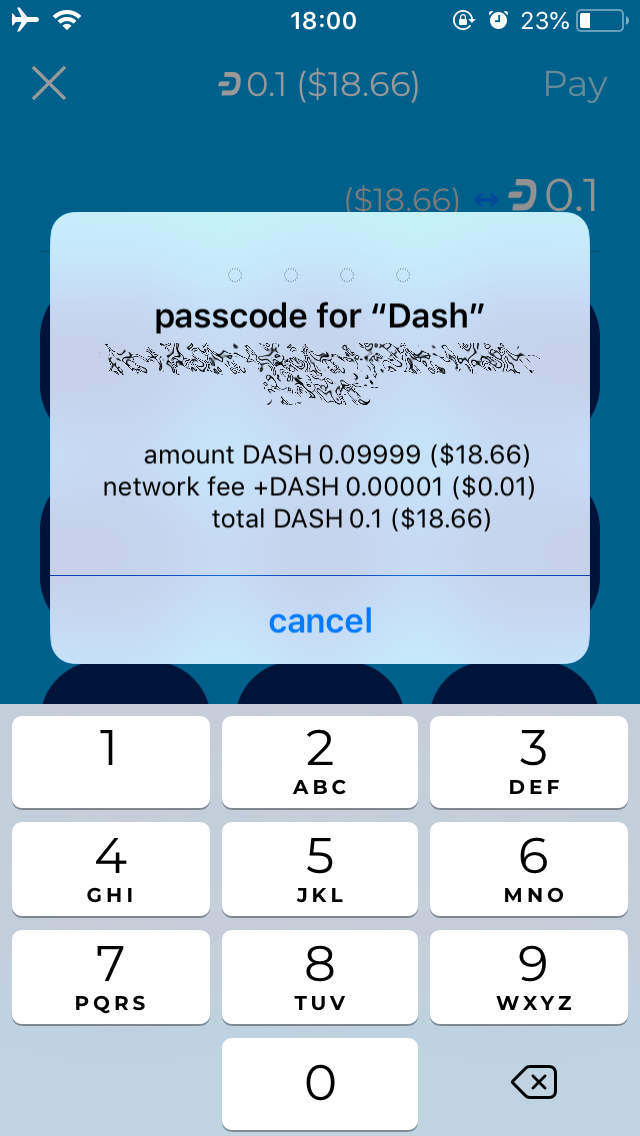
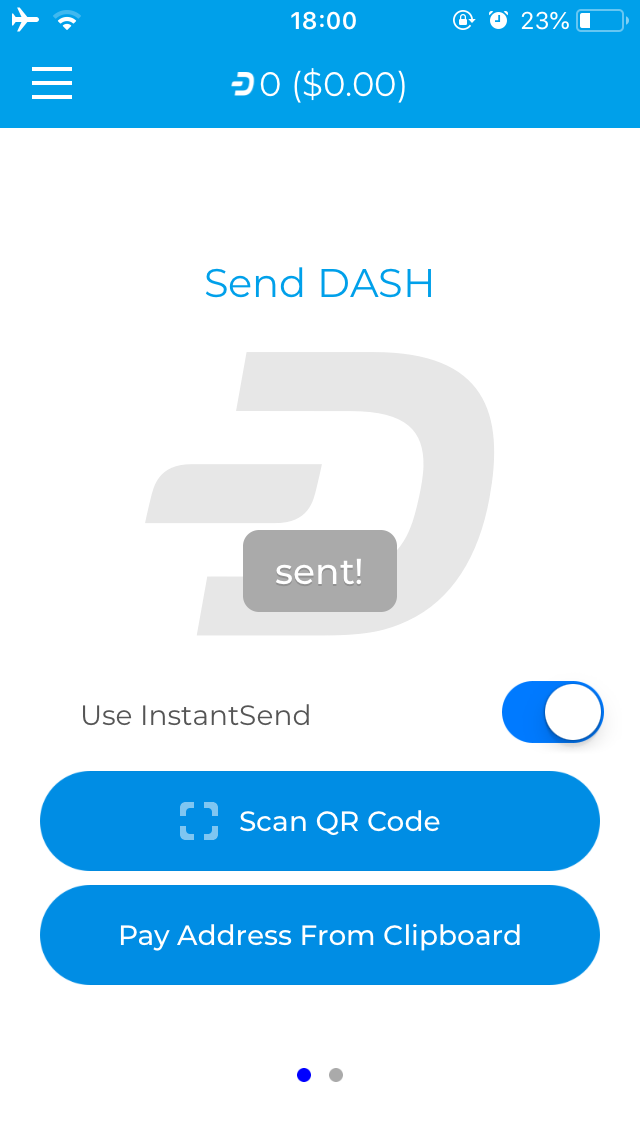
Отправка Dash из кошелька Dash для iOS
Отправка на адрес Bitcoin¶
Так же существует возможность отправлять средства из кошелька Dash напрямую на адрес Bitcoin, используя сервис ShapeShift, который встроен непосредственно в кошелёк. Если вы просканируете или добавите адрес Bitcoin, появится запрос ввести необходимую сумму в Bitcoin, а не в Dash. Как только вы введёте сумму, нажмите кнопку Shapeshift!. Перед отправкой перевода в обработку появится дополнительный экран подтверждения с информацией о комиссиях ShapeShift. Проверьте правильность адреса получения. (Если вы увидете сообщение об ошибке, информирующее, что количество слишком малое, то нажмите вверху на выделенное серым цветом количество Dash и укажите сумму перевода в Dash, а не в Bitcoin). Как только транзакция будет принята к обработке, в кошельке Dash для iOS появится надпись Shapeshift in progress и она будет находиться там до завершения транзакции.

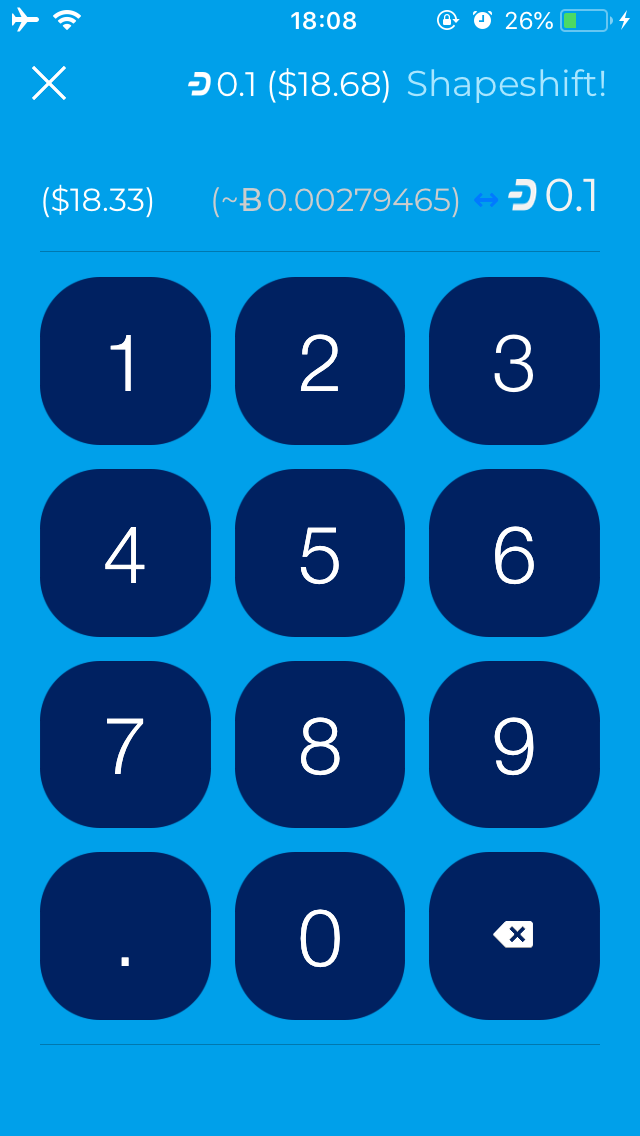
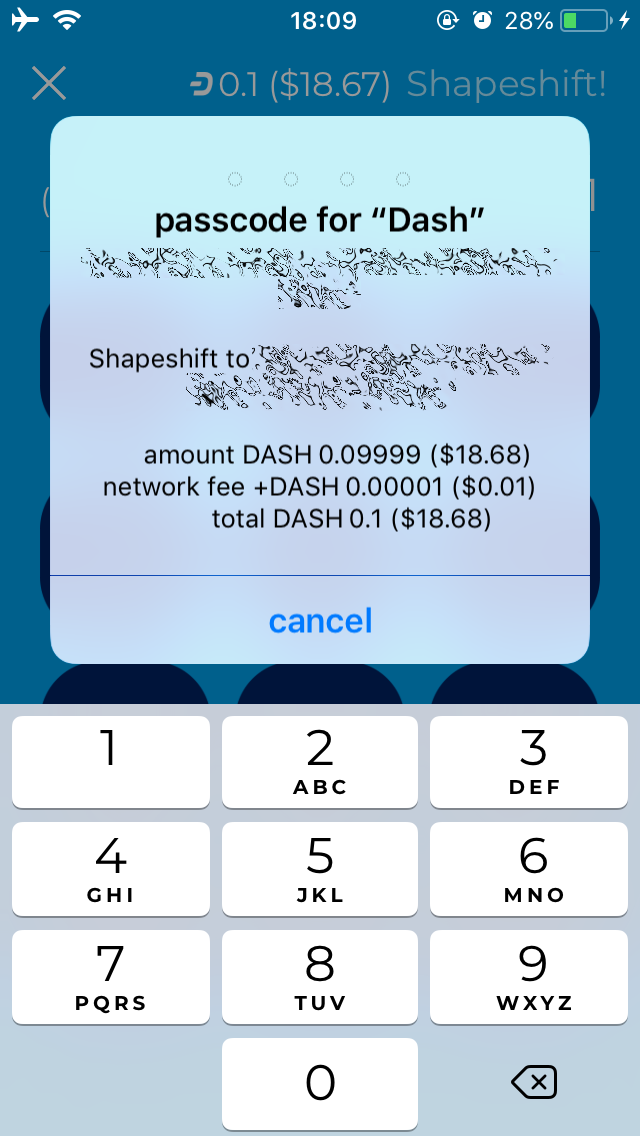
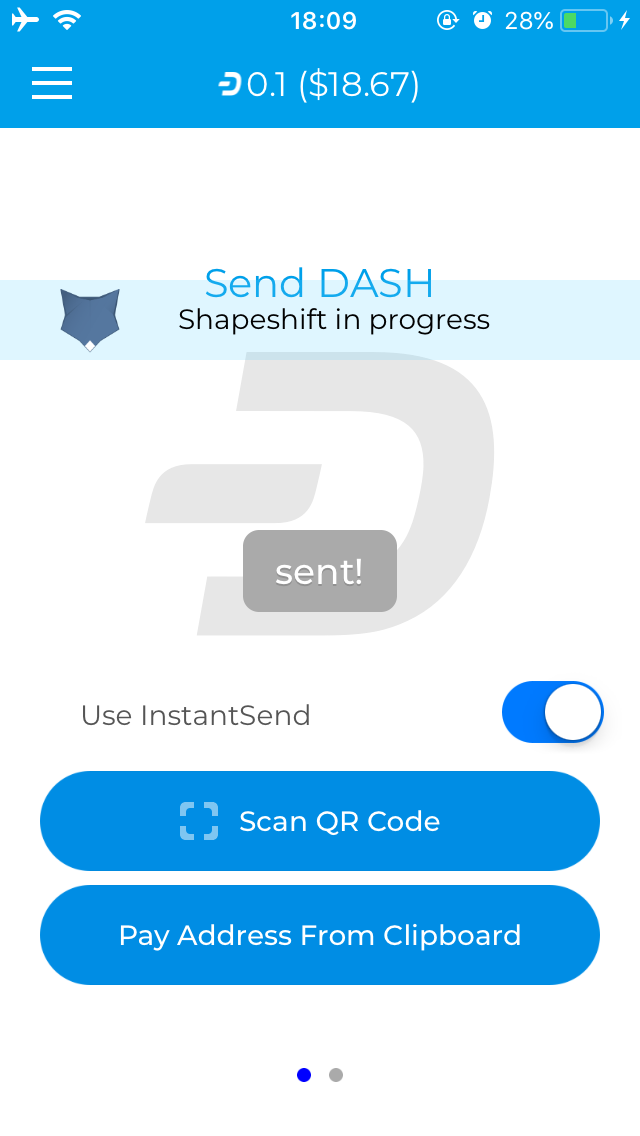
Отправка Dash на Bitcoin адрес через ShapeShift из кошелька Dash для iOS