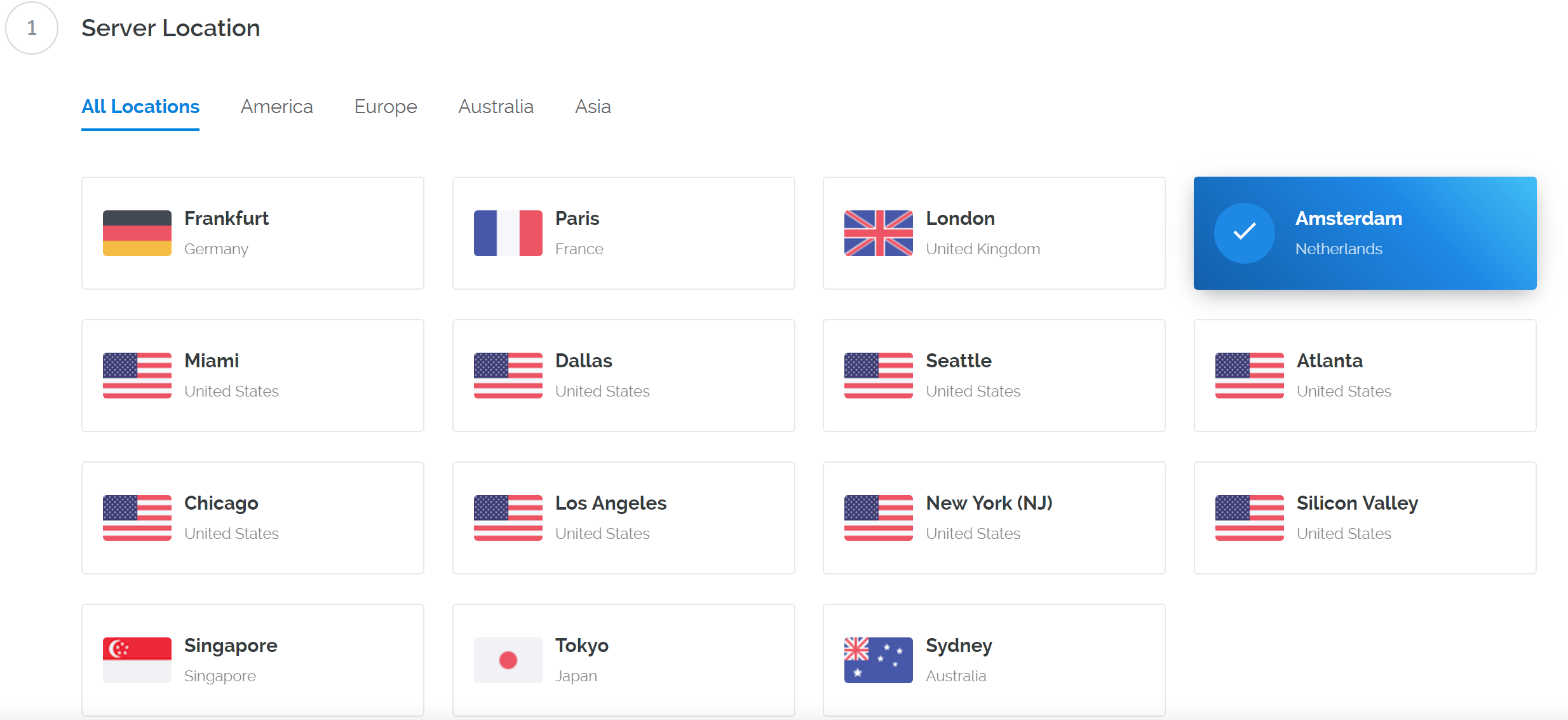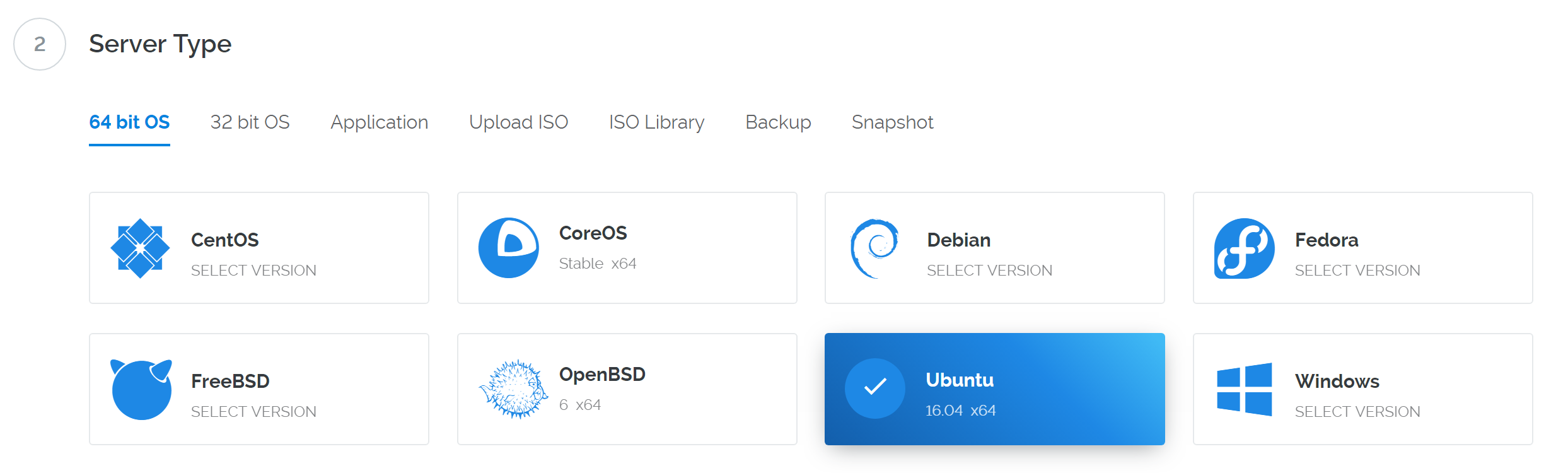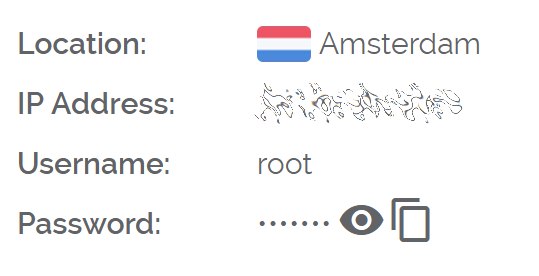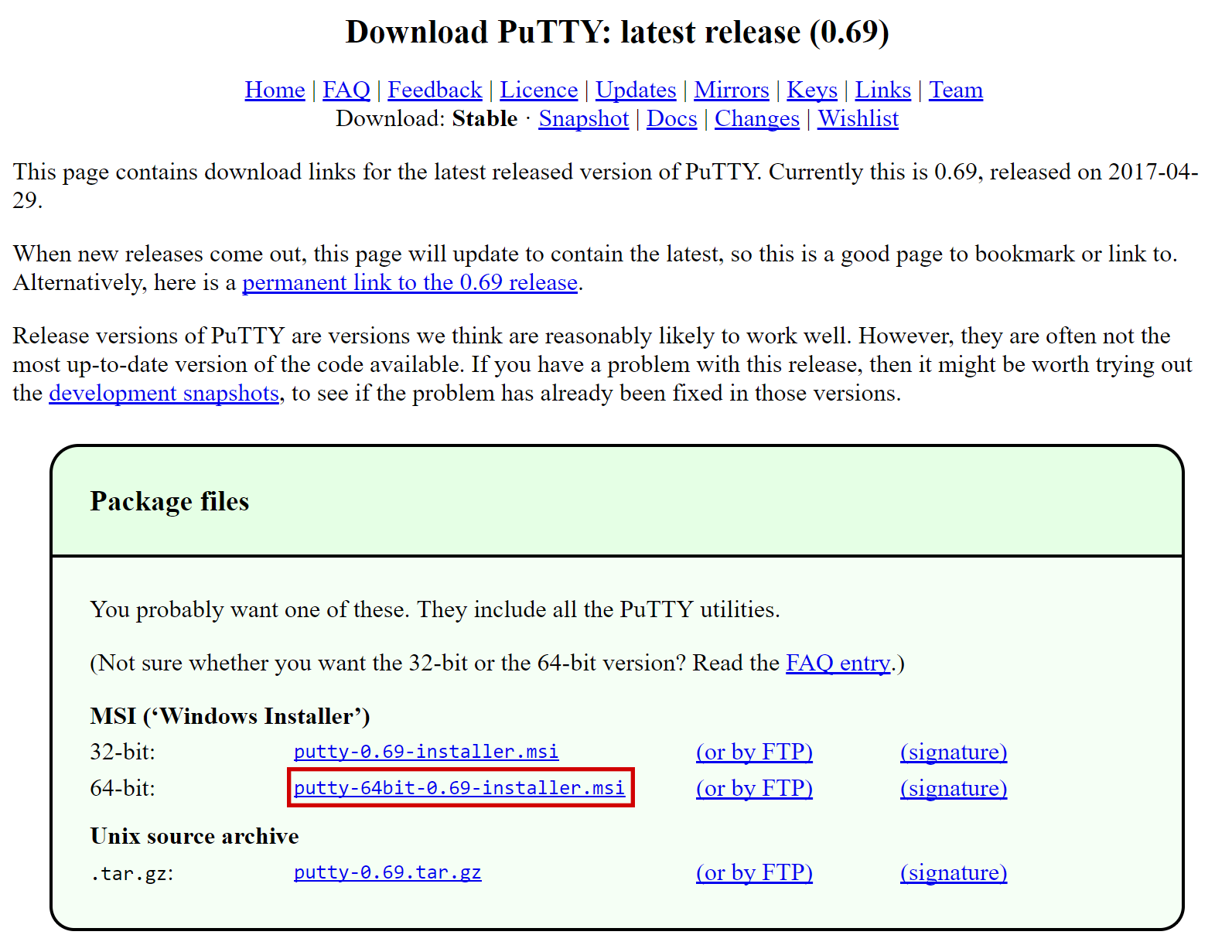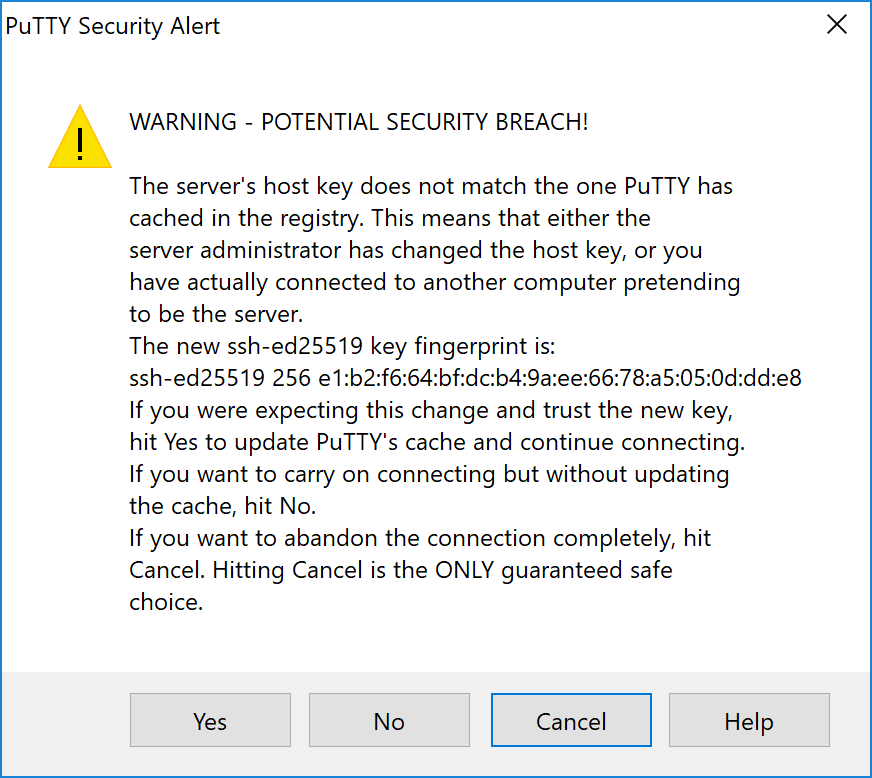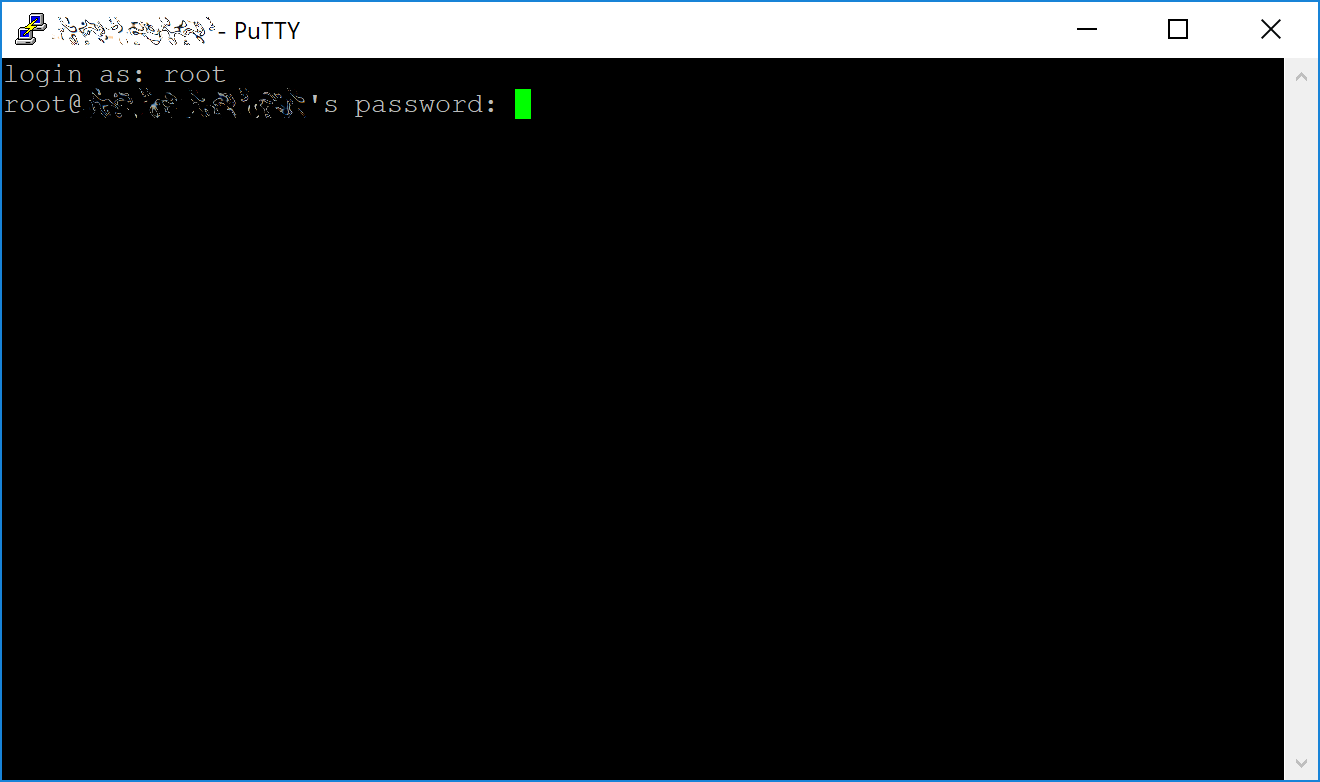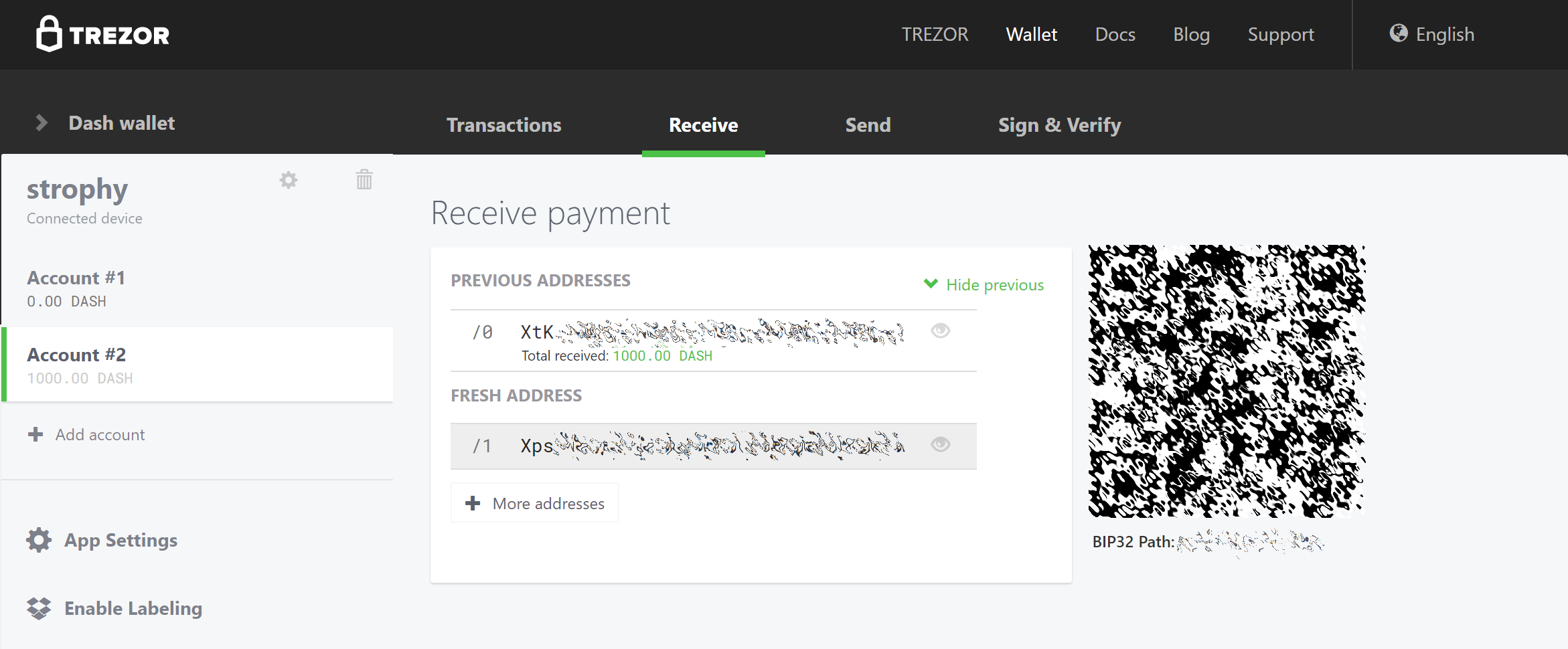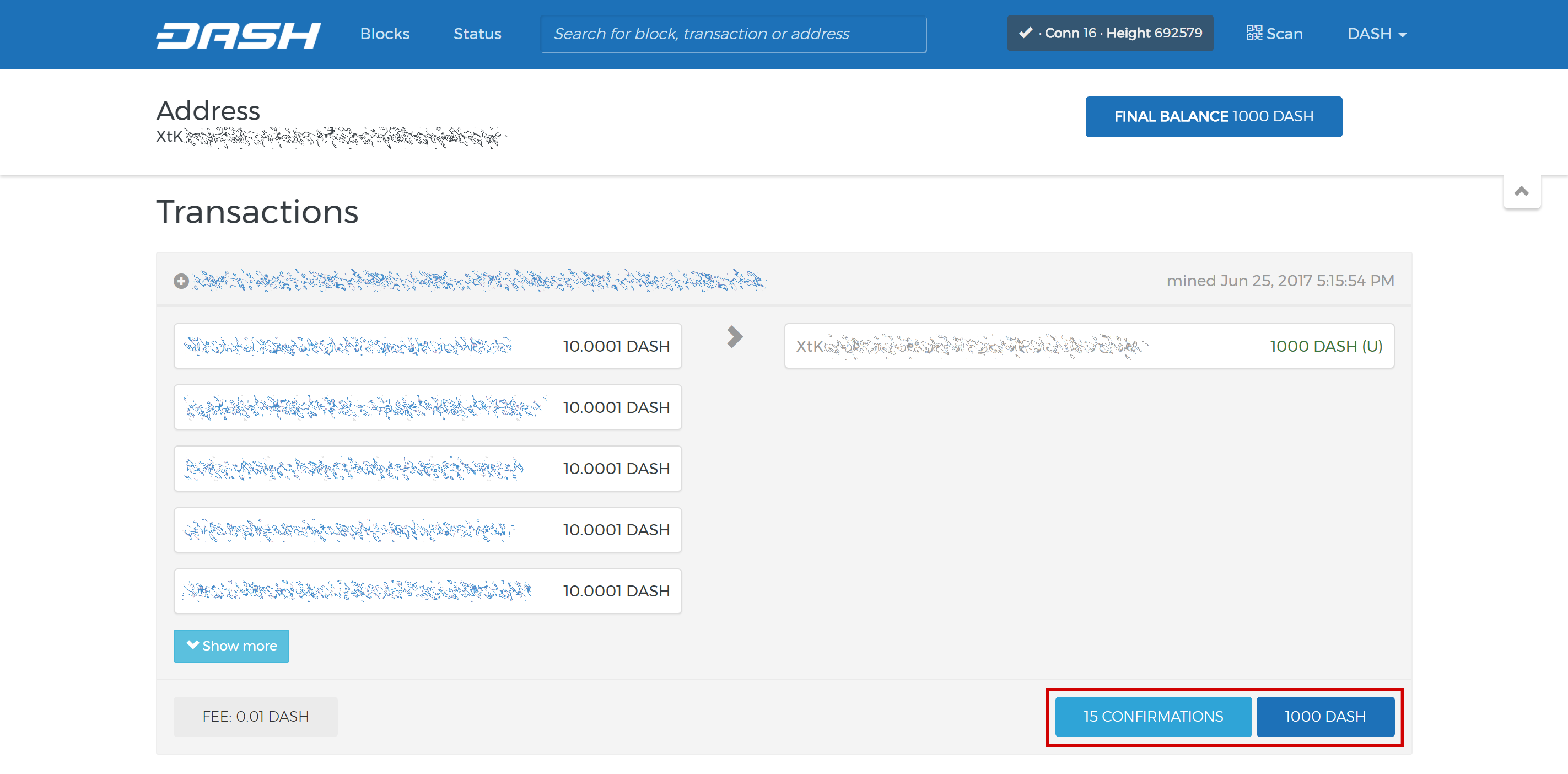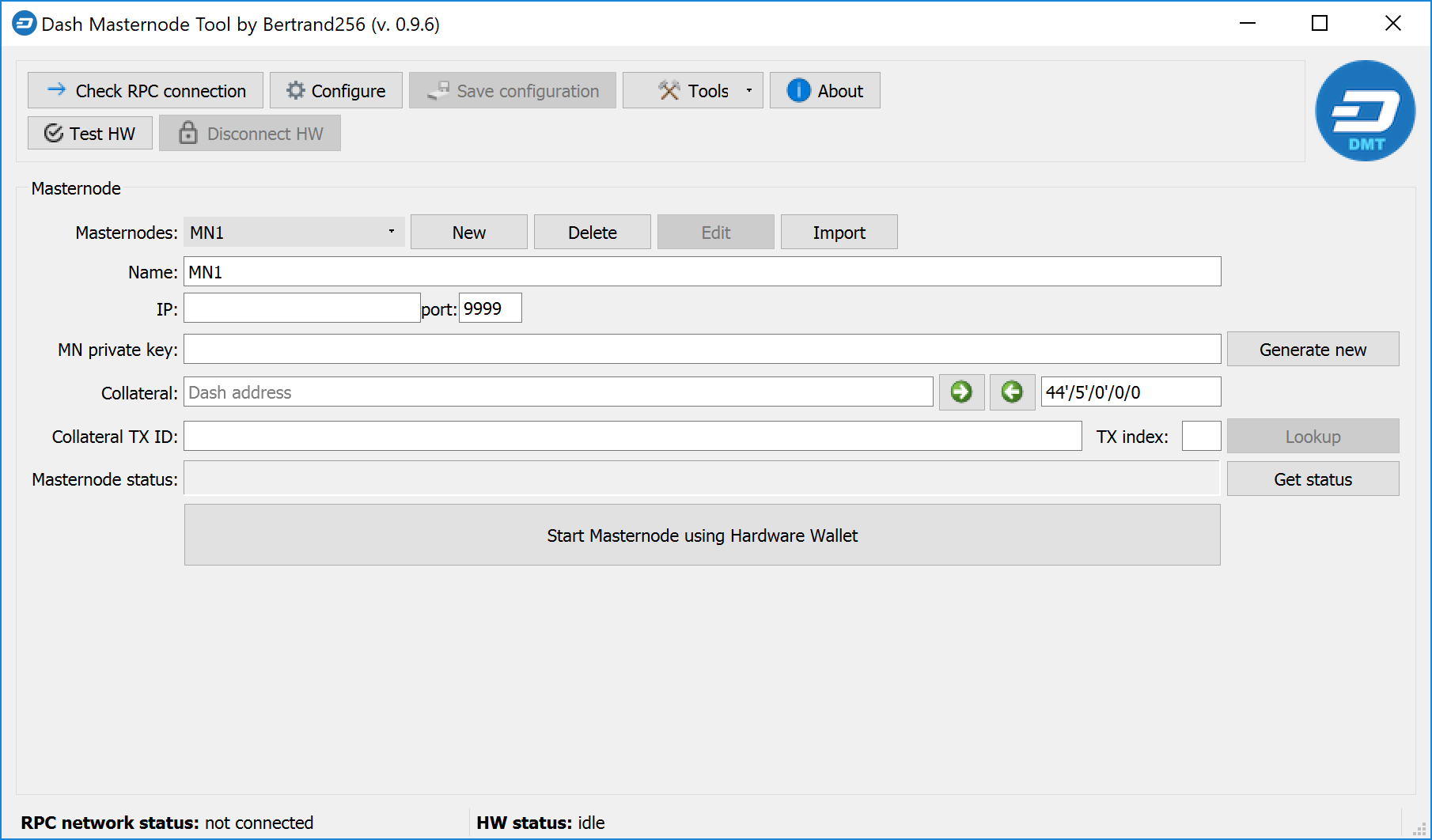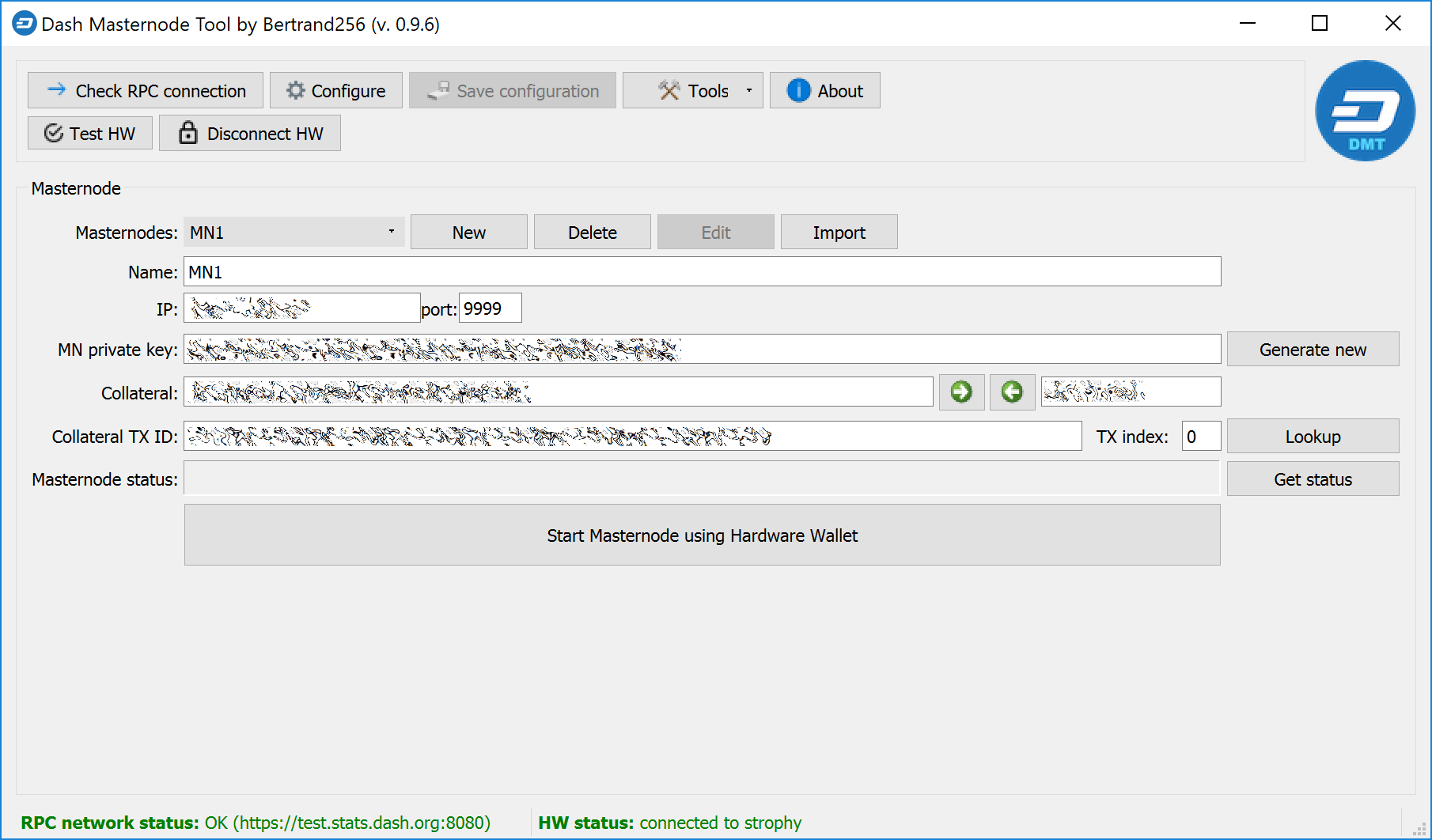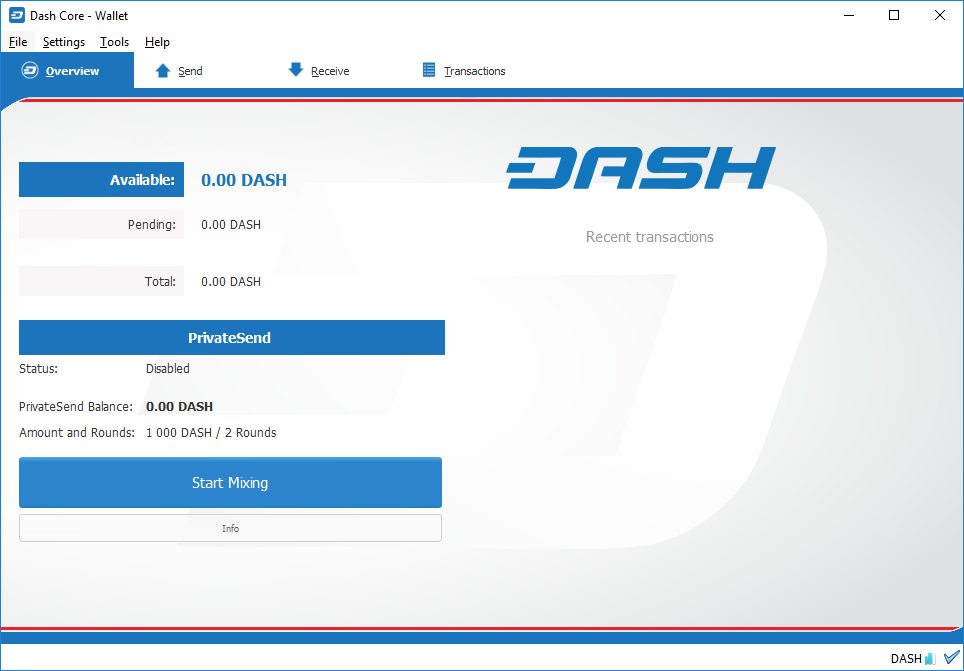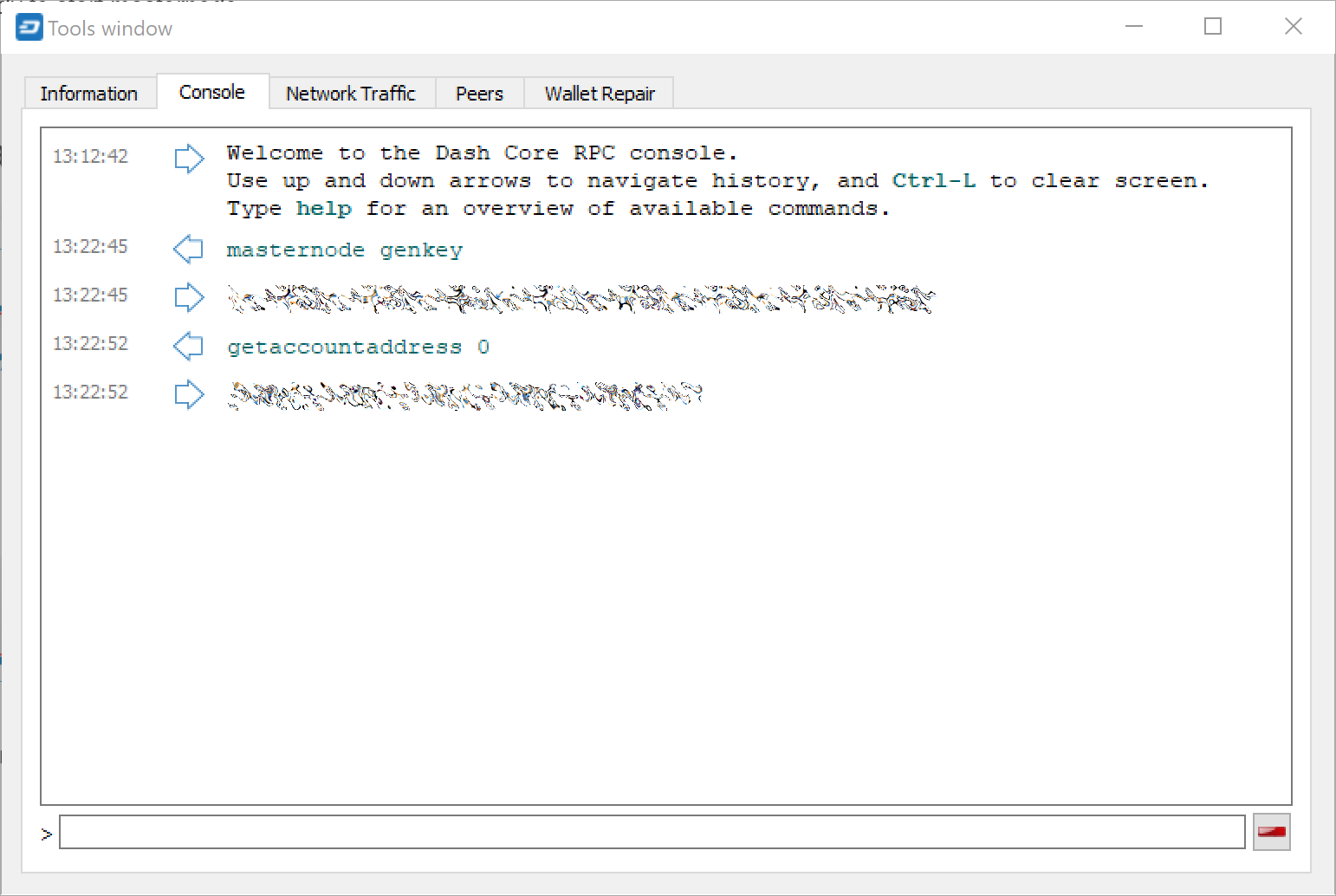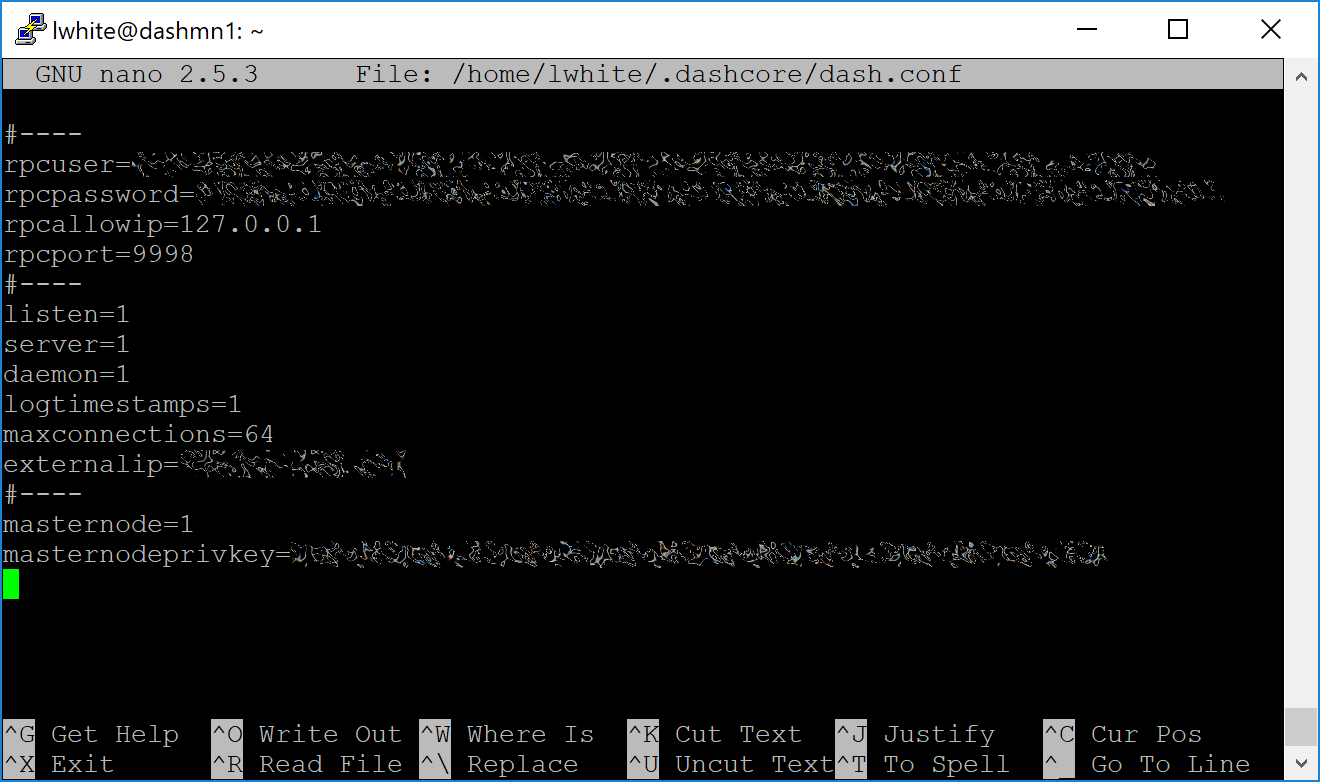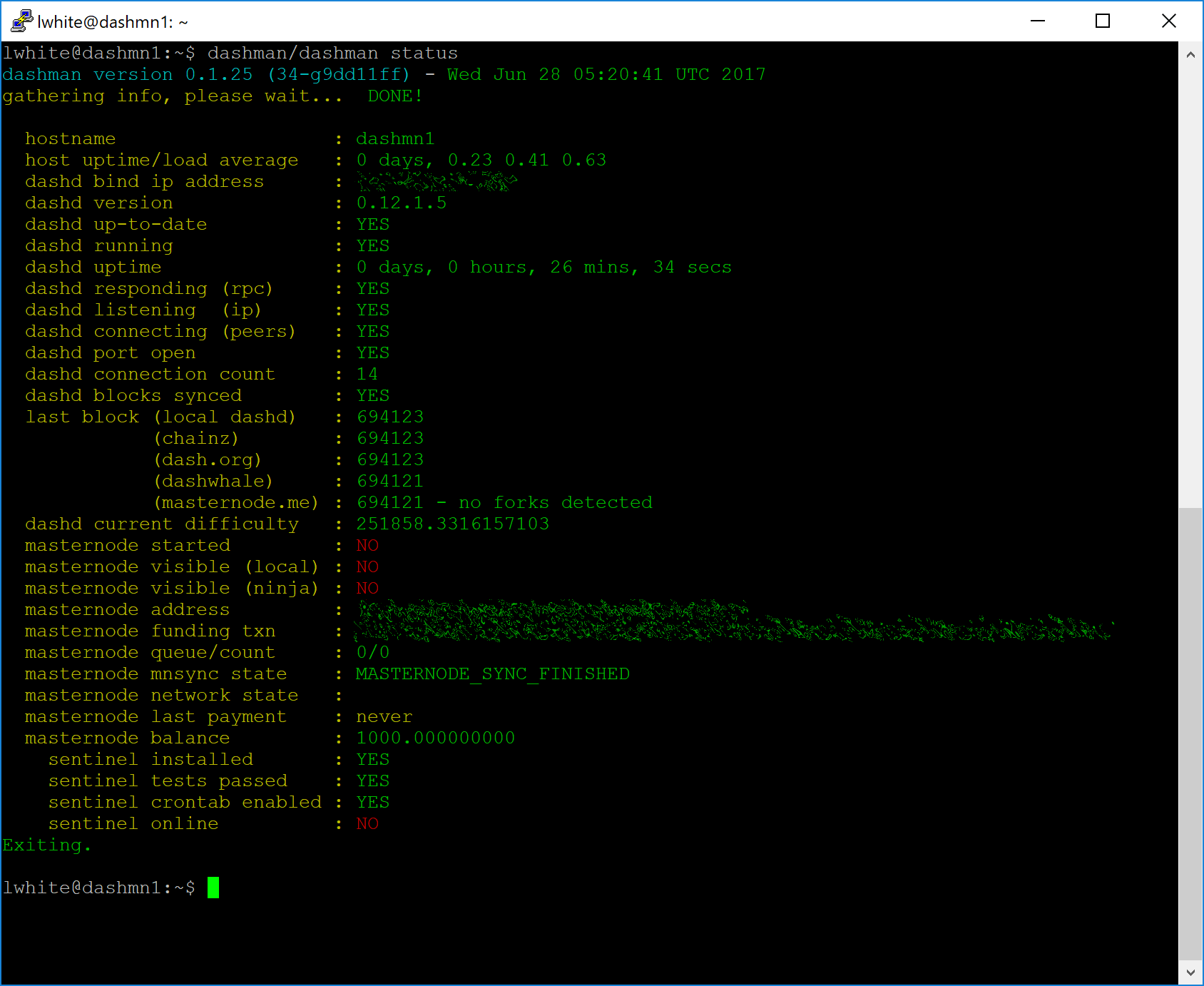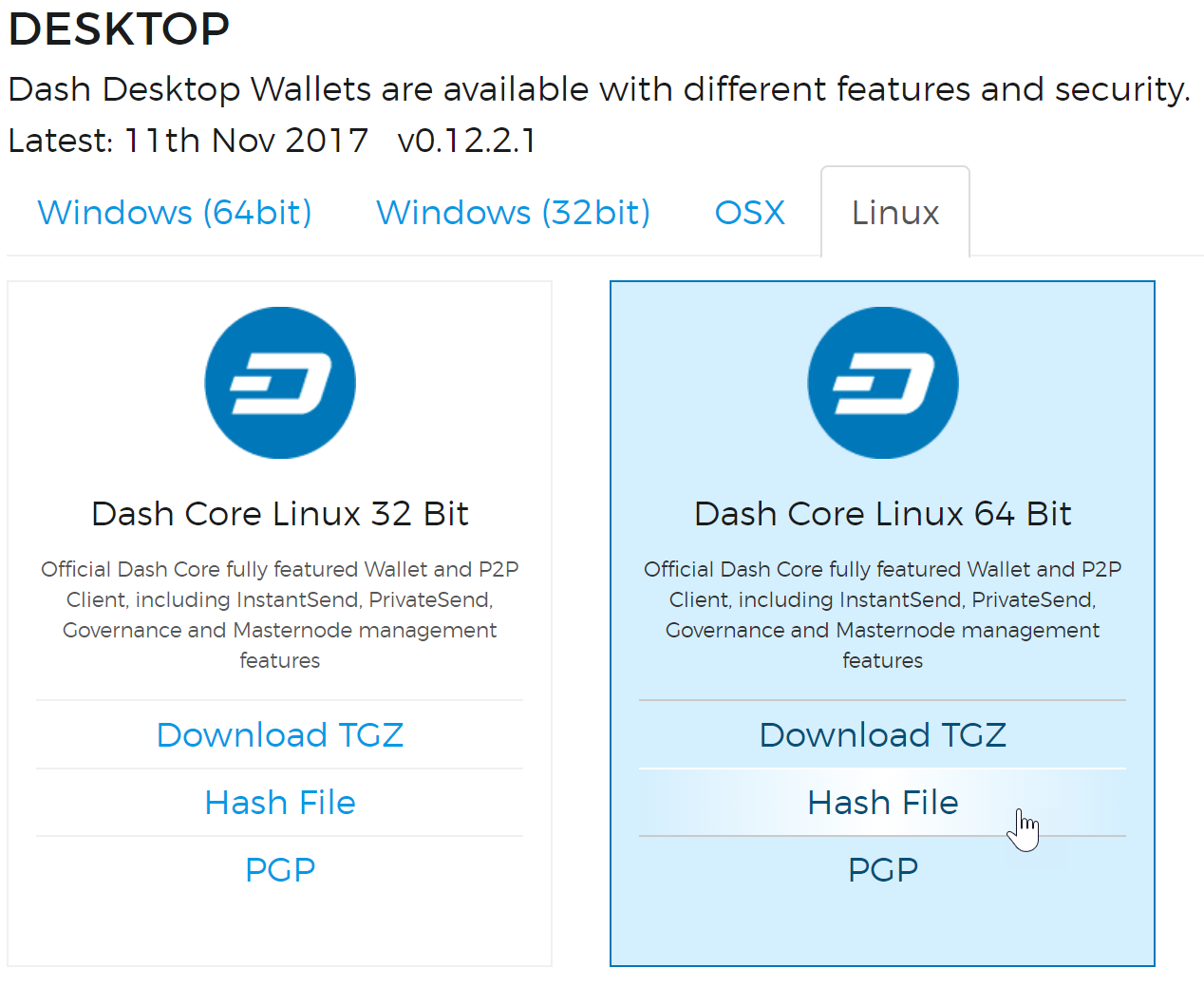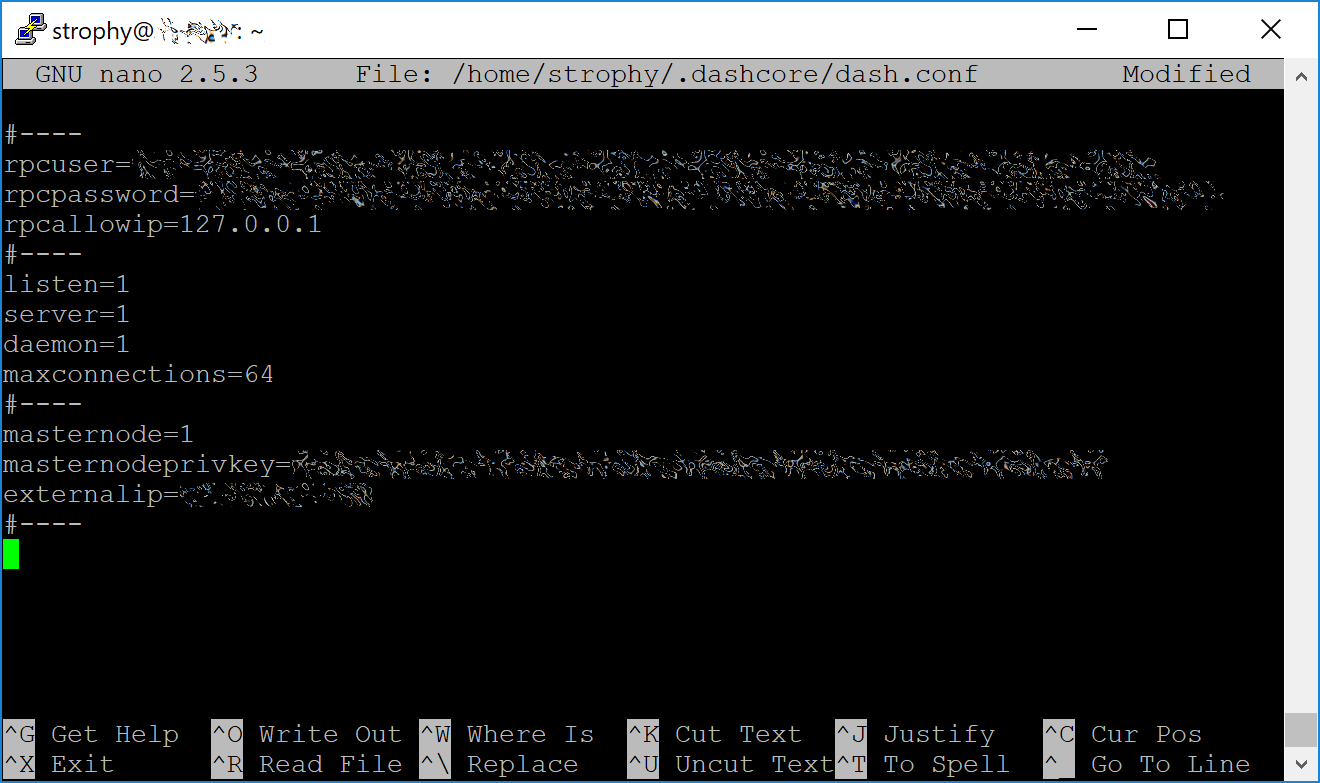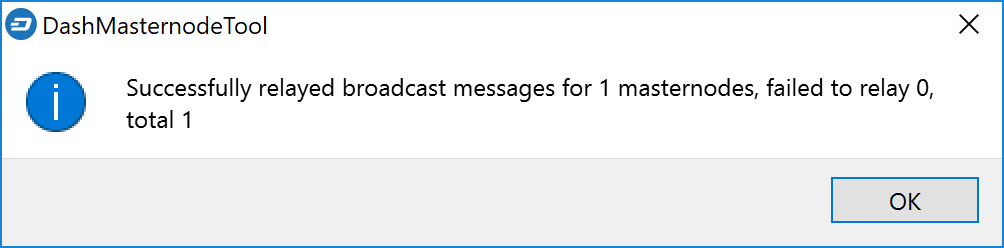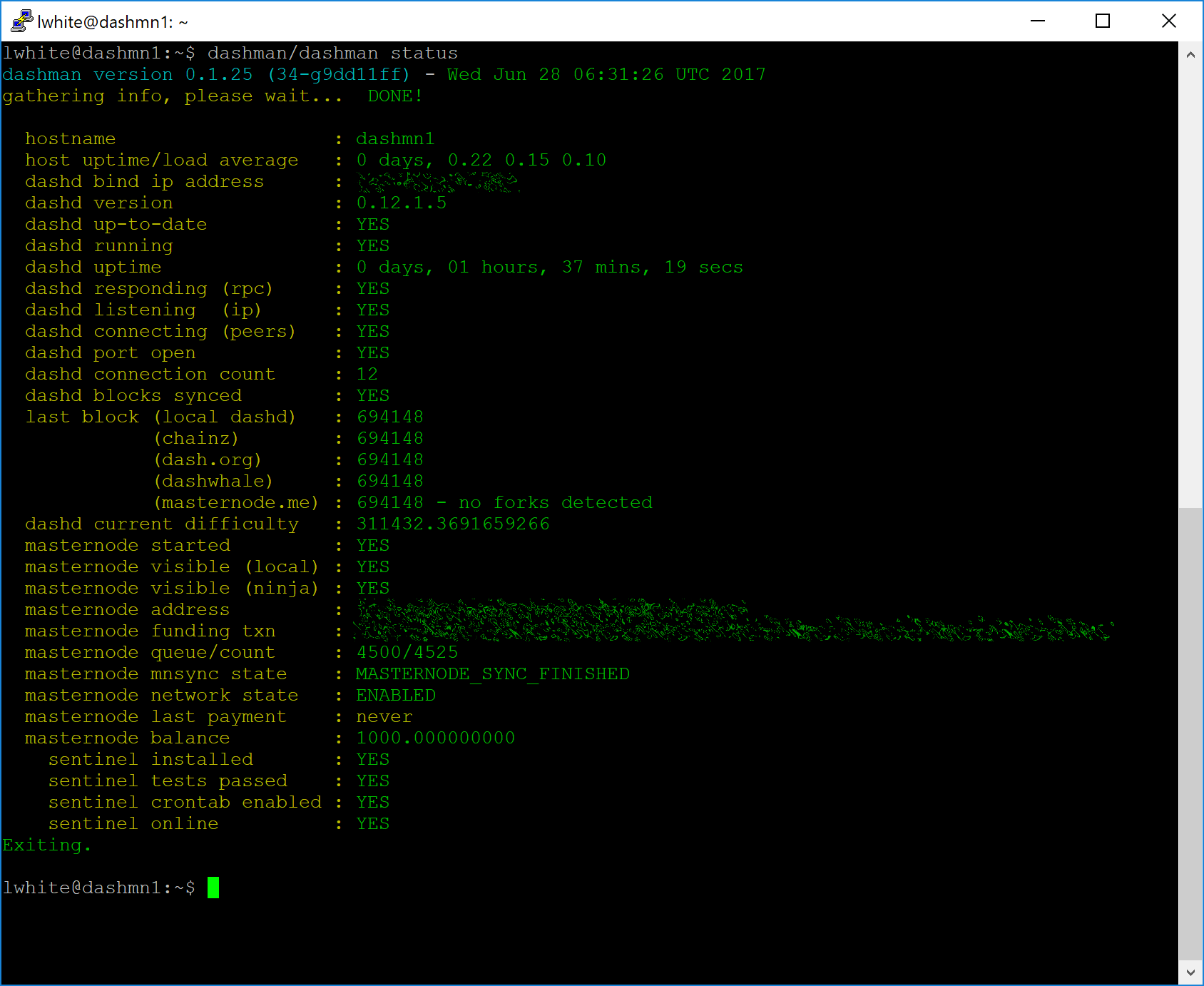Configuration¶
Mettre en place un masternode demande une compréhension de base de Linux et de la technologie blockchain, ainsi qu’une capacité à suivre des instructions de près. Cela demande également une régularité de gestion et une sécurité pointilleuse, en particulier si vous ne stockez pas vos dashs sur un portefeuille matériel. Il y aura quelques choix à faire lors de la procédure, et quelques étapes supplémentaires facultatives à suivre pour une meilleure sécurité.
Si vous préférez utiliser un service d’hébergement de masternode, plusieurs membres de la communauté en proposent aux adresses suivantes : masternode.me, node40.com, dashmasternode.io ou encore masternodehosting. En utilisant ces services d’hébergement, tout ce que vous aurez à faire sera d’envoyer une transaction unique de 1000 dashs à une adresse donnée et de communiquer l’identifiant de transaction au service d’hébergement. Il vous suffit de suivre les étapes ici.
Ce guide s’inspire fortement de guides antérieurs écrits par Bertrand256, Moocowmoo, Tao, BolehVPN et Tungfa. Le très populaire guide original de Tao et sa file de discussion sont disponibles ici, et ce forum propose aussi beaucoup d’autres guides pour des cas particuliers.
Avant de commencer¶
Ce guide présuppose que vous mettez en place un seul masternode, pour la première fois. Pour mettre à jour un masternode existant, voyez plutôt ici. Voici ce dont vous aurez besoin :
- 1000 dashs
- un portefeuille pour stocker vos dashs, de préférence un portefeuille matériel, bien que le portefeuille logiciel Dash Core soit aussi envisageable
- un serveur Linux, de préférence un serveur privé virtuel (VPS)
Nous présupposons aussi que vous travaillez sur un ordinateur Windows. Cependant, comme le gros du travail est exécuté sur votre VPS Linux, des étapes alternatives d’utilisation sous macOS ou Linux seront indiquées si nécessaire.
Configuration de votre VPS¶
Un VPS, plus connu sous le nom de « serveur dans le nuage », est une installation entièrement fonctionnelle d’un système d’exploitation (Linux, en général) exécutée dans une machine virtuelle. La machine virtuelle permet au fournisseur de VPS de faire tourner de nombreux systèmes sur un seul serveur physique, rendant l’ensemble plus efficace et beaucoup moins cher que de faire tourner un unique système d’exploitation sur le « métal nu » de chaque serveur. Un VPS est idéal pour héberger un masternode Dash car les VPS proposent en général une garantie sur la disponibilité, une redondance dans le cas de problèmes matériels et une adresse IP statique qui est indispensable pour que votre masternode ne soit pas éjecté de la file d’attente des paiements. Bien que faire tourner un masternode depuis son domicile, sur un ordinateur de bureau, soit techniquement possible, cela ne marchera certainement pas de manière fiable car la plupart des fournisseurs d’accès allouent des adresses IP dynamiques aux utilisateurs domestiques.
Nous utiliserons l’hébergeur Vultr comme VPS pour notre exemple, bien que DigitalOcean, Amazon EC2, Google Cloud, Choopa ou encore OVH soient également des choix reconnus. Tout d’abord, créez un compte et créditez-le. Puis allez sur le menu Serveurs sur la gauche et cliquez sur + pour ajouter un nouveau serveur. Choisissez un endroit pour votre nouveau serveur, sur l’écran suivant :
Choisissez Ubuntu 16.04 x64 comme type de serveur. Nous utilisons 16.04 plutôt que la version la plus récente, car la version 16.04 est une version LTS d’Ubuntu à laquelle seront fournies des mises à jour de sécurité pendant 5 ans, plutôt que pendant les 9 mois habituels.
Choisissez une taille de serveur avec au moins 2 Go de mémoire vive.
Tapez un nom d’hôte et une étiquette pour votre serveur. Dans cet exemple, nous utiliserons « dashmn1 » comme nom d’hôte.
Vultr installe à présent votre serveur. Cette étape peut prendre quelques minutes.
Cliquez sur Gérer quand l’installation est terminée et prenez note de l’adresse IP, du nom d’utilisateur et du mot de passe.
Configuration de votre système d’exploitation¶
Nous commencerons par nous connecter à votre serveur fraîchement créé. Sous Windows, vous devrez d’abord télécharger une application appelée PuTTY pour vous connecter au serveur. Allez sur la page de téléchargement de PuTTY et choisissez l’installeur MSI approprié à votre ordinateur. Sur Mac ou Linux, vous pouvez vous connecter directement par ssh depuis le Terminal — tapez simplement ssh root@<server_ip> puis votre mot de passe quand il vous est demandé.
Double-cliquez sur le fichier téléchargé pour installer PuTTY, puis lancez l’application depuis votre menu Démarrer. Tapez l’adresse IP du serveur dans le champ Nom d’hôte puis cliquez sur Ouvrir. Il est possible qu’un avertissement sur le certificat vous soit affiché, puisque c’est votre première connexion à ce serveur. Vous pouvez sans risque cliquer sur Oui pour faire confiance à ce serveur à l’avenir.
Vous êtes maintenant connecté à votre serveur et vous devriez voir une fenêtre de terminal. Commencez par vous identifier sur votre serveur avec l’utilisateur « root » et le mot de passe fourni par votre hébergeur.
Il vous est fortement conseillé de modifier sans attendre le mot de passe de « root » et de le garder dans un endroit sûr. Vous pouvez copier et coller chacune des commandes suivantes en les sélectionnant dans votre navigateur, en faisant la combinaison de touches Ctrl-C puis en revenant sur le fenêtre PuTTY pour y faire un clic-droit. Le texte se collera à la position actuelle du curseur
passwd root
Tapez et confirmez un nouveau mot de passe (de préférence long et généré aléatoirement). Ensuite, nous allons créer un nouvel utilisateur avec la commande suivante, en remplaçant <username> par le nom d’utilisateur de votre choix
adduser <username>
Un mot de passe vous sera demandé. Tapez un nouveau mot de passe (différent de votre mot de passe « root ») puis confirmez-le. Conservez-le ensuite dans un endroit sûr. Il vous sera aussi demandé différentes informations sur l’utilisateur, mais vous pouvez les laisser vides. Une fois l’utilisateur créé, nous allons l’ajouter au groupe « sudo » de manière à ce qu’il puisse passer des commandes en tant que « root »
usermod -aG sudo <username>
Maintenant, toujours en tant que « root », nous allons mettre à jour le système directement depuis le dépôt logiciel Ubuntu
apt update
apt upgrade
Le système affiche une liste de paquets prêts à être mis à jour. Appuyez sur O et Entrée pour installer les paquets. Nous allons maintenant installer un pare-feu (et quelques autres paquets qui nous seront utiles plus tard), ajouter de la mémoire virtuelle et redémarrer le serveur pour que soit appliquée toute mise à jour nécessaire du noyau. Puis nous nous connecterons en tant que nouvel utilisateur à notre environnement fraîchement sécurisé
apt install ufw python virtualenv git unzip pv
(appuyez sur O et Entrée pour confirmer)
ufw allow ssh/tcp
ufw limit ssh/tcp
ufw allow 9999/tcp
ufw logging on
ufw enable
(appuyez sur O et Entrée pour confirmer)
fallocate -l 4G /swapfile
chmod 600 /swapfile
mkswap /swapfile
swapon /swapfile
nano /etc/fstab
Ajoutez la ligne suivante à la fin du fichier (appuyez sur Tabulation pour séparer chaque mot ou nombre), puis faites la combinaison de touches Ctrl-X pour fermer l’éditeur de texte, puis appuyez sur O et Entrée pour enregistrer le fichier.
/swapfile none swap sw 0 0
Enfin, pour empêcher les attaques par force brute sur les mots de passe, ouvrez le fichier de configuration SSH pour désactiver le login root par SSH
nano /etc/ssh/sshd_config
Repérez la ligne PermitRootLogin yes et changez-la en PermitRootLogin no. Juste en-dessous, ajoutez une ligne AllowUsers <username>, en remplaçant <username> avec le nom d’utilisateur que vous avez choisi plus haut. Puis faites la combinaison de touches Ctrl-X pour fermer l’éditeur de texte, puis Y et Entrée pour enregistrer le fichier.
Puis redémarrez le serveur :
reboot now
PuTTY se déconnectera au redémarrage du serveur.
Ce guide comprend les étapes de base pour protéger votre serveur des attaques, mais on peut faire beaucoup plus. En particulier, on peut s’authentifier avec une clé publique plutôt qu’avec une combinaison nom d’utilisateur/mot de passe, installer fail2ban pour bloquer les attaques de connexion par force brute et activer les mises à jour automatiques de sécurité. Plus d’astuces sont disponibles ici. Cependant, puisque le masternode ne stocke pas les clés de fonds Dash, ces étapes sont considérées comme en dehors de la portée de ce guide.
Envoi de la caution¶
Une adresse Dash avec une unique transaction de sortie non dépensée (UTXO) d’un montant exact de 1000 dashs est obligatoire pour mettre en place un masternode. Une fois cette transaction exécutée, plusieurs données qui lui sont relatives doivent être collectées pour être, plus tard, saisies dans un fichier de configuration, en tant que preuve que la transaction a bel et bien eu lieu. Un masternode peut être démarré depuis un portefeuille matériel ou depuis le portefeuille logiciel officiel Dash Core, bien qu’un portefeuille matériel soit hautement recommandé pour améliorer la sécurité et vous protéger du piratage. Ce guide décrit toutes les étapes aussi bien pour les portefeuilles matériels que pour le portefeuille logiciel Dash Core.
Option 1 : Envoi depuis un portefeuille matériel¶
Configurez votre Trezor en utilisant le portefeuille Trezor à l’adresse https://wallet.trezor.io/ et envoyez-lui une transaction d’essai pour vérifier que tout fonctionne bien. Pour obtenir de l’aide sur cette étape, voir ce guide. Vous pouvez aussi (avec prudence !) ajouter une phrase de passe à votre Trezor pour protéger encore mieux votre caution. Créez un nouveau compte dans votre portefeuille Trezor en cliquant sur Ajouter un compte. Puis cliquez sur l’onglet Recevoir et envoyez exactement 1000 dashs à l’adresse affichée. Si vous mettez en place plusieurs masternodes, envoyez 1000 dashs aux adresses consécutives du même compte. Vous devriez voir la transaction arriver dès les premières confirmations, en général sous quelques minutes.
Une fois la transaction apparue, cliquez sur le QR-code à droite pour afficher la transaction dans la blockchain. Gardez cette fenêtre ouverte le temps des étapes suivantes, car nous aurons bientôt à vérifier que les 15 confirmations ont bien eu lieu, comme dans la capture d’écran suivante.
Pendant que nous attendons les 15 confirmations, téléchargez la plus récente version de DashMasternodeTool (DMT) depuis la page GitHub ici. Décompressez le fichier et lancez l’exécutable. La fenêtre suivante s’affiche.
Cliquez sur Vérifier la connexion RPC dans le coin supérieur gauche de la fenêtre principale, pour vérifier que la connexion fonctionne. Puis connectez votre appareil Trezor et cliquez sur Tester le matériel pour vérifier que la connexion au Trezor fonctionne.
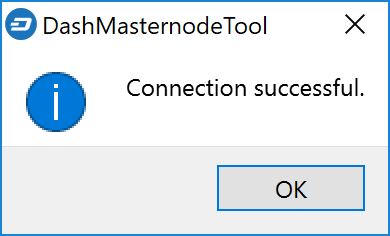
Nous allons maintenant nous servir de DMT pour extraire l’identifiant de transaction. Suivez les étapes ci-dessous, telles que montrées dans cette capture d’écran fournie par le programmeur de DMT, Bertrand256 :
- Tapez ici le nom de votre masternode. Il devrait coïncider avec le nom d’hôte tel que défini à la mise en place de votre serveur, « dashmn1 » dans cet exemple. Vous pouvez retrouver ce nom à la première ligne des informations affichées par la commande « dashman/dashman status ».
- Tapez ici l’adresse IP de votre masternode. Elle vous a été donnée par l’hébergeur de VPS, à la mise en place de votre serveur.
- Saisissez le numéro de port TCP. Ce devrait être 9999.
- Cliquez sur « Générer nouvelle » pour générer une nouvelle clé privée de masternode.
- Copiez l’adresse de caution, celle où vous avez envoyé les 1000 dashs depuis votre portefeuille Trezor, et collez-la dans ce champ.
- Cliquez sur la flèche → pour dériver le chemin BIP32 depuis votre adresse de caution. Vous pouvez la comparer au chemin BIP32 affiché dans l’onglet Recevoir de votre portefeuille Trezor, pour la transaction donnée.
- Cliquez sur Consulter pour trouver l’identifiant de la transaction de caution, celle qui a transféré la caution vers l’adresse. Vous pouvez la comparer à l’identifiant de transaction affiché sur la page de confirmation de l’explorateur de blocs pour votre adresse de caution.
Laissez DMT ouvert, prenez note de la clé privée du masternode et de l’adresse de caution, puis passez à l’étape suivante : installer Dash Core sur votre VPS.
Option 2 : Envoi depuis le portefeuille logiciel Dash Core¶
Lancez le portefeuille logiciel Dash Core et attendez qu’il se synchronise avec le réseau. Il devrait ressembler à ça, une fois prêt :
Cliquez sur Outils > Console de débogage pour ouvrir la console. Tapez les deux commandes suivantes dans la console pour générer une clé de masternode et obtenir une adresse neuve
masternode genkey
getaccountaddress 0
Prenez bonne note de la clé privée de masternode et de l’adresse de la caution, car vous en aurez besoin plus tard. La prochaine étape est de sécuriser votre portefeuille (si vous ne l’avez pas déjà fait). Tout d’abord, chiffrez votre portefeuille en allant sur le menu Réglages > Chiffrer le portefeuille. Il vous est conseillé d’utiliser un mot de passe fort, nouveau, que vous n’avez jamais utilisé ailleurs. Prenez note de votre mot de passe et conservez-le dans un endroit sûr, sinon votre portefeuille vous sera inaccessible de manière définitive et vous perdrez tout accès à vos fonds. Ensuite, sauvegardez le fichier de votre portefeuille en allant dans le menu Fichier > Sauvegarder le portefeuille. Enregistrez le fichier dans un endroit sûr et physiquement séparé de votre ordinateur, car il sera le seul moyen d’accéder à vos fonds si quoi que ce soit arrive à votre ordinateur. Pour en savoir plus sur ces étapes, voir ici.
À présent, envoyez exactement 1000 dashs, en une seule transaction, à l’adresse que vous avez générée à l’étape précédente. Cette somme peut être envoyée depuis un autre portefeuille, ou depuis des fonds déjà présents dans ce portefeuille-ci. Une fois la transaction achevée, affichez la transaction dans un explorateur de blocs en recherchant l’adresse. Vous aurez besoin de 15 confirmations avant de pouvoir démarrer le masternode, mais vous pouvez passer sans attendre à l’étape suivante : installer Dash Core sur votre VPS.
Installation de Dash Core sur votre VPS¶
Dash Core est le logiciel formant le socle, à la fois, du portefeuille logiciel Dash Core à interface graphique et des masternodes Dash. Lorsqu’il tourne sans interface graphique, il fonctionne en tant que daemon sur votre VPS (dashd) et il peut être contrôlé par une ligne de commande (dash-cli).
Lancez une nouvelle fois PuTTY ou une console de terminal, et connectez-vous à votre VPS avec le nom d’utilisateur et le mot de passe que vous venez de créer pour votre nouvel utilisateur non-root. Il existe deux manières d’installer Dash Core sur votre VPS : une option automatisée qui utilise un utilitaire nommé Dashman, créé par Moocowmoo, membre de l’équipe de développement, et une option plus compliquée qui vous permettra de comprendre toutes les étapes clés de la préparation d’un masternode.
Option 1 : Installation automatisée avec Dashman¶
Pour installer Dash Core avec Dashman, saisissez les commandes suivantes après vous être connecté
cd ~
git clone https://github.com/moocowmoo/dashman
~/dashman/dashman install
(appuyez sur O et Entrée pour confirmer)
Dashman téléchargera la version la plus récente de Dash Core pour votre système d’exploitation, ainsi qu’une amorce de la blockchain pour accélérer le processus de démarrage. Ensuite, téléchargez et installez Sentinel, qui est indispensable pour les masternodes de version 12.1 ou ultérieure :
~/dashman/dashman install sentinel
Votre système tourne maintenant en tant que nœud Dash standard, et s’occupe d’achever la synchronisation avec la blockchain. Nous devons maintenant saisir la clé privée du masternode telle que générée à l’étape précédente. Modifiez le fichier de configuration avec la commande suivante :
nano ~/.dashcore/dash.conf
Décommentez les deux dernières lignes en effaçant le symbole # au début de chacune, puis collez la clé privée de masternode que vous avez générée après masternodeprivkey=. Vous pouvez tout simplement faire un clic-droit pour coller dans la fenêtre de terminal. Faites la combinaison de touches Ctrl-X pour fermer l’éditeur de texte, et O et Entrée pour enregistrer le fichier.
Arrivé à cette étape, vous devez redémarrer dashd pour charger le nouveau fichier de configuration. Tapez ceci :
~/dashman/dashman restart
Appuyez sur O puis Entrée pour confirmer. Ensuite, vérifiez l’état de la synchronisation et patientez jusqu’à l’achèvement de la synchronisation de la blockchain et l’apparition de 15 confirmations pour la transaction de caution :
~/dashman/dashman status
Dashman ne redémarre pas automatiquement votre masternode dans le cas d’une erreur système. Ajoutez au crontab une fonction de surveillance pour vous assurer qu’il soit vérifié toutes les minutes que votre masternode tourne toujours
crontab -e
Choisissez Nano comme éditeur de texte puis saisissez la ligne suivante à la fin du fichier, après la ligne concernant Sentinel
* * * * * pidof dashd || ~/.dashcore/dashd
Appuyez sur Entrée pour vous assurer qu’il y ait une ligne vide à la fin du fichier, puis faites la combinaison de touches Ctrl-X pour fermer l’éditeur de texte, puis appuyez sur O et Entrée pour enregistrer le fichier.
Option 2 : Installation manuelle¶
Pour télécharger et installer manuellement les composants de votre masternode Dash, allez à l’adresse https://www.dash.org/wallets sur votre ordinateur pour trouver le lien du portefeuille Dash Core le plus récent. Cliquez sur Linux, puis faites un clic-droit sur Télécharger TGZ pour Dash Core Linux 64 bits et choisissez Copier l’adresse du lien. Revenez à votre fenêtre de terminal et saisissez la commande suivante, en y collant l’adresse de la plus récente version de Dash Core par un clic-droit, ou par la combinaison de touches Ctrl-V
cd ~
wget https://github.com/dashpay/dash/releases/download/v0.12.3.3/dashcore-0.12.3.3-x86_64-linux-gnu.tar.gz
Vous pouvez, si vous le souhaitez, vérifier l’intégrité de votre téléchargement avec la commande suivante puis en comparant le résultat avec la valeur pour le fichier, telle que donnée par le site web Dash sous Signature de fichier
sha256sum dashcore-0.12.3.3-x86_64-linux-gnu.tar.gz
Vous pouvez aussi, de manière facultative mais conseillée, vérifier l’authenticité de votre téléchargement et son caractère officiel de logiciel de l’équipe Dash Core. Tous les logiciels Dash ont une signature GPG émise par UdjinM6 avec la clé 8359 2BD1 400D 58D9, qu’on peut vérifier ici sur Keybase. Importez la clé, téléchargez le fichier ASC pour la version la plus récente de Dash et vérifiez la signature comme ceci
curl https://keybase.io/udjinm6/pgp_keys.asc | gpg --import
wget https://github.com/dashpay/dash/releases/download/v0.12.3.3/SHA256SUMS.asc
gpg --verify SHA256SUMS.asc
Créez un répertoire de travail pour Dash, décompressez l’archive, copiez les fichiers nécessaires dans le répertoire et rendez-les exécutables
mkdir .dashcore
tar xfvz dashcore-0.12.3.3-x86_64-linux-gnu.tar.gz
cp dashcore-0.12.3/bin/dashd .dashcore/
cp dashcore-0.12.3/bin/dash-cli .dashcore/
chmod 777 .dashcore/dash*
Nettoyez les fichiers non nécessaires
rm dashcore-0.12.3.3-x86_64-linux-gnu.tar.gz
rm -r dashcore-0.12.3/
Créez un fichier de configuration avec la commande suivante
nano ~/.dashcore/dash.conf
Une fenêtre d’éditeur de texte apparaîtra. Nous devons à présent créer un fichier de configuration définissant plusieurs variables. Copiez et collez le texte suivant pour démarrer, puis remplacez les variables propres à votre configuration, comme suit
#----
rpcuser=XXXXXXXXXXXXX
rpcpassword=XXXXXXXXXXXXXXXXXXXXXXXXXXXX
rpcallowip=127.0.0.1
#----
listen=1
server=1
daemon=1
maxconnections=64
#----
masternode=1
masternodeprivkey=XXXXXXXXXXXXXXXXXXXXXXX
externalip=XXX.XXX.XXX.XXX
#----
Remplacez les champs marqués XXXXXXX comme suit :
rpcuser: saisissez une chaîne alphanumérique aléatoire, sans caractères spéciauxrpcpassword: saisissez une chaîne alphanumérique aléatoire, sans caractères spéciauxmasternodeprivkey: il s’agit de la clé privée de masternode que vous avez générée à l’étape précédenteexternalip: il s’agit de l’adresse IP de votre VPS
Le résultat devrait ressembler à ça :
Faites la combinaison de touches Ctrl-X pour fermer l’éditeur de texte, puis O et Entrée pour enregistrer le fichier. Vous pouvez à présent lancer Dash sur le masternode pour commencer la synchronisation avec la blockchain
~/.dashcore/dashd
Un message Démarrage du serveur Dash Core vous sera affiché. Nous allons maintenant installer Sentinel, un logiciel de surveillance qui renseigne le réseau sur le bon fonctionnement de votre nœud
cd ~/.dashcore
git clone https://github.com/dashpay/sentinel.git
cd sentinel
virtualenv venv
venv/bin/pip install -r requirements.txt
venv/bin/python bin/sentinel.py
Un message vous sera affiché, disant dashd non synchronisé avec le réseau ! En attente de la synchronisation complète avant de lancer Sentinel. Ajoutez dashd et Sentinel au fichier crontab pour vous assurer qu’il soit lancé chaque minute pour surveiller votre masternode
crontab -e
Choisissez Nano comme éditeur de texte puis saisissez les lignes suivantes à la fin du fichier
* * * * * cd ~/.dashcore/sentinel && ./venv/bin/python bin/sentinel.py 2>&1 >> sentinel-cron.log
* * * * * pidof dashd || ~/.dashcore/dashd
Appuyez sur Entrée pour vous assurer qu’il y ait une ligne vide à la fin du fichier, puis faites la combinaison de touches Ctrl-X pour fermer l’éditeur de texte et O et Entrée pour enregistrer le fichier. Nous devons maintenant attendre les 15 confirmations de la transaction de caution, ainsi que la fin de la synchronisation du masternode avec la blockchain. Vous pouvez vous servir des commandes suivantes pour suivre la progression
~/.dashcore/dash-cli mnsync status
Quand la synchronisation est terminée, vous devriez voir le message suivant
{
"AssetID": 999,
"AssetName": "MASTERNODE_SYNC_FINISHED",
"Attempt": 0,
"IsBlockchainSynced": true,
"IsMasternodeListSynced": true,
"IsWinnersListSynced": true,
"IsSynced": true,
"IsFailed": false
}
Passez à l’étape suivante pour démarrer votre masternode.
Démarrage de votre masternode¶
Selon la façon dont vous avez envoyé votre caution de masternode, vous devrez démarrer votre masternode avec une commande envoyée soit depuis votre portefeuille matériel, soit depuis le portefeuille logiciel Dash Core. Avant de continuer, vous devez vous assurer que la transaction de votre caution de 1000 dashs a au moins 15 confirmations, et que dashd tourne sur votre masternode et est entièrement synchronisé avec la blockchain. Voir les étapes précédentes pour tous les détails. Pendant la procédure de démarrage, votre masternode peut passer par les états suivants :
- MASTERNODE_SYNC : indique que les données sont en train d’être synchronisées avec le masternode
- MASTERNODE_SYNC_FAILED : la synchronisation n’a pas pu être achevée, vérifiez votre pare-feu et redémarrez dashd
- WATCHDOG_EXPIRED : attente du redémarrage de Sentinel, assurez-vous que Sentinel soit présent dans le fichier crontab
- NEW_START_REQUIRED : la commande de démarrage doit être émise depuis le portefeuille
- PRE_ENABLED : en attente que le réseau accepte le masternode démarré
- ENABLED : le masternode a bien été démarré
Si votre masternode ne semble pas démarrer tout de suite, n’envoyez pas arbitrairement davantage de commandes de démarrage. Chaque fois que vous le ferez, vous renverrez votre masternode au bout de la file d’attente des paiements.
Option 1 : Démarrage depuis un portefeuille matériel¶
Revenez sur DMT et assurez-vous que tous les champs soient remplis correctement. Cliquez sur Inspecter pour trouver l’identifiant de la transaction de caution, si vous n’avez pas pu le faire auparavant. Puis cliquez sur Démarrer le masternode avec le portefeuille matériel et confirmez les deux messages suivants :
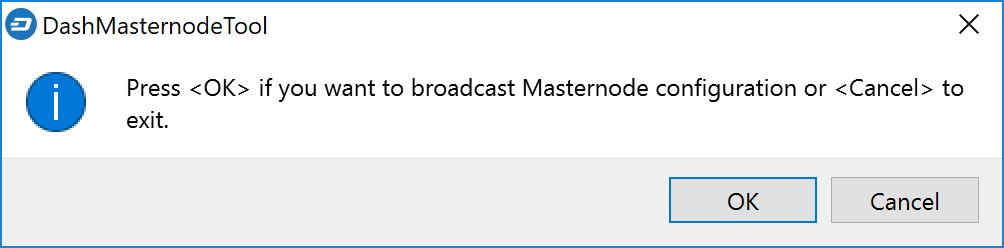
Arrivé à cette étape, vous pouvez surveiller votre masternode avec la commande dashman/dashman status, en tapant la commande ~/.dashcore/dash-cli masternode status, ou bien en utilisant la fonction Voir l’état dans DMT. Vous devrez sans doute attendre environ 30 minutes pour que le nœud passe de l’état PRE_ENABLED à l’état ENABLED. Donnez-lui un peu de temps, et le résultat final devrait ressembler à ceci :
À cette étape, vous pouvez vous déconnecter de votre serveur en toute sécurité. Félicitations ! Votre masternode est désormais fonctionnel.
Option 2 : Démarrage depuis le portefeuille logiciel Dash Core¶
Si vous avez utilisé une adresse de votre portefeuille logiciel Dash Core pour votre transaction de caution, vous devez à présent trouver l’identifiant de la transaction. Cliquez sur Outils > Console de débogage et tapez la commande suivante
masternode outputs
Cela devrait vous renvoyer une chaîne de caractères analogue à celle-ci
{
"06e38868bb8f9958e34d5155437d009b72dff33fc28874c87fd42e51c0f74fdb" : "0",
}
La première longue chaîne est votre empreinte de transaction, tandis que le nombre à la fin est son index. Nous devons maintenant créer un fichier nommé masternode.conf pour ce portefeuille, afin de pouvoir émettre la commande de démarrage de votre masternode sur le réseau. Créez un fichier de texte vide dans le Calepin (ou sur TextEdit sous macOS, ou gedit sous Linux) et saisissez les informations suivantes :
- Étiquette : Un mot unique quelconque pour identifier votre masternode, par ex. « MN1 »
- IP et port : l’adresse IP et le port (9999 en général) configurés dans le fichier « dash.conf », séparés par un deux-points (:)
- Clé privée de masternode : il s’agit du résultat de la commande genkey utilisée précédemment sur votre masternode, et il se trouve aussi dans le fichier « dash.conf »
- Empreinte de transaction : l’identifiant de transaction que nous venons de trouver dans les données de masternode
- Index : l’index que nous venons de trouver dans les données de masternode
Saisissez toutes ces informations sur une seule ligne, en séparant les éléments par un espace, par exemple
MN1 52.14.2.67:9999 XrxSr3fXpX3dZcU7CoiFuFWqeHYw83r28btCFfIHqf6zkMp1PZ4 06e38868bb8f9958e34d5155437d009b72dff33fc28874c87fd42e51c0f74fdb 0
Enregistrez ce fichier sous le nom masternode.conf dans le répertoire de données DashCore sur l’ordinateur sur lequel tourne le portefeuille logiciel Dash Core. Peut-être devrez-vous activer l’option Voir les éléments cachés pour voir ce répertoire. Si vous utilisez le Calepin de Windows, assurez-vous de sélectionner Tous les fichiers pour que vous ne finissiez pas par enregistrer par erreur un fichier à l’extension .conf.txt. Pour les différents systèmes d’exploitation, le répertoire DashCore peut être trouvé aux endroits suivants (copiez et collez le chemin dans le dialogue Enregistrer pour le trouver rapidement) :
| Plateforme | Chemin | Raccourci |
|---|---|---|
| Linux | /home/yourusername/.dashcore |
~/.dashcore |
| macOS | /Macintosh HD/Library/Application Support |
~/Library/Application Support/DashCore |
| Windows | C:\Users\yourusername\AppData\Roaming\Dash Core |
%APPDATA%\DashCore |
Fermez maintenant votre éditeur de texte, et quittez aussi puis redémarrez le portefeuille logiciel Dash Core. Celui-ci reconnaîtra la fichier « masternode.conf » au redémarrage, et sera prêt à activer votre masternode. Allez sur Réglages > Déverrouiller le portefeuille et tapez la phrase de passe de votre portefeuille. Puis allez à nouveau sur Outils > Console de débogage et saisissez la commande suivante pour démarrer votre masternode (remplacez « MN1 » par l’étiquette de votre masternode)
masternode start-alias MN1
Arrivé à cette étape, vous pouvez revenir à votre fenêtre de terminal et surveiller votre masternode avec la commande dashman/dashman status, en tapant la commande ~/.dashcore/dash-cli masternode status, ou bien en utilisant la fonction Voir l’état dans DMT. Vous devrez sans doute attendre environ 30 minutes pour que le nœud passe de l’état PRE_ENABLED à l’état ENABLED. Donnez-lui un peu de temps, et le résultat final devrait ressembler à ceci :
À cette étape, vous pouvez vous déconnecter de votre serveur en tapant exit. Félicitations ! Votre masternode est désormais fonctionnel.