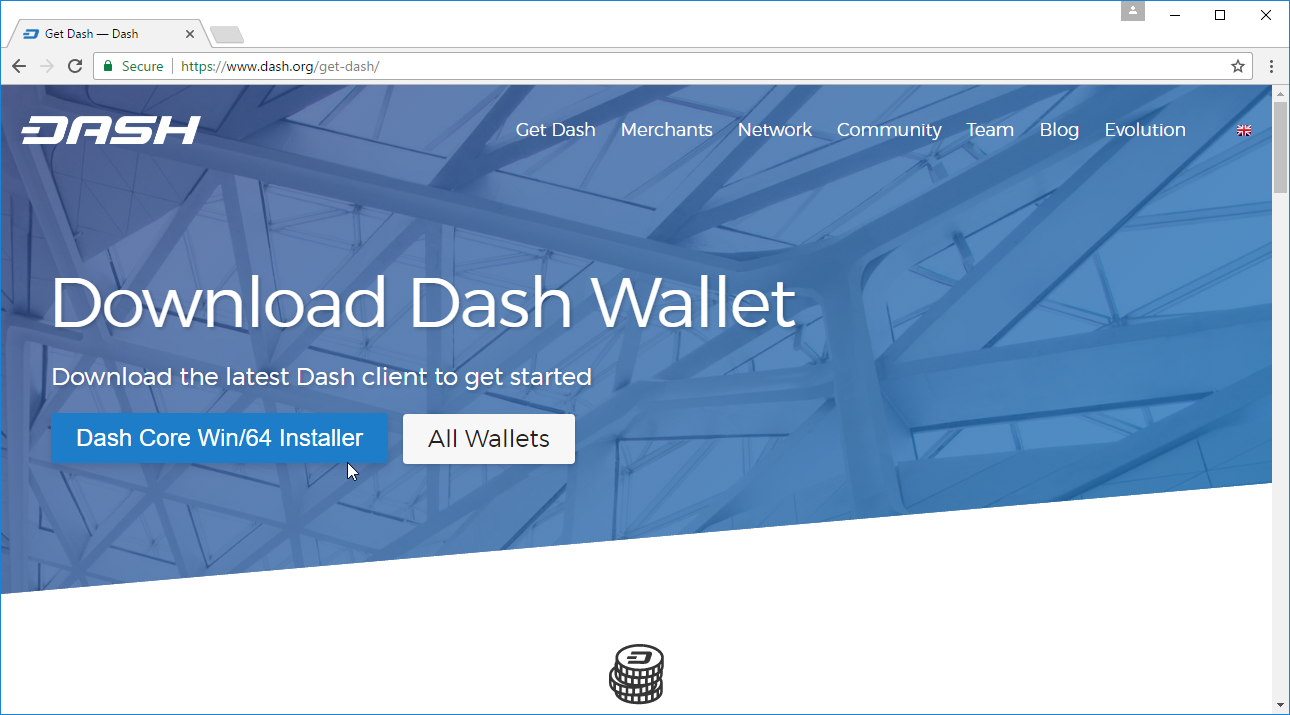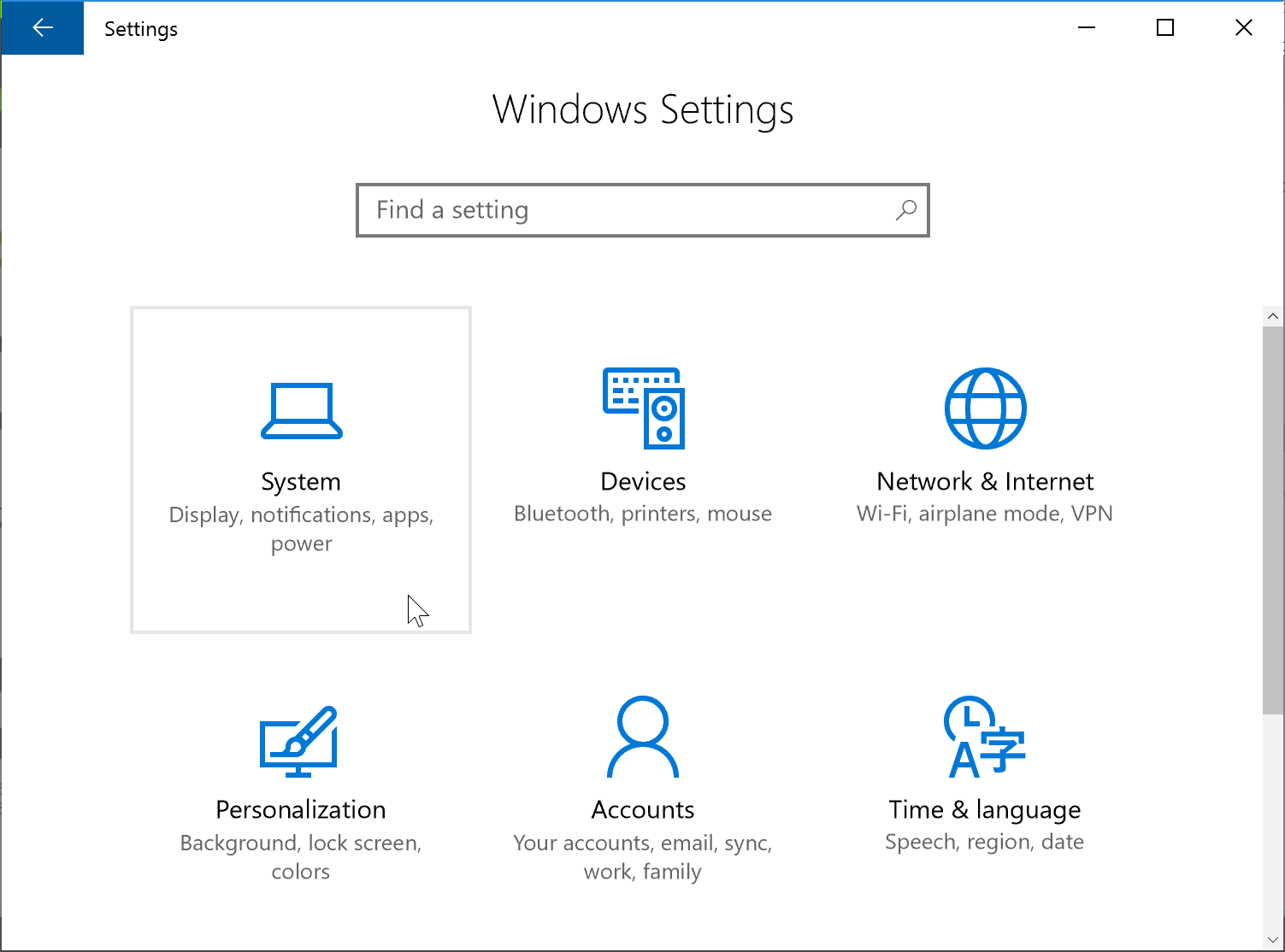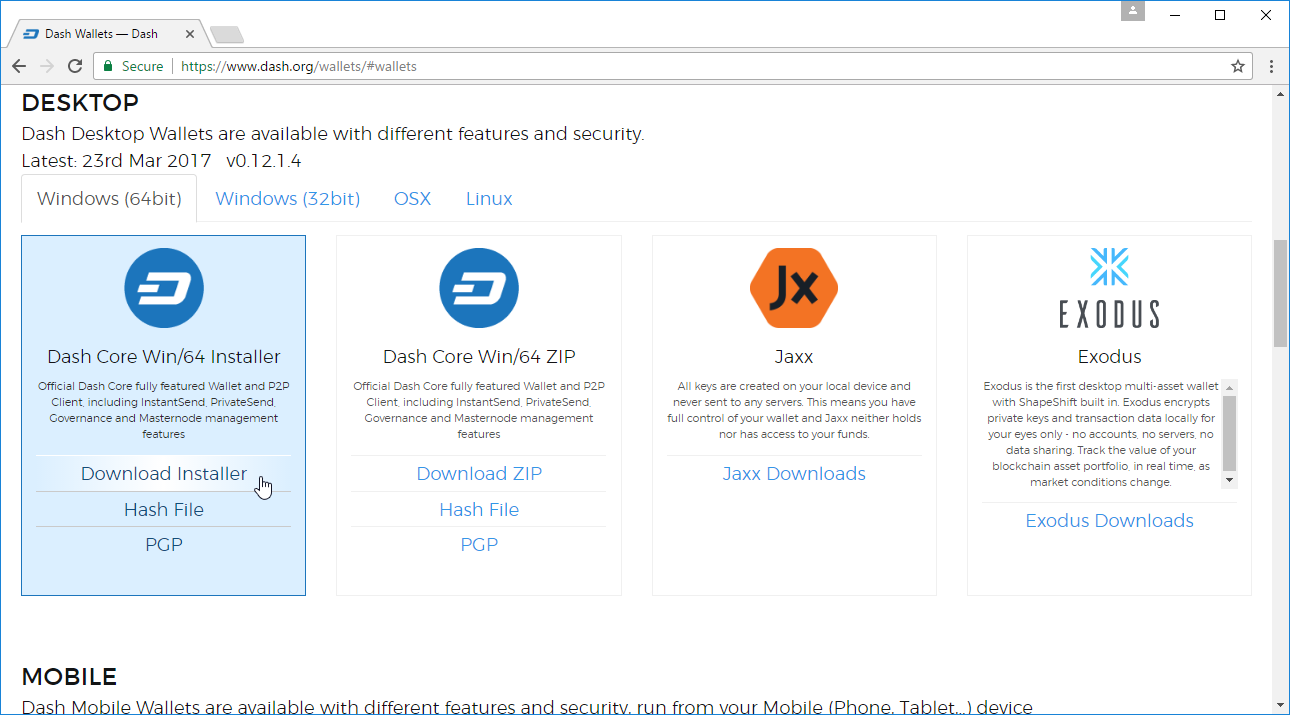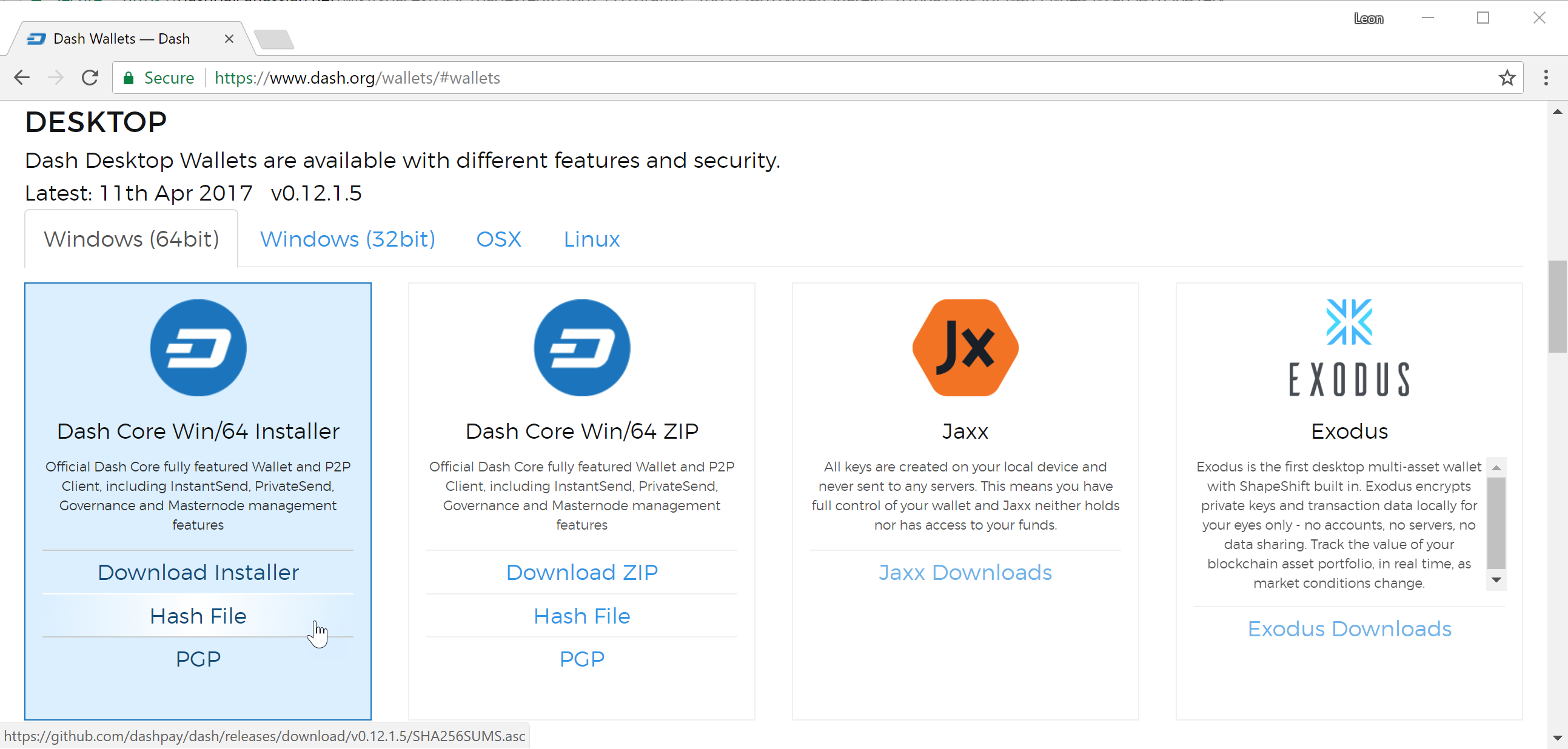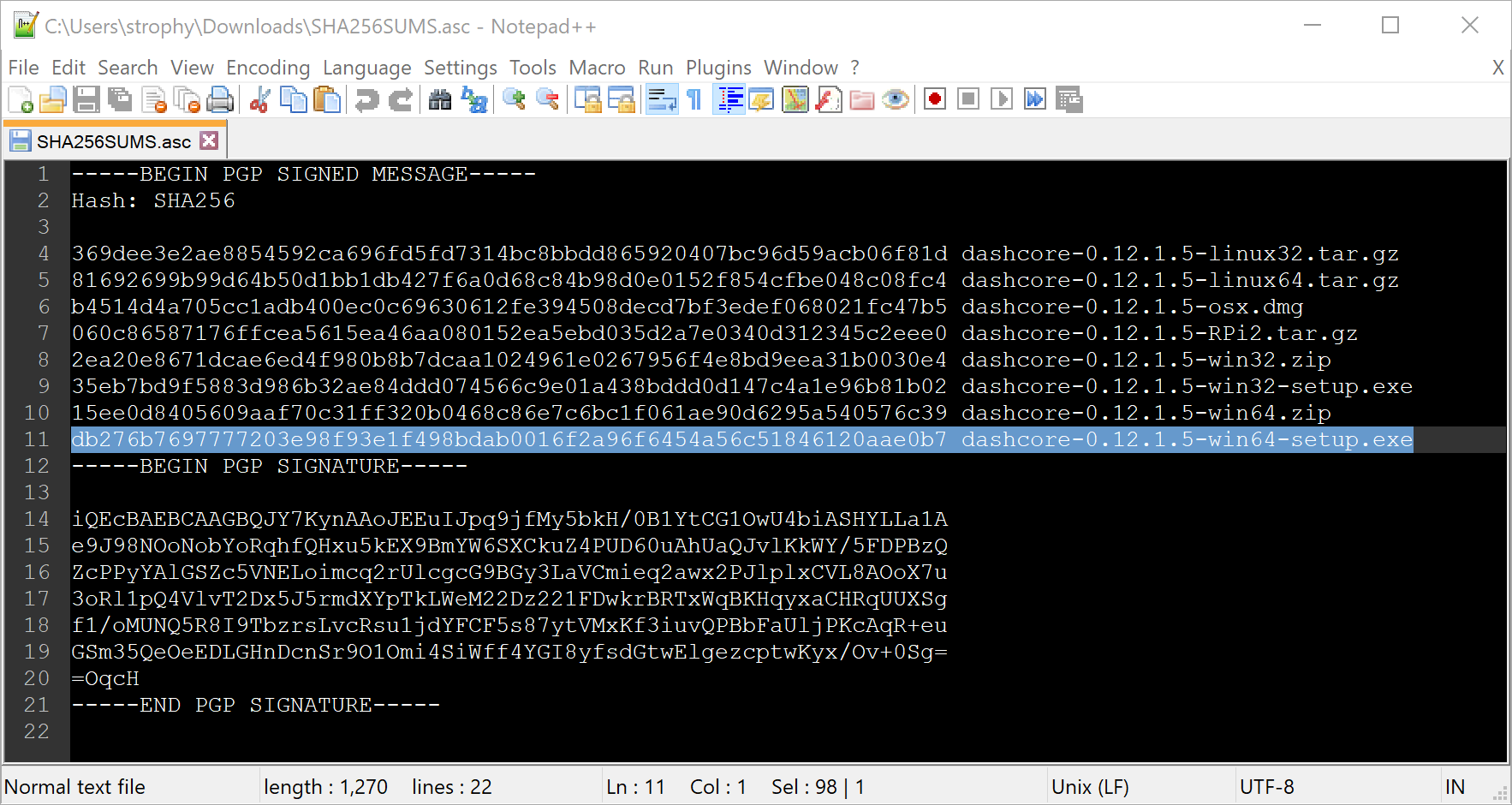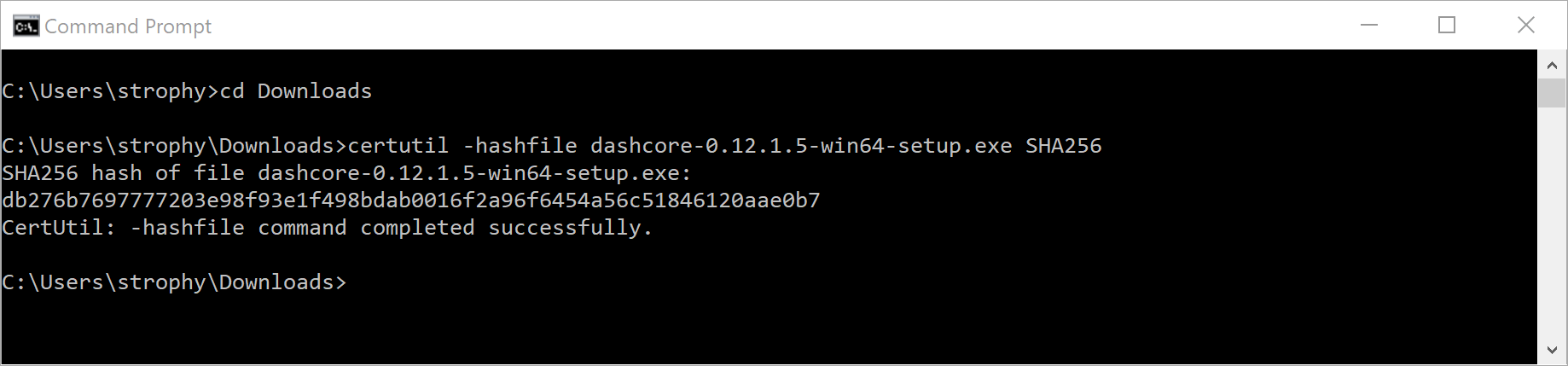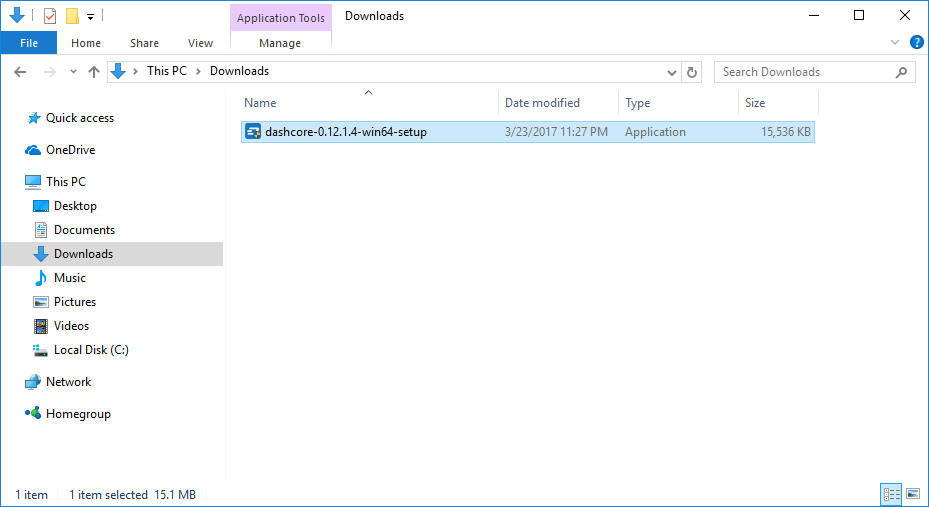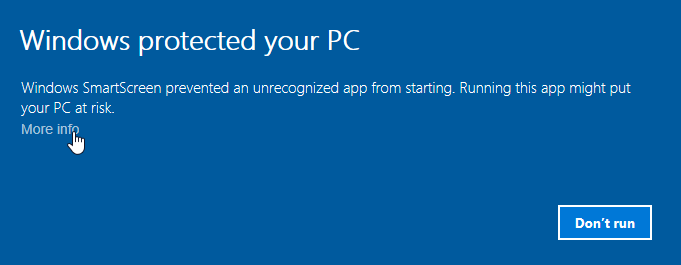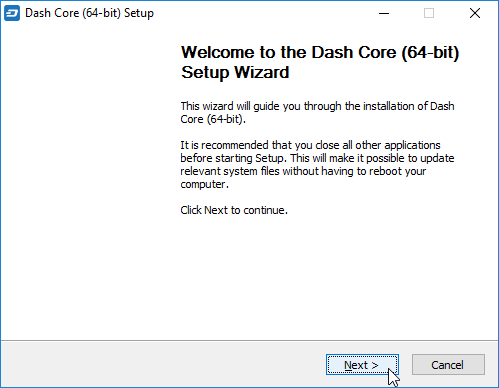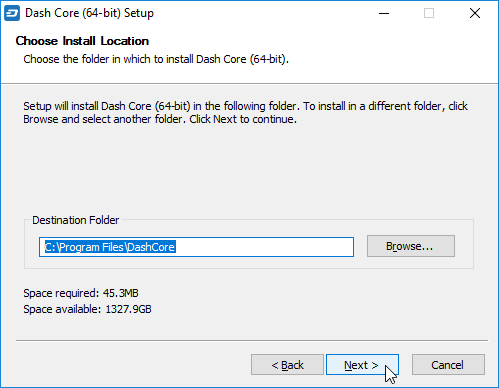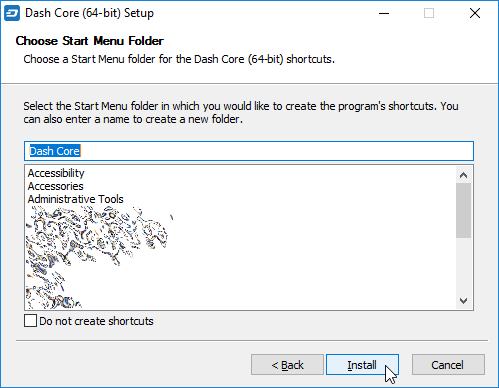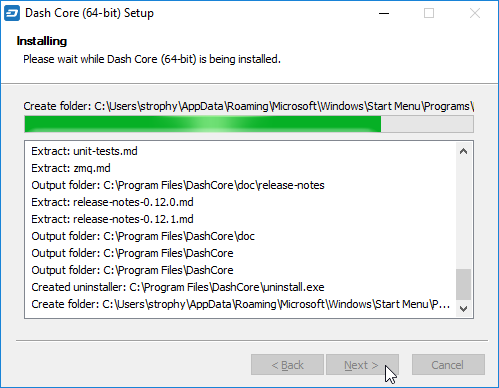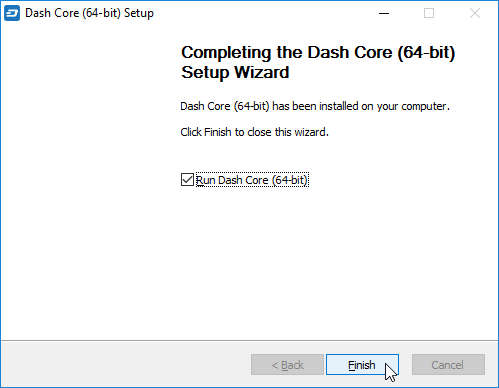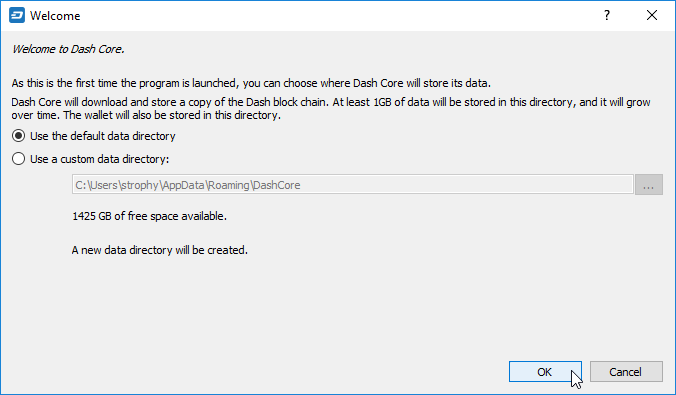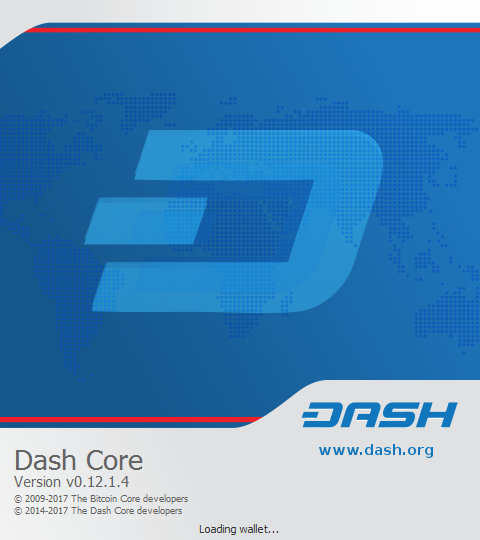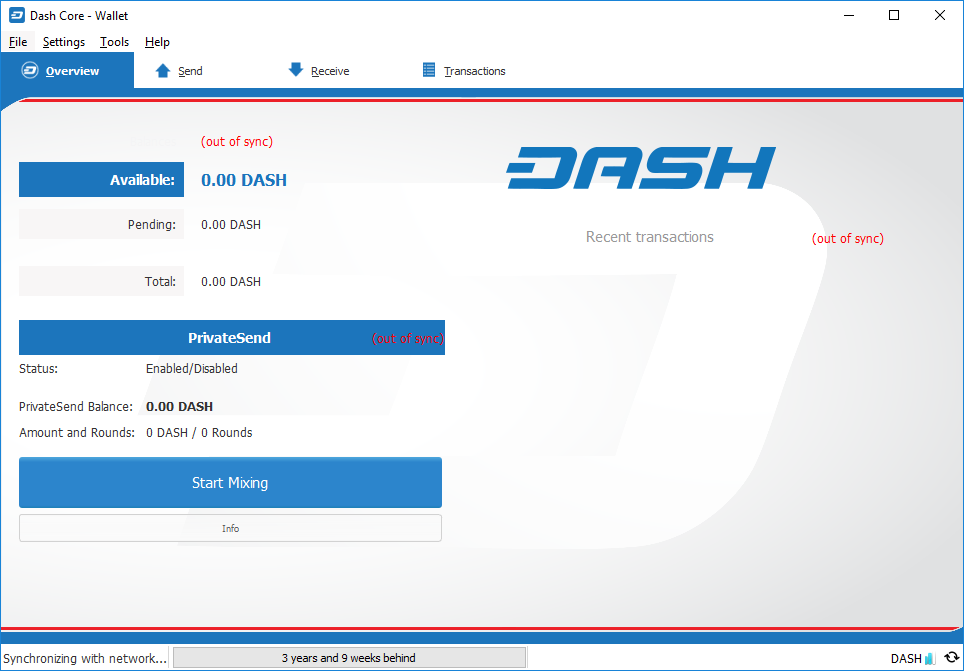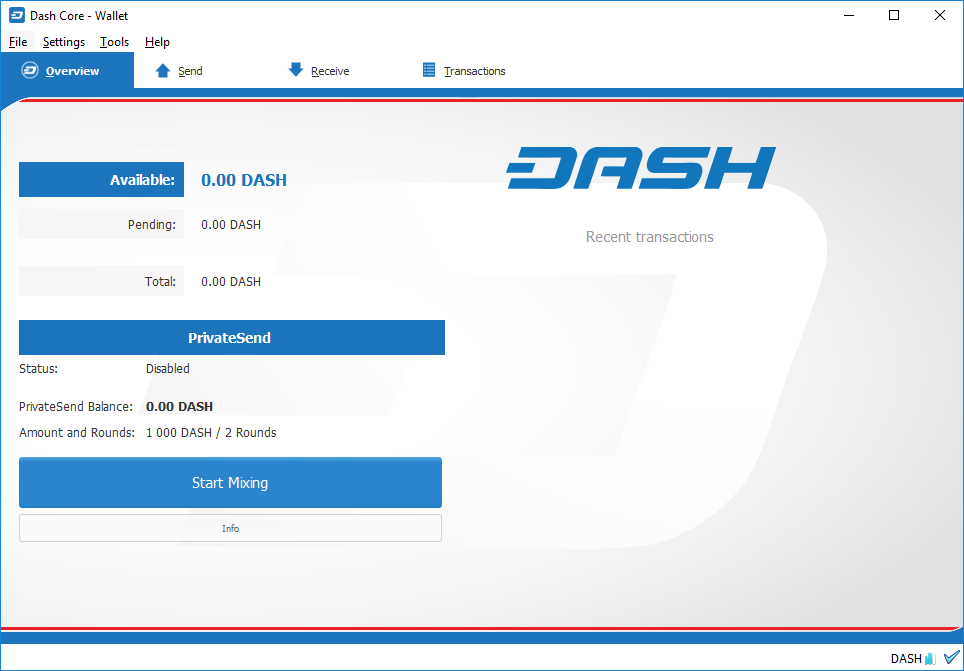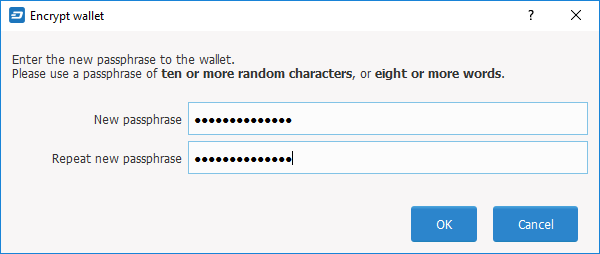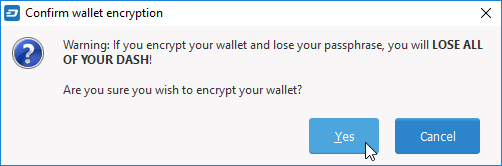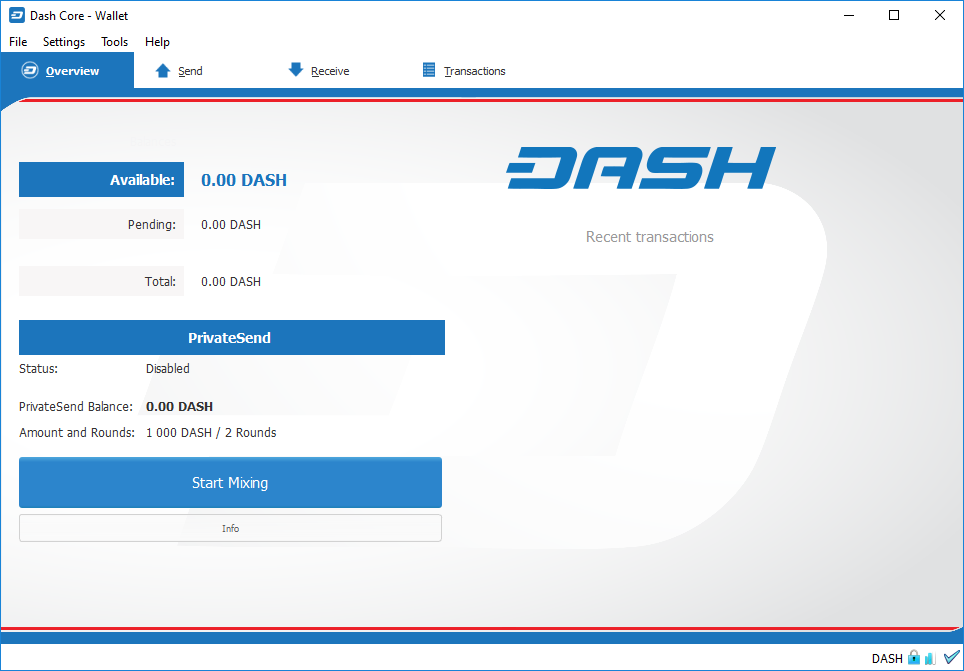Guía de instalación de Windows¶
Esta guía describe cómo descargar, instalar y encriptar la billetera Dash Core para Windows. La guía está escrita para Windows 10, pero los pasos deben ser similares para Windows XP, Vista, 7 y 8.
Descarga de la billetera Dash Core¶
Visit https://www.dash.org/get-dash to download the latest Dash Core wallet. In most cases, the website will properly detect which version you need. Click the blue Dash Core button to download the installer directly.
Si la detección no funciona, deberá elegir manualmente su sistema operativo y si necesita una versión de 32 o 64 bits. Si no está seguro de si su versión de Windows es de 32 o 64 bits, puede verificar en Windows 10 en Start > Settings > System > About. Para detalles sobre cómo verificar esto en otras versiones de Windows, ver aquí.

Debajo de la sección de Sistema, haz click en Acerca de para ver el tipo de sistema. Este es un sistema de 64 bit.
Once you know which version you need, download the Dash Core Installer to your computer from https://www.dash.org/wallets
Guarde el archivo que descargó en la carpeta de descargas.
Verificación del Dash Core¶
Este paso es opcional, pero se recomienda para verificar la integridad del archivo que fue descargado. Usted puede realizar este paso comparando su SHA256 hash contra el hash publicado por el equipo de desarrollo de Dash Core. Para ver el hash publicado, haga clic en botón archivo de Hash en la página para descargar la wallet.
Una vez que el archivo Dash Core y el archivo hash se hayan descargado, abre el archivo hash en un editor de texto o en su navegador y encuentra el valor hash para el archivo Dash Core que descargaste.
Este valor hash debe corresponder con el valor hash del archivo que has descargado para asegurarse de que sea auténtico y no haya sido dañado durante el proceso. Para hacer esto, abre la Ventana de Comando, ve a la ubicación donde se guardó el archivo y ejecuta el siguiente comando, reemplazando la versión con la versión específica del archivo que descargaste.
certutil -hashfile <dashcore-version-windows>.exe SHA256
Si los valores hash coinciden, entonces tienes una copia auténtica de Dash Core para Windows.
Correr el instalador de Dash Core¶
Haz doble clic en el archivo para comenzar a instalar Dash Core.
En este punto, es posible que veas una advertencia de Windows SmartScreen de que la aplicación no se reconoce. Puede omitir esta advertencia haciendo clic en Más información, luego Ejecutar de todas formas.
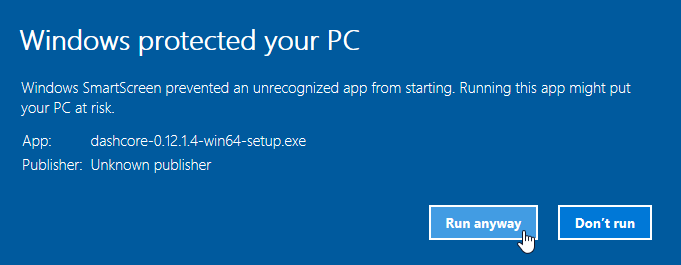
Pasando por alto Windows SmartScreen para ejecutar la aplicación. Esta advertencia se conoce como un «falso positivo».
El instalador te guiará a través del proceso de instalación.
Haz clic en las siguientes pantallas. Todas las configuraciones se pueden dejar en sus valores predeterminados a menos que tengas un motivo específico para cambiar algo.
Correr el Dash Core por primera vez¶
Once installation is complete, Dash Core will start up immediately. If it does not, click Start > Dash Core > Dash Core to start the application. The first time the program is launched, you will be offered a choice of where you want to store your blockchain and wallet data. Choose a location with enough free space, as the blockchain can reach 10GB+ in size. It is recommended to use the default data folder if possible.
Después de esto, Dash Core se iniciará. Esto tomará un poco más de tiempo que lo usual, ya que Dash Core necesita generar datos criptográficos para asegurar la billetera.
Sincronzación de Dash Core a la red de Dash¶
Una vez que Dash Core se haya instalado he iniciado correctamente, usted podrá ver la pantalla resumen de la billetera. Podrá notar que la billetera esta “fuera de sincronía”, y la barra de estado al fondo de la ventada mostrará el progreso de la sincronización.
Durante el proceso, Dash Core descargará una copia completa de la blockchain de Dash desde otros nodos hasta tu dispositivo. Dependiendo de tu conexión de internet, esto podrá tomar un largo tiempo. Si usted observa el mensaje “No block source available”, revise su conexión a internet. Cuando la sincronización se haya completado, usted podrá ver una pequeña marca azul en la esquina inferior derecha.
Usted ya puede comenzar a utilizar su billetera para enviar y recibir fondos.
Encriptar tu billetera de Dash¶
Después de que su billetera se haya sincronizado con la red de Dash, se recomienda de gran manera encriptar la billetera con una contraseña para prevenir un acceso no autorizado. Usted debe usar una fuerte y nueva contraseña que no haya sido usada antes en ninguna otra parte. Tome nota de su contraseña y guárdela en un lugar seguro o usted podrá quedar sin acceso a su billetera y a sus fondos.
Para encriptar su billetera, clic en Configuraciones > Encriptar Billetera.
Se le pedirá establecer y verificar una contraseña.
Cuando el proceso de encriptado esté completo, usted recibirá una advertencia de que los respaldos pasados de su billetera no estarán más a la disposición, se le pedirá cerrar Dash Core. Cuando vuelva a iniciar Dash Core, usted podrá ver una pequeña marca en la esquina inferior derecha.
Usted ya puede empezar a usar su billetera para recibir y enviar fondos.