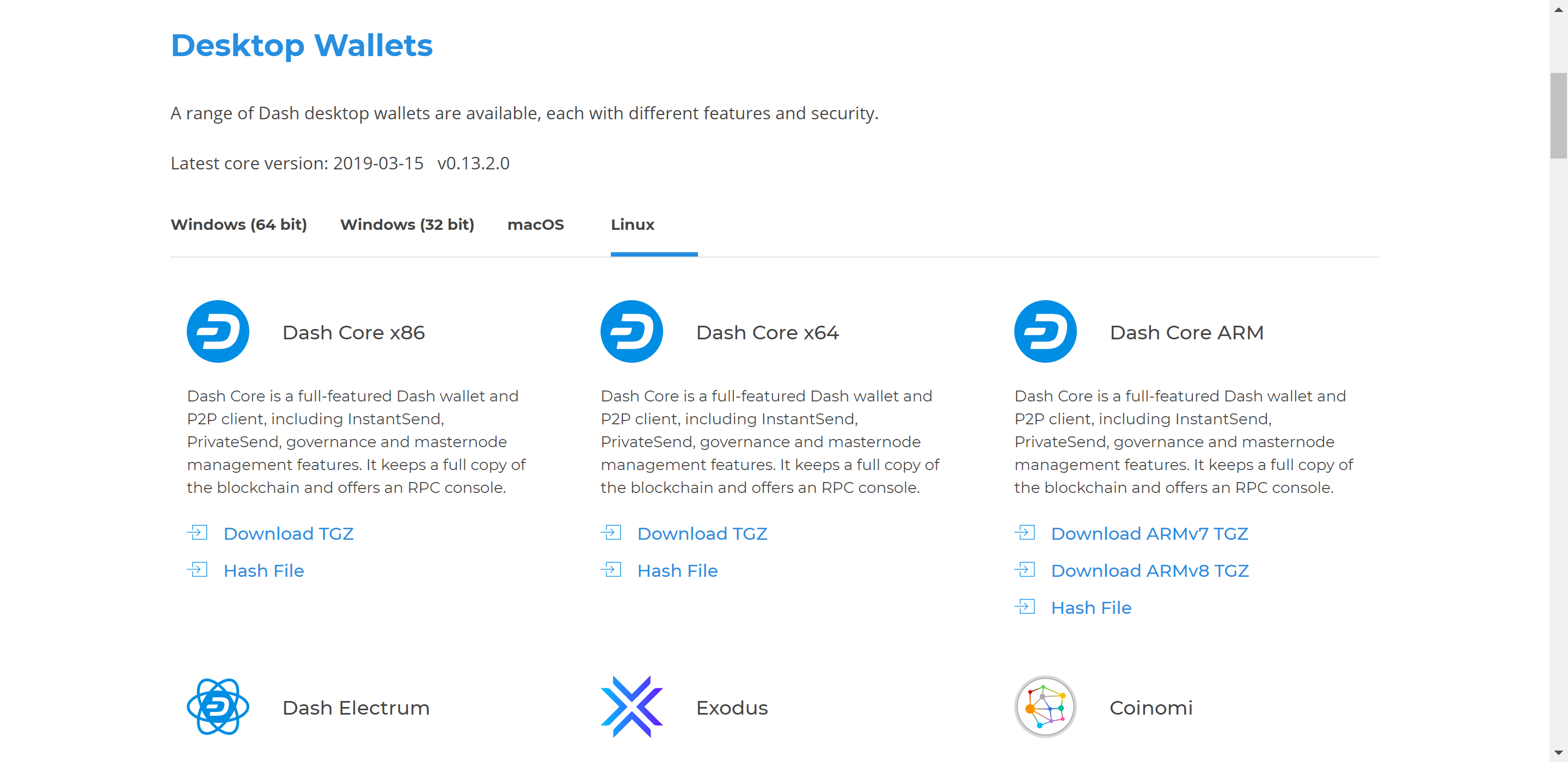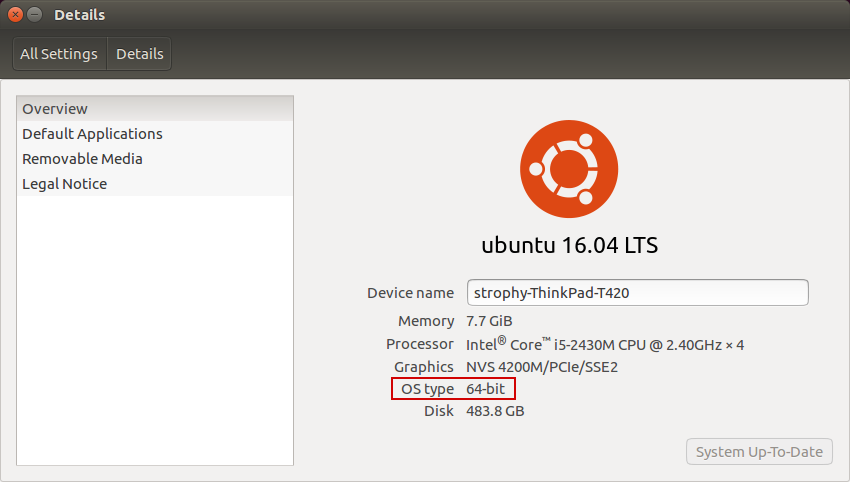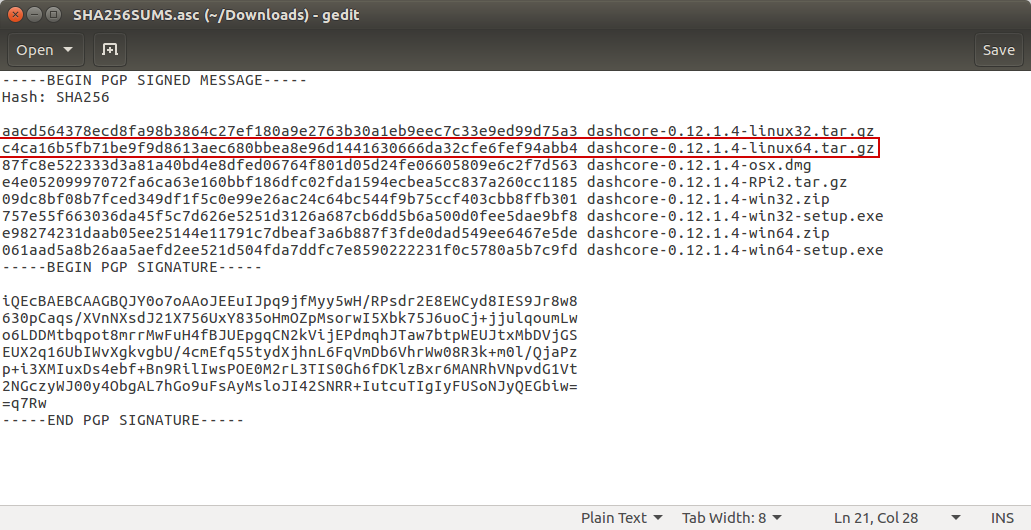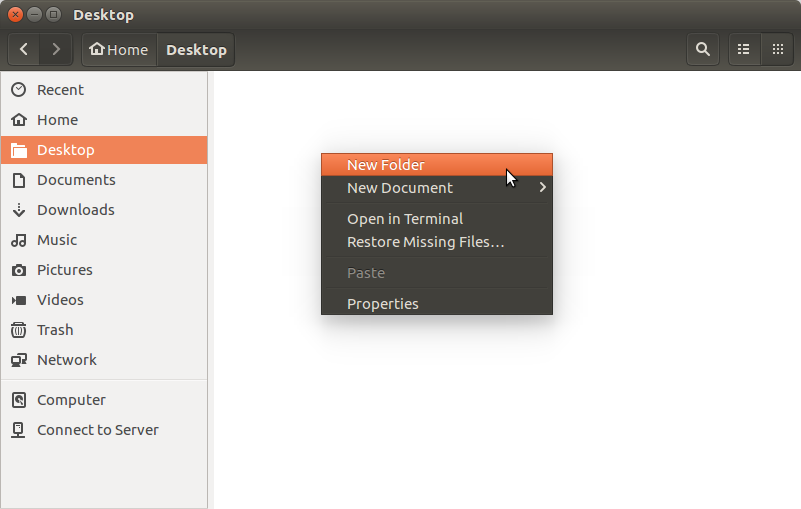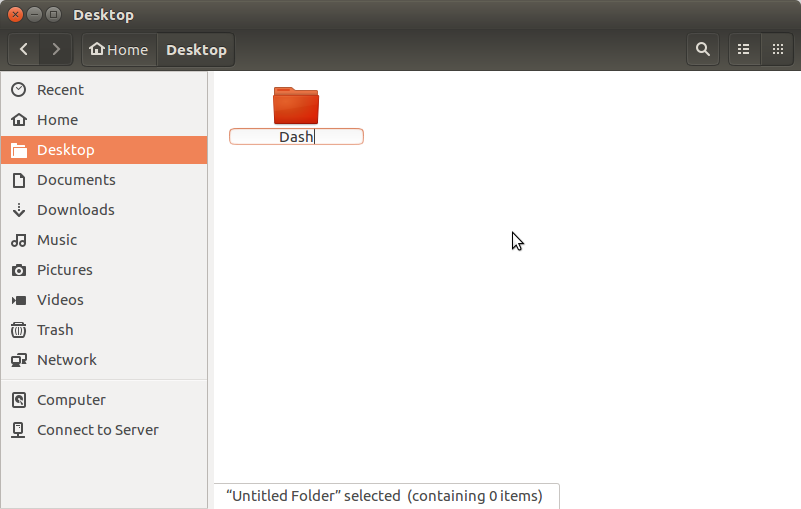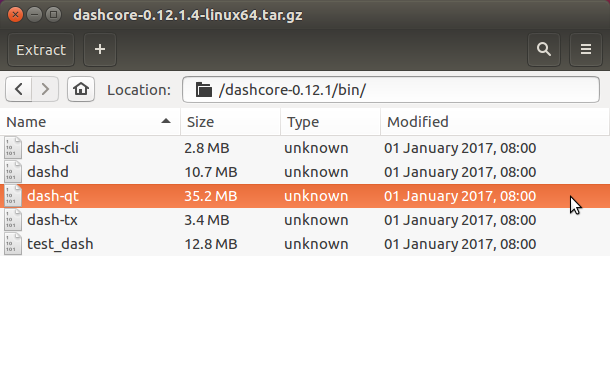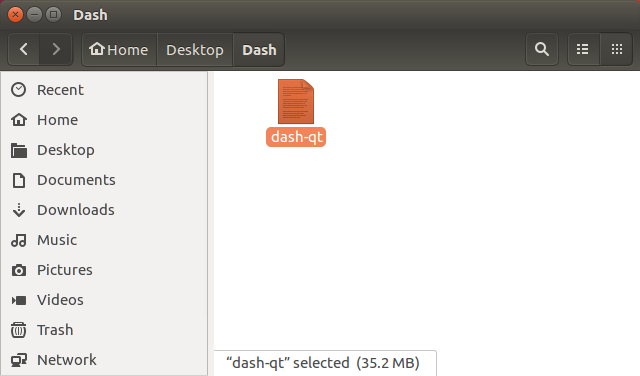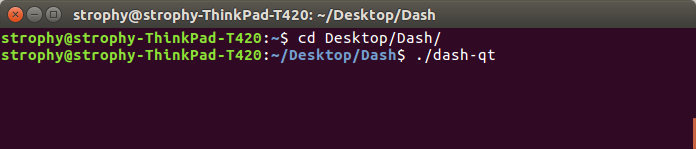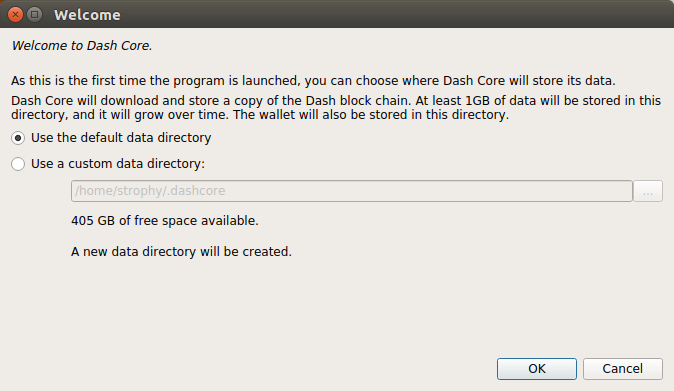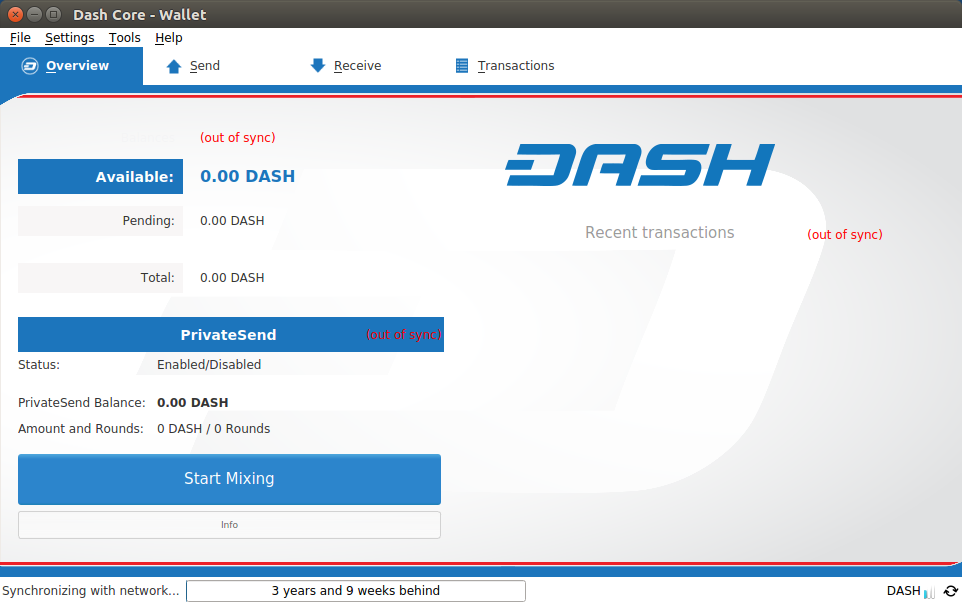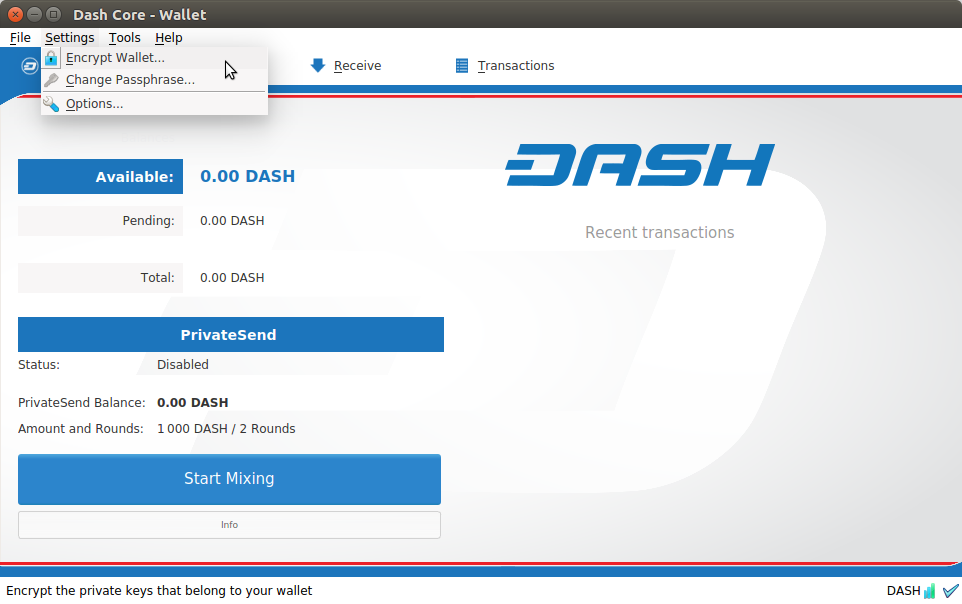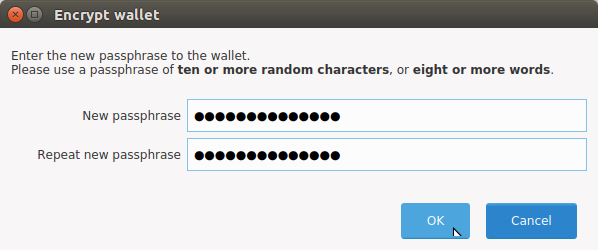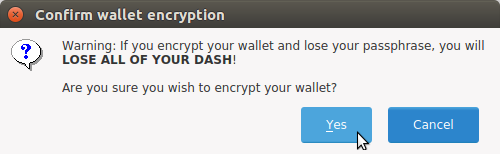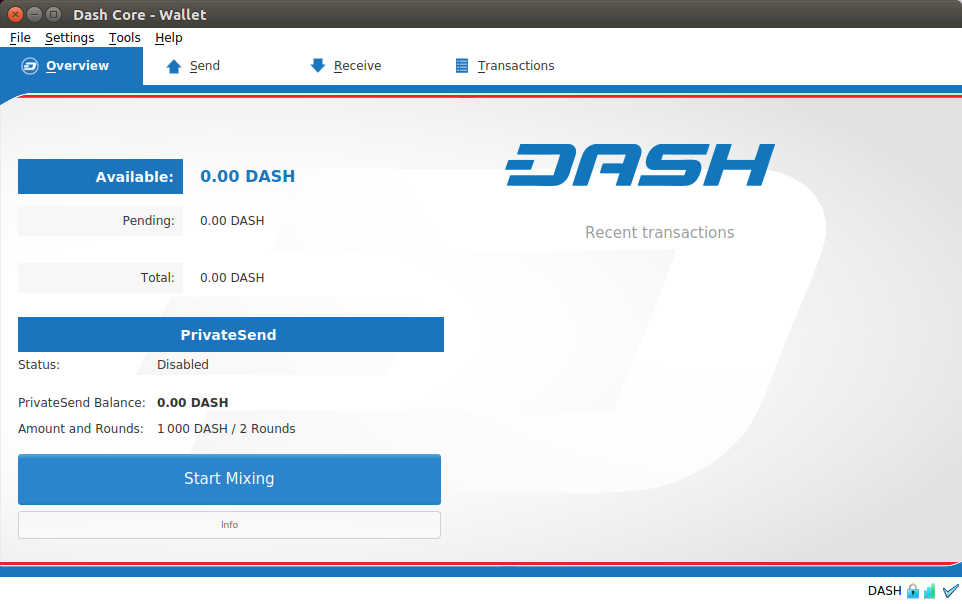Installationsanleitung für Linux¶
Diese Anleitung beschreibt wie die Dash Core Wallet für Linux heruntergeladen, verifiziert, installiert und verschlüsselt wird. Die Anleitung wurde für Ubuntu 16.04 LTS geschrieben, sollte bei anderen Distributionen aber nur geringfügig abweichen.
Dash Core Wallet downloaden¶
Die neuste Version der Dash Core Wallet ist unter https://www.dash.org/downloads erhältlich. In den meisten Fällen wird die Webseite die benötigte Version automatisch erkennen. Klicke auf den Dash Core Button, um das Verzeichnis direkt zu downloaden.
Falls die automatische Erkennung des Betriebssystems nicht funktionieren sollte, müssen OS und Systemarchitektur in 32 bzw. 64-bit manuell ausgewählt werden. Wenn du dir unsicher bist, welche Systemarchitektur du hast, kannst du diese in Ubuntu unter System > Menu> About This > Computer einsehen. Wenn du wissen möchten, wie man dies in anderen Linux Distributionen einsehen kann, klicke hier.
Wenn du weißt, welche Version du benötigst, kannst du den Installer von https://www.dash.org/downloads herunterladen und die Installationsdatei im Download-Ordner speichern.
Dash Core verifizieren¶
Dieser Schritt ist optional, wird aber empfohlen, um die Integrität der heruntergeladenen Dateien zu verifizieren. Hierdurch wird der SHA256 Hash der Datei mit jenem verglichen, der vom Dash Core Entwicklerteam veröffentlicht wurde. Der veröffentlichte Hash wird über den Knopf mit der Aufschrift Hash File auf der Wallet-Downloadseite angezeigt.
Nach dem Herunterladen der Dash Core-Datei und der Hash-Datei muss die Hash-Datei doppelt angeklickt oder in einem Browser geöffnet und der Hash-Wert der heruntergeladenen Dash Core-Datei ermittelt werden.
Der Hashwert sollte mit dem Hashwert der zuvor heruntergeladenen Datei identisch sein, um sicherzustellen, dass diese authentisch ist und nicht während der Übermittlung korrumpiert wurde. Dazu muss man Terminal öffnen, das Verzeichnis aufrufen, in dem die Datei gespeichert wurde, und den sha256sum Befehl eingeben.
Wenn die Hashes zusammenpassen, handelt es sich um eine authentische Version der Dash Core Wallet für Linux.
Dash Core entpacken¶
Dash Core für Linux wird als gepacktes Archiv geliefert und nicht als Installationsdatei. Der Grund dafür ist, dass das Archiv noch weitere Dateien enthält, die dafür bestimmt sind eine Masternode auf einem Server zu betreiben. In dieser Anleitung werden wir das Archiv mit der Hilfe einer graphischen Oberfläche (GUI) entpacken, die für den Gebrauch durch den Endnutzer vorgesehen ist.
Zuerst müssen die Dash Core Dateien in einem Ordner auf dem Desktop platziert werden. Hierzu muss der Desktop (oder ein Ort der Wahl) angewählt und ein Ordner erstellt werden.
Als nächstes muss das Archiv durch einen Doppelklick geöffnet werden. Der Archivmanager wird nun aufgerufen. Die Datei dash-qt muss nun aus dem Ordner dashcore-0.12.1/bin/ in den neugeschaffenen Ordner auf dem Desktop entpackt werden.
Um Dash Core zum ersten Mal zu starten muss der Dash-Ordner auf dem Desktop oder in einem anderen Ordner über das Terminal angewählt werden. Durch ./dash-qt wird die Datei gestartet.
Beim ersten Start erscheint die Frage, wo die Blockchain und die Wallet-Daten gespeichert werden sollen. Es sollte eine Partition mit genügend Speicherplatz gewählt werden, da die Blockchain bis zu 10GB+ groß werden kann. Es wird empfohlen den Standard Speicherplatz auszuwählen.
Dash Core wird dann starten. Der Start wird beim ersten Mal etwas länger dauern als sonst, da Dash Core die kryptographischen Daten, welche die Wallet sichern, zuerst erstellen muss.
Dash Core mit dem Dash-Netzwerk synchronisieren¶
Sobald Dash Core erfolgreich installiert und gestartet wurde, wird eine Wallet-Übersicht angezeigt. Die Wallet ist zunächst „nicht synchronisiert“ und die Statusleiste am unteren Rand des Fensters zeigt den Synchronisationsfortschritt an.
Während dieses Prozesses wird Dash Core eine volle Kopie der Dash Blockchains auf das Gerät herunterladen. Die Dauer hängt von der Internetgeschwindigkeit ab. Wenn die Nachricht „Keine Block Quelle verfügbar“ erscheint, überprüfe bitte die Internetverbindung. Wenn die Synchronisation abgeschlossen wurde, kannst du ein kleines blaues Häkchen in der unteren rechten Ecke sehen.
Du kannst nun mit der Nutzung der Wallet beginnen, um Coins zu empfangen und zu senden.
Dash-Wallet verschlüsseln¶
Nachdem die Wallet mit dem Dash-Netzwerk synchronisiert wurde, wird sehr stark empfohlen sie mit einem Passwort oder einer Passphrase zu verschlüsseln, damit ein unautorisierter Zugriff verhindert werden kann. Das Passwort sollte sehr sicher und zudem noch niemals verwendet worden sein. Das Passwort sollte niedergeschrieben werden, da bei Vergessen der Zugang zur Wallet und deren Inhalt für immer verloren wäre.
Die Wallet wird über Einstellungen > Wallet verschlüsseln verschlüsselt.
Du wirst nach der Eingabe und Bestätigung eines Passwords gefragt.
Wenn der Verschlüsselungsprozess erfolgreich abgeschlossen wurde, erscheint eine Warnung, dass vorherige Backups der Wallet zukünftig nicht mehr verwendet werden können. Nachdem Dash Core heruntergefahren und neugestartet wurde erscheint am unteren rechten Rand des Fensters ein blaues Vorhängeschloss.
Das Ubuntu Repositorium verwenden, um Dash Core zu installieren¶
Ubuntu erlaubt das Installieren und Updaten über Drittanbieter-Repositorien. Das Dash Core Team gibt ein derartiges Repositorium heraus, auch wenn die beigefügte Software eventuell älter ist als jene, die auf der Website verfügbar ist. Um Dash Core über das Repositorium zu installieren müssen folgende Befehle in das Terminal eingegeben werden:
sudo add-apt-repository ppa:dash.org/dash
sudo apt update
sudo apt install dashd dash-qt