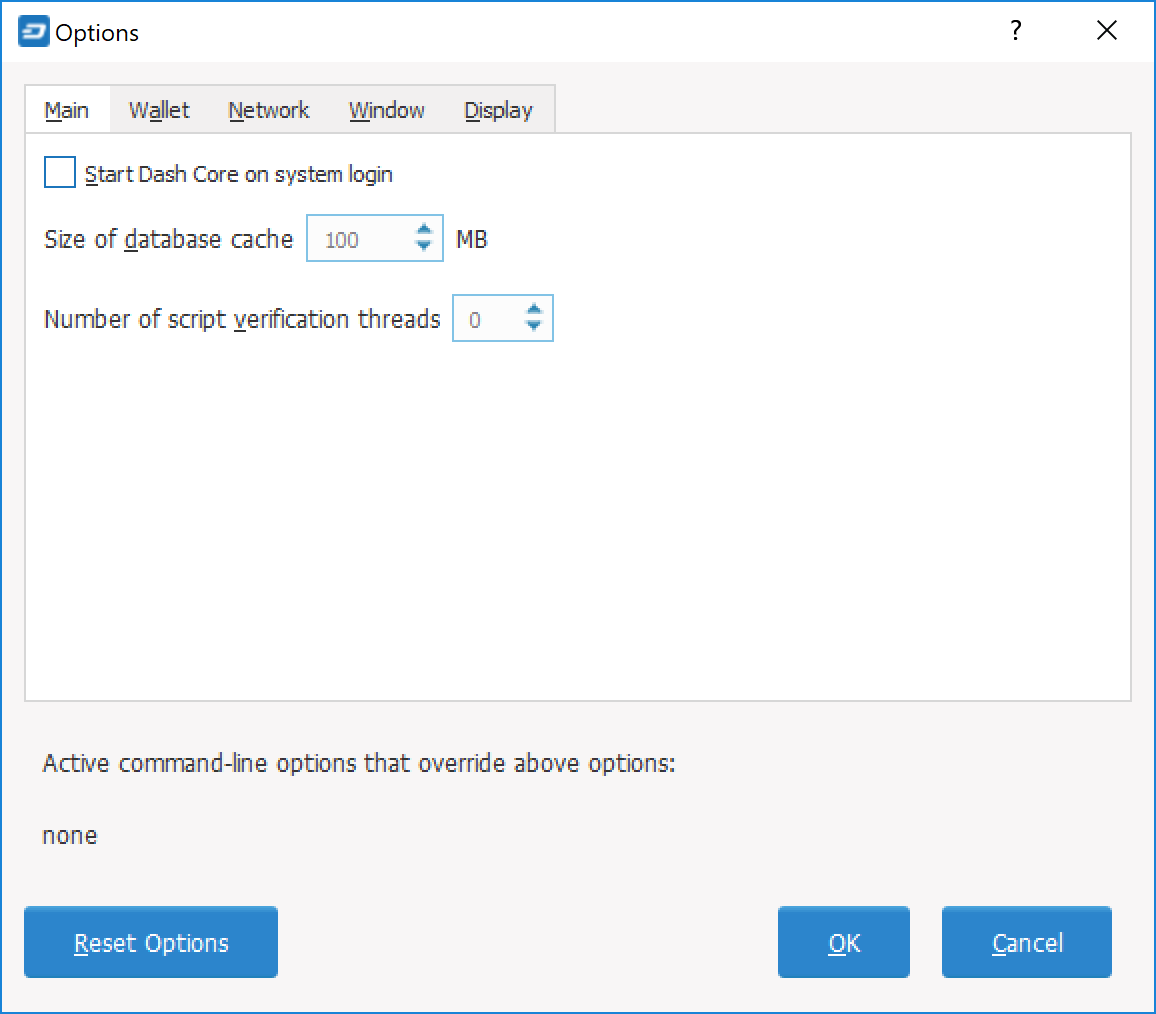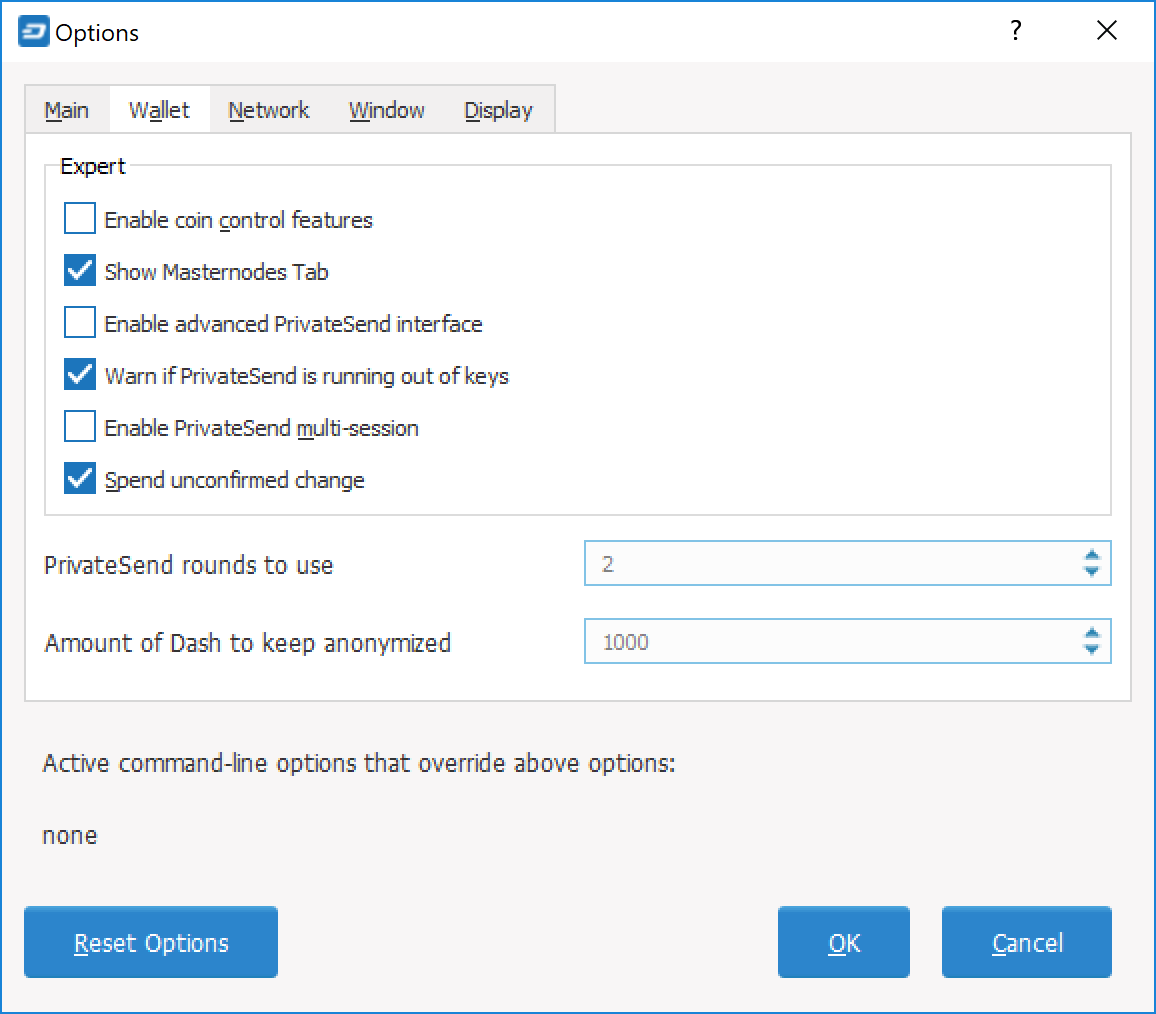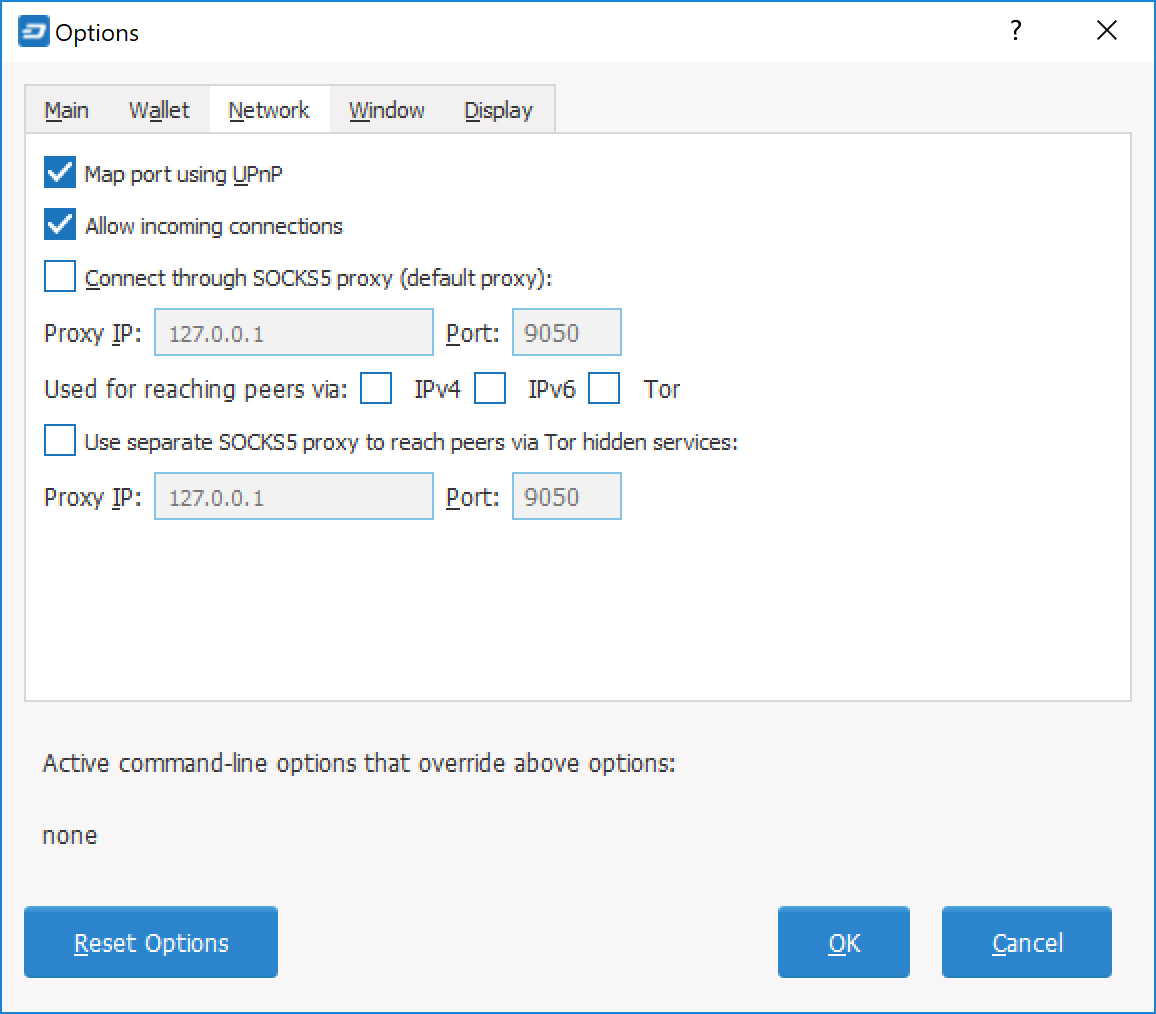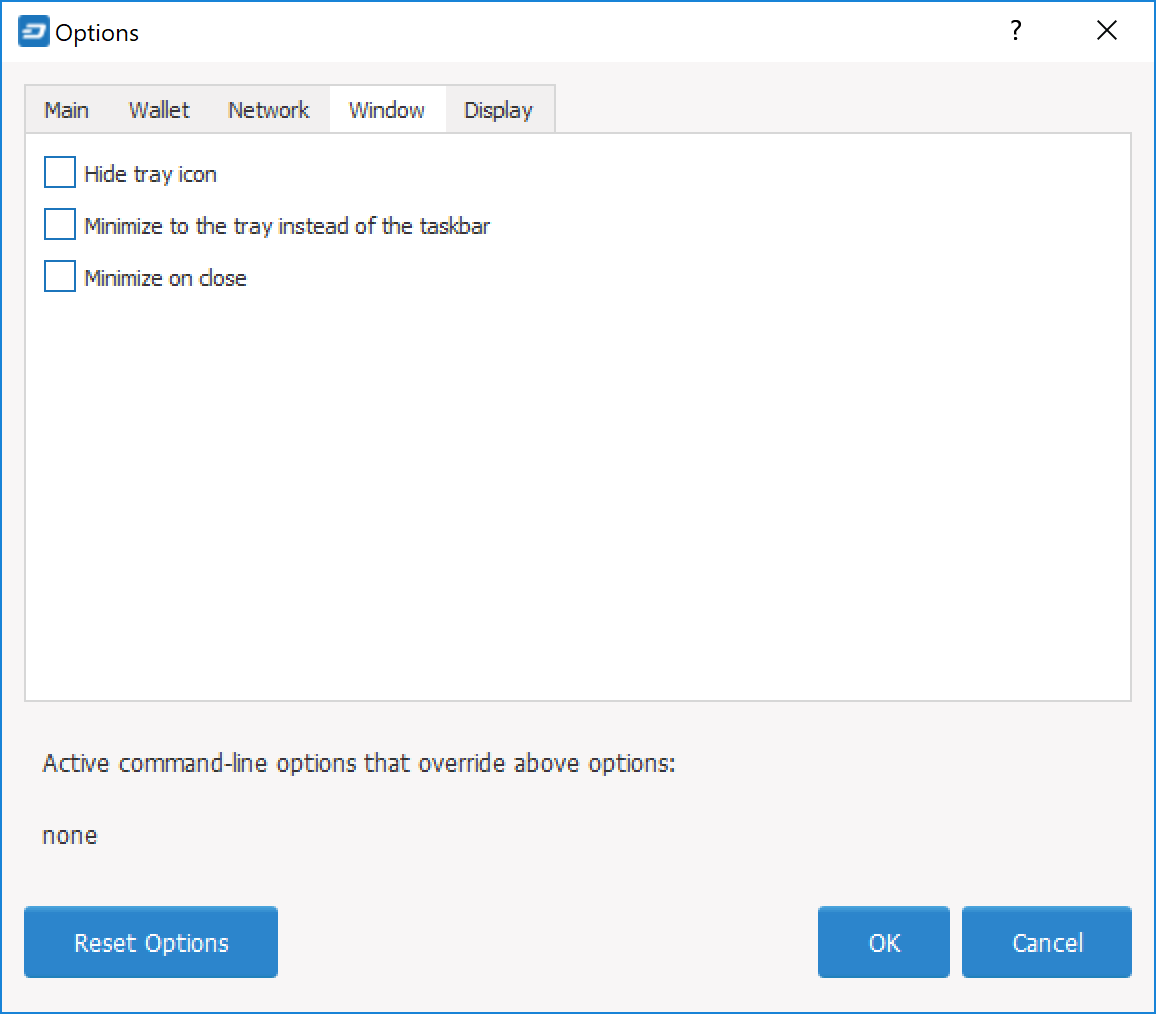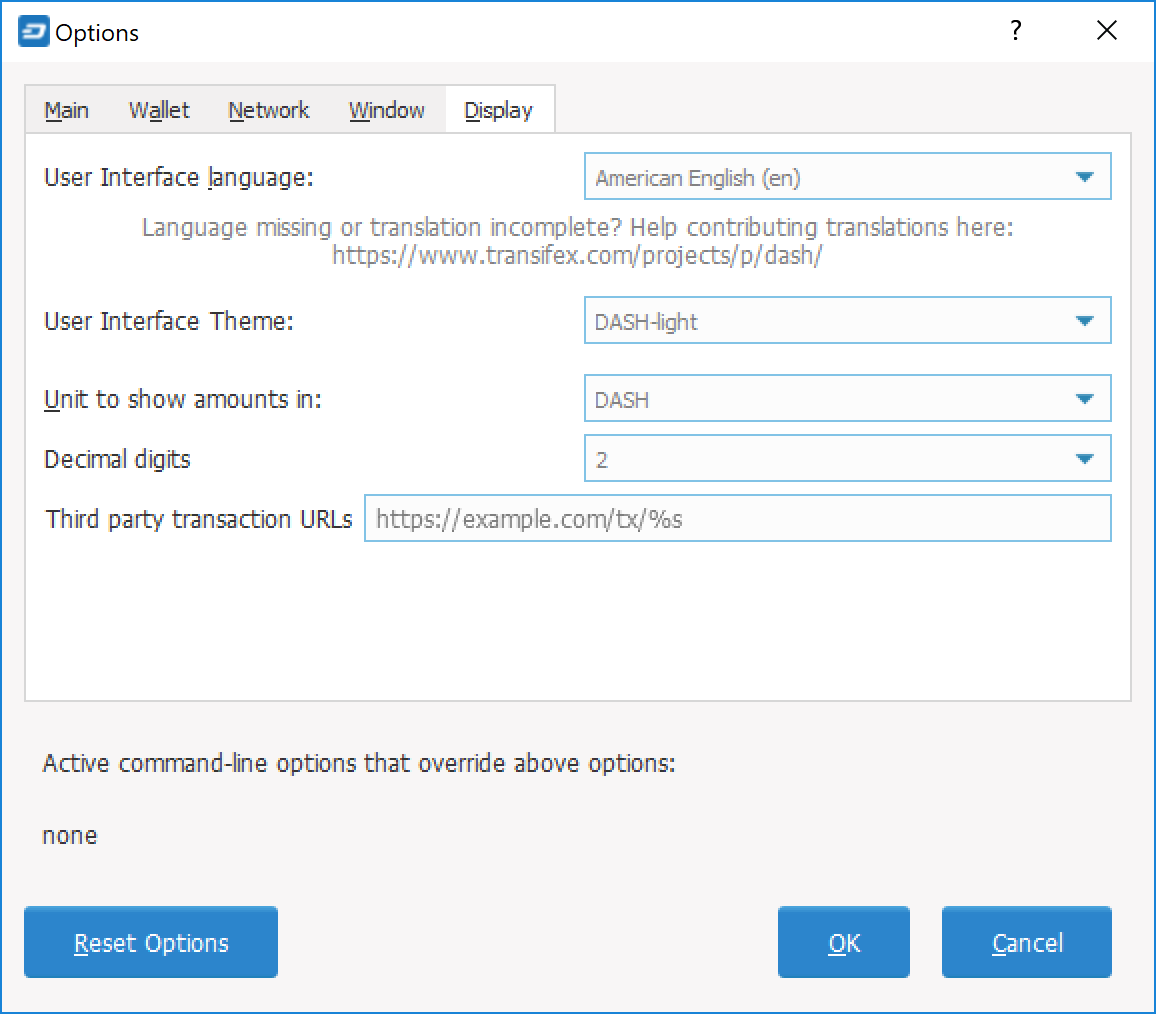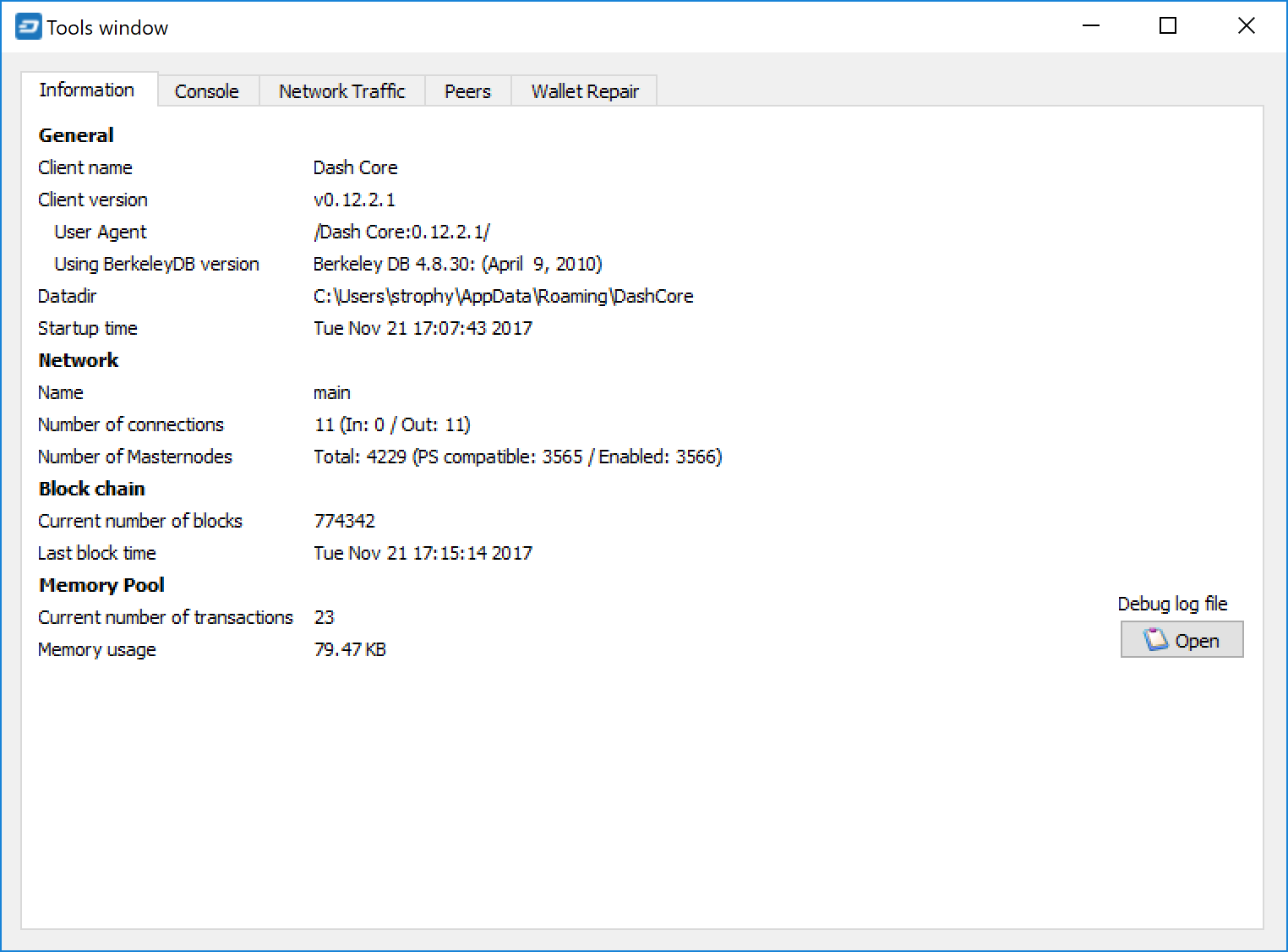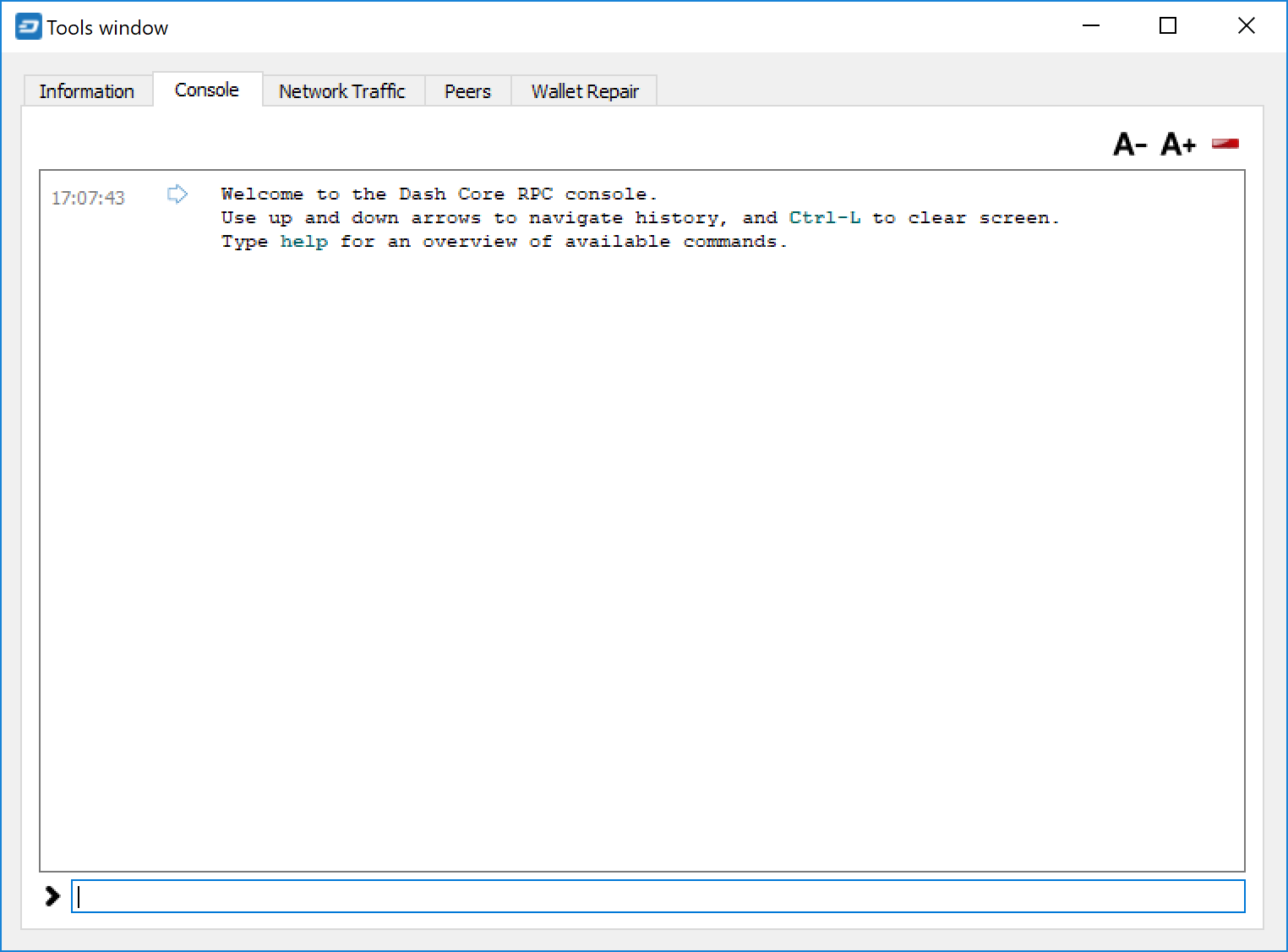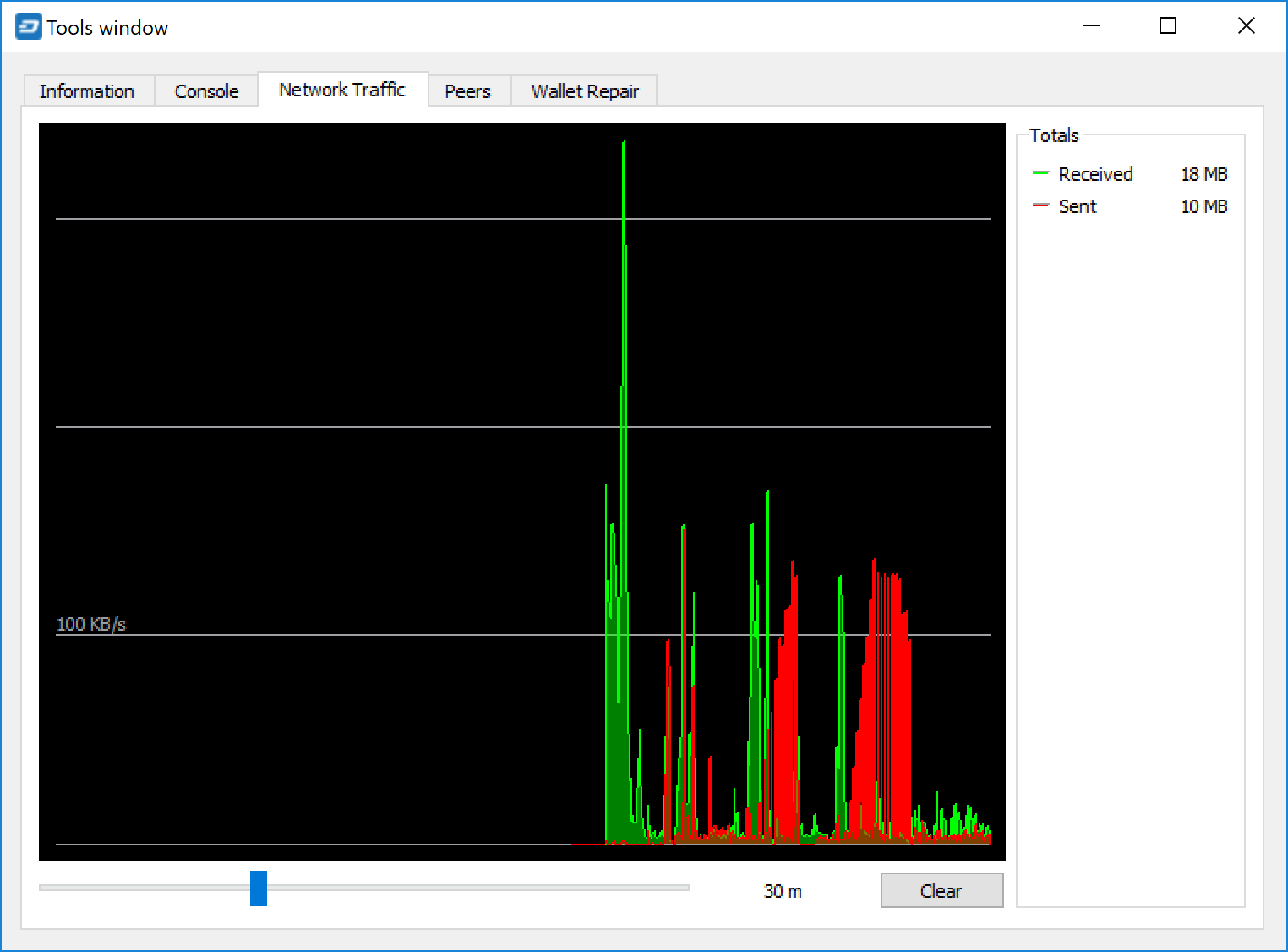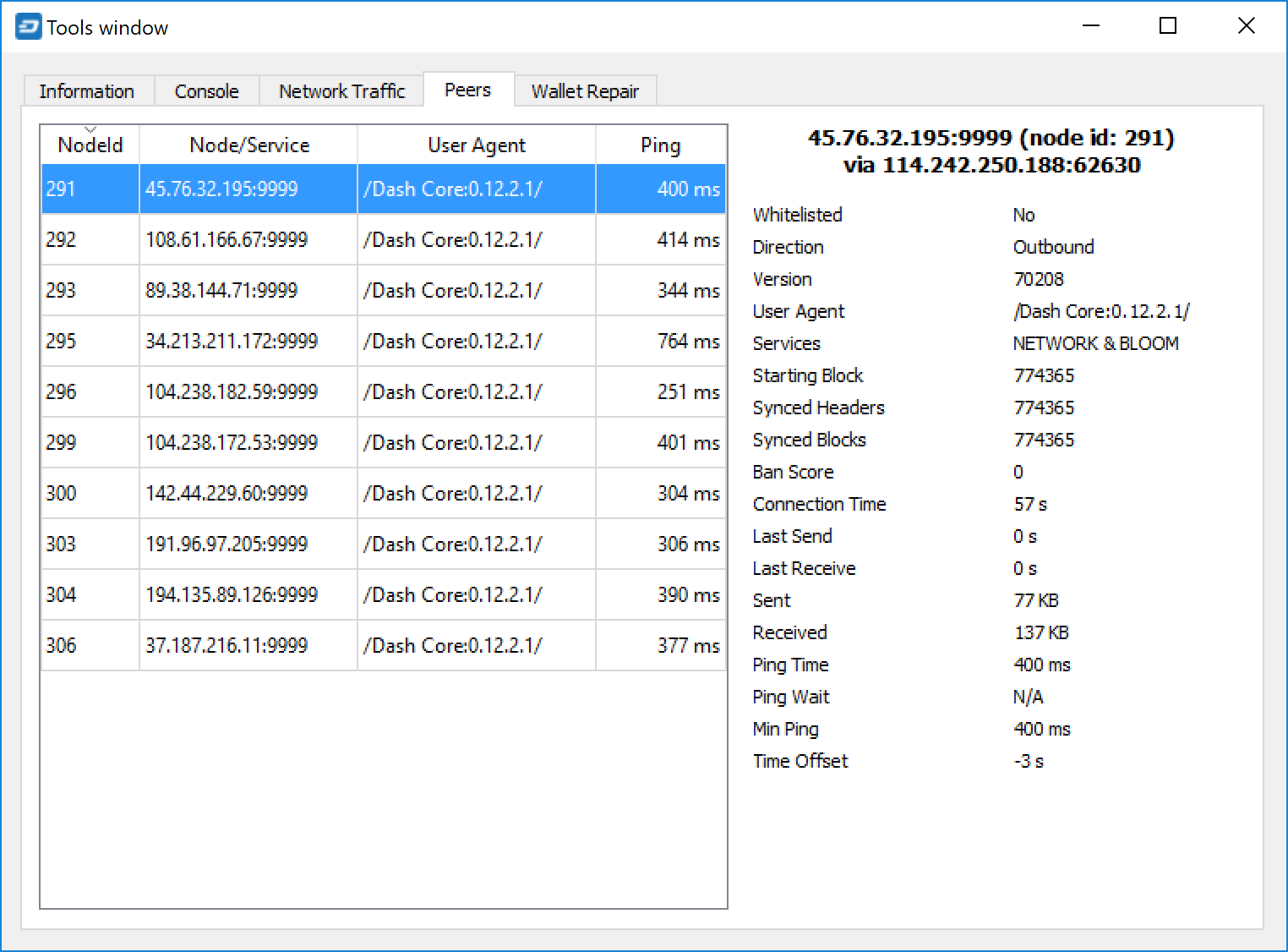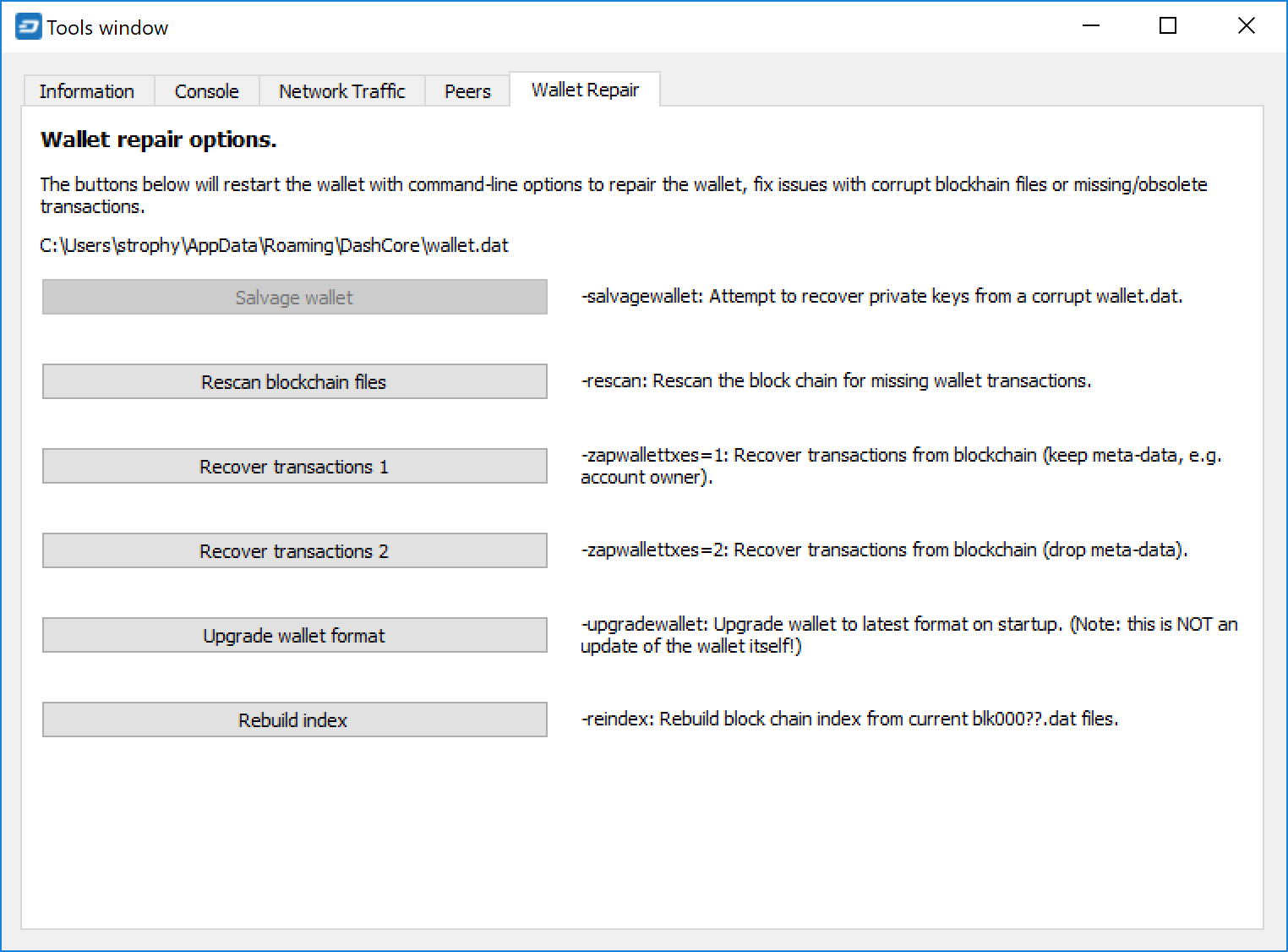Interface¶
Das Dash Core Wallet ist eine Anwendung, die auf Ihrem Computer läuft und es Ihnen ermöglicht, Transaktionen im Dash-Netzwerk durchzuführen. Die meisten Transaktionen dienen zum Senden oder Empfangen von Dash, aber es ist auch möglich, signierte Nachrichten zu erstellen oder z.B. einen Masternode zu steuern. Das Interface der Dash Core Wallet wird in den folgenden Abschnitten ausführlich beschrieben.
Das Hauptfenster¶
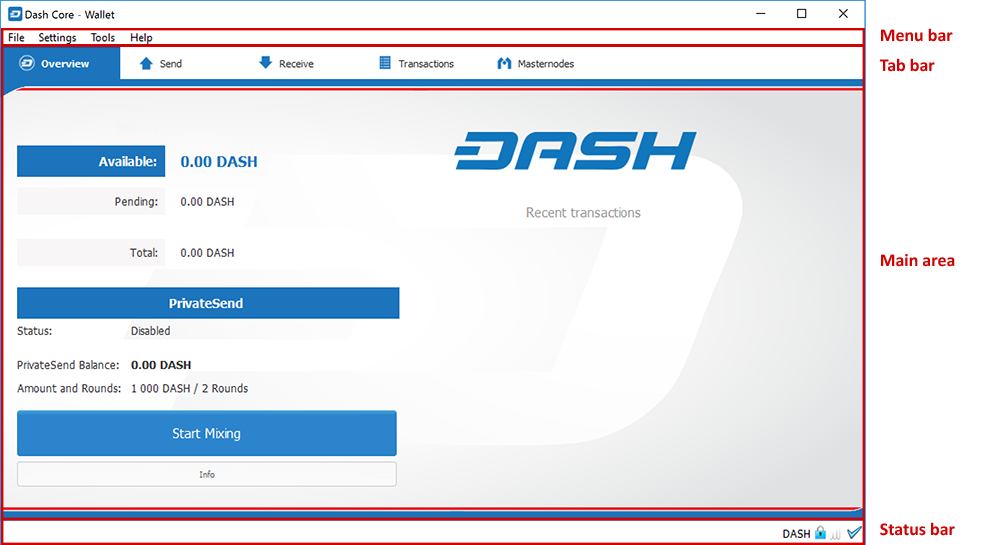
Das Dash Core Wallet
Das Dash Core Fenster ist in mehrere Bereiche aufgeteilt:
- Die Menüleiste
- Die Tab-Leiste
- Der Hauptbereich
- Die Statusleiste
Die Tab-Leiste¶
Die Tab-Leiste dient zum schnellen Umschalten zwischen den Hauptbereichen des Dash Core. Der Inhalt im Hauptbereich von Dash Core ändert sich je nachdem, welche Registerkarte Sie ausgewählt haben. Die folgenden Registerkarten sind verfügbar:
Die Registerkarte Übersicht¶
Die Registerkarte Übersicht bietet schnellen Zugriff auf Ihr Guthaben und die letzten Transaktionen, sowie die PrivateSend-Funktion und Optionen für das Coin-Mixing.
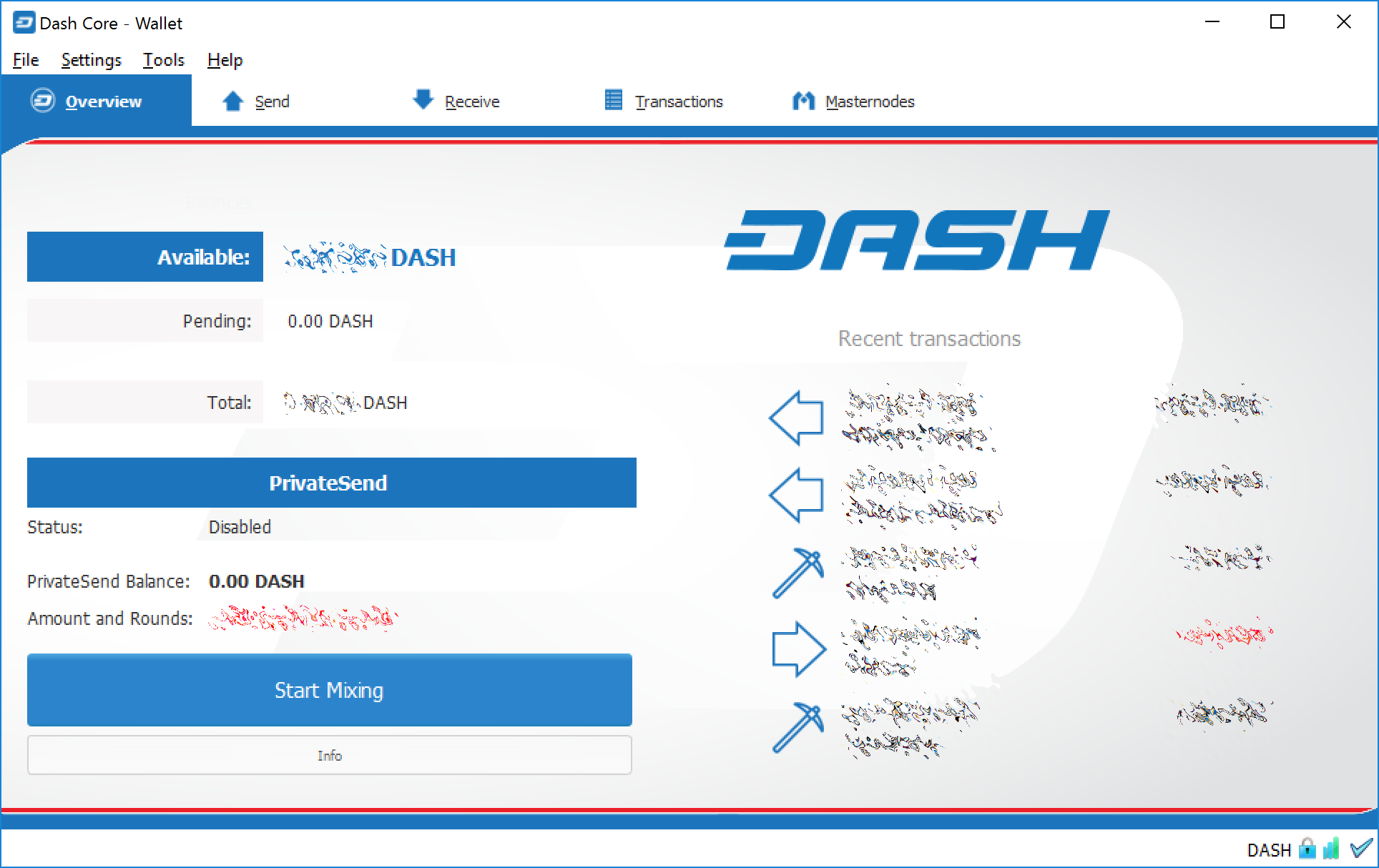
Die Dash Core Übersicht Registerkarte
Der linke Teil des Hauptbereichs ist in zwei Bereiche unterteilt. Der obere Bereich zeigt Ihr Guthaben an:
- Verfügbar
- Hier wird Ihr aktueller Liquiditätssaldo angezeigt. Das ist der Betrag von Dash, den du jetzt ausgeben kannst.
- Ausstehend
- Hier werden die Beträge angezeigt, die auf den Abschluss einer Transaktion warten.
- Unfertig
- Hier werden Beträge aus Masternode- oder Miningzahlungen angezeigt, die noch nicht die erforderliche Anzahl von Bestätigungen erreicht haben.
- Gesamtbetrag
- Dies ist einfach die Summe Ihrer verfügbaren und ausstehenden Beträge.
Der untere Bereich zeigt den PrivateSend-Status an und erlaubt das Mischen der Coins durch das Dash Masternode Netzwerk.
Die rechte Seite des Fensters zeigt die letzten Transaktionen an. Diese sind mit den folgenden Symbolen versehen:
- Die zuletzt eingegangenen Transaktionen sind schwarz und ihnen steht ein + voran
- Die zuletzt getätigten Transaktionen sind rot und ihnen steht ein - voran
- Eingehende Mining- oder Masternode-Zahlungen sind ebenfalls schwarz
Weitergehende Details zur Transaktionsgeschichte befinden sich im Transaktions-Tab.
Der Überweisen-Tab¶
Der Überweisen-Tab ermöglicht das Versenden eines Betrages an eine andere Adresse im Dash-Netzwerk. Im Tab können die Empfängeradresse, Notizen zu dieser und der Sendungsbetrag eingetragen werden. Zudem gibt es Optionen für die Transaktionsgebühr, InstantSend und PrivateSend. Am unteren rechten Rand des Fensters befindet sich auch eine Anzeige, die das aktuelle Guthaben der Wallet anzeigt.
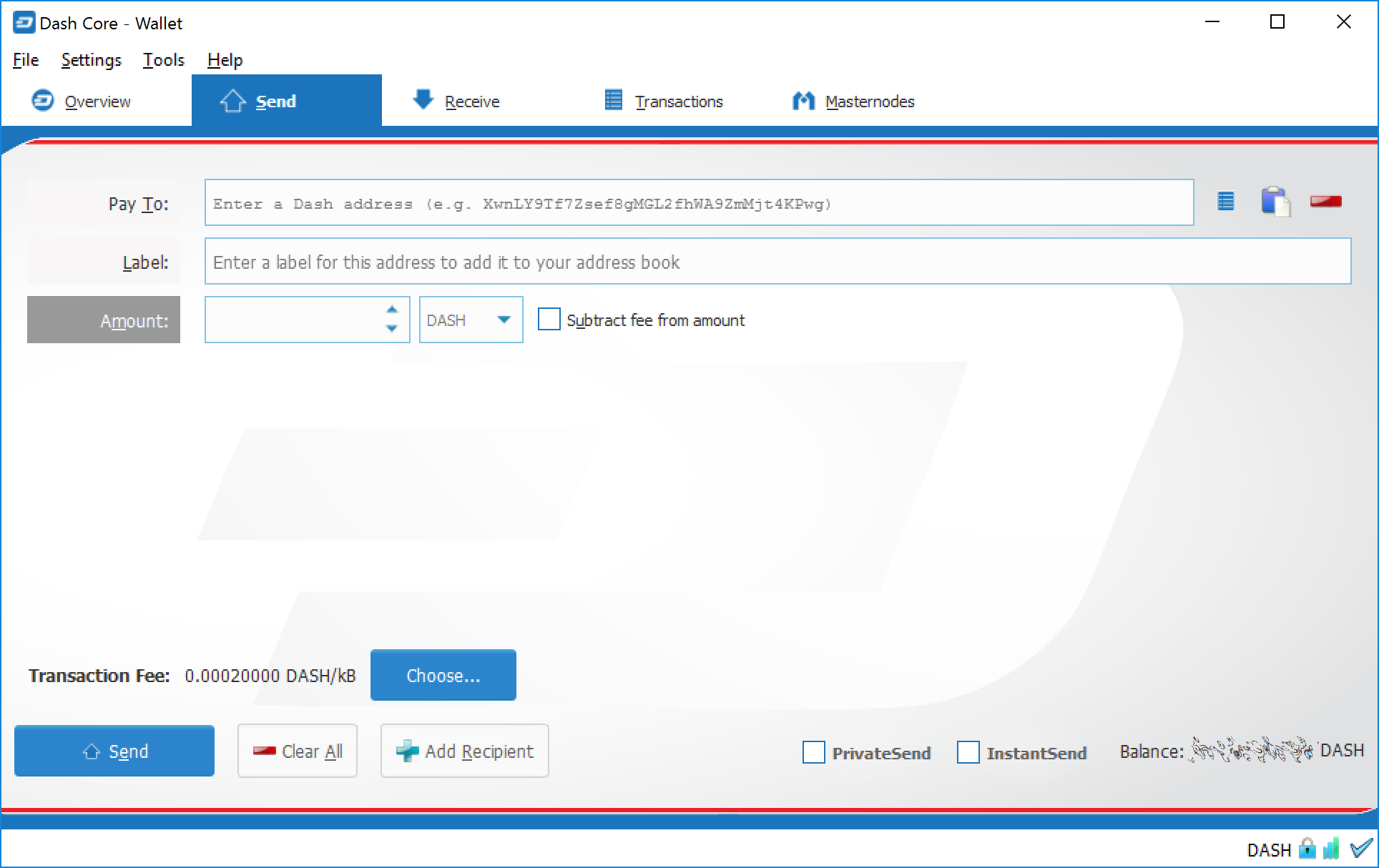
Der Überweisen-Tab
Der Empfangen-Tab¶
Der Empfangen-Tab ermöglicht es dem Nutzer eine Dash-Adresse zu erstellen. Diese Adresse kann über einen Link oder QR-Code weitergeben werden, der einen spezifischen Betrag oder auch eine Nachricht übermitteln kann.
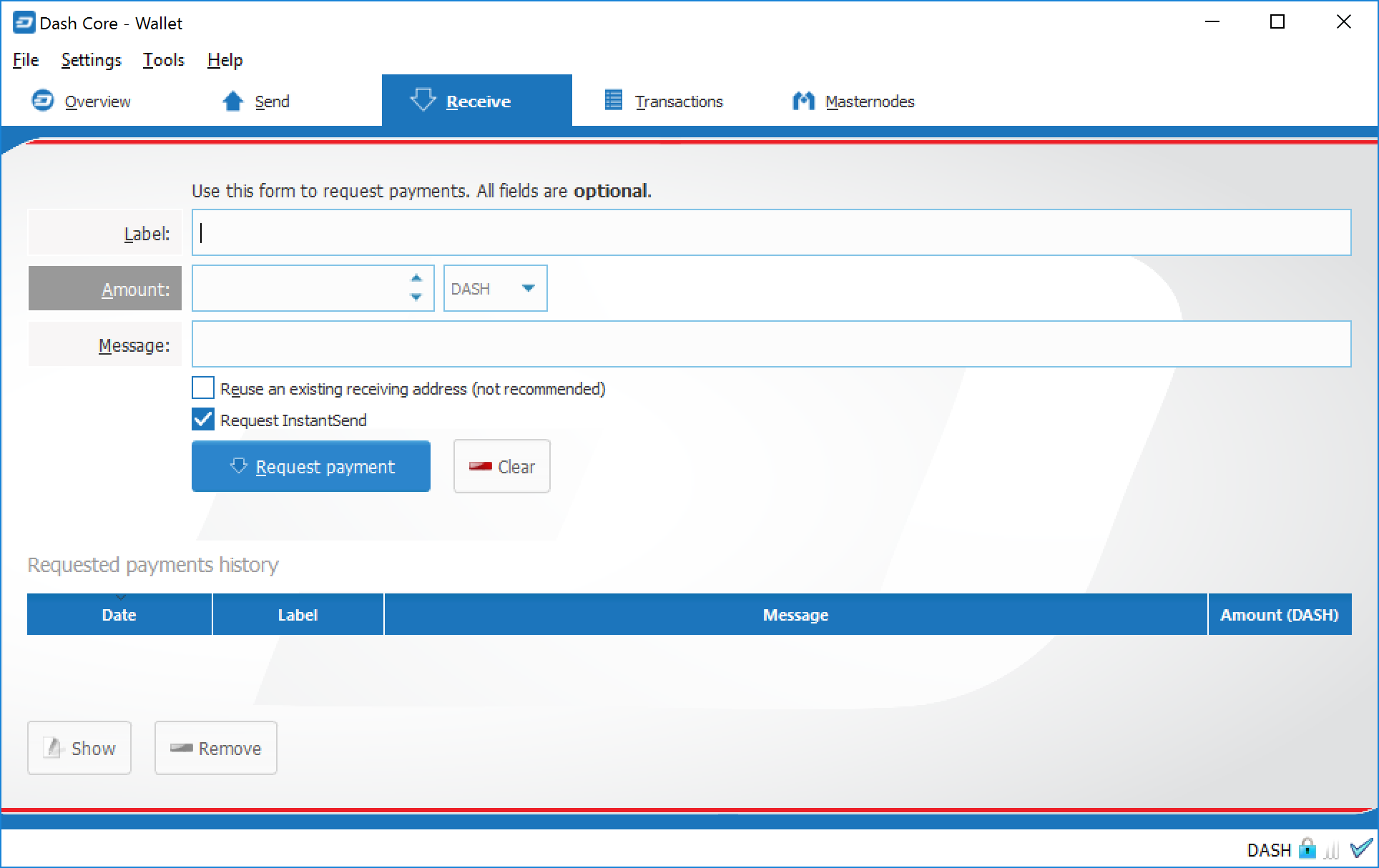
Der Empfangen-Tab
Der Transaktionen-Tab¶
Der Transaktionen-Tab zeigt den gesamten Transaktionsverlauf aller Adressen an, die zu der Wallet eines Nutzers gehören. Dies geschieht über eine Tabelle, welche Zeit, Art, Beschreibung und Betragshöhe einer Transaktion anzeigt. Der Transaktionsverlauf kann zudem als CSV-Datei exportiert werden. Hierfür muss der Knopf mit der Aufschrift „Exportieren“ gedrückt werden.
Die Symbole in der linken Spalte zeigen den Status der Transaktion an. Ein Haken bedeutet, dass die notwendige Zahl an Bestätigungen erreicht wurde, während eine Uhr darauf hinweist, dass die Transaktion noch nicht mindestens 6-mal bestätigt wurde.

Der Transaktionen-Tab
Die Statusleiste¶
Die Statusleiste zeigt den Synchronisierungsfortschritt und eine Reihe an Symbolen, welche den Status der Verbindung mit dem Dash-Netzwerk wiedergeben.
Der Synchronisierungsfortschritt¶
Diese Leiste zeigt den Synchronisierungsstatus der Dash Core Wallet mit dem Dash-Netzwerk an. Jedes mal, wenn Dash Core geöffnet wird, beginnt es damit die Blöcke herunterzuladen, welche seit dem letzten Öffnen der App entstanden sind. Diese Blöcke werden von anderen Dash-Nutzern und den Masternodes bezogen. Wenn die Wallet neu ist, bedeutet dies, dass mehrere Jahre an Blöcken heruntergeladen werden müssen. Die folgenden Statusanzeigen können auftreten:
- Keine Block-Quelle verfügbar
- Dieses Symbol erscheint, wenn keine Internetverbindung besteht oder eine Firewall die Ports verschließt, welche von Dash Core verwendet werden.
- Synchronisierung mit dem Netzwerk
- Dash Core lädt Blöcke aus dem Netzwerk herunter.
- Synchronisiere Masternodes/Masternode Zahlungs-/Governance-Objekte
- Dash Core synchronisiert zusätzliche Daten mit der zweiten Netzwerksebene
Nachdem der Synchronisierungsvorgang abgeschlossen wurde, verschwindet die Fortschrittsleiste und am rechten Rand der Statusleiste erscheint ein Haken.
Die Status-Symbole¶

Das Schloss-Symbol zeigt den Status der Wallet an: entweder verschlossen oder aufgeschlossen. Die Wallet muss aufgeschlossen werden, damit Transaktionen oder bestimmte andere Funktionen durchgeführt werden können.
Diese Symbole geben die Verbindungsstärke mit dem Dash-Netzwerk wieder. Wenn keine Verbindung hergestellt werden konnte, da Netzwerkprobleme aufgetreten sind, wird das Symbol links erscheinen. Je mehr Striche angezeigt werden, desto stärker ist die Verbindung zu anderen Netzwerksteilnehmern.

Diese Symbole stellen den Synchronisierungszustand der Dash Core Wallet mit dem Netzwerk da. Sobald die Synchronisierung abgeschlossen wurde, wird aus dem Aktualisierungs-Symbol ein blauer Haken.

Diese Symbole zeigen an, ob die Wallet im hierarchisch-deterministischen (HD) Modus oder im Standardmodus ausgeführt werden.
Die Konfigurationseinstellungen¶
Diese Dokumentation beschreibt die Einstellungsmöglichkeiten innerhalb der Dash Core Konfigurationseinstellungen, der sich unter Einstellungen > Konfiguration im Dash Core Menüs befindet.
Allgemein-Tab¶
Der Allgemein-Tab der Konfigurationseinstellungen beinhaltet Einstellungen, die sich auf den Start und die Leistungsstärke der Dash Core Wallet beziehen.
- Starte Dash Core nach Systemanmeldung
- Wenn diese Einstellung aktiviert wird, startet die Dash Core Wallet automatisch nach dem Login. Sollte der Computer ein automatisches Login durchführen, da nur ein Benutzerkonto existiert, ist dies gleichbedeutend mit einem Start der Dash Core Wallet bei Systemstart.
- Größe des Datenbankcaches
- Diese Einstellung bestimmt die Größe, welche die Datenbank im Cache beanspruchen darf. Ein höherer Wert führt dazu, dass neue Blöcke schneller hinzugefügt werden, diese aber auch mehr Datenbankcache verbrauchen. Der Standardwert liegt bei 100MB und er sollte nicht auf eine geringere Zahl gesetzt werden.
- Anzahl an Skript-Verifizierungs-Threads
- Diese Einstellung setzt die Anzahl der Skript-Verifizierungs-Threads auf einen Wert zwischen -4 und 16. Skript-Verifizierung ist der Name des Prozesses, der Instruktionen innerhalb der Blockchain verfolgt, um sicherzustellen, dass eine Transaktion gültig ist. 0 bedeutet automatisch und erlaubt es dem Skript bis zur maximalen Anzahl der CPU-Kerne zu skalieren. Eine positive Zahl bedeutet, dass die entsprechende Anzahl verwendet werden soll, während eine negative Zahl bedeutet, dass die entsprechende Anzahl nicht verwendet werden soll.
Wallet-Tab¶
Der Wallet-Tab der Konfigurationseinstellungen beinhaltet Einstellungsmöglichkeiten zur Verwaltung der Coins, die sich in einer Wallet befinden. Wenn Dash Core zum ersten Mal gestartet wird, wird es 1000 einzigartige Dash-Adressen generieren. Dieser Tab gibt dem Nutzer die Möglichkeit zu konfigurieren, wie diese Adressen verwendet werden, wenn es um Coin Control, PrivateSend und Masternode-Funktionen geht.
- „Coin Control“-Funktionen aktivieren
- Der Betrag, der als Dash Core Wallet Gesamtguthaben angezeigt wird, ist die Summe aller Einzelguthaben, die in den unterschiedlichen Adressen liegen. Wenn eine Transaktion durchgeführt wird, hebt die Dash Core Wallet automatisch von so vielen Adressen ab, wie notwendig ist. Dieses Verhalten kann unter Umständen unerwünscht sein, wenn die Inhalte verschiedener Adressen nicht miteinander vermischt werden sollen. Dies kann z.B. der Fall sein, wenn in einer Adresse 1000 Dash liegen, die für eine Masternode hinterlegt sind. Wenn die Funktion aktiviert wird, erscheint ein Knopf mit der Aufschrift Inputs unter Überweisen. Durch diesen Knopf wird das Coin-Control Menü geöffnet, durch welches bestimmte Adressen einer Wallet verschlossen und andere priorisiert werden können. Hier ist eine detaillierte Erklärung der CoinControl-Funktion zu finden.
- Masternode Tabulator anzeigen
- Durch diese Option wird Dash Core ein Masternode-Tab rechts des Transaktions-Tab anzeigen. Diese Funktion erfordert einen Neustart der Dash Core Wallet. Der Masternode-Tab kann dazu verwendet werden mit einer Masternode, die von dieser Wallet kontrolliert wird, zu interagieren (starten, stoppen, Status anzeigen, etc.). Dieser Tab zeigt erweiterte Funktionen, die für Nutzer, die keine Masternode im Dash-Netzwerk besitzen, nicht relevant ist.
- Erweiterte PrivateSend Schnittstelle anzeigen
- Diese Funktion verändert die PrivateSend Mixing-Anzeige im Übersichts-Tab der Dash Core Wallet, wodurch erweiterte Funktionen, wie etwa eine Prozentanzeige aktiviert werden. Hier befindet sich eine detaillierte Erklärung des PrivateSend-Vorgangs.
- Warnung anzeigen, wenn alle Schlüssel aufgebraucht sind
- Diese Funktion lässt eine Warnung anzeigen, sobald die ursprünglichen 1000 Adressen fast aufgebraucht wurden und der PrivateSend-Mischvorgang dadurch beeinträchtigt werden könnte. Während jedes Mischvorgangs werden bis zu 9 Adressen verbraucht, was bedeutet, dass 1000 Adressen etwa 100 Mischvorgänge ermöglichen. Sobald 900 davon verbraucht wurden, muss die Wallet weitere Adressen generieren. Dies ist nur möglich, wenn automatische Backups aktiviert wurden. Dies bedeutet, dass Nutzer, die keine automatischen Backups aktiviert haben, auch kein PrivateSend verwenden können.
- PrivateSend multisession aktivieren
- Normalerweise wird PrivateSend-Mixing in mehreren aufeinander folgenden Runden, die jeweils eine Masternode verwenden, durchgeführt. Mit dieser Option ist es möglich mehrere Mischvorgänge gleichzeitig durchzuführen, was die Geschwindigkeit des Gesamtvorgangs erhöht, aber auch zur Erzeugung zusätzlich Adressen führt, wodurch häufigere Wallet-Backups nötig werden. Diese Funktion ist seit Dash Core 12.1.5 als experimentell enthalten.
- Unbestätigtes Wechselgeld darf ausgegeben werden
- Wenn diese Funktion aktiviert wird, erlaubt die Dash Core Wallet das sofortige Versenden von Guthaben, welches innerhalb der eigenen Wallet zwischen verschiedenen Adressen versandt wurde. Dies ist möglich, da die Wallet weiß, dass die Transaktionen die benötigten Bestätigungen erhalten werden, da sie diese innerhalb von sich selbst durchgeführt hat. Diese Option ermöglicht es neue Transaktionen zu erstellen, selbst wenn die vorherigen noch nicht bestätigt wurden.
- PrivateSend Runden
- Über diese Option wird ausgewählt wie viele Runden PrivateSend-Guthaben gemischt wird, bevor es verwendet werden kann. Jede Runde greift auf eine zusätzliche Masternode zu. Je öfter der Mischvorgang durchgeführt wird, desto schwieriger wird es die Dash zur Ursprungsadresse zurückzuverfolgen. Je öfter die Coins gemischt werden, desto länger dauert der Vorgang jedoch und desto teurer wird er. An dieser Stelle befindet sich eine detaillierte Erklärung des PrivateSend-Vorgangs.
- Anzahl anonymisierter Dash
- Diese Funktion ermöglicht es festzulegen wie viel Dash maximal gemischt werden soll, wie viel also maximal über PrivateSend verwendbar sein soll, nachdem es bereits gemischt wurde. Wenn dieses Maximum nicht erreicht werden kann, werden alle verfügbaren Denominationen gemischt und die Gesamtsumme wird im PrivateSend-Interface des Übersicht-Tabs in Rot angezeigt.
Netzwerk-Tab¶
Dieser Tab beinhaltet Optionen zur Verbindungsherstellung mit dem Dash-Netzwerk.
- Portweiterleitung via UPnP
- Durch diese Option wird Dash Core eine automatische Portweiterleitung über den Router mit UPnP (Universal Plug and Play) einrichten. Diese Funktion ist bei den meisten modernen Routern verfügbar und erlaubt eine Verbindung zum Dash-Netzwerk, ohne, dass spezielle Einstellungen am Router geändert werden müssen.
- Eingehende Verbindungen erlauben
- Diese Option lässt den Client eine externe Verbindung akzeptieren. Da Dash ein Peer-to-Peer-Netzwerk ist und Dash Core ein Full-Client, da es die gesamte Blockchain auf dem Gerät speichert, wird diese Funktion zur Blockchain- und Netzwerk-Synchronisierung mit anderen Clients über den eigenen Knoten verwendet.
- Über einen SOCKS5-Proxy verbinden (Standardproxy)
- Diese Option ermöglicht es Nutzern, die sich in einem Intranet befinden, über einen Proxy eine Verbindung zum allgemeinen Internet herzustellen, indem sie die Adresse des Proxy-Servers, der Anfragen an das Internet weiterleitet, spezifizieren. Bei Problemen mit der Herstellung einer Verbindung, bei denen ein Proxy das Problem darstellen könnte, sollte der Systemadministrator kontaktiert werden oder eine entsprechende Einstellung im Internetbrowser gesucht werden.
- Separaten SOCKS5-Proxy verwenden, um Gegenstellen über versteckte Tor-Dienste zu erreichen
- Diese Funktion ermöglicht es einen zusätzlichen Proxy-Server einzugeben, welcher dafür geschaffen ist sich über das Tor-Netzwerk mit den Peers zu verbinden. Diese erweiterte Option dient dazu einen höheren Grad an Privatsphäre zu erreichen und sie bedarf eines Tor-Proxys im eigenen Netzwerk. Weitere Informationen über Tor sind hier zu finden.
Programmfenster-Tab¶
Diese Option behandelt Funktionen, die sich auf das Verhalten des Dash Core Programmfensters unter Microsoft Windows auswirken.
- Infosymbol verbergen
- Wenn diese Option gewählt wurde, wird kein Dash Core Symbol in der Taskleiste erscheinen. Diese Option kann nicht gleichzeitig mit der Option In den Infobereich anstatt in die Taskleiste minimieren gewählt werden.
- In den Infobereich anstatt in die Taskleiste minimieren
- Diese Option führt dazu, dass Dash Core nicht länger in der Taskleiste erscheint, nachdem das Fenster minimiert wurde. Stattdessen wird Dash Core im Hintergrund weiterlaufen und das Fenster kann über das Dash-Symbol im Infobereich geöffnet werden (der Bereich neben der Uhrzeitanzeige). Diese Option kann nicht gleichzeitig mit Infosymbol verbergen ausgewählt werden.
- Beim Schließen minimieren
- Sollte diese Option ausgewählt werden, führt das drücken des X-Knopfs am oberen rechten Rand des Bildschirms dazu, dass Dash Core minimiert und nicht geschlossen wird. Um das Programm zu schließen, muss dann stattdessen Datei > Beenden ausgewählt werden.
Anzeige-Tab¶
Diese Option behandelt Funktionen, die sich auf das Aussehen des Dash Core Programmfensters auswirken.
- Sprache der Benutzeroberfläche
- Die bevorzugte Benutzeroberfläche kann über ein Menü ausgewählt werden. Nachdem die Sprache geändert wurde, muss die Dash Core Wallet neu gestartet werden.
- Design/Thema der Benutzeroberfläche
- Diese Option kann dazu verwendet werden, verschiedene Designs auszuwählen, die das Aussehen des Dash Core Fensters verändern. Die Funktionen sind in den unterschiedlichen Designs identisch, doch das Dash-Light Design ist das aktuellste und führt am unwahrscheinlichsten zu Anzeigefehlern.
- Einheit der Beträge
- Diese Option ändert die Standardeinheit, in der Dash Core Beträge anzeigt, von DASH auf mDASH, µDASH oder Duffs. Jede Einheit verschiebt die Dezimalstelle weitere 3 Stellen nach rechts. Duffs sind die kleinste Einheit, in die Dash aufgeteilt werden kann.
- Dezimalziffern
- Diese Option ermöglicht eine Änderung der Dezimalstellen, die in der Wallet angezeigt werden. Hierdurch wird nicht der reale Gesamtbetrag der vorhandenen Beträge beeinflusst.
- Externe Transaktions-URLs
- Diese Option ermöglicht es eine Website auszuwählen, mit deren Hilfe eine bestimmte Adresse oder Transaktion auf der Blockchain angezeigt wird. Hierfür gibt es verschiedene Blockchain-Explorer. Um auf einen Blockchain-Explorer zuzugreifen, muss dessen URL hier eingetragen werden und die %s muss durch die Transaktions-ID ersetzt werden. Über das Kontextmenü jeder beliebigen Transaktion kann Dash Core hierdurch direkt auf den Blockchain-Explorer zugreifen.
Die Werkzeugsleiste¶
Diese Dokumentation beschreibt die Dash Core Werkzeugsleiste, die sich unter Werkzeuge im Dash Core Menü befindet.
Information-Tab¶
- Allgemein
- Dieser Abschnitt führt Informationen über den Namen und die Version des Clients und der Datenbank sowie den momentanen Speicherort der Anwendung.
- Netzwerk
- Dieser Abschnitt führt Informationen und Statistiken zu dem Netzwerk, mit welchem der Client verbunden ist.
- Blockchain
- Dieser Abschnitt zeigt den momentanen Status der Blockchain an.
- Memory Pool
- Dieser Abschnitt zeigt den Status des Memory Pools an, welcher Transaktionen führt, die noch nicht in einen Block geschrieben werden konnten. Dies umfasst sowohl Informationen, die seit dem letzten Block neu hinzukamen, sowie Informationen, die die Speicherkapazität des letzten Blocks überschritten hatten.
- Debugprotokolldatei öffnen
- Dieser Knopf öffnet die Datei debug.log aus dem Speicherort der Anwendung. Diese Datei beinhaltet Angaben der Dash Core Wallet, die beim Finden eines Fehlers helfen können.
Konsole-Tab¶
Der Tab Konsole bietet eine Schnittstelle mit der Dash Core RPC-Konsole (Remote Procedure Call). Dies stellt das Äquivalent eines dash-cli Befehls, wie dashd zum Betreiben einer Masternode, dar. Über das rote – Symbol kann die Konsole gesäubert werden. Eine detaillierte Beschreibung der RPC-Befehle, die verfügbar sind, kann ebenfalls eingesehen werden.
Netzwerkauslastungs-Tab¶
Der Tab zur Netzwerksauslastung zeigt einen Graphen, der den versendeten und empfangenen Traffic mit dem Netzwerk über einen längeren Zeitraum darstellt. Der Zeitabschnitt kann über den Schieberegler geändert werden und der Graph kann zudem gesäubert werden.
Gegenstellen-Tab¶
Der Gegenstellen-Tab zeigt eine Liste anderer Full Nodes an, die mit dem Dash Core Client verbunden sind. IP-Adresse, Version und Ping-Zeit sind sichtbar. Die Auswahl eines Peers zeigt detaillierte Informationen zu den Daten, die mit einem Peer ausgetauscht wurden.
Wallet-Reparatur-Tab¶
Der Wallet-Reparatur-Tab zeigt verschiedene Startbefehle an, durch die eine Wallet repariert werden kann. Jeder dieser Befehle startet die Wallet neu und greift dabei auf ein spezifisches Startkommando zurück.
- Wallet Datenwiederherstellung
- Die Datenwiederherstellung der Wallet setzt voraus, dass eine wallet.dat korrumpiert wurde und nicht gelesen werden kann. Hierdurch wird eine Kopie der wallet.dat unter wallet.<date>.bak erstellt und ein Scan versucht alle privaten Schlüssel zu extrahieren. Nachdem der Befehl ausgeführt wurde, kann unter debug.log nach Zeilen gesucht werden, die mit „Salvage“ beginnen, damit diesen weitere Informationen über den Abschluss des Vorgangs entnommen werden können.
- Dateien der Blockchain erneut durchsuchen
- Die bereits heruntergeladene Blockchain nach Transaktionen durchsuchen, welche Adressen der Wallet betreffen. Dies kann notwendig werden, wenn die wallet.dat mit einer anderen Wallet oder einem Backup ausgetauscht wird - die Wallet-Logik wird nichts von derartigen Transaktionen wissen, wodurch ein erneuter Scan notwendig ist, um das tatsächliche Guthaben zu bestimmen.
- Transaktion wiederherstellen
- Durch die Funktion Transaktion wiederherstellen können unbestätigte Transaktionen aus dem Memory Pool entfernt werden. Hierdurch wird die Wallet neu starten und die Blockchain erneut scannen, wodurch existierende Transaktionen erkannt und unbestätigte entfernt werden. Transaktionen können unbestätigt bleiben, falls ein Konflikt zwischen Protokollversionen z.B. während des PrivateSend-Mischvorgangs auftritt oder wenn eine Transaktionen mit nicht ausreichenden Gebühren versandt wird, während der Block bereits voll ist.
- Wallet-Format aktualisieren
- Dieser Befehl ist notwendig, wenn die Wallet sehr alt ist und zusätzlich zur Aktualisierung der Wallet Software auch einer Aktualisierung der Wallet Version bedarf. Die aktuelle Version kann herausgefunden werden, wenn der Befehlt
getwalletinfoin der Konsole eingegeben wird. - Index neu aufbauen
- Hierdurch werden die aktuelle Blockchain und die Chainstate Indixes (die Datenbanken der nicht-ausgegebenen Outputs) verworfen und aus bestehenden Block-Dateien wiederaufgebaut. Dies kann nützlich sein, wenn es darum geht verschollene oder festhängende Guthaben zurückzugewinnen.