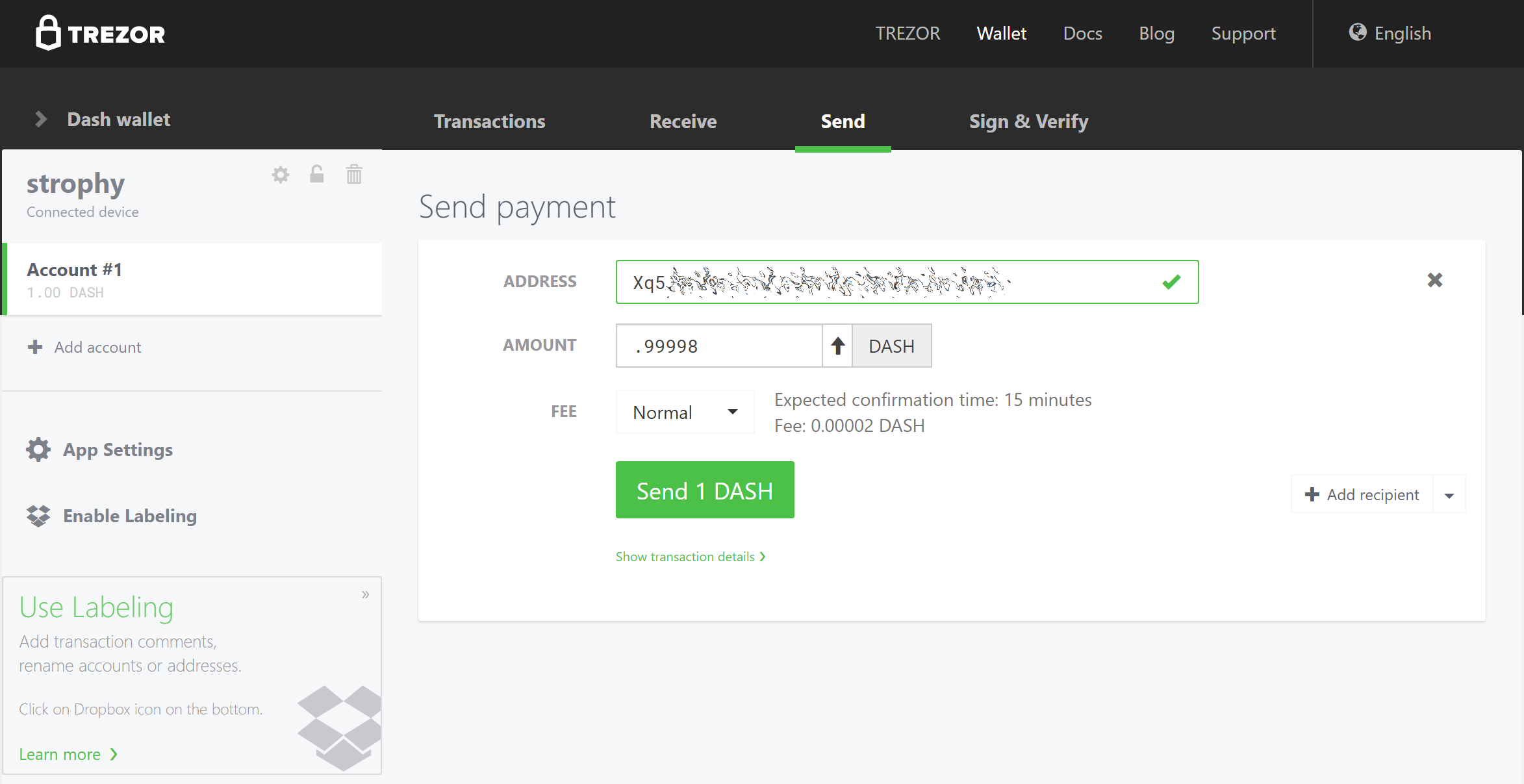Einleitung#
Hardware Wallets bieten einem die Sicherheit, die eigenen Keys in einer Umgebung zu speichern, die das sichere Ausgeben weiterhin ermöglicht. Drei große Hersteller bieten momentan Hardware Wallets an, in die Dash integriert ist.
Trezor#
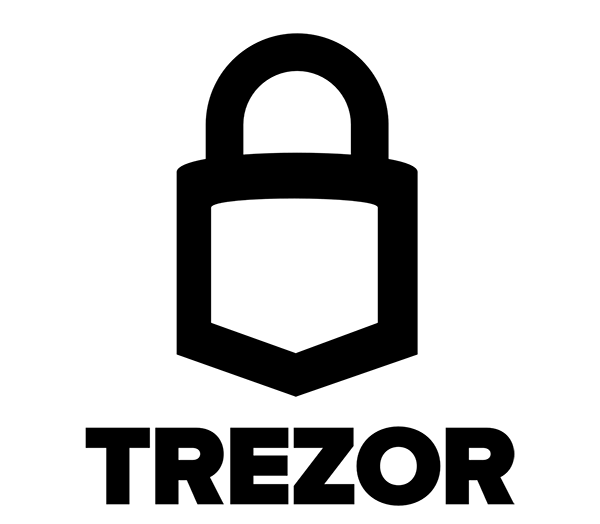
Die tschechische Firma SatoshiLabs bietet dieses Gerät für $99 an. Es handelt sich dabei um einen USB Stecker, der mit einem eigenständigen Authentifikator verbunden ist, über den alle Bitcoin Transaktionen signiert werden. Trezor unterstützt Dash seit Januar 2017, also seit Firmware Version 1.4.2.
Durch sein Design kann der Trezor dafür verwendet werden, Transaktionen auch über ‚unsichere‘ Computer zu signieren, da es resistent gegenüber Keyloggern und anderen Angriffsvektoren ist, durch die ein PC kompromittiert werden kann. Der Angreifer hat keine Chance den Private Key abzufangen. Daher hat das Gerät auch seinen Namen ‚trezor‘, was in den meisten slawischen Sprachen und somit auch im Tschechichen die Schreibweise von ‚Tresor‘ darstellt. Es ist also ein ‚Tresor‘ für Bitcoins Private Keys, wobei die Entwickler davon sprechen, dass sie sehr viele verschiedene Sicherheitsvorkehrungen getroffen haben, um auf kompromittierten und unsicheren Maschinen Sicherheit zu bieten.
Webseite: https://trezor.io
Shop: https://shop.trezor.io
Wallet: https://trezor.io/trezor-suite
Es ist außerdem möglich eine Dash Masternode über ein Trezor zu starten. An dieser Stelle gibt es weitere Details hierzu.
Implementierung beginnen#
Once you have bought your Trezor from https://shop.trezor.io or an authorized reseller, you will need a wallet to use it with. Trezor supports the following Dash wallets:
Diese Dokumentation beschreibt, wie die offizielle Trezor Web Wallet auf https://wallet.trezor.io verwendet werden kann. Es ist wichtig, dass die URL beim Verwenden der Trezor Wallet korrekt war und die SSL Verschlüsselung eingeschaltet ist. Die folgenden Schritte müssen befolgt werden, wenn die Trezor Wallet zum ersten Mal verwendet wird:
Bei Erhalt sollte das Paket unbedingt auf Manipulation hin untersucht werden. Es sollte zwei Siegel geben und die Klappen sollten überklebt sein. Es ist unmöglich das Gerät zu entnehmen, ohne das Paket zu beschädigen.
Auf https://trezor.io/start/ gibt es ein Video, welches das Konzept des veränderbaren PIN-Layouts und der Wiederherstellungsphrase vorstellt.
Der Installationsvorgang wird über https://wallet.trezor.io/ begonnen.
Wenn noch nicht geschehen, sollte die Trezor Bridge App von https://wallet.trezor.io/#/bridge installiert werden.
Wenn aufgefordert, sollte die Trezor Wallet mit dem Computer verbunden werden.
Wenn dies das erste Mal ist, dass der Trezor angeschlossen wird, muss zunächst die Firmware aktualisiert werden. Über Install wird der Download gestartet und über das Gerät bestätigt.
Nach Abschluss zeigt das Gerät einen Fingerabdruck an. Hier muss nun überprüft werden ob der Fingerabdruck dem auf dem Bildschirm entspricht. Da dieser in Hexadezimal angezeigt wird, wird nicht zwischen Groß- und Kleinschreibung unterschieden.
Nach dem Ende des Verifizierungsprozesses muss das Gerät erneut angeschlossen werden. Dem Gerät kann nun über den Bildschirm ein Name gegeben werden.
Nun muss die PIN über die entsprechenden Tasten eingegeben und bestätigt werden, so wie das Gerät diese anzeigt.
Der Trezor wird nun eine Folge von 24 Worten auf dem Bildschirm anzeigen. Dies ist die Wiederherstellungsphrase. Die Worte müssen in der richtigen Reihenfolge auf der Wiederherstellungskarte niedergeschrieben werden. Die Wiederherstellungsphrase sollte niemals in digitaler Form gespeichert werden, egal ob als Foto oder als Text.
Nun muss die Phrase noch einmal mit dem Niedergeschriebenem verglichen und danach an einem sicheren Ort gelagert werden.
Die PIN muss nach diesem Vorgang erneut eingegeben werden.
Die Trezor Wallet sollte nun die Nachricht anzeigen, dass das Gerät nun verwendet werden kann. Der Name des Gerätes wird hierbei auf dem Gerät angezeigt.
Über das Menü oben links kann Dash ausgewählt werden. Die Trezor Wallet kann hierdurch Dash versenden und empfangen.
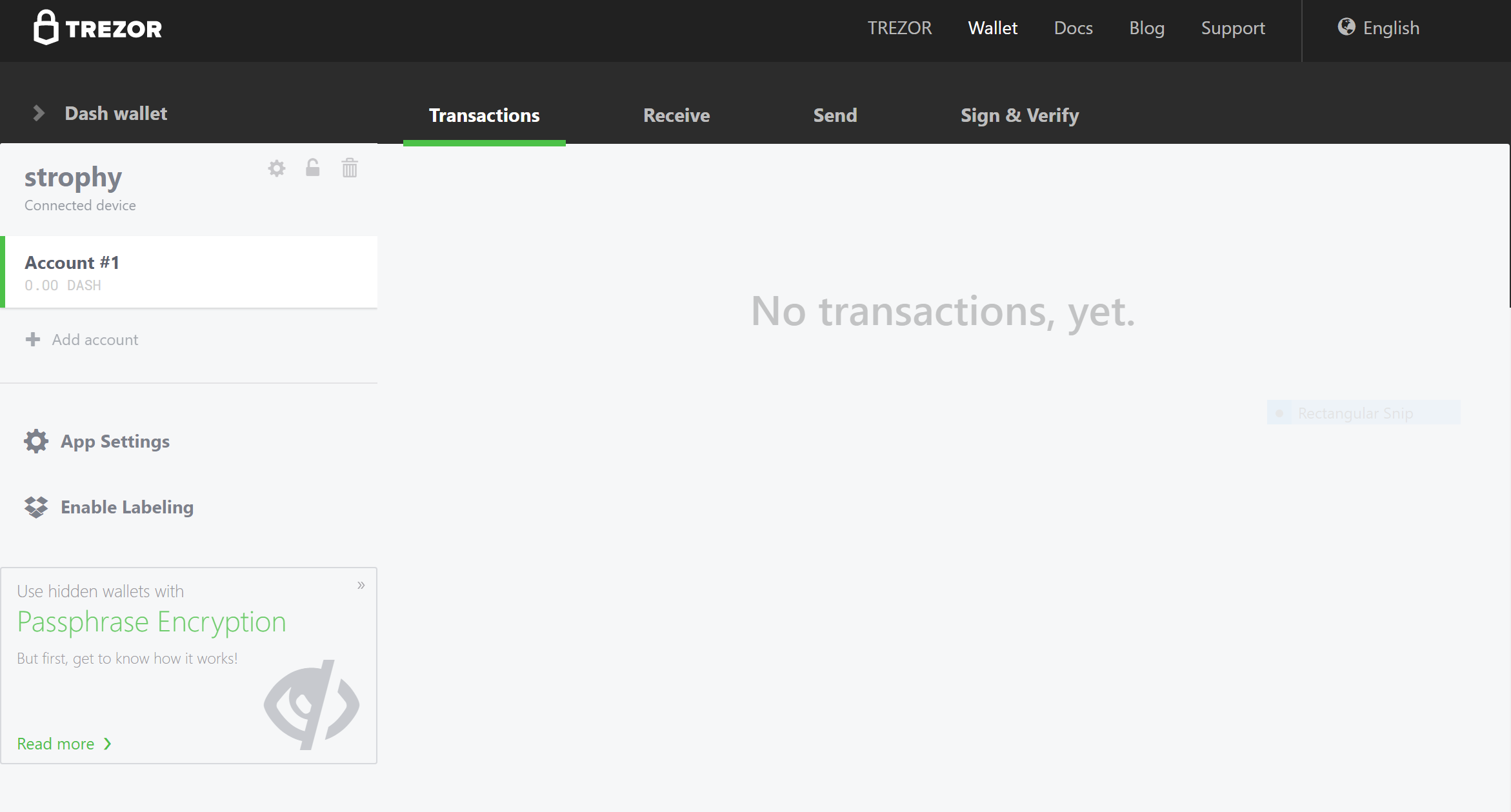
Trezor Web Wallet bereit zur ersten Verwendung von Dash#
Dash empfangen#
In diesem Beispiel werden wir eine Dash Adresse generieren und versuchen 1.0 DASH zu empfangen.
In der Trezor Dash Wallet muss zunächst Account #1 und danach Receive ausgewählt werden.
Hier wird nun eine Dash Adresse angezeigt. Über Show full address kann die Adresse mit dem Trezor Gerät verifiziert werden.
An diese Adresse kann nun 1 DASH von einer Börse oder einer anderen Wallet versendet werden.
Nachdem die Transaktion bestätigt wurde, erscheint sie in der Transactions Registerkarte der Trezor Wallet.
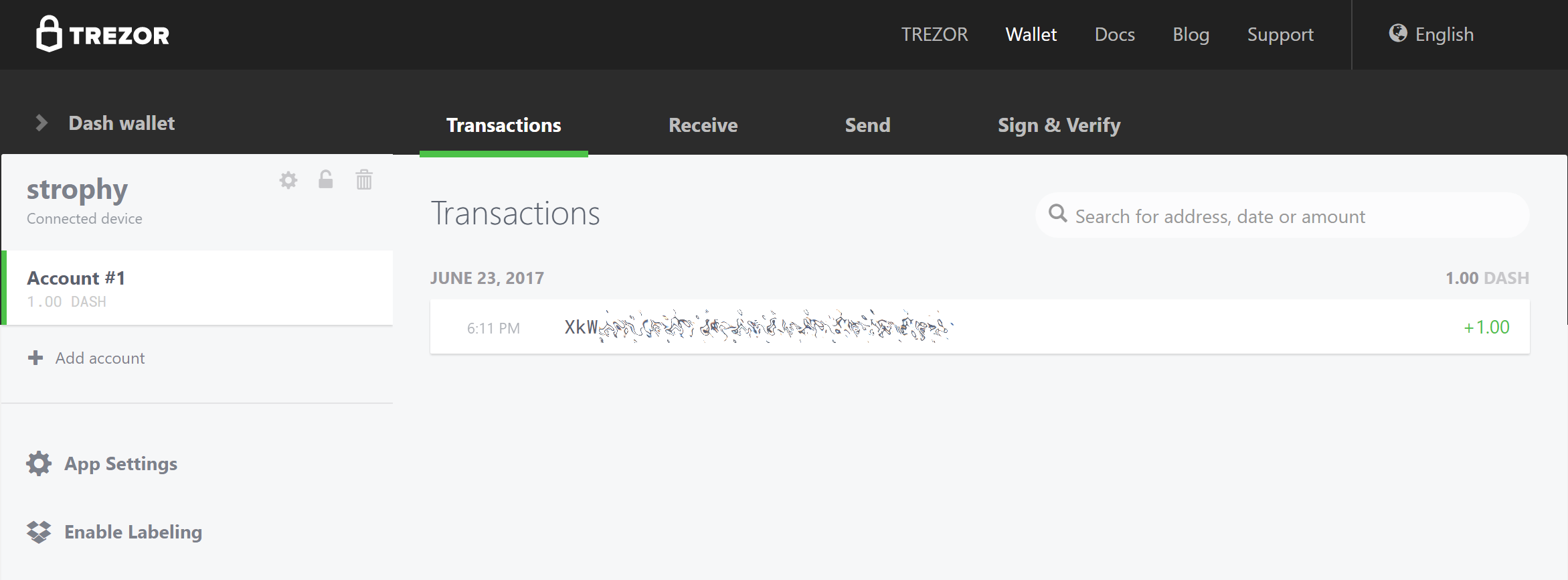
Trezor Web Wallet nach dem Empfang von Dash#
Dash versenden#
Nun werden die Dash (abzüglich der Transaktionskosten) an eine externe Adresse versandt.
In der Trezor Dash Wallet muss zunächst Account #1 und danach Send ausgewählt werden.
Die Dash Adresse und der Betrag müssen in die entsprechenden Felder eingegeben werden.
PIN eingeben.
Die Adresse zunächst über das Gerät bestätigen, danach den Vorgang bestätigen.
Die Transaktion wird an das Netzwerk übermittelt und der Empfänger erhält das Guthaben.
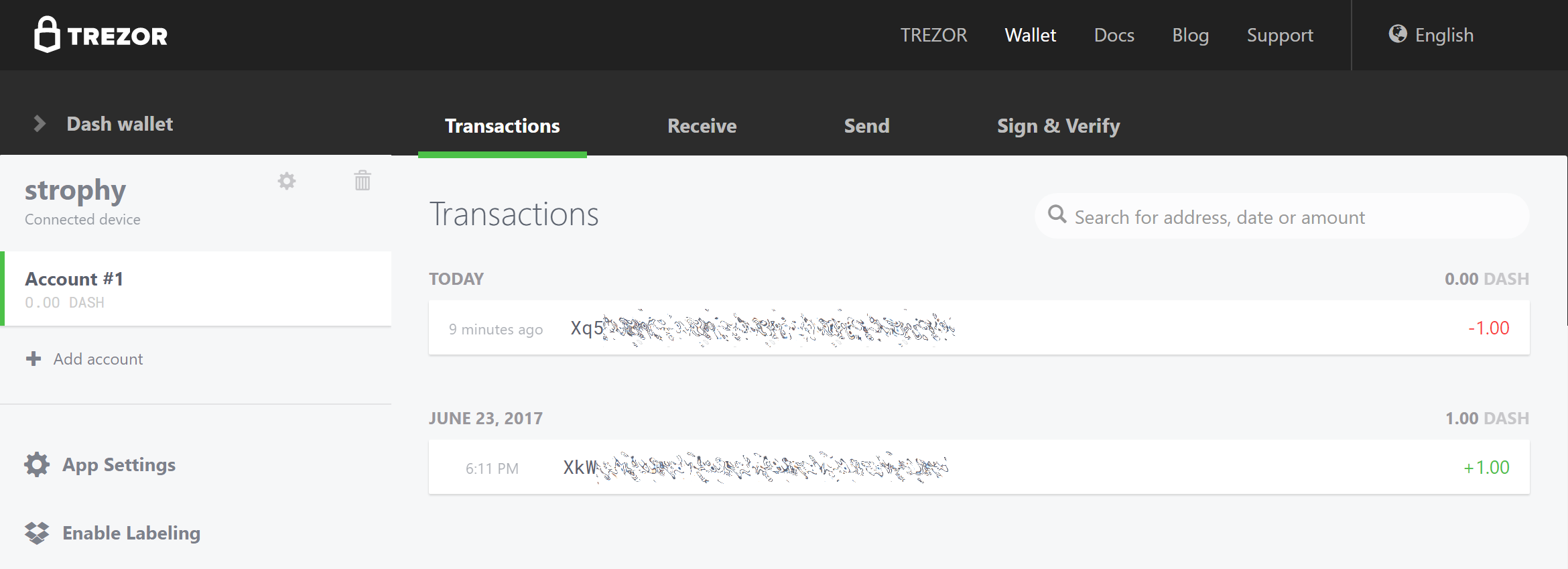
Trezor Web Wallet nach dem Senden von Dash#
Erweiterte Funktionen#
PIN/Passphrase verändern#
Your PIN is your primary form of security when using your hardware wallet. It is considered secure because the layout of the PIN keypad changes each time you use it. If you suspect your PIN has been compromised, change it using the following instructions. For extra security, or if you believe you may be subjected to duress at some point in the future, you can add a passphrase to reveal further wallets which only appear when you enter your passphrase. Since the passphrase acts as a cryptographic salt, there is no „correct“ passphrase - a different wallet will be displayed for each passphrase you enter. Be absolutely sure you understand passphrases before using them. For more information, see here.
PIN ändern#
Die Trezor PIN kann über die Trezor Wallet und DMT geändert werden.
Über Trezor: Zuerst auf das Symbol neben dem Benutzernamen auf https://wallet.trezor.io und danach auf Change PIN klicken. Das Ändern der PIN muss zuerst über das Gerät selbst bestätigt werden. Danach müssen die momentane und die neue PIN zweimal eingegeben werden.
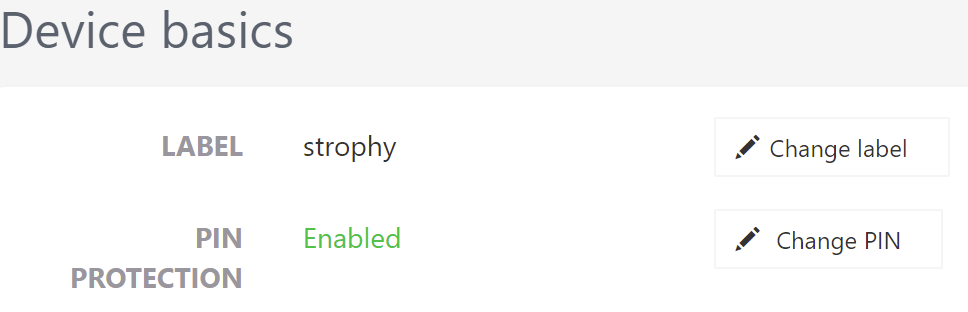
From DMT: Zuerst DMT öffnen und auf Tools > Hardware Wallet PIN/Passphrase configuration klicken. Im nachfolgenden Fenster muss Change ausgewählt werden. Das Ändern der PIN muss zuerst über das Gerät selbst bestätigt werden. Danach müssen die momentane und die neue PIN zweimal eingegeben werden.
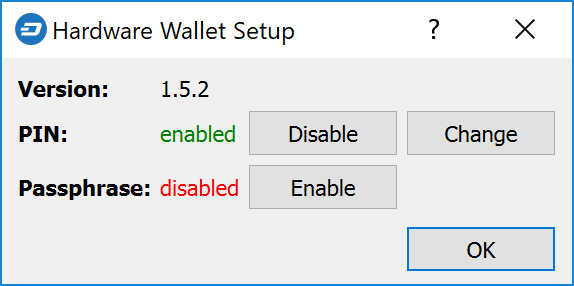
Eine Passphrase hinzufügen#
Dem Trezor kann eine Passphrase über Trezor Wallet oder DMT hinzugefügt werden. Vor dem Hinzufügen der Passphrase sollte sich der Nutzer sicher sein, dass er versteht, wie ein „25. Wort“ als Hinzufügung zur Wiederherstellungsphrase funktioniert und was das Risiko ist, wenn er dieses verliert. Wichtig ist, dass keine Passphrase eingefügt werden muss - ein leeres Feld reicht vollkommen aus und zeigt die normale Wallet an.
Über Trezor: Unter Advanced muss bestätig werden, dass die Risiken bekannt sind, wonach Enable passphrase encryption ausgewählt werden kann. Dies fügt die Notwendigkeit hinzu, eine Passphrase bei jedem Verwenden des Trezor eingeben zu müssen.
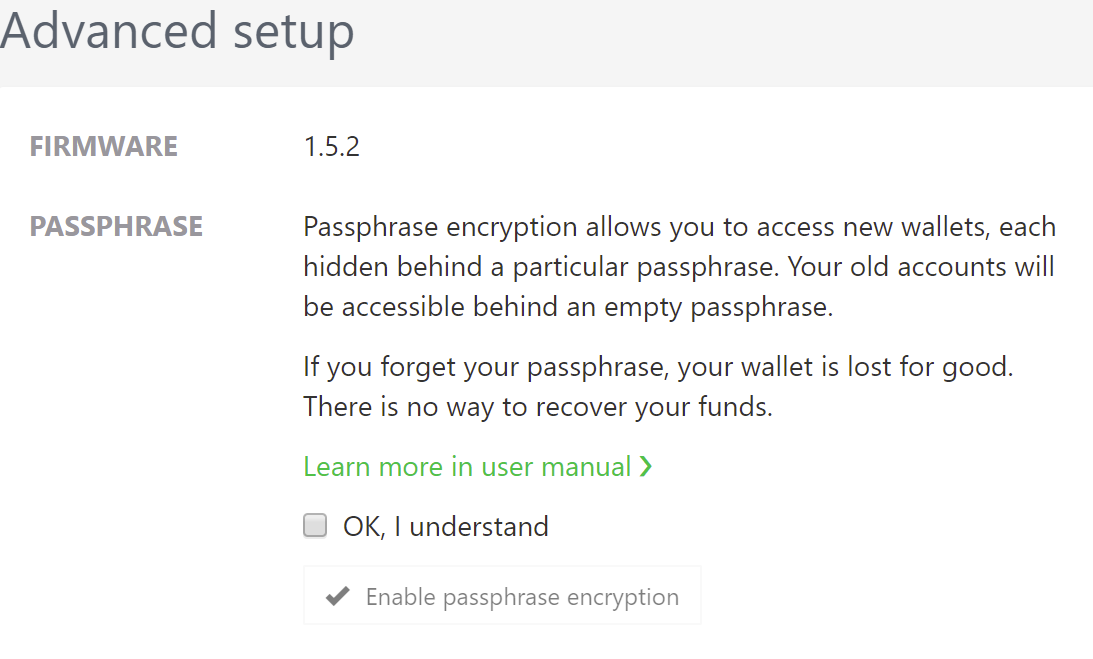
From DMT: Zuerst DMT öffnen und auf Tools > Hardware Wallet PIN/Passphrase configuration klicken. Im nachfolgenden Fenster muss Enable ausgewählt werden. Dies fügt die Notwendigkeit hinzu, eine Passphrase bei jedem Verwenden des Trezor eingeben zu müssen.
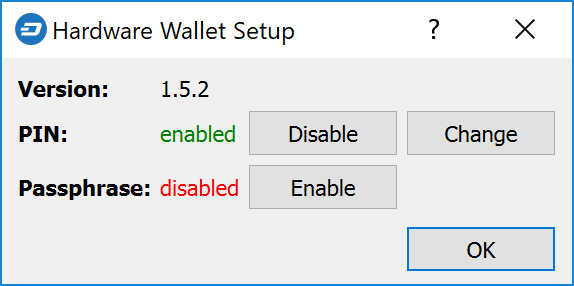
Den Startbildschirm ändern#
Trezor erlaubt es einem den Startbildschirm mit dem normalen Trezor-Logo zu verändern. Neben einer Reihe von Bildern kann auch ein eigenes mit dem Trezor Homescreen Editor erstellt werden. Zudem kann auch ein beliebiges s/w Bild in den Maßen 128x64px erstellt werden. Die folgende Anleitung erläutert, wie das Bild verändert werden kann:
Die Wallet über https://wallet.trezor.io öffnen
Den kleinen Knopf neben dem Gerätenamen anklicken
Die Registerkarte Homescreen anklicken
Einen neuen Startbildschirm auswählen und oben auf den Knopf Set as homescreen klicken
Die Änderung auf dem Trezor bestätigen
Eine Reihe von Dash-Beispielbildern ist verfügbar:
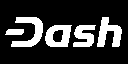


Lagerungsempfehlungen#
Auch wenn das Verlieren des Trezor kein Sicherheitsrisiko birgt (es sei denn jemand kennt die PIN und/oder Passphrase), so ist das Gerät doch teuer und kann z.B. durch Unterwasserdruck stark beschädigt werden. Aus diesem Grund hat der Dash-Nutzer Tungfa ein Foto von einer selbstgebauten Trezorhülle geteilt. Die folgenden Materialien wurden dafür verwendet:
Schaum
Trezor + Kabel
USB Stick (für wallet.dat Dateien + Blockchains aller Portfolios)
Notizbuch



KeepKey#

Die Hardware Wallet KeepKey bietet für $129 einen großen Bildschirm und die 100% Open-Source Firmware garantiert die Sicherheit der privaten Schlüssel. KeepKey unterstützt Dash seit Firmware 4.2.10, die am 28. März 2017 veröffentlicht wurde. Mit Firmware 5.7.2, die am 5. September 2018 veröffentlicht wurde, wurde die Unterstützung von InstantSend hinzugefügt. Diese Anleitung erklärt, wie Dash mit einem KeepKey Gerät verwendet werden kann.
Product video: https://vimeo.com/289712840
Es ist außerdem möglich eine Dash Masternode über ein KeepKey zu starten. An dieser Stelle gibt es weitere Details hierzu.
Ledger#

Founded in 2014, French startup Ledger markets enterprise and consumer blockchain security solutions, including the €58 Ledger Nano S and upcoming Ledger Blue. Ledger Nano S has supported Dash since November 2016 and firmware version 1.2. Follow these instructions to add Dash support to the device.
Webseite: https://www.ledger.com
Produktvideo:
Es ist außerdem möglich eine Dash Masternode über ein Ledger zu starten. An dieser Stelle gibt es weitere Details hierzu.