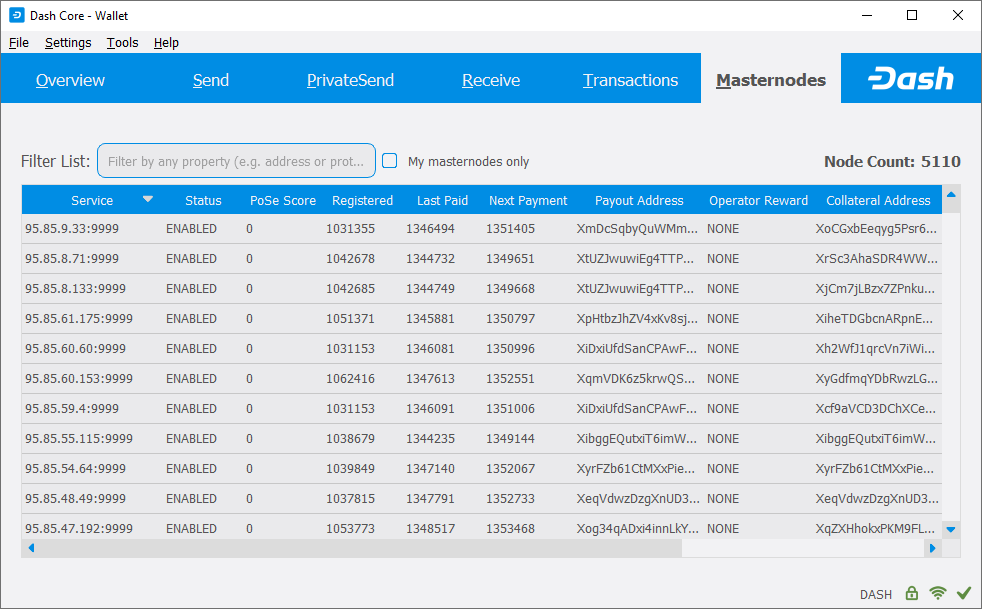Interfaz¶
La billetera Dash Core es una aplicación que se ejecuta en su computador y le permite hacer transacciones en la red de Dash. La mayoría de las transacciones son para enviar o recibir Dash, pero también es posible crear mensajes firmados o controlar un masternode, por ejemplo. La interfaz de la billetera Dash Core es descrita en detalle en las secciones siguientes.
Ventana Principal¶
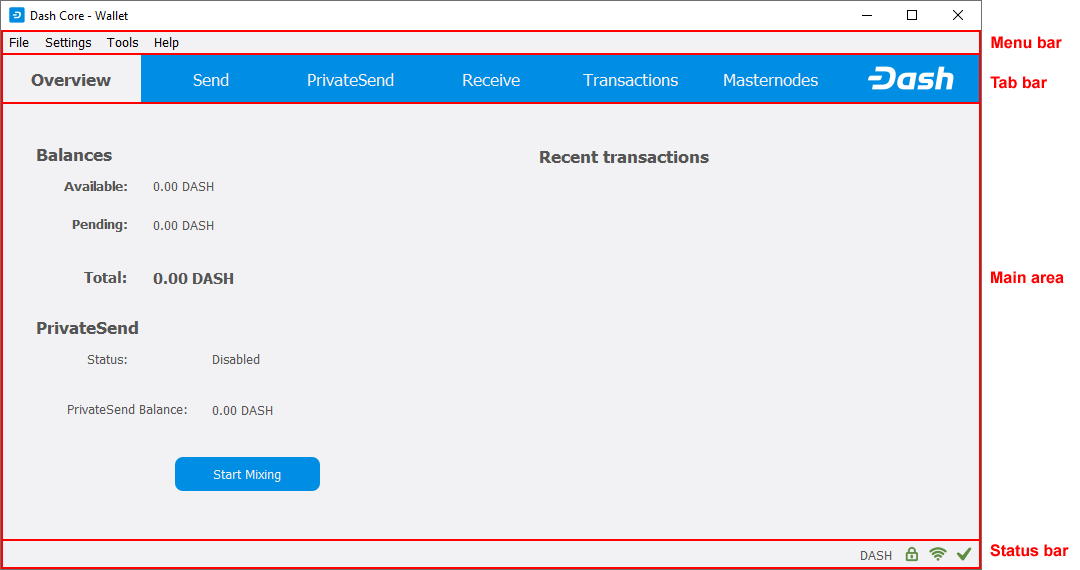
La Billetera Dash Core¶
Las ventanas de la Dash Core están dividas en varias áreas:
Barra de Menú
Barra de pestañas
Área principal
Barra de estatus
La Barra de Pestañas¶
La barra de pestañas es usada para cambiar rápidamente entre las principales áreas de la billetera Dash Core. El contenido en el área principal de Dash Core cambia dependiendo de cual pestaña haya seleccionado. Las siguientes pestañas están disponibles:
Pestaña General¶
The overview tab offers quick access to your balance and most recent transactions, as well as the CoinJoin feature.
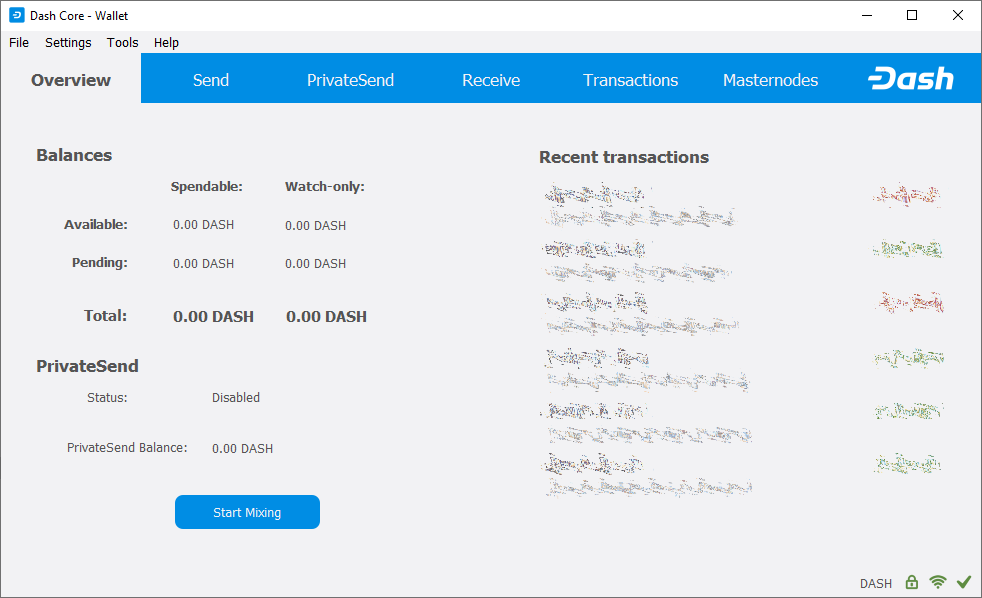
Pestaña General¶
The left part of the main area is divided into two areas. The upper area shows your balances, which may be divided into Spendable and Watch-only balances if you have loaded watch addresses:
- Disponible
Muestra su balance liquido actual. Esta es la cantidad de Dash que usted puede gastar ahora.
- Pendiente
Muestra los fondos en espera por una transacción para ser completada.
- Inmaduro
Muestra los fondos de los pagos de masternode o minería que aun no alcanzan el número requerido de confirmaciones.
- Total
Esto simplemente es la suma de sus fondos disponibles y pendientes.
The lower area shows the CoinJoin status and allows you to process your funds using CoinJoin on the Dash masternode network.
The right part of the screen shows your recent transactions. Recent incoming transactions appear green, prefixed by a + sign. Recent outgoing transactions appear red, prefixed by a – sign. For more details on your transaction history, see the Transactions tab.
Pestaña Enviar¶
The Send tab allows you to send funds to another address on the Dash network. It contains fields to enter the recipient’s address, a label for the address, and the amount of Dash you wish to send. Options related to the transaction fee are also available. A quick view of your total balance is also available in the lower right corner.
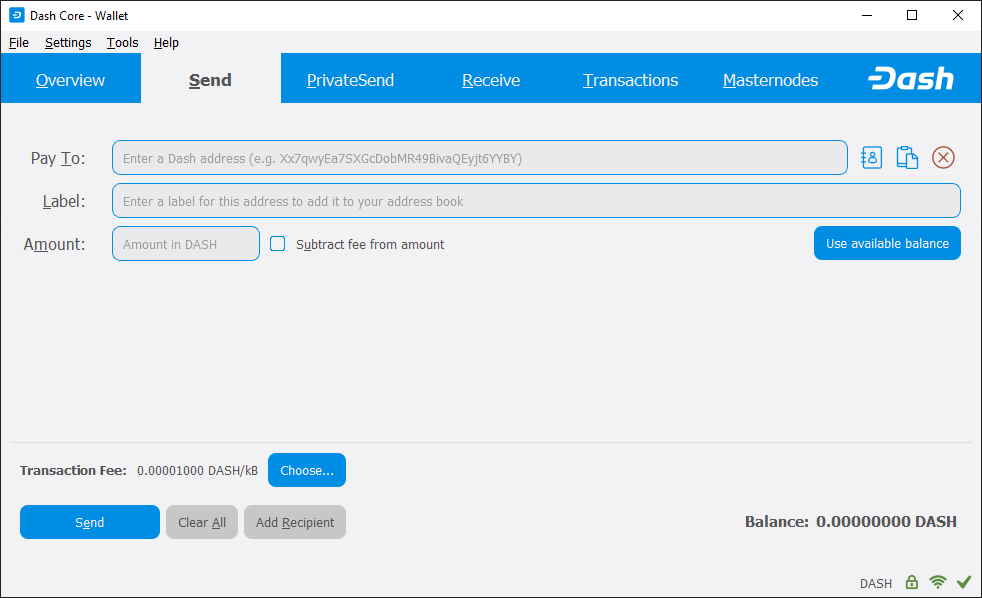
Pestaña Enviar¶
The CoinJoin Tab¶
The CoinJoin tab allows you to send funds to another address on the Dash network with enhanced privacy. It contains fields to enter the recipient’s address, a label for the address, and the amount of Dash you wish to send. Options related to the transaction fee are also available. A quick view of your total CoinJoin balance is also available in the lower right corner.
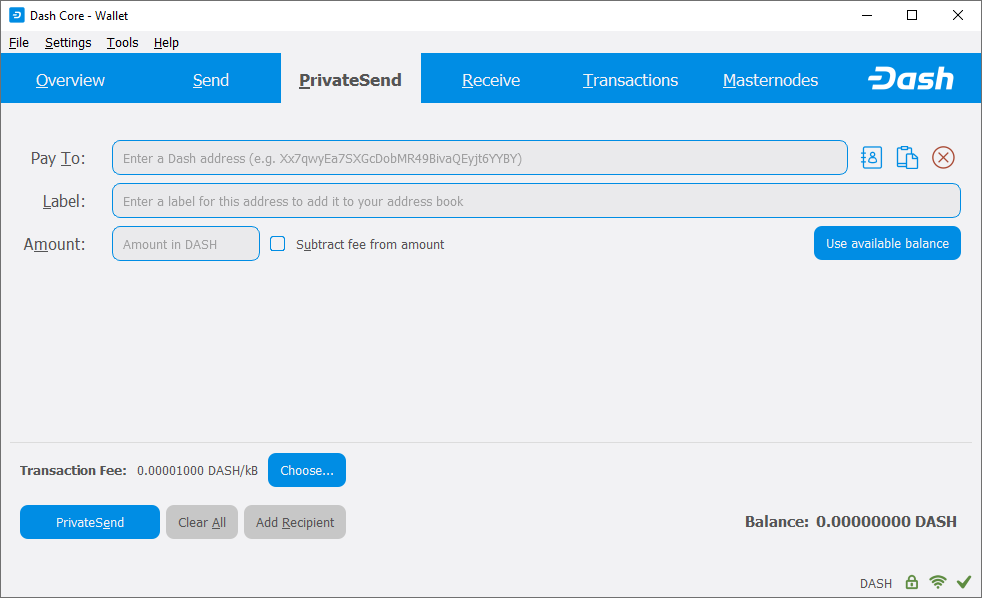
The CoinJoin tab¶
Pestaña Recibir¶
La pestaña recibir le permite crear direcciones para recibir Dash. Puede crear una solicitud para un monto específico de Dash o incluir un mensaje específico, y enviarlo a otro usuario como un link o código QR.
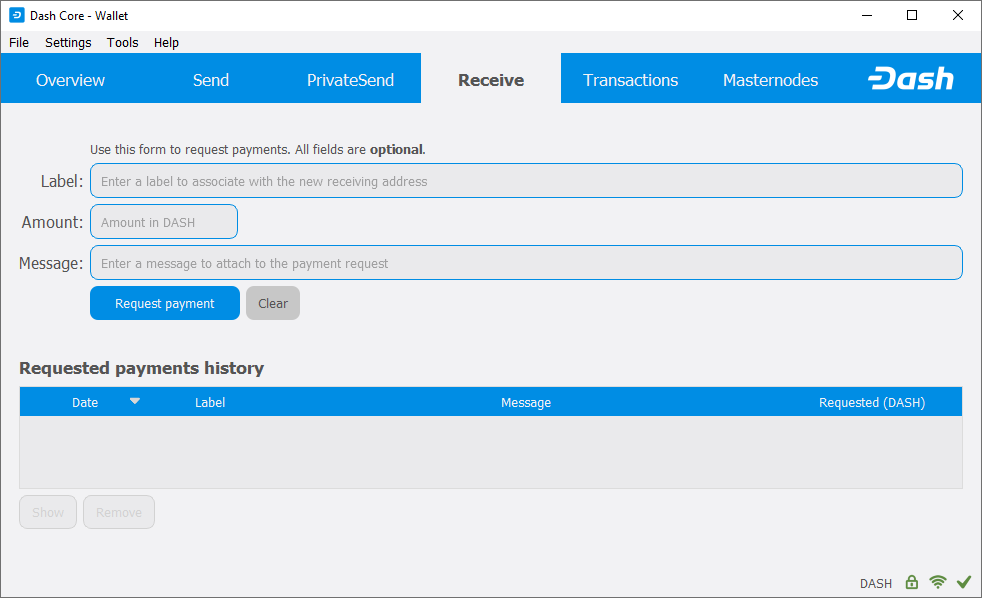
Pestaña Recibir¶
Pestaña Transacciones¶
The Transactions tab shows the entire transaction history for all addresses associated with your wallet. This appears as a table showing the time, type, label and amount of Dash for each transaction. You can also export the transaction history as a CSV file by clicking the Export button in the bottom right corner of the window.
The icons in the leftmost column indicate the status of the transaction. A tick indicates that the recommended number of confirmations has been passed, while a circular progress indicator indicates the nubmer of confirmations. A lightning bolt indicates a transaction with an existing InstantSend lock.
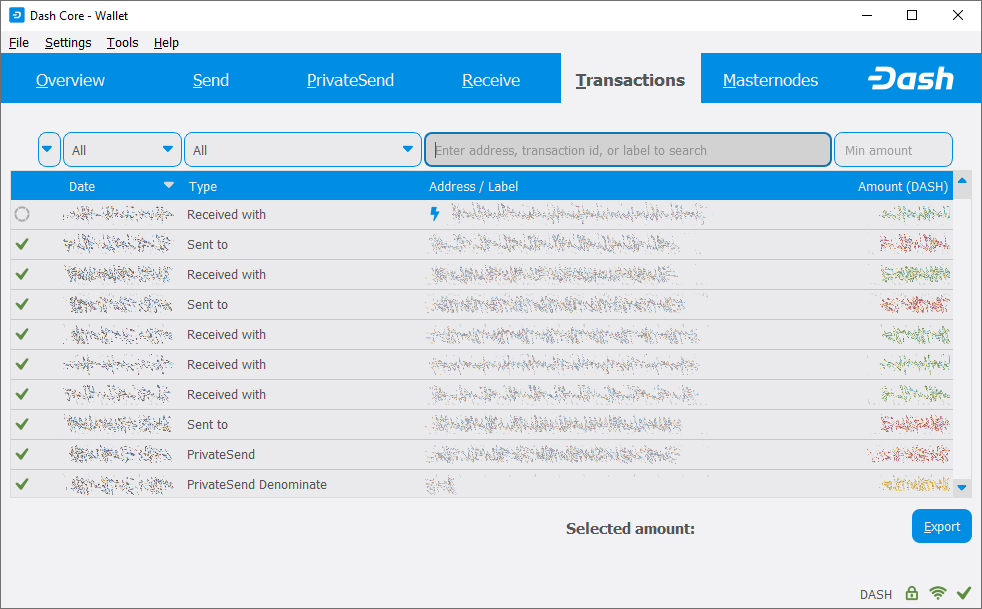
The Transactions tab¶
Barra de Estatus¶
La barra de estatus muestra una barra de progreso de sincronización y una fila de iconos estatus que indican el estatus de la conexión a la red de Dash
Barra de Sincronización¶
Esta barra muestra el estatus de la sincronización de la Dash Core con la red de Dash. Cada vez que abre la Dash Core, comenzara a descargar los bloques que han sido creados en la cadena de bloques desde la ultima vez que abrió la aplicación. Estos bloques son descargados desde otros usuarios y masternodes Dash. Si nunca ha abierto la aplicación, esto podría significar la necesidad de descargar varios años de bloques. Los siguientes estatus son posibles:
- Ninguna fuente de bloques disponible
Esto ocurre si su conexión a internet esta caída, o si los puertos requeridos por la Dash Core son bloqueados por un firewall.
- Sincronizando con la red
Dash Core esta descargando los bloques de la red.
- Synchronizing governance objects
Dash Core is synchronizing P2P governance data.
Una vez que la sincronización esta completa, la barra de progreso desaparecerá y un tilde aparecerá a la derecha de la barra de estatus.
Iconos de Estatus¶

This icon appears when your wallet is running in hierarchical deterministic (HD) mode. See here for documentation on HD mode.
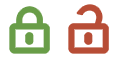
El icono bloqueado indica el estatis de su billetera: ya sea bloqueada o desbloqueada. Necesita desbloquear su billetera para enviar fondos o realizar otras acciones.
These icons indicate the quality of your connection to the Dash network. If you cannot connect because of network problems, you will see only gray bars. More bars indicate more connections to your peers on the network.
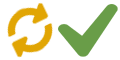
These icons show the synchronization status of Dash Core with the network. Once synchronization is complete, the icon will become a green tick.
Dialogo de Opciones¶
Esta documentación describe la funcionalidad del dialogo de opciones de la Dash Core, disponible en el menú Configuración > Opciones en la Dash Core.
Pestaña Principal¶
La pestaña principal del dialogo de Opciones contiene configuraciones relacionadas al inicio y desempeño de la aplicación Dash Core.
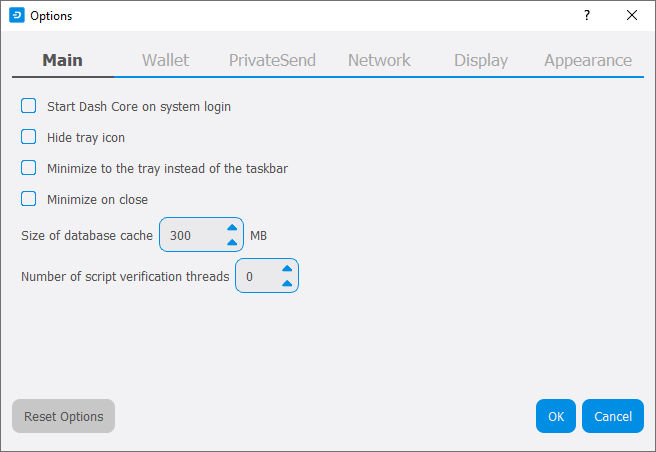
Pestaña Principal del dialogo de Opciones de la Dash Core¶
- Iniciar la Dash Core al ingresar al sistema
Esta opción hace que la Dash Core inicie automáticamente cuando el usuario actual inicia sesión. En la mayoría de los computadores hay solo una cuenta de usuario principal que inicia automáticamente cuando el computador se enciende, entonces esta opción es efectivamente la misma que iniciar la Dash Core junto con el sistema operativo.
- Ocultar el icono de la bandeja
Cuando esta opción este activa, la Dash Core no mostrara icono en la bandeja del sistema. Esta opción no puede ser seleccionada al mismo tiempo que Minimizar a la en vez de la barra de tarea.
- Minimizar en la bandeja en vez de en la barra de tarea
Cuando esta opción este activa y la ventana de la Dash Core este minimizada, no aparecerá mas en su barra de tareas como una tarea en ejecución. En cambio Dash Core se mantendrá en ejecución en segundo plano y podrá se re-abierto desde el icono de Dash en la bandeja de sistema (el área cercana al reloj del sistema). Esta opción no puede ser seleccionada al mismo tiempo que Ocultar icono en la bandeja.
- Minimizar al cerrar
Cuando esta opción esta activada, cliqueando el botón X en la esquina superior derecha de la ventana hará que la Dash Core se minimice en vez de cerrarse. Para cerrar completamente la aplicación, seleccione Archivo > Salir.
- Tamaño de la memoria caché en la base de datos
This option specifies the size of the database cache in memory. A higher value will result in increased performance when adding new blocks at the cost of higher memory usage. The default value is 300MB and it should not be set lower than this level.
- Número de hilos de verificación de instrucciones
Esta opción establece el número de hilos de verificación de secuencia de comandos, estableciendo desde -4 hasta 16. La secuencia de comandos de verificación es el proceso de seguir instrucciones grabadas en la cadena de bloques para asegurar que las transacciones son validas. 0 significa automático y permitirá la verificación secuencia de comandos para escalar el número de núcleos disponibles de su procesador. Configurar un numero positivo establece que la Dash Core debería usar ese numero de núcleos del procesador, mientras si configura un numero negativo dejara ese numero núcleos del procesador libres.
Pestaña Billetera¶
The Wallet tab of the Options dialog contains settings related to how addresses are managed in the Dash Core app. The first time you run Dash Core, it will generate a new wallet containing 1000 unique Dash addresses. This tab allows you to configure how these addresses are used as inputs with the Coin Control, CoinJoin and Masternode features.
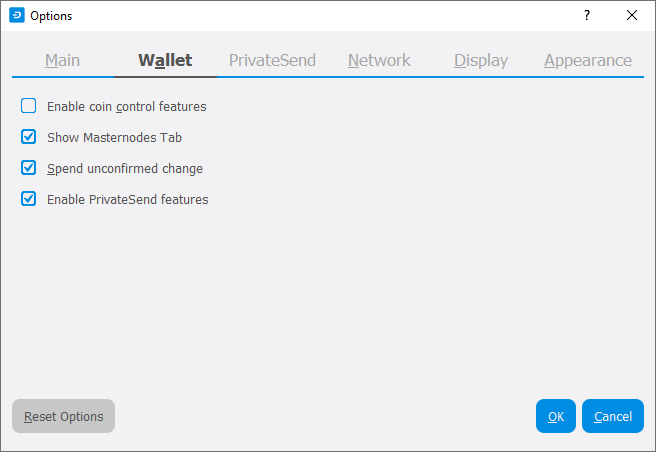
Pestaña Billetera del cuadro de Opciones de la Dash Core¶
- Activar características de Coin Control
Your Dash Core wallet balance is actually the sum total of all addresses holding balance that are associated with your wallet. When you spend Dash, Dash Core will withdraw from as many inputs as necessary to make up the desired amount of Dash to be transferred. This behavior may be undesirable if you want to keep a certain balance on one address. Enabling this option will add a button labelled Inputs on the Send tab. This provides access to the Coin Selection dialog, which can be used to lock, unlock and prioritize different addresses in your wallet. See here for a more detailed explanation of Coin Control.
- Mostrar Pestaña Masternodes
Enabling this option causes Dash Core to display an additional Masternodes tab to the right of the Transactions tab. This option requires you to restart the Dash Core app. The Masternodes tab can be used to view details of masternodes registered on the Dash blockchain.
- Gastar cambio no confirmado
Cuando esta opción está habilitada, la billetera Dash Core le permite gastar inmediatamente el saldo de transacciones previas que hayan sido transferidas internamente entre direcciones asociadas con la misma billetera. Esto es posible Incluso si las transacciones aún no han sido confirmadas porque la billetera sabe que eventualmente se confirmaran ya que ella misma ha creado la transacción. Dejando esta opción habilitada le permite crear nuevas transacciones Incluso si sus transacciones previas aún no están confirmadas.
- Enable CoinJoin features
Enabling this option displays the CoinJoin tab in the main Dash Core window and the Options dialog, and allows you to process and spend your balance using CoinJoin.
CoinJoin tab¶
The CoinJoin tab contains options relating to how CoinJoin functions in Dash Core.
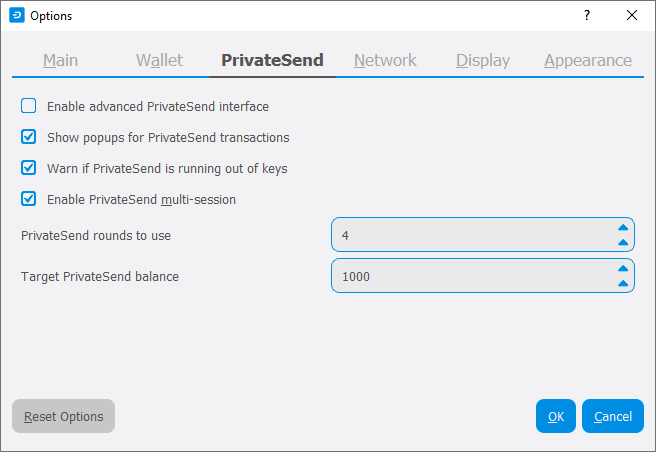
The CoinJoin tab of the Dash Core Options dialog¶
- Enable advanced interface
Enabling this option changes the interface on the Overview tab of the Dash Core wallet to include more information, such as the remaining keys, percentage completion and current operation. See here for a full explanation of how to use CoinJoin.
- Show popups for mixing transactions
Enabling this option will display notifications as the CoinJoin transactions are created.
- Warn if the wallet is running out of keys
Enabling this option will cause Dash Core to display a warning when your original set of 1000 addresses is running out, which may affect CoinJoin processing. When 900 addresses are used, your wallet must create more addresses. It can only do this if you have automatic backups enabled. Consequently, users who have backups disabled will also have CoinJoin disabled.
- Enable multi-session
Normally CoinJoin processing is completed in several consecutive rounds, each using a single masternode. Enabling this option allows multi-session, which means you can use multiple masternode servers at the same time, greatly increasing the speed of the CoinJoin process at the cost of creating more addresses and thus requiring more frequent wallet backups.
- Mixing rounds
Use this option to control the number of rounds of CoinJoin to be processed for your chosen balance. Each round of processing uses a new masternode. The higher the number of rounds, the more difficult it becomes to trace the Dash to its original address. This is at the expense of more time required for processing and potentially higher fees.
- Target balance
This option allows you to specify how much Dash should be kept on balance in a ready-to-use processed state, meaning it has already passed through the CoinJoin process. The available amount is shown as the balance on the CoinJoin tab.
Pestaña Red¶
This tab includes options related to your Dash network connection.
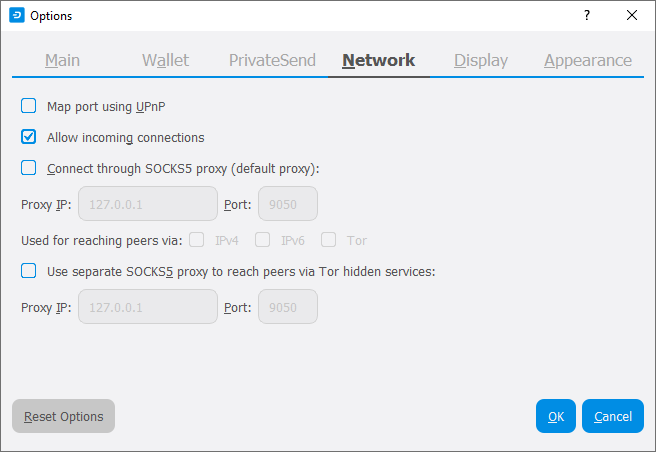
Pestaña Red del cuadro Opciones Dash Core¶
- Mapear puerto usando UPnP
Esta opción hace que la Dash Core automáticamente intente abrir y mapear el puerto cliente en su router usando UPnP (Universal Plug and Play). Esta característica es soportada por los routers caseros mas modernos y le permitirán conectarse a la red Dash sin hacer ninguna configuración especial en su router.
- Permitir conexiones entrantes
Esta opción hace que su cliente acepte conexiones externas. Dash es una red punto-a-punto y Dash Core es considerada un cliente completo porque almacena una copia de la cadena de bloques en su dispositivo, habilitando esta opción ayuda a otros clientes a sincronizar la cadena de bloques y la red a través de su nodo.
- Conectar a través de proxy SOCKS5 (proxy predeterminado)
Estas opciones permiten a los usuarios de una intranet que requieren de un proxy para llegar a internet, especificar la dirección de su servidor proxy para transmitir las solicitudes a Internet. Contacte a su administrador de sistema o revise la configuración de su red en su navegador web si no puede conectarse y sospecha que un proxy puede ser la fuente del problema.
- Utilizar un proxy SOCKS5 separado para llegar a los pares a través de los servicios ocultos de Tor
Estas opciones le permiten especificar un servidor proxy adicional diseñado para ayudar a conectarse a los pares en la red Tor. Esta en una opción avanzada para incrementar la privacidad y requiere un proxy Tor en su red. Para mas información acerca de Tor, vea aquí.
Pestaña Visualización¶
This tab contains options relating to the display of the Dash Core app window.
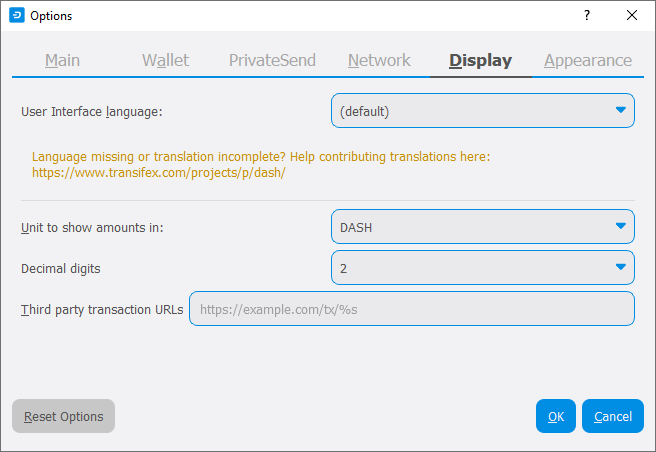
Pestaña Visualización del cuadro de dialogo Opciones de la Dash Core¶
- Idioma de la interfaz de usuario
Seleccione su idioma preferido del menú desplegable. Cambiar el idioma requiere que reinicie la aplicación Dash Core.
- Unidad para mostrar cantidades
Esto le permite cambiar la unidad de divisa predeterminada en la Dash Core desde DASH hasta mDASH, µDASH o duffs. Cada unidad cambia el separador decimal tres espacios a la derecha. Duffs son la unidad mas pequeña en la que Dash puede ser separada.
- Dígitos decimales
Esta opción le permite seleccionar cuantos decimales se mostraran en la interfaz de usuario. Esto no afecta la contabilidad interna de sus entradas y balance.
- URLs de transacciones de terceros
Esta opción le permite especificar una pagina web externa para inspeccionar una dirección particular o transacción en la cadena de bloques. Varios exploradores cadena de bloques están disponibles para esto. Para usar esta característica, ingrese la URL de su explorador cadena de bloques favorito, reemplazando el %s con el ID de transacción. A continuación, podrá acceder a este explorador cadena de bloques directamente desde la Dash Core usando el menú de contexto de cualquier transacción.
Appearance tab¶
This tab contains options relating to the visual appearance of the Dash Core app window.
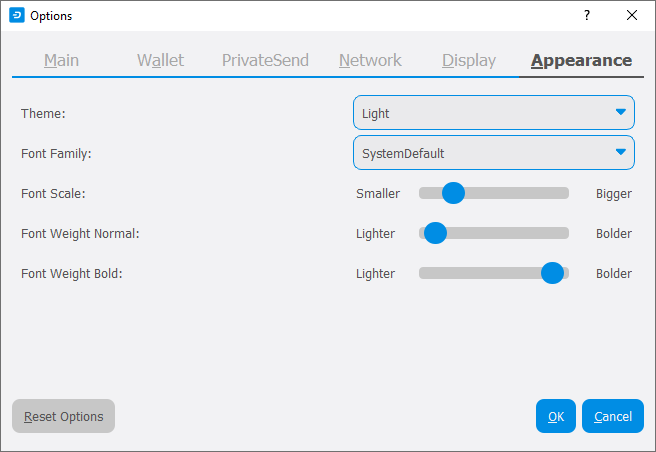
The Appearance tab of the Dash Core Options dialog¶
- Theme
You can use this option to select a different theme governing the appearance of the Dash Core window. All functionality is identical under the different themes.
- Font Family
This option allows you to select a different font to display text in the window.
- Font Scale and Weight
These options control the size and weight of fonts in the window.
Cuadro de dialogo Herramientas¶
Esta documentación describe las funcionalidades del cuadro de dialogo Herramientas de la Dash Core, disponible en el menú Herramientas en la Dash Core.
Pestaña Información¶
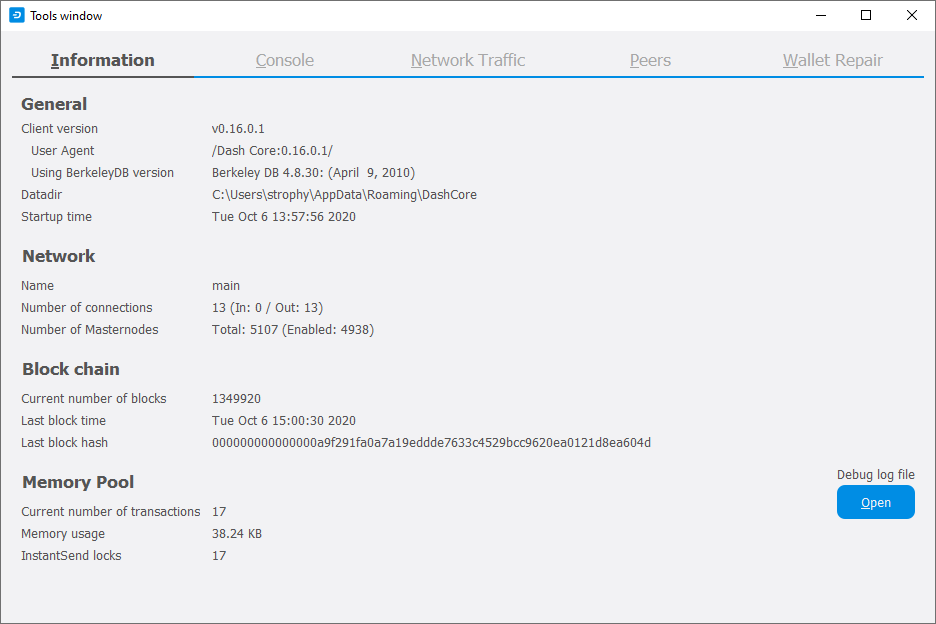
Pestaña Información del cuadro de dialogo de Herramientas de la Dash Core¶
- General
Esta sección muestra información en el nombre y versión del cliente y la base de datos, y la localización actual del directorio de datos de la aplicación.
- Red
Esta seccion muestra información y estadisticas de la red a la que esta conectada.
- Cadena de bloques
Esta sección muestra el estatus actual de la cadena de bloques.
- Bloque de memoria
Esta sección muestra el estatus del bloque de memoria, que contiene las transacciones que aun no pudieron ser escritas en un bloque. Esto incluye ambas, transacciones creadas desde el ultimo bloque y transacciones que no pudieron entrar en el ultimo bloque porque estaba lleno.
- Abrir archivo de registro de depuración
Este botón abre debug.log desde el directorio de datos de la aplicación. Este archivo contiene salidas de la Dash Core que pueden ayudar a diagnosticar errores.
Pestaña Consola¶
The Console tab provides an interface with the Dash Core RPC (remote
procedure call) console. This is equivalent to the dash-cli command
on headless versions of Dash, such as dashd running on a masternode.
Click the red × icon to clear the console, and see the detailed
documentation
on RPC commands to learn about the possible commands you can issue.
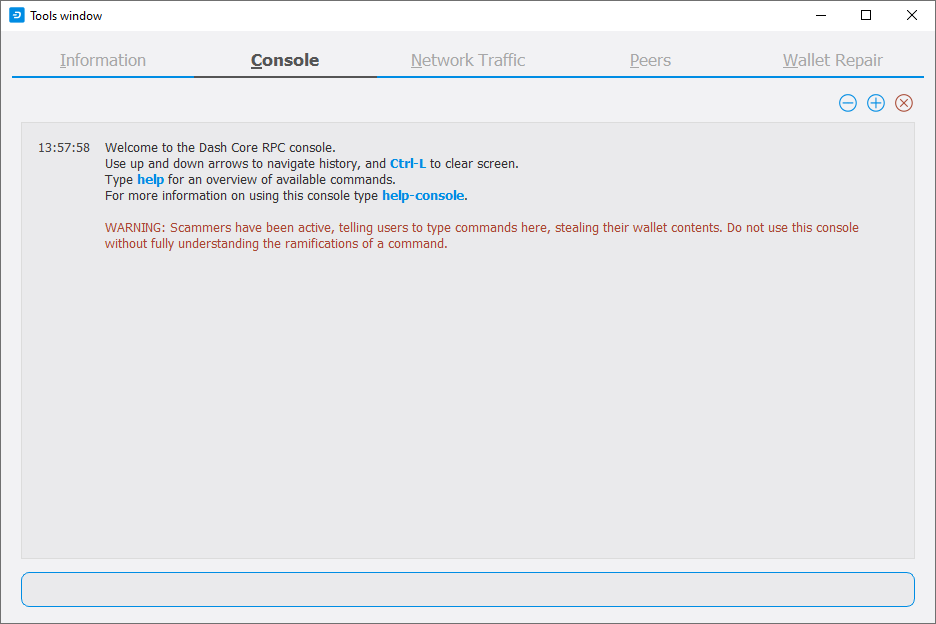
Pestaña Consola del cuadro de dialogo de Herramientas de la Dash Core¶
Pestaña Trafico de Red¶
The Network Traffic tab shows a graph of traffic sent and received to peers on the network over time. You can adjust the time period using the slider or Reset the graph.
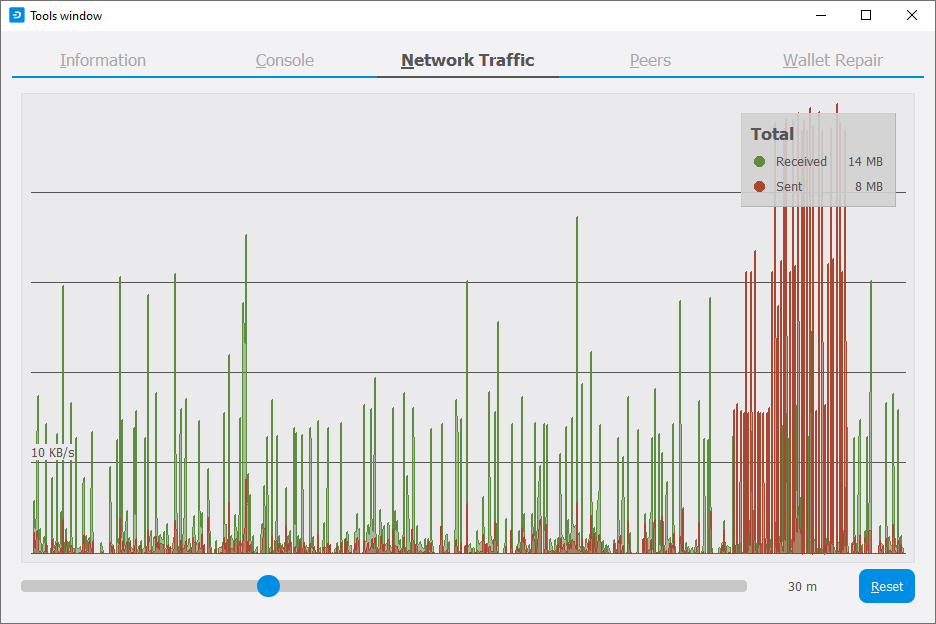
Pestaña Trafico de Red del cuadro de dialogo de Herramientas de la Dash Core¶
Pestaña Pares¶
La pestaña Pares muestra una lista de otros nodos completos conectados a su cliente Dash Core. La dirección IP, versión y tiempo de ping son visibles. Seleccionando un par se muestra información adicional sobre los datos intercambiados con ese par.
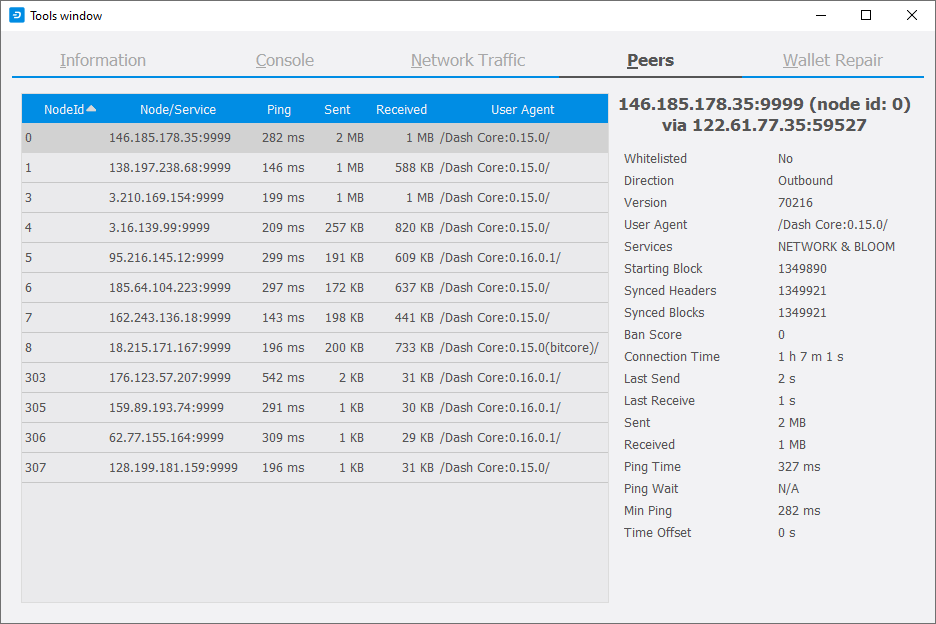
Pestaña Pares del cuadro de dialogo de Herramientas de la Dash Core¶
Pestaña Reparar Billetera¶
La pestaña Reparar Billetera ofrece un rango de comandos de inicio para restaurar una billetera a un estado funcional. Seleccionando cualquiera de estos comandos se reiniciara la Dash Core con la opcion especifica de linea de comando.
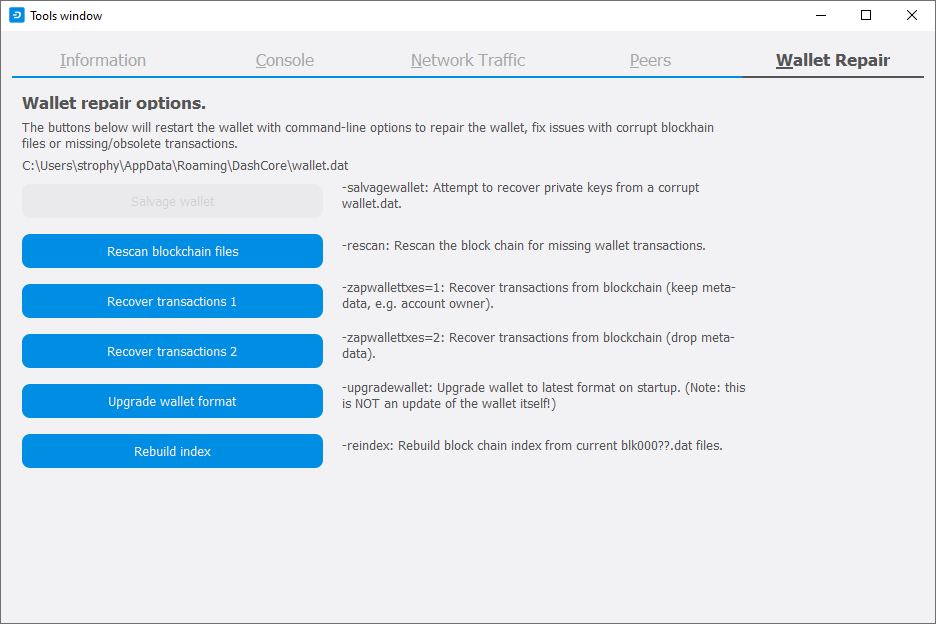
Pestaña Reparar Billetera del cuadro de dialogo de Herramientas de la Dash Core¶
- Salvar billetera
Salvar billetera asume que el archivo wallet.dat esta corrupto y no puede ser leído. Hace una copia del archivo wallet.dat a wallet.<date>.bak y lo escanea para intentar recuperar cualquier llave privada. Revise su archivo debug.log después de correr salvar billetera y busque lineas que comiencen con «Salvaje» para mas información de las operaciones completas.
- Volver a escanear los archivos de la cadena de bloques
Volver a escanear la cadena de bloques ya descargada para cualquier transacción que afecte a las cuentas contenidas en la billetera. Esto puede ser necesario si reemplaza su archivo wallet.dat con una billetera o un respaldo diferentes - la lógica de la billetera no conocerá estas transacciones, por lo que es necesario volver a analizarlas para determinar los saldos.
- Recuperar transacciones
The recover transactions commands can be used to remove unconfirmed transactions from the memory pool. Your wallet will restart and rescan the blockchain, recovering existing transactions and removing unconfirmed transactions. Transactions may become stuck in an unconfirmed state if there is a conflict in protocol versions on the network during CoinJoin processing, for example, or if a transaction is sent with insufficient fees when blocks are full.
- Actualizar el formato de la billetera
Este comando está disponible para billeteras muy antiguas en las que se requiere una actualización de versión de billetera, además de una actualización del software de billetera. Puedes ver tu versión actual de billetera ejecutando el comando
getwalletinfoen la consola.- Reconstruir indice
Descarta la cadena de bloques e indices del estado de la cadena actual (la base de datos de transacciones de salidas de transacción no utilizadas) y reconstruirla de archivos de bloques existentes. Esto puede ser util para recuperar saldos perdidos o estancados.