Mise en place d’un réseau de test¶
Mettre en place un masternode avec support des services Evo demande une compréhension de base de Linux et de la technologie blockchain, ainsi qu’une capacité à suivre des instructions de près. Cela demande également une régularité de gestion et une sécurité pointilleuse, en particulier si vous ne stockez pas vos dashs sur un portefeuille matériel. Il y aura quelques choix à faire lors de la procédure, et quelques étapes supplémentaires facultatives à suivre pour une meilleure sécurité.
Des services commerciaux d’hébergement de masternode sont disponibles si vous préférez déléguer la gestion au jour le jour de votre masternode à un opérateur professionnel. En utilisant ces services d’hébergement, vous conservez un contrôle total sur la caution de 1000 dashs et vous payez un pourcentage convenu d’avance à l’opérateur, à titre de rétribution. Il est également possible de déléguer vos clés de vote à un représentant, veuillez consulter la documentation sur la gouvernance pour en savoir plus.
Avant de commencer¶
Ce guide présuppose que vous mettez en place un seul masternode sur réseau de test, pour la première fois. Pour mettre à jour un masternode existant, voyez plutôt ici. Voici ce dont vous aurez besoin :
1000 dashs
un portefeuille pour stocker vos dashs, de préférence un portefeuille matériel, bien que le portefeuille logiciel Dash Core soit aussi envisageable
un serveur Linux, de préférence un serveur privé virtuel (VPS)
Dash version 0.13.0 et ultérieure met en œuvre la DIP003, qui introduit certains changements dans la façon d’installer et de gérer un masternode. Bien que cette mise à jour du réseau ait été achevée début 2019, veuillez trouver ci-dessous une liste de sa documentation disponible :
Procédure de mise à jour Dash 0.13 pour les masternodes (documentation archivée)
Guide complet de mise en place d’un masternode (you are here)
Les commandes indiquées ci-dessous peuvent être saisies dans la console Dash Core ouverte par le menu Outils > Console de débogage, mais le même résultat peut être obtenu sur un masternode en entrant les mêmes commandes, chacune précédée par ``~/.dashcore/dash-cli ``.
Configuration de votre VPS¶
Un VPS, plus connu sous le nom de « serveur dans le nuage », est une installation entièrement fonctionnelle d’un système d’exploitation (Linux, en général) exécutée dans une machine virtuelle. La machine virtuelle permet au fournisseur de VPS de faire tourner de nombreux systèmes sur un seul serveur physique, rendant l’ensemble plus efficace et beaucoup moins cher que de faire tourner un unique système d’exploitation sur le « métal nu » de chaque serveur. Un VPS est idéal pour héberger un masternode Dash car les VPS proposent en général une garantie sur la disponibilité, une redondance dans le cas de problèmes matériels et une adresse IP statique qui est indispensable pour que votre masternode ne soit pas éjecté de la file d’attente des paiements. Bien que faire tourner un masternode depuis son domicile, sur un ordinateur de bureau, soit techniquement possible, cela ne marchera certainement pas de manière fiable car la plupart des fournisseurs d’accès allouent des adresses IP dynamiques aux utilisateurs domestiques.
Nous utiliserons l’hébergeur Vultr comme VPS pour notre exemple, bien que DigitalOcean, Amazon EC2, Google Cloud, Choopa ou encore OVH soient également des choix reconnus. Tout d’abord, créez un compte et créditez-le. Puis allez sur le menu Serveurs sur la gauche et cliquez sur + pour ajouter un nouveau serveur. Choisissez un endroit pour votre nouveau serveur, sur l’écran suivant :
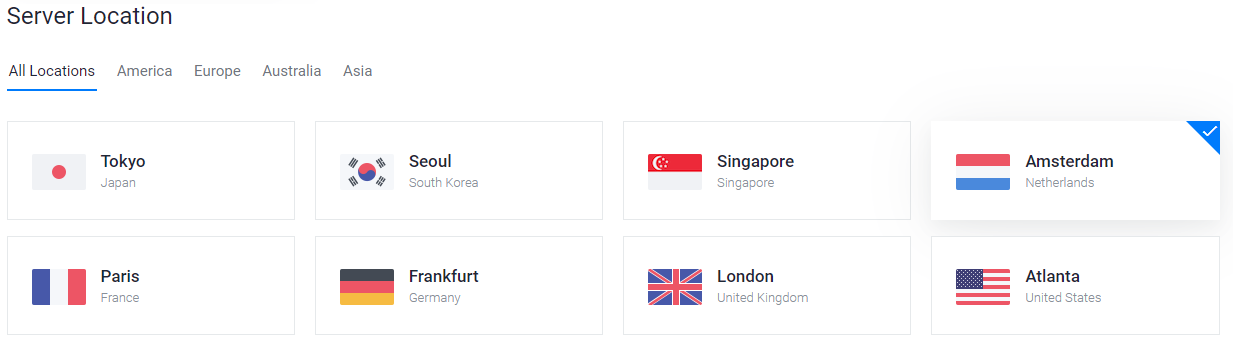
Page Vultr de choix d’emplacement de serveur¶
Choisissez Ubuntu 20.04 x64 comme type de serveur. Nous utilisons cette version LTS d’Ubuntu plutôt que la version la plus récente, car les versions LTS d’Ubuntu se voient fournir des mises à jour de sécurité pendant 5 ans, plutôt que pendant les 9 mois habituels.

Page Vultr de choix du type de serveur¶
Choisissez une taille de serveur avec au moins 2 Go de mémoire vive.
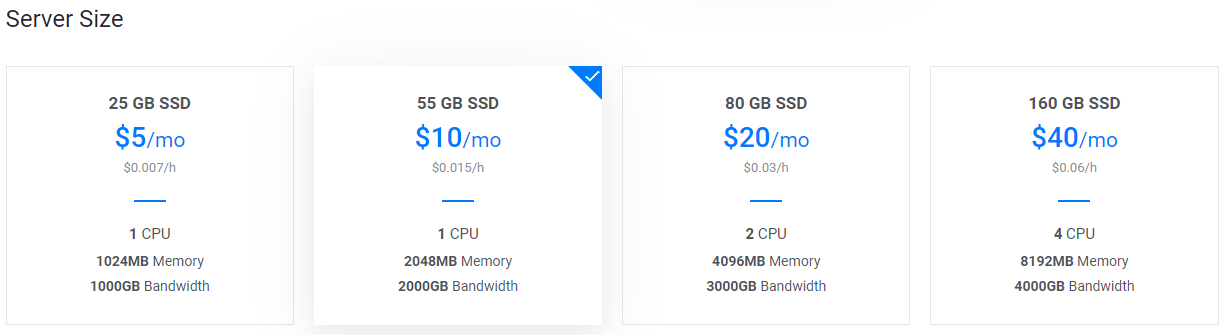
Page Vultr de choix de taille de serveur¶
Tapez un nom d’hôte et une étiquette pour votre serveur. Dans cet exemple, nous utiliserons « dashmn1 » comme nom d’hôte.

Page Vultr de choix du nom d’hôte et de l’étiquette du serveur¶
Vultr installe à présent votre serveur. Cette étape peut prendre quelques minutes.

Page Vultr d’installation du serveur¶
Cliquez sur Gérer quand l’installation est terminée et prenez note de l’adresse IP, du nom d’utilisateur et du mot de passe.
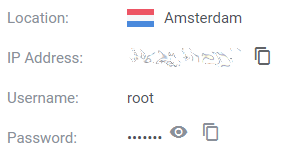
Page Vultr de gestion du serveur¶
Configuration de votre système d’exploitation¶
Nous commencerons par nous connecter à votre serveur fraîchement créé. Sous Windows, vous devrez d’abord télécharger une application appelée PuTTY pour vous connecter au serveur. Allez sur la page de téléchargement de PuTTY et choisissez l’installeur MSI approprié à votre ordinateur. Sur Mac ou Linux, vous pouvez vous connecter directement par ssh depuis le Terminal — tapez simplement ssh root@<server_ip> puis votre mot de passe quand il vous est demandé.
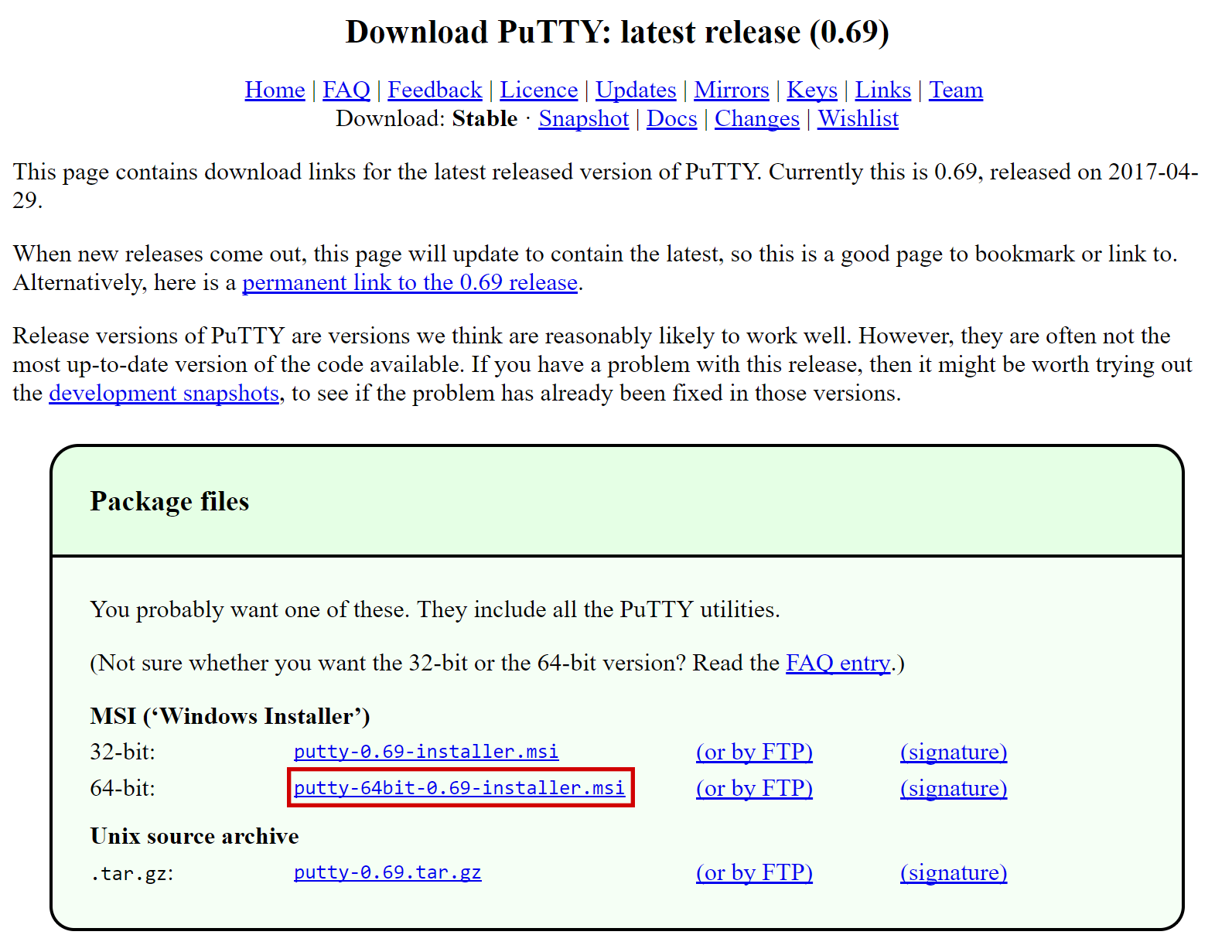
Page de téléchargement de PuTTY¶
Double-cliquez sur le fichier téléchargé pour installer PuTTY, puis lancez l’application depuis votre menu Démarrer. Tapez l’adresse IP du serveur dans le champ Nom d’hôte puis cliquez sur Ouvrir. Il est possible qu’un avertissement sur le certificat vous soit affiché, puisque c’est votre première connexion à ce serveur. Vous pouvez sans risque cliquer sur Oui pour faire confiance à ce serveur à l’avenir.
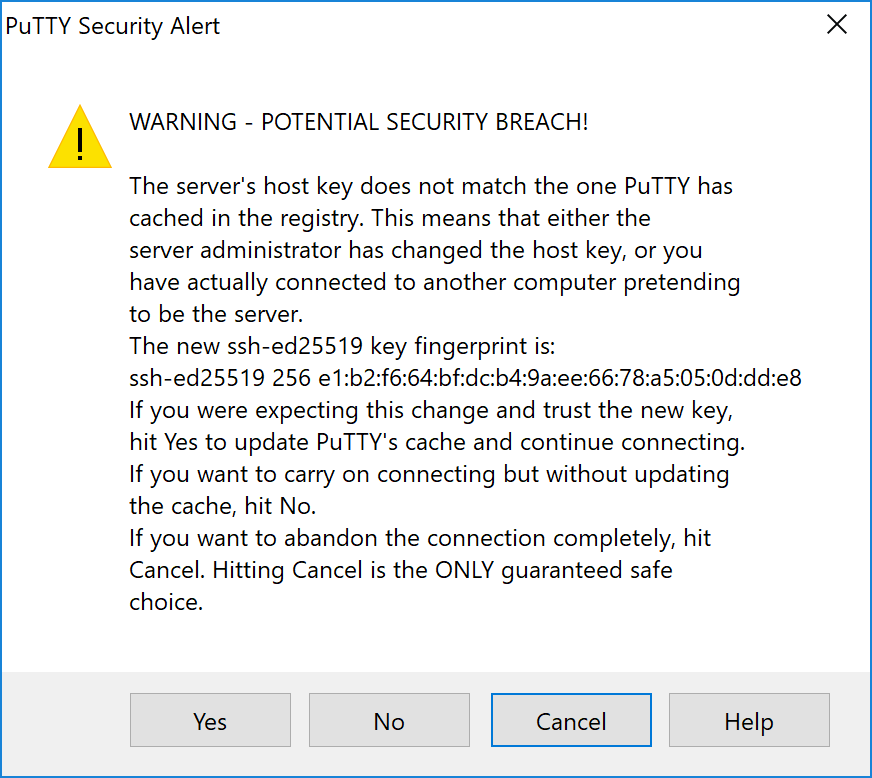
Alerte de sécurité de PuTTY à la connexion à un nouveau serveur¶
Vous êtes maintenant connecté à votre serveur et vous devriez voir une fenêtre de terminal. Commencez par vous identifier sur votre serveur avec l’utilisateur « root » et le mot de passe fourni par votre hébergeur.
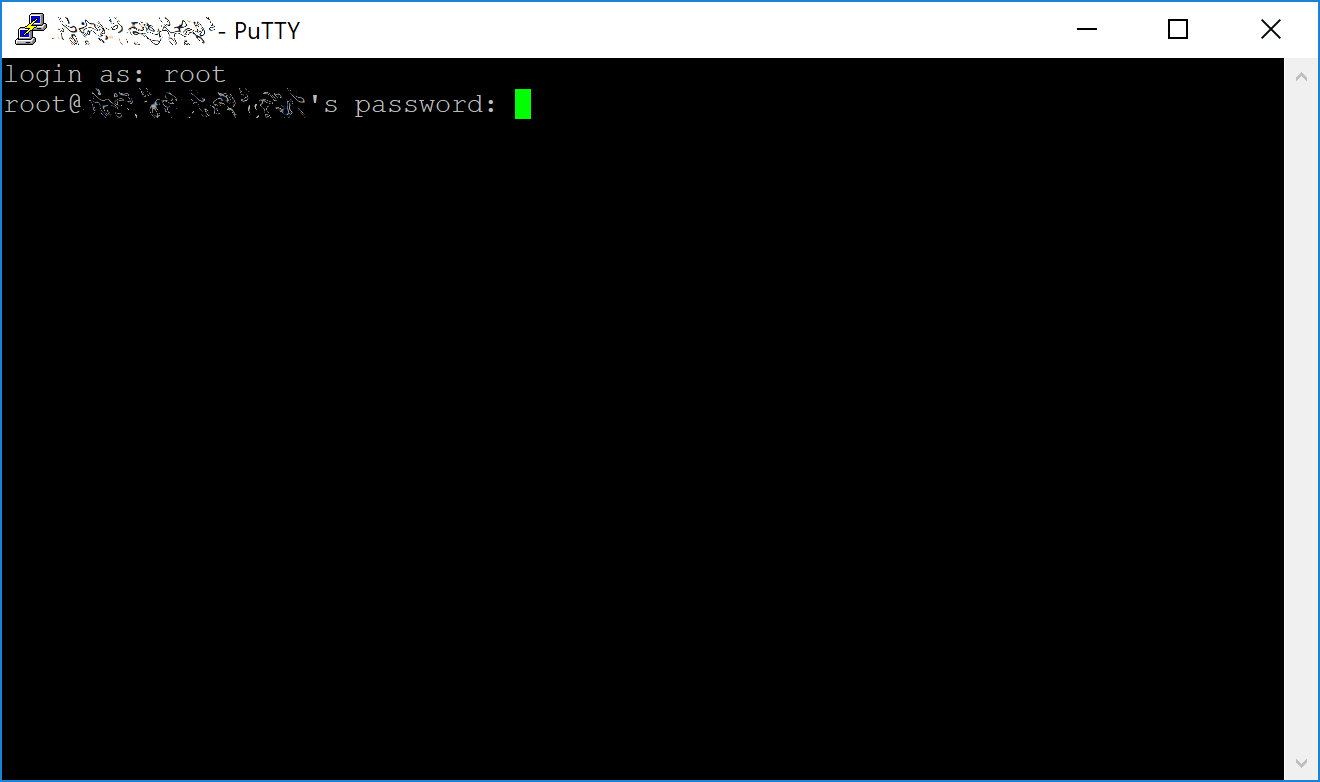
Demande de mot de passe à la première connexion à votre VPS¶
Il vous est fortement conseillé de modifier sans attendre le mot de passe de « root » et de le garder dans un endroit sûr. Vous pouvez copier et coller chacune des commandes suivantes en les sélectionnant dans votre navigateur, en faisant la combinaison de touches Ctrl-C puis en revenant sur le fenêtre PuTTY pour y faire un clic-droit. Le texte se collera à la position actuelle du curseur
passwd root
Tapez et confirmez un nouveau mot de passe (de préférence long et généré aléatoirement). Ensuite, nous allons créer un nouvel utilisateur avec la commande suivante, en remplaçant <username> par le nom d’utilisateur de votre choix
adduser <username>
Un mot de passe vous sera demandé. Tapez un nouveau mot de passe (différent de votre mot de passe « root ») puis confirmez-le. Conservez-le ensuite dans un endroit sûr. Il vous sera aussi demandé différentes informations sur l’utilisateur, mais vous pouvez les laisser vides. Une fois l’utilisateur créé, nous allons l’ajouter au groupe « sudo » de manière à ce qu’il puisse passer des commandes en tant que « root »
usermod -aG sudo <username>
Maintenant, toujours en tant que « root », nous allons mettre à jour le système directement depuis le dépôt logiciel Ubuntu
apt update
apt upgrade
Le système affiche une liste de paquets prêts à être mis à jour. Appuyez sur O et Entrée pour installer les paquets. Nous allons maintenant installer un pare-feu, ajouter de la mémoire virtuelle et redémarrer le serveur pour que soit appliquée toute mise à jour nécessaire du noyau. Puis nous nous connecterons en tant que nouvel utilisateur à notre environnement fraîchement sécurisé
ufw allow ssh/tcp
ufw limit ssh/tcp
ufw allow 19999/tcp
ufw allow 26656/tcp
ufw allow 3000/tcp
ufw allow 3010/tcp
ufw logging on
ufw enable
(appuyez sur O et Entrée pour confirmer)
fallocate -l 4G /swapfile
chmod 600 /swapfile
mkswap /swapfile
swapon /swapfile
nano /etc/fstab
Ajoutez la ligne suivante à la fin du fichier (appuyez sur Tabulation pour séparer chaque mot ou nombre), puis faites la combinaison de touches Ctrl-X pour fermer l’éditeur de texte, puis appuyez sur O et Entrée pour enregistrer le fichier.
/swapfile none swap sw 0 0
Enfin, pour empêcher les attaques par force brute sur les mots de passe, nous allons installer fail2ban et désactiver le login root par SSH. Ces étapes sont facultatives, mais hautement recommandées. Commencez par fail2ban :
apt install fail2ban
Créez un nouveau fichier de configuration :
nano /etc/fail2ban/jail.local
Collez-y la configuration suivante :
[sshd]
enabled = true
port = 22
filter = sshd
logpath = /var/log/auth.log
maxretry = 3
Puis faites la combinaison de touches Ctrl-X pour fermer l’éditeur de texte, puis O et Entrée pour enregistrer le fichier. Redémarrez et activez le service fail2ban :
systemctl restart fail2ban
systemctl enable fail2ban
Ensuite, ouvrez le fichier de configuration SSH pour désactiver le login root par SSH
nano /etc/ssh/sshd_config
Repérez la ligne PermitRootLogin yes et changez-la en PermitRootLogin no. Juste en-dessous, ajoutez une ligne AllowUsers <username>, en remplaçant <username> avec le nom d’utilisateur que vous avez choisi plus haut. Puis faites la combinaison de touches Ctrl-X pour fermer l’éditeur de texte, puis Y et Entrée pour enregistrer le fichier.
Puis redémarrez le serveur :
reboot now
PuTTY se déconnectera au redémarrage du serveur.
Ce guide comprend les étapes de base pour protéger votre serveur des attaques, mais on peut faire beaucoup plus. En particulier, on peut s’authentifier avec une clé publique plutôt qu’avec une combinaison nom d’utilisateur/mot de passe et activer les mises à jour automatiques de sécurité. Plus d’astuces sont disponibles ici. Cependant, puisque le masternode ne stocke pas les clés de fonds Dash, ces étapes sont considérées comme en dehors de la portée de ce guide.
Envoi de la caution¶
Une adresse Dash avec une unique transaction de sortie non dépensée (UTXO) d’un montant exact de 1000 dashs est obligatoire pour mettre en place un masternode. Une fois cette transaction exécutée, différentes clés qui lui sont relatives doivent être collectées pour être, plus tard, saisies dans un fichier de configuration et dans une transaction d’enregistrement, en tant que preuve permettant d’enregistrer la configuration sur la blockchain et d’inclure le masternode dans la liste déterministe. Un masternode peut être démarré depuis un portefeuille matériel ou depuis le portefeuille logiciel officiel Dash Core, bien qu’un portefeuille matériel soit hautement recommandé pour améliorer la sécurité et vous protéger du piratage. Ce guide décrit toutes les étapes aussi bien pour les portefeuilles matériels que pour le portefeuille logiciel Dash Core.
Option 1 : Détenir la caution dans un portefeuille matériel¶
Configurez votre Trezor en utilisant le portefeuille Trezor à l’adresse https://wallet.trezor.io/ et envoyez-lui une transaction d’essai pour vérifier que tout fonctionne bien. Pour obtenir de l’aide sur cette étape, voir ce guide. Vous pouvez aussi (avec prudence !) ajouter une phrase de passe à votre Trezor pour protéger encore mieux votre caution. Créez un nouveau compte dans votre portefeuille Trezor en cliquant sur Ajouter un compte. Puis cliquez sur l’onglet Recevoir et envoyez exactement 1000 dashs à l’adresse affichée. Si vous mettez en place plusieurs masternodes, envoyez 1000 dashs aux adresses consécutives du même compte. Vous devriez voir la transaction arriver dès les premières confirmations, en général sous quelques minutes.
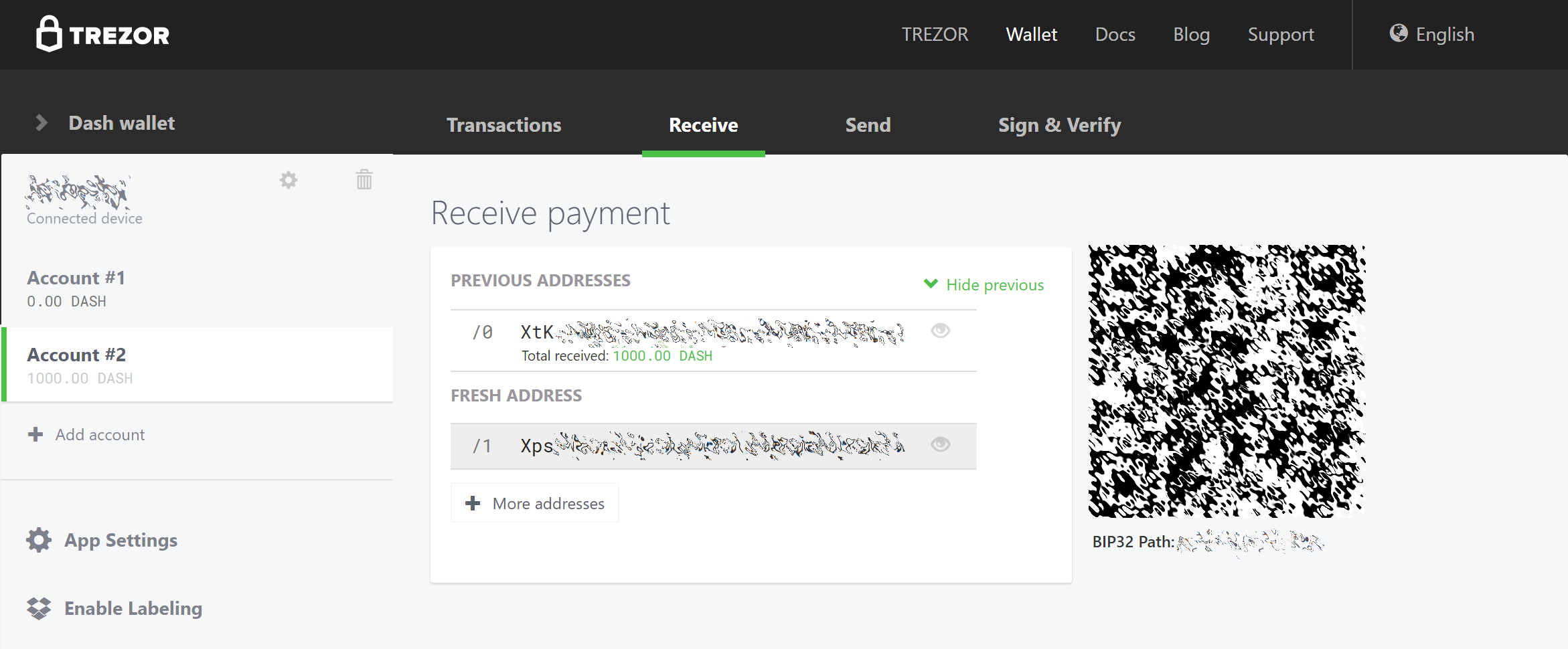
Onglet Recevoir du portefeuille Trezor, montrant une caution de 1000 dashs bien reçue¶
Une fois la transaction apparue, cliquez sur le QR-code à droite pour afficher la transaction dans la blockchain. Gardez cette fenêtre ouverte le temps des étapes suivantes, car nous aurons bientôt à vérifier que les 15 confirmations ont bien eu lieu, comme dans la capture d’écran suivante.
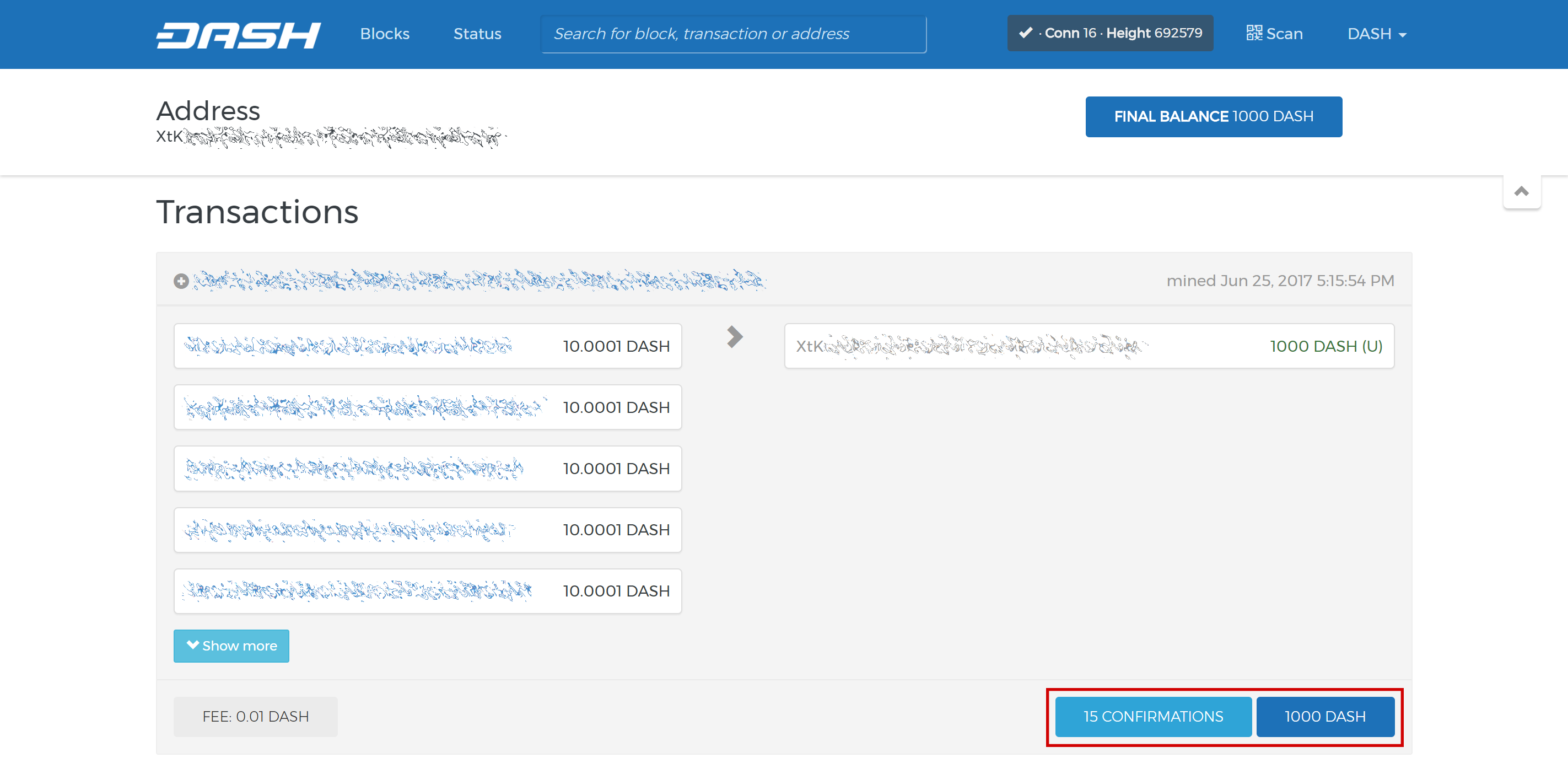
Explorateur de blocs de Trezor montrant 15 confirmations pour le transfert de la caution¶
Pendant que nous attendons les 15 confirmations, téléchargez la plus récente version de DashMasternodeTool (DMT) depuis la page GitHub ici. Décompressez le fichier et lancez l’exécutable. La fenêtre suivante s’affiche.
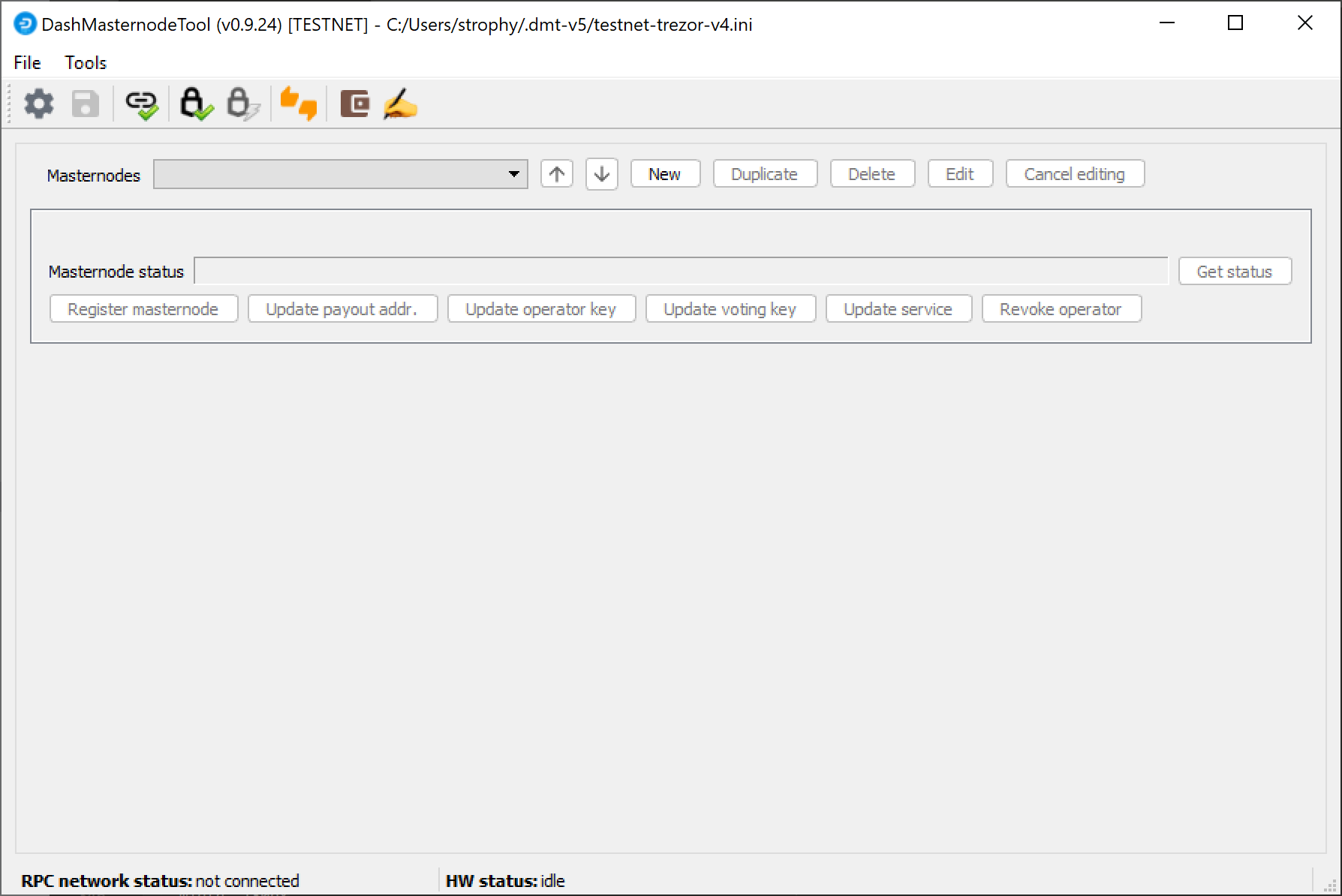
Écran de démarrage de DashMasternodeTool¶
Cliquez sur le troisième bouton depuis la gauche, Vérifier la connexion au réseau Dash, dans le coin supérieur gauche de la fenêtre principale, pour vérifier que la connexion fonctionne. Puis connectez votre appareil Trezor et cliquez sur Tester la connexion au portefeuille matériel pour vérifier que la connexion au Trezor fonctionne.
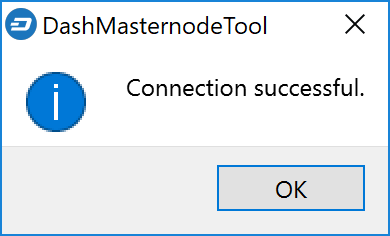
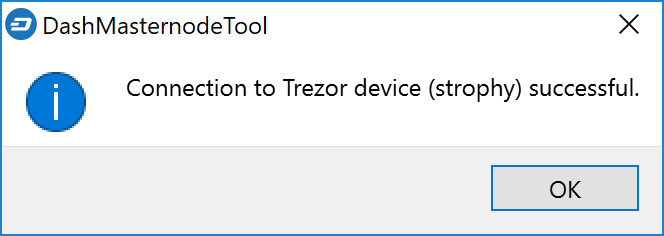
Confirmations de connexion réussie dans DashMasternodeTool¶
Nous allons maintenant nous servir de DMT pour saisir quelques informations de base sur le masternode, et extraire l’identifiant de transaction. Suivez les étapes ci-dessous, telles que montrées dans cette capture d’écran :
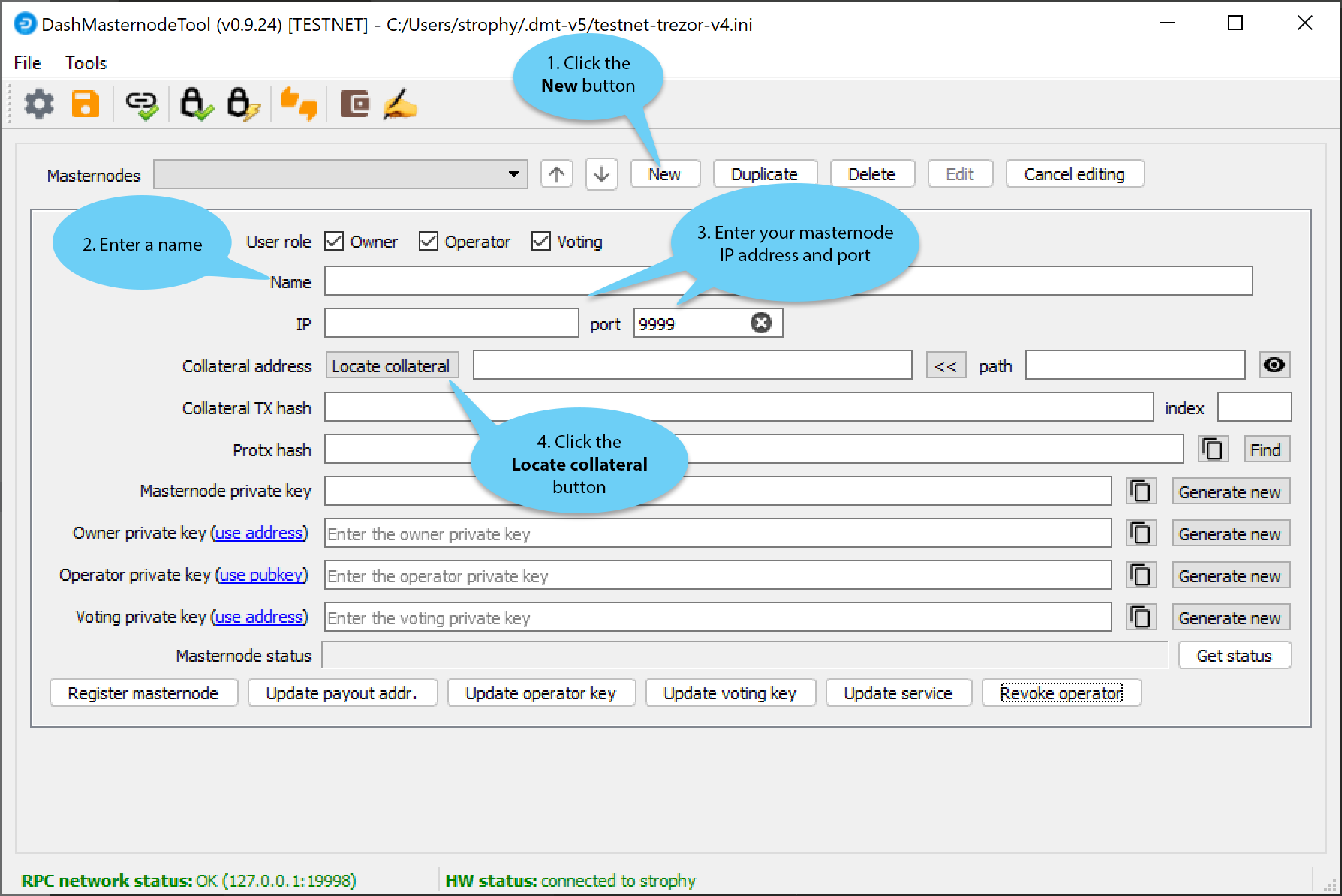
Étapes de configuration de DashMasternodeTool¶
Cliquez sur le bouton Nouveau.
Tapez un nom pour votre masternode. Le nom d’hôte que vous avez indiqué précédemment pour votre VPS est un bon choix.
Tapez l’adresse IP de votre masternode. Elle vous a été donnée par l’hébergeur de VPS, à la mise en place de votre serveur. Puis entrez le numéro du port TCP, qui devrait être 19999.
Cliquez sur Locate collateral (Trouver la caution) pour afficher les transactions de caution inutilisées qui sont disponibles sur le portefeuille matériel. Choisissez l’adresse à laquelle vous avez envoyé les 1000 dashs puis cliquer sur Apply (Appliquer). Les champs Collateral address (Adresse de caution), index et Collateral TX hash (Empreinte de la transaction de caution) devraient être remplis automatiquement.

DashMasternodeTool avec une configuration de masternode¶
Laissez DMT ouvert puis passez à l’étape suivante : installer Dash Core sur votre VPS.
Option 2 : Détenir la caution dans un portefeuille logiciel Dash Core¶
Lancez le portefeuille logiciel Dash Core et attendez qu’il se synchronise avec le réseau. Il devrait ressembler à ça, une fois prêt :
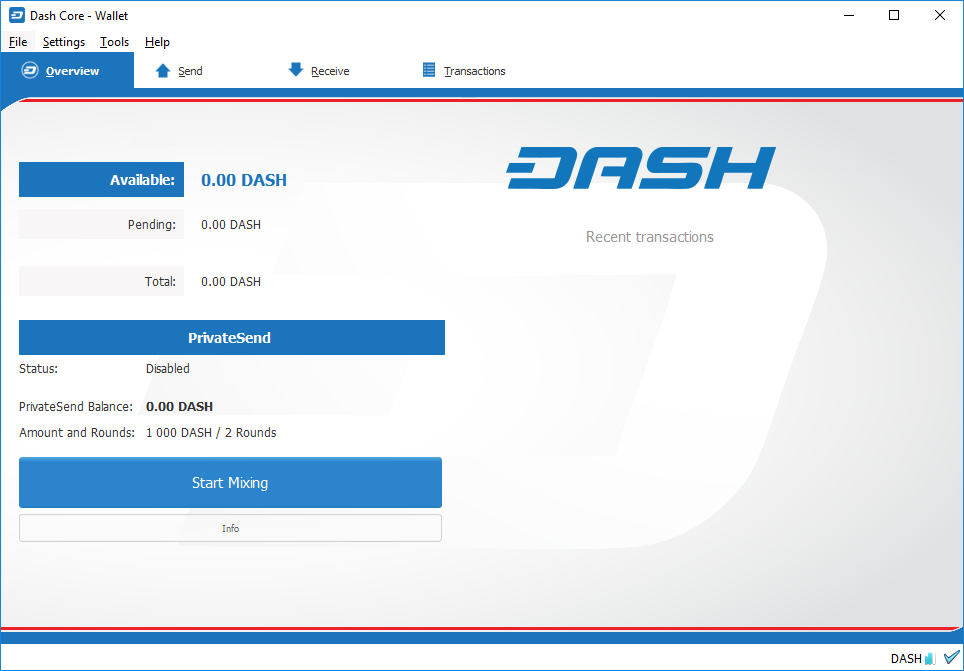
Portefeuille logiciel Dash Core entièrement synchronisé¶
Cliquez sur Outils > Console de débogage pour ouvrir la console. Tapez la commande suivante dans la console pour générer une adresse neuve pour la caution
getnewaddress
yiFfzbwiN9oneftd7cEfr3kQLRwQ4kp7ue
Prenez bonne note de l’adresse de la caution, car vous en aurez besoin plus tard. La prochaine étape est de sécuriser votre portefeuille (si vous ne l’avez pas déjà fait). Tout d’abord, chiffrez votre portefeuille en allant sur le menu Réglages > Chiffrer le portefeuille. Il vous est conseillé d’utiliser un mot de passe fort, nouveau, que vous n’avez jamais utilisé ailleurs. Prenez note de votre mot de passe et conservez-le dans un endroit sûr, sinon votre portefeuille vous sera inaccessible de manière définitive et vous perdrez tout accès à vos fonds. Ensuite, sauvegardez le fichier de votre portefeuille en allant dans le menu Fichier > Sauvegarder le portefeuille. Enregistrez le fichier dans un endroit sûr et physiquement séparé de votre ordinateur, car il sera le seul moyen d’accéder à vos fonds si quoi que ce soit arrive à votre ordinateur. Pour en savoir plus sur ces étapes, voir ici.
À présent, envoyez exactement 1000 dashs, en une seule transaction, à l’adresse que vous avez générée à l’étape précédente. Cette somme peut être envoyée depuis un autre portefeuille, ou depuis des fonds déjà présents dans ce portefeuille-ci. Une fois la transaction achevée, affichez la transaction dans un explorateur de blocs en recherchant l’adresse. Vous aurez besoin de 15 confirmations avant de pouvoir enregistrer le masternode, mais vous pouvez passer sans attendre à l’étape suivante : générer la clé d’opérateur de votre masternode.
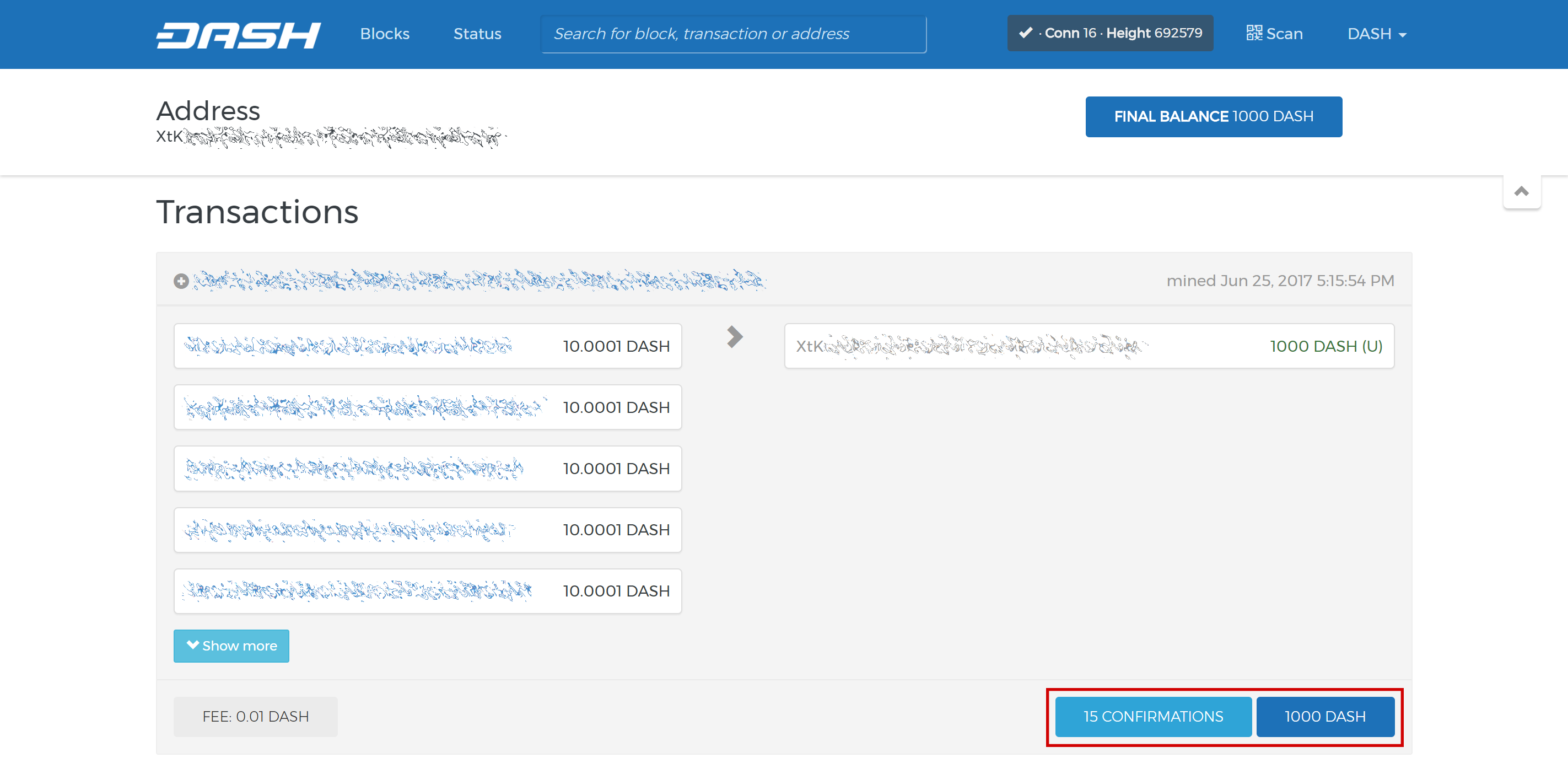
Explorateur de blocs de Trezor montrant 15 confirmations pour le transfert de la caution¶
Installation de masternode¶
Les outils suivants sont disponibles pour installer un masternode Dash :
Dash Masternode Zeus (ne supporte pas encore les services de plateforme)
installation Dashmate¶
Dashmate remplace l’ancien installeur de masternode Dashman de Moocowmoo. Dashmate se base sur la technologie Docker et propose une commande d’installation interactive, et la possibilité de gérer des configurations de nœud multiples et des réseaux multiples. Il gère l’installation de Dash Core et de Tenderdash, aussi bien que les dépendances et les services supportés. La documentation complète de Dashmate est consultable ici.
Lancez une nouvelle fois PuTTY ou une console de terminal, et connectez-vous avec le nom d’utilisateur et le mot de passe que vous venez de créer pour votre nouvel utilisateur non-root. Commencez par installer les dépendances Dashmate :
sudo apt install -y git curl docker.io docker-compose
curl -o- https://raw.githubusercontent.com/nvm-sh/nvm/v0.38.0/install.sh | bash
source ~/.bashrc
nvm install --lts
Ajoutez votre utilisateur actuel au groupe Docker, assurez-vous que Docker est lancé au démarrage et réactualisez l’environnement :
sudo usermod -aG docker $USER
newgrp docker
sudo systemctl enable docker
sudo systemctl enable containerd
Dupliquez le dépôt Dashmate, installez les dépendances et liez la CLI :
git clone -b master https://github.com/dashevo/dashmate.git
cd dashmate
npm ci
npm link
Lancez l’assistant d’installation interactif :
dashmate setup
Il vous sera demandé de choisir un réseau, un type de nœud, une adresse IP et une clé privée BLS. Saisissez ces informations ou acceptez les valeurs par défaut détectées ou générées. Démarrez votre nœud comme suit :
dashmate start
Vous pouvez gérer l’état de votre masternode, sa configuration, et le lancer entièrement depuis Dashmate. Consultez la documentation ici ou utilisez l’aide intégrée pour en savoir plus :
dashmate --helpdashmate <command> --help
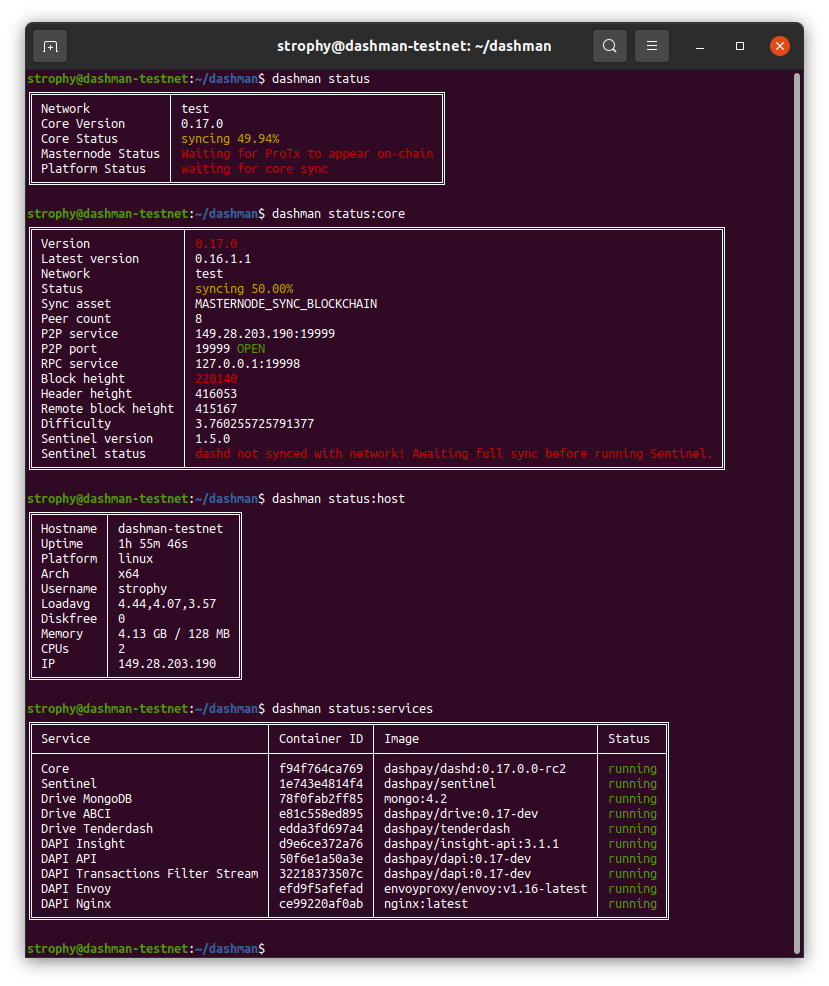
Dashmate affichant une série d’états¶
Vous pouvez consulter l’état de votre masternode en utilisant les différentes commandes dashmate status comme suit :
- dashmate status
- dashmate status:core
- dashmate status:host
- dashmate status:masternode
- dashmate status:platform
- dashmate status:services
Continuez avec l’étape d’enregistrement pour mettre en place la caution et les clés, et construire la transaction ProTx indispensable pour activer votre masternode.
Mise à jour de masternode¶
You can use dashmate to update minor versions of the software on
your masternode as follows:
dashmate stop
dashmate update
dashmate start
Adding the following git and npm commands optionally also
ensures you are using the latest stable version of dashmate:
dashmate stop
git checkout master
git pull
npm ci
dashmate update
dashmate start
Adding the following command will drop all data from Dash Platform (necessary if Platform has been wiped) and restart with the latest version:
dashmate stop
git checkout master
git pull
npm ci
dashmate reset --platform-only
dashmate update
dashmate start
Enregistrement de masternode¶
La DIP003 a inauguré plusieurs changements sur la façon de mettre en place et d’opérer un masternode. Ces changements et les trois clés requises pour les différents rôles de masternode sont décrits brièvement dans la section Nouveautés des masternodes DIP003 de la présente documentation.
Option 1 : Enregistrement depuis un portefeuille matériel¶
Revenez à DashMasternodeTool et assurez-vous que tous les champs de l’étape précédente sont encore remplis correctement. Cliquez sur Generate new (Générer nouveau) pour les trois clés privées requises pour un masternode déterministe DIP003 :
Clé privée du propriétaire
Clé privée d’opérateur (générez-en une neuve, ou bien utilisez la clé privée générée par Dashmate)
Clé privée de vote
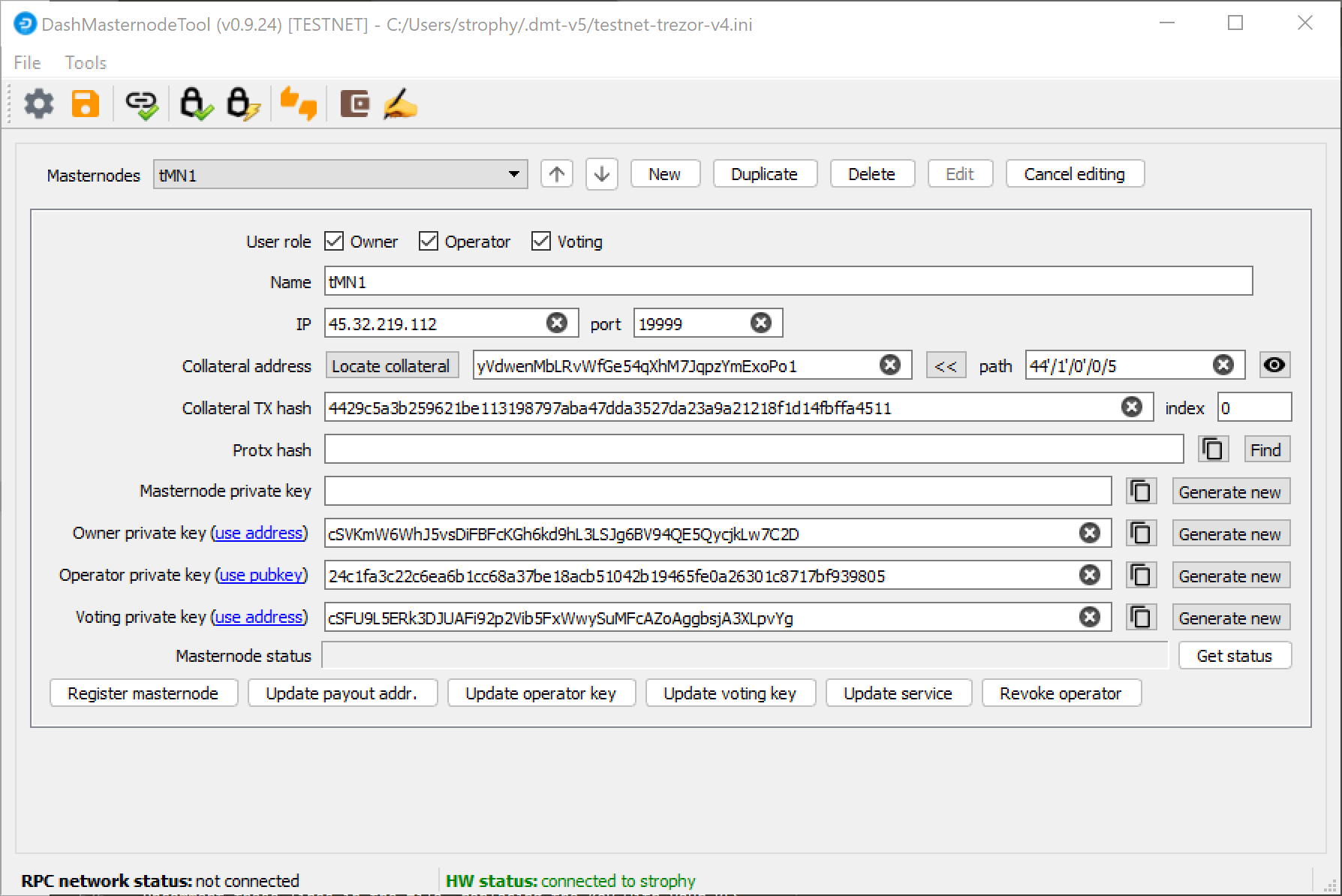
DashMasternodeTool prêt à enregistrer un nouveau masternode¶
Puis cliquez sur Register masternode (Enregistrer le masternode). Vous pouvez, facultativement, indiquer une Payout address (Adresse de paiement) différente et/ou une Operator reward (Récompense d’opérateur) différente, puis cliquez sur Continue. Choisissez Remote Dash RPC Node (automatic method) (Nœud Dash RPC distant (méthode automatique)). (Voir ici une documentation sur l’utilisation de votre propre nœud RPC local.) Confirmez les deux messages suivants :

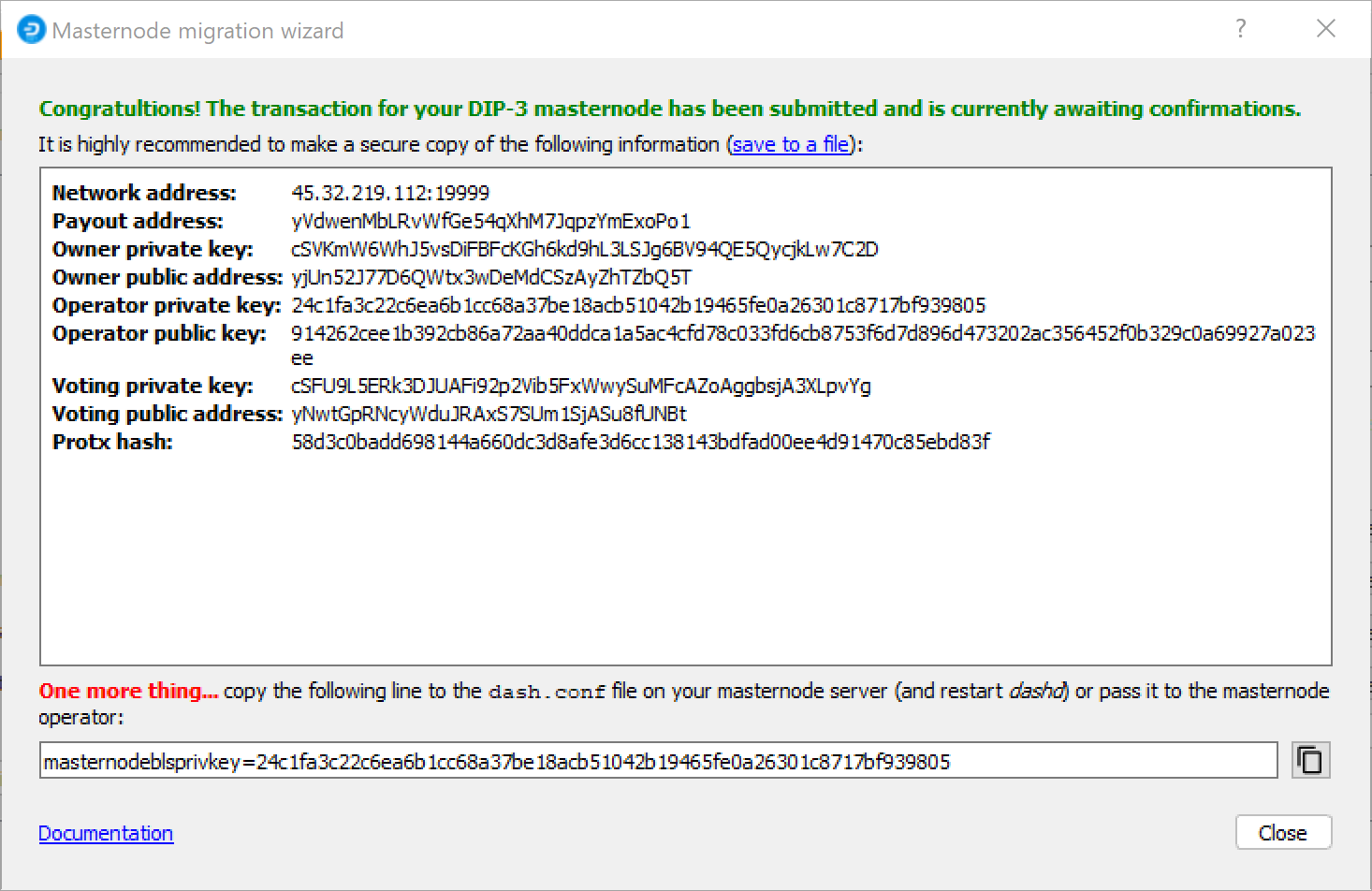
Dialogues de confirmation de DashMasternodeTool pour enregistrer un masternode¶
La clé publique sera utilisée lors des étapes suivantes. La clé privée doit être saisie dans la configuration sur le masternode. Cela permet au masternode de surveiller sur la blockchain les transactions Pro*Tx correspondantes, et cela le démarrera en tant que masternode quand la transaction signée ProRegTx sera diffusée par le propriétaire (dernière étape ci-dessous). Si vous utilisez la clé BLS générée par dashmate setup, cette information est déjà configurée pour votre masternode. Si vous avez généré votre propre paire de clé BLS, modifiez la configuration Dashmate comme suit :
dashmate config:set core.masternode.operator.privateKey <bls_private_key>
dashmate restart
Arrivé à cette étape, vous pouvez revenir à votre fenêtre de terminal et surveiller votre masternode avec la commande dashmate status, ou bien en utilisant la fonction Get status (Voir l’état) dans DMT.
À cette étape, vous pouvez vous déconnecter de votre serveur en tapant exit. Félicitations ! Votre masternode est désormais fonctionnel.
Option 2 : Enregistrement depuis le portefeuille logiciel Dash Core¶
Identifier la transaction de financement¶
Si vous avez utilisé une adresse de votre portefeuille logiciel Dash Core pour votre transaction de caution, vous devez à présent trouver l’identifiant de la transaction. Cliquez sur Outils > Console de débogage et tapez la commande suivante
masternode outputs
Cela devrait vous renvoyer une chaîne de caractères analogue à celle-ci
{
"16347a28f4e5edf39f4dceac60e2327931a25fdee1fb4b94b63eeacf0d5879e3" : "1",
}
La première chaîne, longue, est votre collateralHash, et le nombre à la fin est le collateralIndex.
Générer une paire de clés BLS¶
Une paire de clés BLS publique/privée est obligatoire pour opérer un masternode. La clé privée est spécifiée sur le masternode lui-même, et lui permet d’être inclus dans la liste déterministe des masternodes une fois qu’une transaction d’enregistrement avec la clé publique correspondante a été créée.
Si vous utilisez un service d’hébergement de masternode, il vous fournira sa clé publique, et vous pouvez sauter cette étape. Si vous hébergez vous-même votre masternode ou avez convenu avec votre hébergeur que vous lui fournirez votre clé privée BLS, vous pouvez utiliser la clé BLS générée par la commande dashmate setup. Alternativement, vous pouvez générer une paire de clés BLS publique et privée dans le portefeuille logiciel Dash Core en choisissant le menu Outils > Console de débogage et en saisissant la commande suivante :
bls generate
{
"secret": "395555d67d884364f9e37e7e1b29536519b74af2e5ff7b62122e62c2fffab35e",
"public": "99f20ed1538e28259ff80044982372519a2e6e4cdedb01c96f8f22e755b2b3124fbeebdf6de3587189cf44b3c6e7670e"
}
Ces clés ne sont PAS stockées par le portefeuille ni par Dashmate, et elles doivent être conservées dans un lieu sûr, à l’image de la valeur que retournait, par le passé, la commande masternode genkey.
Ajouter la clé privée à la configuration de votre masternode¶
La clé publique sera utilisée lors des étapes suivantes. La clé privée doit être saisie dans le fichier dash.conf sur le masternode. Cela permet au masternode de surveiller sur la blockchain les transactions Pro*Tx correspondantes, et cela le démarrera en tant que masternode quand la transaction signée ProRegTx sera diffusée par le propriétaire (dernière étape ci-dessous). Si vous utilisez la clé BLS générée par dashmate setup, cette information est déjà configurée pour votre masternode. Si vous avez généré votre propre paire de clé BLS, modifiez la configuration Dashmate comme suit :
dashmate config:set core.masternode.operator.privateKey <bls_private_key>
dashmate restart
Nous allons maintenant préparer la transaction qui sera utilisée pour enregistrer le masternode sur le réseau.
Préparer une transaction ProRegTx¶
Une paire de clés BLS pour l’opérateur a déjà été générée ci-dessus, et la clé privée a été entrée sur le masternode. La clé publique est utilisée dans cette transaction en tant que operatorPubKey.
D’abord, nous devons obtenir du portefeuille une adresse neuve et inutilisée, qui servira comme adresse de clé du propriétaire (ownerKeyAddr). Elle est différente de l’adresse de la caution de 1000 dashs. Générez une nouvelle adresse comme suit :
getnewaddress
yfgxFhqrdDG15ZWKJAN6dQvn6dZdgBPAip
Cette adresse peut aussi être utilisée comme adresse de clé de vote (votingKeyAddr). Alternativement, vous pouvez indiquer une adresse fournie par votre délégataire de vote, ou bien simplement générer une nouvelle adresse de clé de vote, comme suit :
getnewaddress
yfRaZN8c3Erpqj9iKnmQ9QDBeUuRhWV3Mg
Ensuite, générez une seconde adresse ou choisissez une adresse déjà existante, qui servira au propriétaire pour recevoir les paiements du propriétaire du masternode (payoutAddress). Il est également possible d’utiliser une adresse externe au portefeuille :
getnewaddress
yjZVt49WsQd6XSrPVAUGXtJccxviH9ZQpN
Vous pouvez aussi, facultativement, générer et alimenter une troisième adresse comme source des frais de transaction (feeSourceAddress). Si vous avez choisi une adresse de paiement externe, vous devez indiquer une adresse source pour les frais.
L’une de ces deux adresses, de paiement ou de frais, doit avoir un solde suffisant pour régler les frais de transaction, faute de quoi la transaction register_prepare échouera.
Les clés privées des adresses du propriétaire et des frais doivent être accessibles par le portefeuille qui soumettra la transaction au réseau. Si votre portefeuille est protégé par mot de passe, il doit à présent être déverrouillé pour exécuter les commandes suivantes. Déverrouillez votre portefeuille pendant 5 minutes :
walletpassphrase yourSecretPassword 300
Nous allons maintenant préparer une transaction spéciale ProRegTx non signée, en utilisant la commande protx register_prepare. Cette commande a la syntaxe suivante :
protx register_prepare collateralHash collateralIndex ipAndPort ownerKeyAddr
operatorPubKey votingKeyAddr operatorReward payoutAddress (feeSourceAddress)
Ouvrez un éditeur de texte, tel que Notepad, pour préparer cette commande. Remplacez chaque argument de la commande comme suit :
collateralHash: l’identifiant de la transaction (txid) de la caution de 1000 dashscollateralIndex: l’index de sortie de la transaction de la caution de 1000 dashsipAndPort: l’adresse IP et le port du masternode, suivant le formatx.x.x.x:yyyyownerKeyAddr: l’adresse Dash nouvellement générée ci-dessus, pour l’adresse du propriétaire et de voteoperatorPubKey: la clé publique BLS générée ci-dessus (ou fournie par votre service d’hébergement de masternode)votingKeyAddr: l’adresse Dash nouvellement générée ci-dessus, ou bien l’adresse d’un délégué, utilisée pour le vote des propositions budgétairesoperatorReward: le pourcentage de la récompense de bloc à allouer à l’opérateur en tant que paiementpayoutAddress: une adresse Dash nouvelle ou déjà existante, où le propriétaire recevra les paiements de masternodefeeSourceAddress: une adresse (facultative) d’où seront prélevés les frais de la transaction ProTx. Si elle n’est pas spécifiée, c’est l’adressepayoutAddressqui sera utilisée.
Veuillez noter qu’il revient à l’opérateur de spécifier sa propre adresse de paiement avec une transaction update_service distincte, dans le cas où vous définissez une operatorReward différente de zéro. Le propriétaire de la caution du masternode ne spécifie pas lui-même l’adresse de paiement de l’opérateur.
Exemple (effacez les sauts de ligne si vous le copiez) :
protx register_prepare
16347a28f4e5edf39f4dceac60e2327931a25fdee1fb4b94b63eeacf0d5879e3
1
45.76.230.239:19999
yfgxFhqrdDG15ZWKJAN6dQvn6dZdgBPAip
99f20ed1538e28259ff80044982372519a2e6e4cdedb01c96f8f22e755b2b3124fbeebdf6de3587189cf44b3c6e7670e
yfRaZN8c3Erpqj9iKnmQ9QDBeUuRhWV3Mg
0
yjZVt49WsQd6XSrPVAUGXtJccxviH9ZQpN
yR83WsikBaBaNusTnHZf28kAcL8oVmp1TE
Sortie :
{
"tx": "030001000175c9d23c2710798ef0788e6a4d609460586a20e91a15f2097f56fc6e007c4f8e0000000000feffffff01a1949800000000001976a91434b09363474b14d02739a327fe76e6ea12deecad88ac00000000d1010000000000e379580dcfea3eb6944bfbe1de5fa2317932e260acce4d9ff3ede5f4287a34160100000000000000000000000000ffff2d4ce6ef4e1fd47babdb9092489c82426623299dde76b9c72d9799f20ed1538e28259ff80044982372519a2e6e4cdedb01c96f8f22e755b2b3124fbeebdf6de3587189cf44b3c6e7670ed1935246865dce1accce6c8691c8466bd67ebf1200001976a914fef33f56f709ba6b08d073932f925afedaa3700488acfdb281e134504145b5f8c7bd7b47fd241f3b7ea1f97ebf382249f601a0187f5300",
"collateralAddress": "yjSPYvgUiAQ9AFj5tKFA8thFLoLBUxQERb",
"signMessage": "yjZVt49WsQd6XSrPVAUGXtJccxviH9ZQpN|0|yfgxFhqrdDG15ZWKJAN6dQvn6dZdgBPAip|yfRaZN8c3Erpqj9iKnmQ9QDBeUuRhWV3Mg|ad5f82257bd00a5a1cb5da1a44a6eb8899cf096d3748d68b8ea6d6b10046a28e"
}
Ensuite, nous allons utiliser les champs collateralAddress et signMessage pour signer la transaction, et la sortie du champ tx pour soumettre la transaction au réseau.
Signer la transaction ProRegTx¶
Nous allons maintenant signer le contenu du champ signMessage au moyen de la clé privée de l’adresse de la caution telle que spécifiée dans collateralAddress. Veuillez noter qu’aucune connexion à Internet n’est obligatoire pour cette étape, ce qui signifie que le portefeuille peut être déconnecté de l’Internet (en « chambre froide ») pour signer le message. Dans cet exemple nous allons à nouveau utiliser le portefeuille logiciel Dash Core, mais il est également possible d’utiliser la fonction de signature d’un portefeuille matériel. La commande a la syntaxe suivante :
signmessage collateralAddress signMessage
Exemple :
signmessage yjSPYvgUiAQ9AFj5tKFA8thFLoLBUxQERb yjZVt49WsQd6XSrPVAUGXtJccxviH9ZQpN|0|yfgxFhqrdDG15ZWKJAN6dQvn6dZdgBPAip|yfRaZN8c3Erpqj9iKnmQ9QDBeUuRhWV3Mg|ad5f82257bd00a5a1cb5da1a44a6eb8899cf096d3748d68b8ea6d6b10046a28e
Sortie :
II8JvEBMj6I3Ws8wqxh0bXVds6Ny+7h5HAQhqmd5r/0lWBCpsxMJHJT3KBcZ23oUZtsa6gjgISf+a8GzJg1BfEg=
Soumettre le message signé¶
Nous allons maintenant créer la transaction spéciale ProRegTx pour enregistrer le masternode sur la blockchain. Cette commande doit être envoyée depuis un portefeuille Dash Core contenant des fonds à l’adresse feeSourceAddress ou à l’adresse payoutAddress, car des frais de transaction standard seront prélevés. La commande a la syntaxe suivante :
protx register_submit tx sig
Où :
tx: la transaction sérialisée précédemment renvoyée dans le champ de sortietxpar la commandeprotx register_preparesig: le message signé avec la clé de la caution par la commandesignmessage
Exemple :
protx register_submit 030001000175c9d23c2710798ef0788e6a4d609460586a20e91a15f2097f56fc6e007c4f8e0000000000feffffff01a1949800000000001976a91434b09363474b14d02739a327fe76e6ea12deecad88ac00000000d1010000000000e379580dcfea3eb6944bfbe1de5fa2317932e260acce4d9ff3ede5f4287a34160100000000000000000000000000ffff2d4ce6ef4e1fd47babdb9092489c82426623299dde76b9c72d9799f20ed1538e28259ff80044982372519a2e6e4cdedb01c96f8f22e755b2b3124fbeebdf6de3587189cf44b3c6e7670ed1935246865dce1accce6c8691c8466bd67ebf1200001976a914fef33f56f709ba6b08d073932f925afedaa3700488acfdb281e134504145b5f8c7bd7b47fd241f3b7ea1f97ebf382249f601a0187f5300 II8JvEBMj6I3Ws8wqxh0bXVds6Ny+7h5HAQhqmd5r/0lWBCpsxMJHJT3KBcZ23oUZtsa6gjgISf+a8GzJg1BfEg=
Sortie :
aba8c22f8992d78fd4ff0c94cb19a5c30e62e7587ee43d5285296a4e6e5af062
Votre masternode est à présent enregistré et il apparaîtra dans la liste des masternodes déterministes dès que la transaction sera minée dans un bloc. Vous pouvez afficher cette liste dans l’onglet Masternodes > Masternodes DIP3 du portefeuille logiciel Dash Core, ou dans la console en utilisant la commande protx list valid, où l’identifiant (txid) de la transaction finale protx register_submit identifie votre masternode.
Arrivé à cette étape, vous pouvez revenir à votre fenêtre de terminal et surveiller votre masternode avec la commande dashmate status, ou bien en utilisant la fonction Get status (Voir l’état) dans DMT.
Installation manuelle¶
Ce guide d’installation manuelle est actuellement un travail non achevé.
This guide describes how to manually download and install the components
of your Dash masternode under Ubuntu Linux 20.04 LTS « Focal Fossa »
assuming you have a non-root user named dash. You will need to
manually adjust apt commands if using a different distro.
Services Core¶
Prepare your environment for installing keys through GPG:
sudo mkdir -m 600 /root/.gnupg
Dash Core¶
Dash Core est un fork de Bitcoin Core et il est responsable de tout le consensus et de toute la communication relative à la blockchain de base. Téléchargez Dash Core comme suit :
cd /tmp
wget https://github.com/dashpay/dash/releases/download/v0.17.0.3/dashcore-0.17.0.3-x86_64-linux-gnu.tar.gz
Vérifiez l’authenticité de votre téléchargement en comparant sa signature séparée à la clé publique diffusée par l’équipe de développement Dash Core. Toutes les versions de Dash sont signées avec GPG avec une des clés suivantes :
Alexander Block (codablock) avec la clé
63A9 6B40 6102 E091, vérifiable ici sur KeybasePasta (pasta) avec la clé
5252 7BED ABE8 7984, vérifiable ici sur Keybase
curl https://keybase.io/codablock/pgp_keys.asc | gpg --import
curl https://keybase.io/pasta/pgp_keys.asc | gpg --import
wget https://github.com/dashpay/dash/releases/download/v0.17.0.3/dashcore-0.17.0.3-x86_64-linux-gnu.tar.gz.asc
gpg --verify dashcore-0.17.0.3-x86_64-linux-gnu.tar.gz.asc
Décompressez l’archive et copiez les nouveaux fichiers dans le répertoire :
tar xfv dashcore-0.17.0.3-x86_64-linux-gnu.tar.gz
sudo install -t /usr/local/bin dashcore-0.17.0/bin/*
Create a working directory for Dash Core:
mkdir ~/.dashcore
Configure Dash Core:
cat<<EOF>~/.dashcore/dash.conf
#----
rpcuser=dashrpc
rpcpassword=password
rpcallowip=127.0.0.1
#----
listen=1
server=1
daemon=1
#----
txindex=1
addressindex=1
timestampindex=1
spentindex=1
#----
zmqpubrawtx=tcp://0.0.0.0:29998
zmqpubrawtxlock=tcp://0.0.0.0:29998
zmqpubhashblock=tcp://0.0.0.0:29998
zmqpubrawchainlock=tcp://0.0.0.0:29998
#----
#masternodeblsprivkey=
externalip=$(curl ifconfig.co)
proxy=127.0.0.1:9050
torcontrol=127.0.0.1:9051
#----
testnet=1
[test]
port=19999
rpcport=19998
bind=0.0.0.0
rpcbind=0.0.0.0
EOF
Optionally replace the rpcuser and rpcpassword fields with your
own values. Leave the masternodeblsprivkey field commented out for
now. Configure Dash Core to start as a service:
cat << EOF | sudo tee /etc/systemd/system/dashd.service
[Unit]
Description=Dash Core
After=syslog.target network-online.target
[Service]
Type=forking
User=dash
Group=dash
ExecStart=/usr/local/bin/dashd
TimeoutStartSec=10m
ExecStop=/usr/local/bin/dash-cli stop
SyslogIdentifier=dashd
TimeoutStopSec=120
RestartSec=120
[Install]
WantedBy=multi-user.target
EOF
Démarrez Dash Core :
sudo systemctl daemon-reload
sudo systemctl enable dashd
sudo systemctl start dashd
Vérifiez si Dash Core fonctionne :
sudo systemctl status dashd
Sentinel¶
Sentinel est un outil de surveillance qui communique au réseau que votre nœud fonctionne sans problème. Installez Sentinel comme suit :
cd
sudo apt install -y python3-virtualenv
git clone -b master https://github.com/dashpay/sentinel.git
cd sentinel
virtualenv venv
venv/bin/pip install -r requirements.txt
venv/bin/python bin/sentinel.py
You will see a message reading dashd not synced with network! Awaiting full sync before running Sentinel. Use the following command to monitor sync status:
dash-cli mnsync status
Quand la synchronisation est terminée, vous devriez voir le message suivant
{
"AssetID": 999,
"AssetName": "MASTERNODE_SYNC_FINISHED",
"AssetStartTime": 1558596597,
"Attempt": 0,
"IsBlockchainSynced": true,
"IsSynced": true,
"IsFailed": false
}
Tor¶
Tor is an internet relay system designed to preserve anonymity on the internet. Install Tor as follows:
sudo gpg --no-default-keyring --keyring /usr/share/keyrings/tor-archive-keyring.gpg --keyserver hkps://keyserver.ubuntu.com --recv-keys A3C4F0F979CAA22CDBA8F512EE8CBC9E886DDD89
echo "deb [signed-by=/usr/share/keyrings/tor-archive-keyring.gpg] https://deb.torproject.org/torproject.org $(lsb_release -cs) main" | sudo tee /etc/apt/sources.list.d/tor.list
sudo apt update
sudo apt install tor deb.torproject.org-keyring
Services Platform¶
Ensuite, nous allons installer les services Dash Platform. Commençons par quelques dépendances courantes :
cd
curl -sL https://deb.nodesource.com/setup_lts.x | sudo -E bash -
sudo apt install -y libzmq3-dev nodejs build-essential
sudo npm install forever -g
MongoDB¶
MongoDB est une base de données orientée documents. Installez MongoDB comme suit :
sudo gpg --no-default-keyring --keyring /usr/share/keyrings/mongodb-archive-keyring.gpg --keyserver hkps://keyserver.ubuntu.com --recv-keys 20691EEC35216C63CAF66CE1656408E390CFB1F5
echo "deb [signed-by=/usr/share/keyrings/mongodb-archive-keyring.gpg] https://repo.mongodb.org/apt/ubuntu focal/mongodb-org/4.4 multiverse" | sudo tee /etc/apt/sources.list.d/mongodb.list
sudo apt update
sudo apt install -y mongodb-org
Configure MongoDB:
sudo sed -i 's/#replication:/replication:\n replSetName: driveDocuments/' /etc/mongod.conf
Redémarrez MongoDB :
sudo systemctl restart mongod
Initiate the MongoDB client:
mongo<<<"rs.initiate({_id:'driveDocuments',version: 1,members:[{_id: 0,host: 'localhost:27017',},],});"
Vérifiez que MongoDB est fonctionnel :
sudo systemctl status mongod
Drive¶
Drive est une machine d’état répliqué pour Dash Platform. Téléchargez Drive comme suit :
cd
git clone -b master https://github.com/dashevo/js-drive
cd js-drive
cp .env.example .env
Configure Drive:
sed -i 's/^CORE_JSON_RPC_PORT.*/CORE_JSON_RPC_PORT=19998/' .env
sed -i 's/^INITIAL_CORE_CHAINLOCKED_HEIGHT.*/INITIAL_CORE_CHAINLOCKED_HEIGHT=415765/' .env
cat<<EOF>> .env
DPNS_CONTRACT_ID=76wgB8KBxLGhtEzn4Hp5zgheyzzpHYvfcWGLs69B2ahq
DPNS_CONTRACT_BLOCK_HEIGHT=59
DPNS_TOP_LEVEL_IDENTITY=4yaJaaeUU9xG6sonkCHZkcZkhcXGqwf5TcNLw5Nh5LJ4
DASHPAY_CONTRACT_ID=6wfobip5Mfn6NNGK9JTQ5eHtZozpkNx4aZUsnCxkfgj5
DASHPAY_CONTRACT_BLOCK_HEIGHT=71
FEATURE_FLAGS_CONTRACT_ID=4CTBQw6eJK9Kg7k4F4v6U1RPMtkfCoPbQzUJDCi85pQb
FEATURE_FLAGS_CONTRACT_BLOCK_HEIGHT=77
EOF
Installez des dépendances de paquet :
npm_config_zmq_external=true npm install
Démarrez Drive :
forever start -a --uid "drive" scripts/abci.js
Vérifiez que Drive fonctionne en inspectant une valeur temporelle sous uptime :
forever list
Tenderdash¶
Tenderdash est un fork de Tendermint. Il s’agit de l’implémentation de blockchain utilisée par Dash Platform. Comme les binaires ne sont pas encore publiés, vous devrez les compiler depuis la source. Installez Go comme suit :
cd /tmp
wget https://golang.org/dl/go1.16.4.linux-amd64.tar.gz
sudo tar -C /usr/local -xzf go1.16.4.linux-amd64.tar.gz
export PATH=$PATH:/usr/local/go/bin
Compilez et installez Tenderdash comme suit :
cd
sudo apt install -y cmake libgmp-dev
git clone -b coreChainLocksV6 https://github.com/dashevo/tenderdash
cd tenderdash
make install-bls
make build-linux
sudo install -t /usr/local/bin build/*
Initialisez Tenderdash :
tenderdash init
Several files will be generated in the ~/.tenderdash directory.
Modify the configuration with the following commands:
sed -i 's/\(^moniker.*\)/#\1/' ~/.tenderdash/config/config.toml
sed -i 's/^timeout_commit.*/timeout_commit = "500ms"/' ~/.tenderdash/config/config.toml
sed -i 's/^create_empty_blocks_interval.*/create_empty_blocks_interval = "3m"/' ~/.tenderdash/config/config.toml
sed -i 's/^namespace.*/namespace = "drive_tendermint"/' ~/.tenderdash/config/config.toml
sed -i 's/^seeds.*/seeds = "aa4c3870e6cebd575c80371b4ae0e902a2885e14@54.189.200.56:26656,81c79324942867f694ee49108f05e744c343f5a1@52.43.162.96:26656"/' ~/.tenderdash/config/config.toml
curl https://gist.githubusercontent.com/strophy/ca6acd23bbdec1e55f322dac04a1059d/raw/741ffbba9e009157ad49ce4f7ee6644f45f8d677/genesis.json > ~/.tendermint/config/genesis.json
Configure Tenderdash to start as a service:
cat << EOF | sudo tee /etc/systemd/system/tenderdash.service
[Unit]
Description=Tenderdash
After=syslog.target network-online.target
[Service]
User=dash
Group=dash
TimeoutStartSec=10m
TimeoutStopSec=120
RestartSec=120
ExecStart=/usr/local/bin/tenderdash node
SyslogIdentifier=tenderdash
[Install]
WantedBy=multi-user.target
EOF
Assurez-vous que Dash Core est entièrement synchronisé, puis démarrez Tenderdash :
sudo systemctl daemon-reload
sudo systemctl enable tenderdash
sudo systemctl start tenderdash
Vérifiez que Tenderdash est fonctionnel :
sudo systemctl status tenderdash
DAPI¶
DAPI fournit des services masternode via les protocoles JSON RPC et gRPC. Téléchargez DAPI comme suit :
cd
git clone -b master https://github.com/dashevo/dapi
cd dapi
cp .env.example .env
Modify the configuration with the following commands:
sed -i 's/^API_JSON_RPC_PORT.*/API_JSON_RPC_PORT=3004/' .env
sed -i 's/^API_GRPC_PORT.*/API_GRPC_PORT=3005/' .env
sed -i 's/^TX_FILTER_STREAM_GRPC_PORT.*/TX_FILTER_STREAM_GRPC_PORT=3006/' .env
sed -i 's/^DASHCORE_RPC_PORT.*/DASHCORE_RPC_PORT=19998/' .env
sed -i 's/^DASHCORE_ZMQ_PORT.*/DASHCORE_ZMQ_PORT=29998/' .env
sed -i 's/^DASHCORE_P2P_PORT.*/DASHCORE_P2P_PORT=19999/' .env
Installez des dépendances de paquet :
npm_config_zmq_external=true npm install
Démarrez DAPI :
forever start -a --uid "dapi" scripts/api.js
Démarrez les filtres de transaction :
forever start -a --uid "tx-filter-stream" scripts/tx-filter-stream.js
Envoy¶
Envoy est un proxy de service gRPC pour les applications cloud natives. Installez Envoy comme suit :
cd
sudo gpg --no-default-keyring --keyring /usr/share/keyrings/envoy-archive-keyring.gpg --keyserver hkps://keyserver.ubuntu.com --recv-keys 5270CEAC57F63EBD9EA9005D0253D0B26FF974DB
echo "deb [signed-by=/usr/share/keyrings/envoy-archive-keyring.gpg] https://dl.bintray.com/tetrate/getenvoy-deb focal stable" | sudo tee /etc/apt/sources.list.d/envoy.list
sudo apt update
sudo apt install -y getenvoy-envoy
Configure Envoy as follows:
sudo mkdir /etc/envoy
curl https://gist.githubusercontent.com/strophy/3724a3537d4cbc6fbdba169768392f28/raw/ba521d719c198f9bb44cf3231ad6507ac4418900/grpc.yaml | sudo tee /etc/envoy/config.yaml
Configure Envoy to start as a service:
cat << EOF | sudo tee -a /etc/systemd/system/envoy.service
[Unit]
Description=Envoy
After=syslog.target network-online.target
[Service]
ExecStart=bash -c '/usr/bin/envoy --config-path /etc/envoy/config.yaml | tee'
Restart=always
RestartSec=5
KillMode=mixed
SyslogIdentifier=envoy
[Install]
WantedBy=multi-user.target
EOF
Démarrez Envoy :
sudo systemctl daemon-reload
sudo systemctl enable envoy
sudo systemctl start envoy
Verify Envoy is running:
sudo systemctl status envoy
Finishing up¶
Ensure services managed by forever start on reboot:
cat<<"EOF"|crontab
* * * * * cd ~/.dashcore/sentinel && ./venv/bin/python bin/sentinel.py 2>&1 >> sentinel-cron.log
@reboot { sleep 5;cd ~/js-drive&&forever start -a --uid "drive" scripts/abci.js;}
@reboot { sleep 6;cd ~/dapi&&forever start -a --uid "dapi" scripts/api.js;}
@reboot { sleep 7;cd ~/dapi&&forever start -a --uid "tx-filter-stream" scripts/tx-filter-stream.js;}
EOF
À cette étape, vous pouvez vous déconnecter de votre serveur en tapant exit. Félicitations ! Votre masternode est désormais fonctionnel.
Installation pour développeurs¶
Les développeurs qui ont besoin d’un masternode local peuvent démarrer rapidement en lançant Dashmate et en fournissant une clé privée contenant directement la caution. Installez des dépendances si nécessaire (Docker, NodeJS, NPM, Github CLI). Windows, macOS et Linux sont compatibles. L’exemple suivant montre comment installer des dépendances sous Ubuntu 20.04 LTS :
curl -sL https://deb.nodesource.com/setup_lts.x | sudo -E bash -
sudo apt-key adv --keyserver keyserver.ubuntu.com --recv-key C99B11DEB97541F0
sudo apt-add-repository https://cli.github.com/packages
sudo apt install -y nodejs git docker.io docker-compose
sudo usermod -aG docker $USER
newgrp docker
Générez une nouvelle adresse Dash à usage temporaire en utilisant ce script ou bien les commandes RPC getnewaddress et dumpprivkey dans Dash Core en mode testnet. Allez sur https://testnet-faucet.dash.org/ et demandez plus de 1000 tDash à votre nouvelle adresse, en utilisant le code promo “masternode”. Puis téléchargez et initialisez Dashmate comme suit :
git clone -b master https://github.com/dashevo/dashmate.git
cd dashmate
npm install && sudo npm link
Si vous utilisez Windows, vous devrez modifier le chemin de deux fichiers journal. Modifiez l’exemple ci-dessous avec un chemin journal de votre choix :
dashmate config:set platform.drive.abci.log.prettyFile.path C:\Users\strophy\Documents\GitHub\dashmate\testnet-drive-pretty.log
dashmate config:set platform.drive.abci.log.jsonFile.path C:\Users\strophy\Documents\GitHub\dashmate\testnet-drive-json.log
Enregistrez votre masternode sur le réseau, comme suit :
dashmate setup testnet masternode -p <funding-private-key>
Attendez que la synchronisation et l’enregistrement soient terminés. Puis démarrez le masternode :
dashmate start
Votre masternode fournit désormais ses services sur les ports locaux suivants :
Core P2P: 19999
Core RPC: 19998
Platform P2P: 26656
Platform RPC: 26657
DAPI HTTP: 3000
DAPI gRPC: 3010
Veuillez noter que la synchronisation de plateforme prendra quelque temps après la fin de la synchronisation Core. Vous pouvez en suivre le progrès avec la commande dashmate status:platform, ou bien utilisez la commande dashmate --help pour en découvrir d’autres.