Interface#
The Dash Core Wallet is an application that runs on your computer and allows you to make transactions on the Dash network. Most transactions are for sending or receiving Dash, but it is also possible to create signed messages or control a masternode, for example. The Dash Core Wallet interface is described in detail in the following sections.
The Main Window#
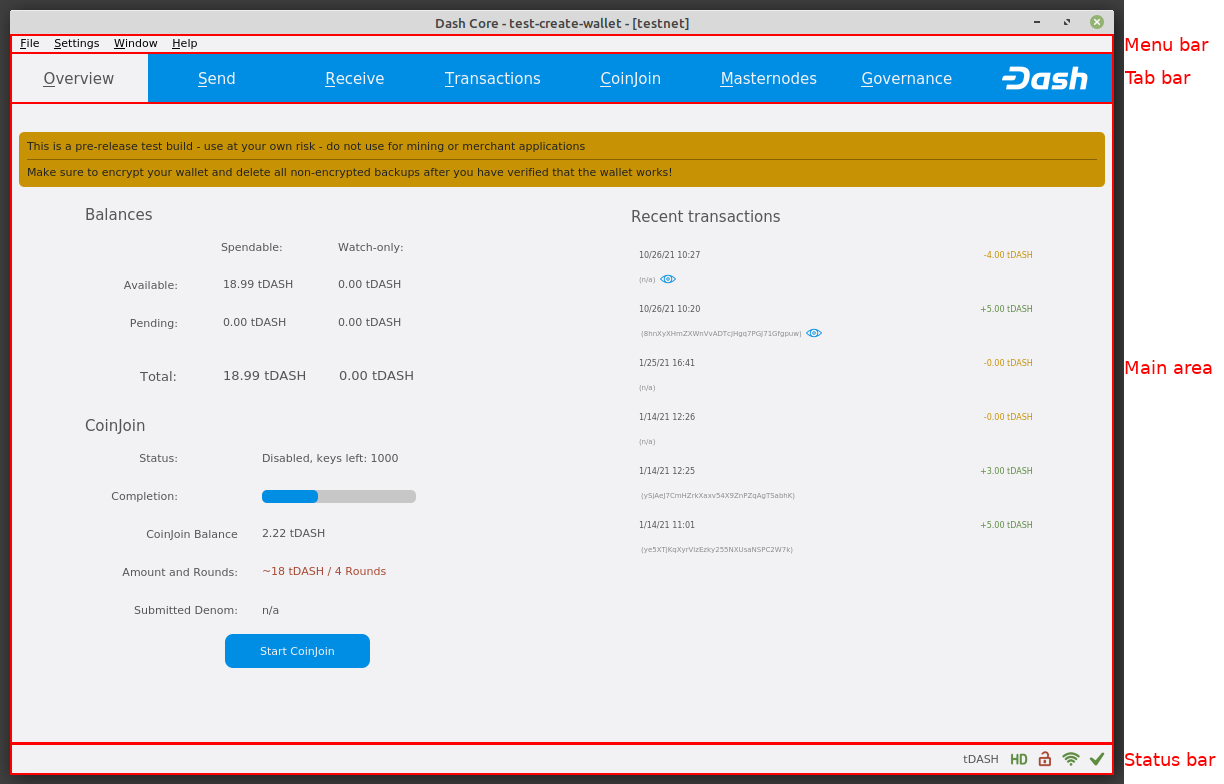
The Dash Core Wallet#
The Dash Core window is broken up into several areas:
The menu bar
The tab bar
The main area
The status bar
The Tab Bar#
The tab bar is used to quickly switch between the main areas of the Dash Core. The content in the main area of Dash Core changes depending on which tab you have selected. The following tabs are available:
The Overview tab#
The overview tab offers quick access to your balance and most recent transactions, as well as the CoinJoin feature.

The Overview tab#
The left part of the main area is divided into two areas. The upper area shows your balances, which may be divided into Spendable and Watch-only balances if you have loaded watch addresses:
- Available
This shows your current liquid balance. This is the amount of Dash you can spend now.
- Pending
This shows funds waiting for a transaction to complete.
- Immature
This shows funds from masternode or mining payments which have not yet reached the required number of confirmations.
- Total
This is simply your available and pending funds added together.
The lower area shows the CoinJoin status and allows you to process your funds using CoinJoin on the Dash masternode network.
The right part of the screen shows your recent transactions. Recent incoming transactions appear green, prefixed by a + sign. Recent outgoing transactions appear red, prefixed by a - sign. For more details on your transaction history, see the Transactions tab.
Discreet mode
New in version v20.1.0: Discreet mode enables hiding value and transaction information on the Overview tab.
To toggle discreet mode off and on, click Settings > Discreet mode. With discreet mode enabled, your Overview tab will appear as shown below.
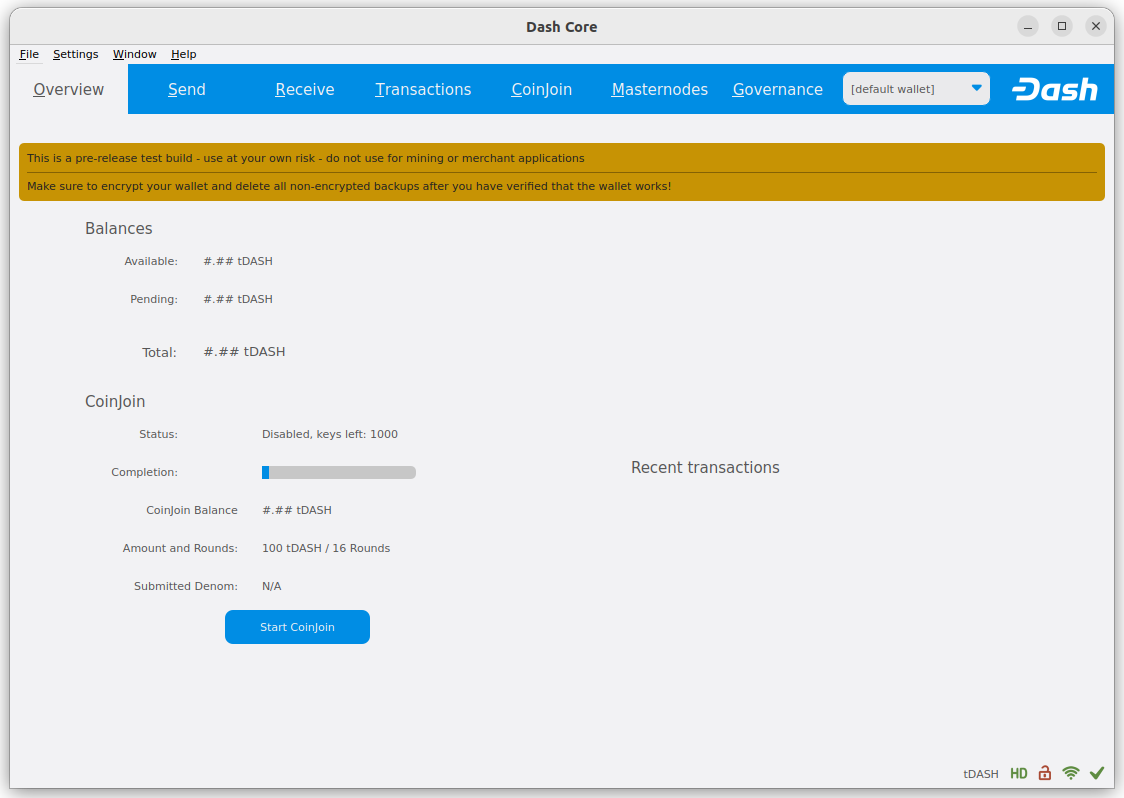
The Overview tab with discreet mode enabled#
The Send Tab#
The Send tab allows you to send funds to another address on the Dash network. It contains fields to enter the recipient’s address, a label for the address, and the amount of Dash you wish to send. Options related to the transaction fee are also available. A quick view of your total balance is also available in the lower right corner.
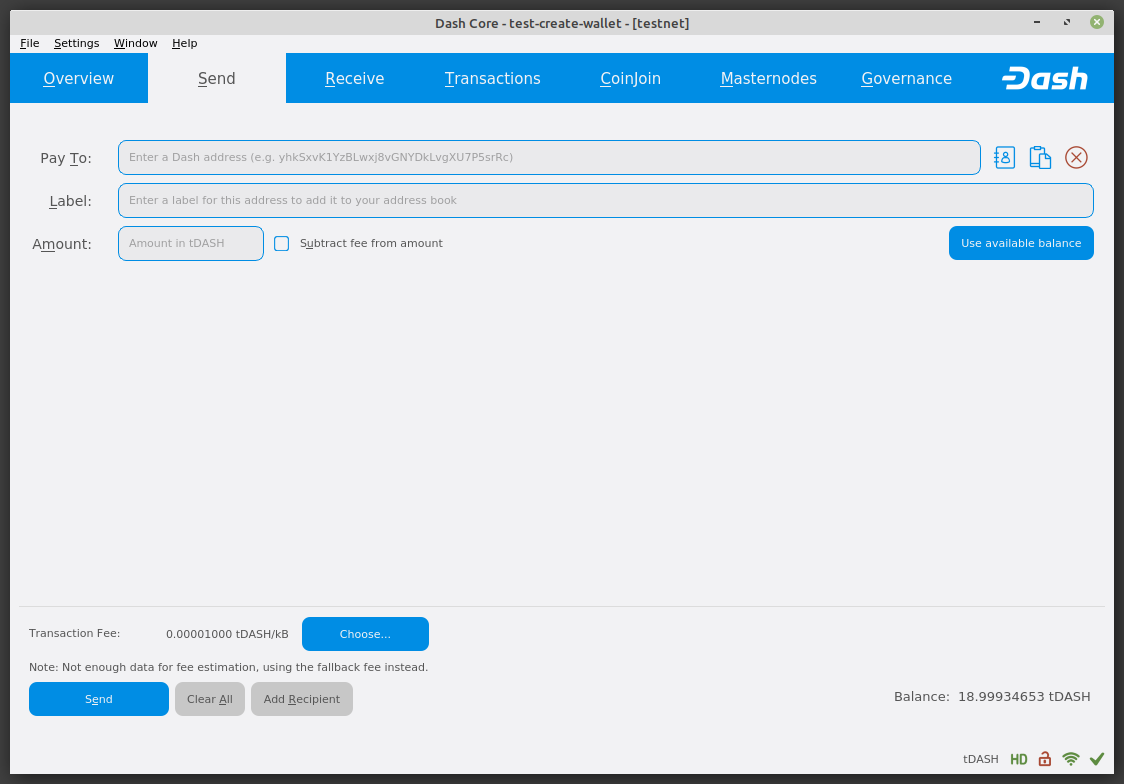
The Send tab#
The Receive Tab#
The Receive tab allows you to create addresses to receive Dash. You can create a request for a specific amount of Dash or include a specific message, and send it to another user as a link or QR code.
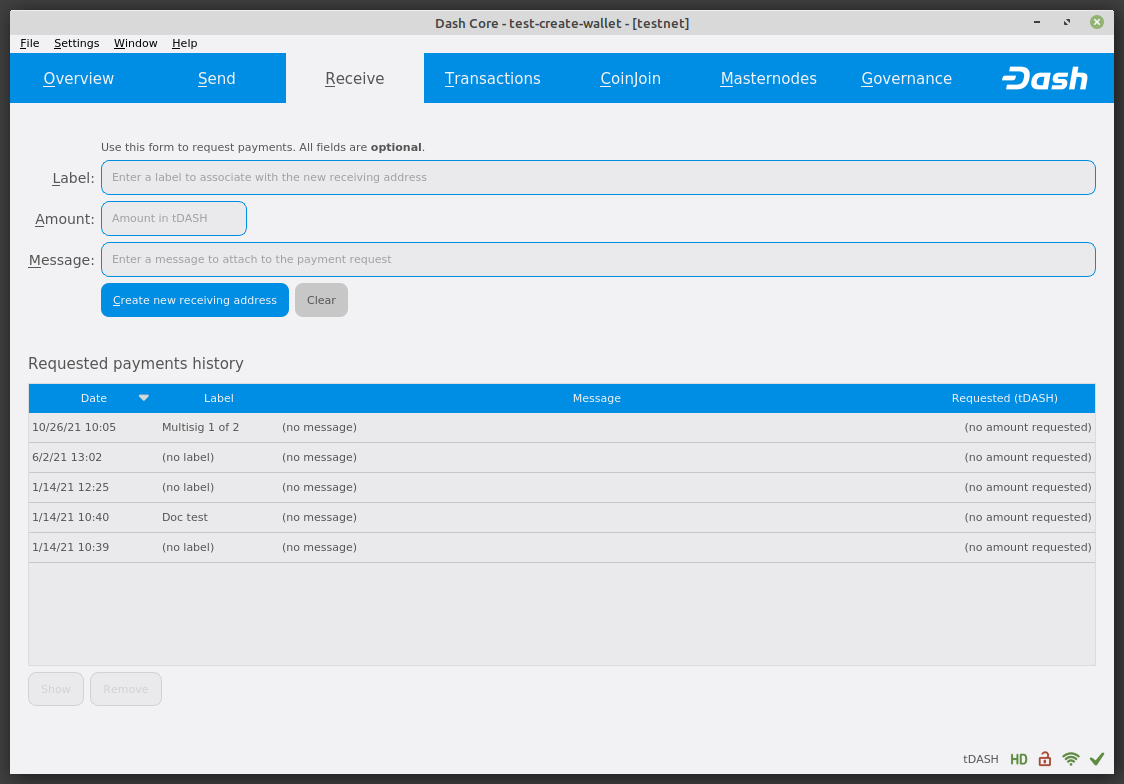
The Receive tab#
The Transactions Tab#
The Transactions tab shows the entire transaction history for all addresses associated with your wallet. This appears as a table showing the time, type, label and amount of Dash for each transaction. You can also export the transaction history as a CSV file by clicking the Export button in the bottom right corner of the window.
The icons in the leftmost column indicate the status of the transaction. A tick indicates that the recommended number of confirmations has been passed, while a circular progress indicator indicates the number of confirmations. A lightning bolt indicates a transaction with an existing InstantSend lock.
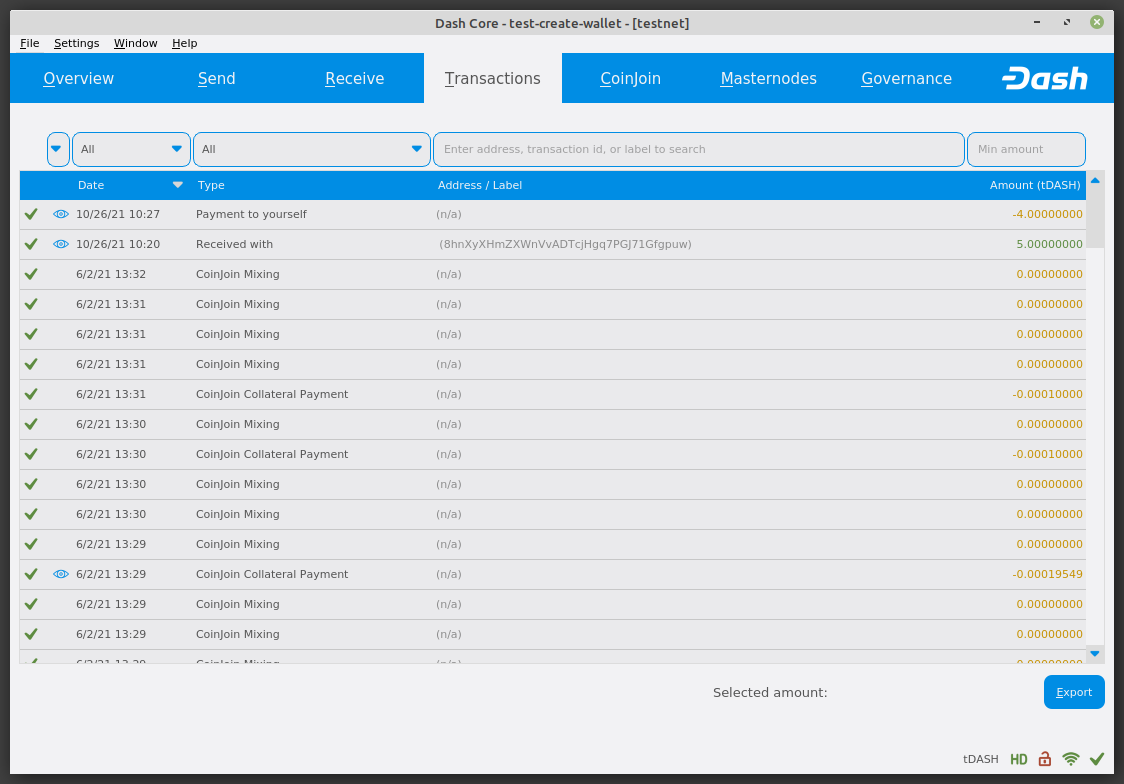
The Transactions tab#
The CoinJoin Tab#
The CoinJoin tab allows you to send funds to another address on the Dash network with enhanced privacy. It contains fields to enter the recipient’s address, a label for the address, and the amount of Dash you wish to send. Options related to the transaction fee are also available. A quick view of your total CoinJoin balance is also available in the lower right corner.
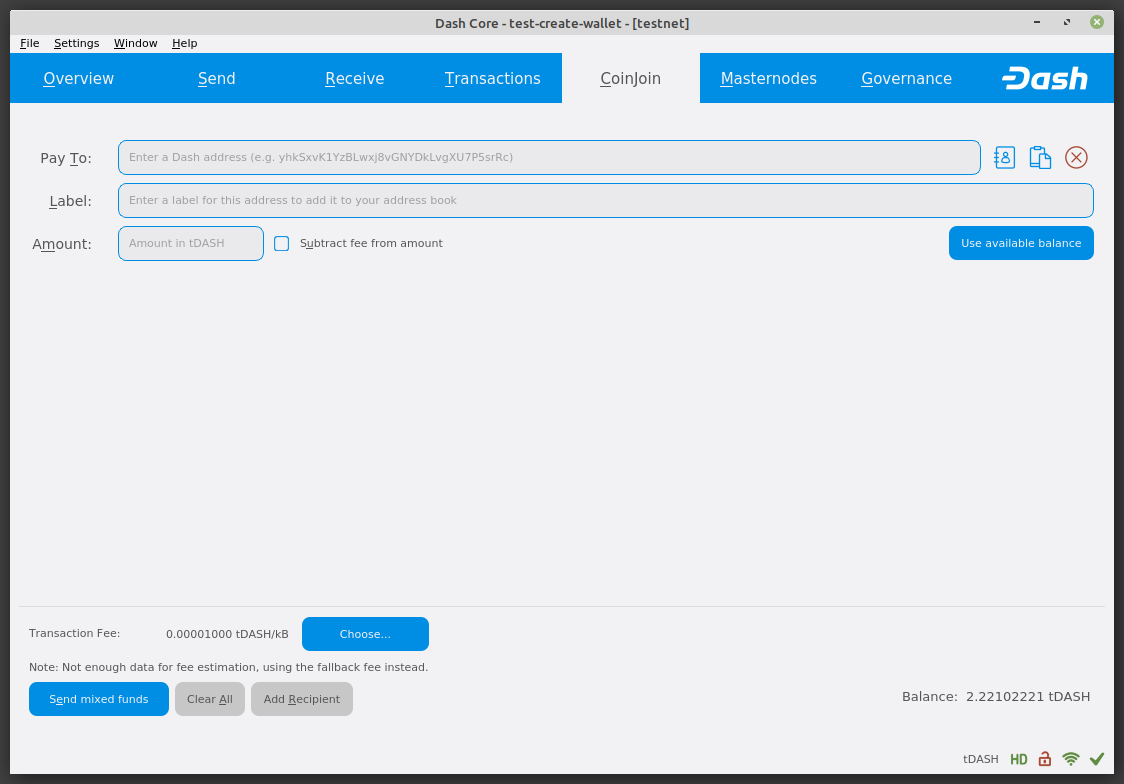
The CoinJoin tab#
The Masternodes Tab#
The Masternodes tab shows an overview of the masternodes currently registered on the Dash network. You can filter the data by entering a value in the Filter List field, or display only masternodes with owner keys stored in the loaded wallet.
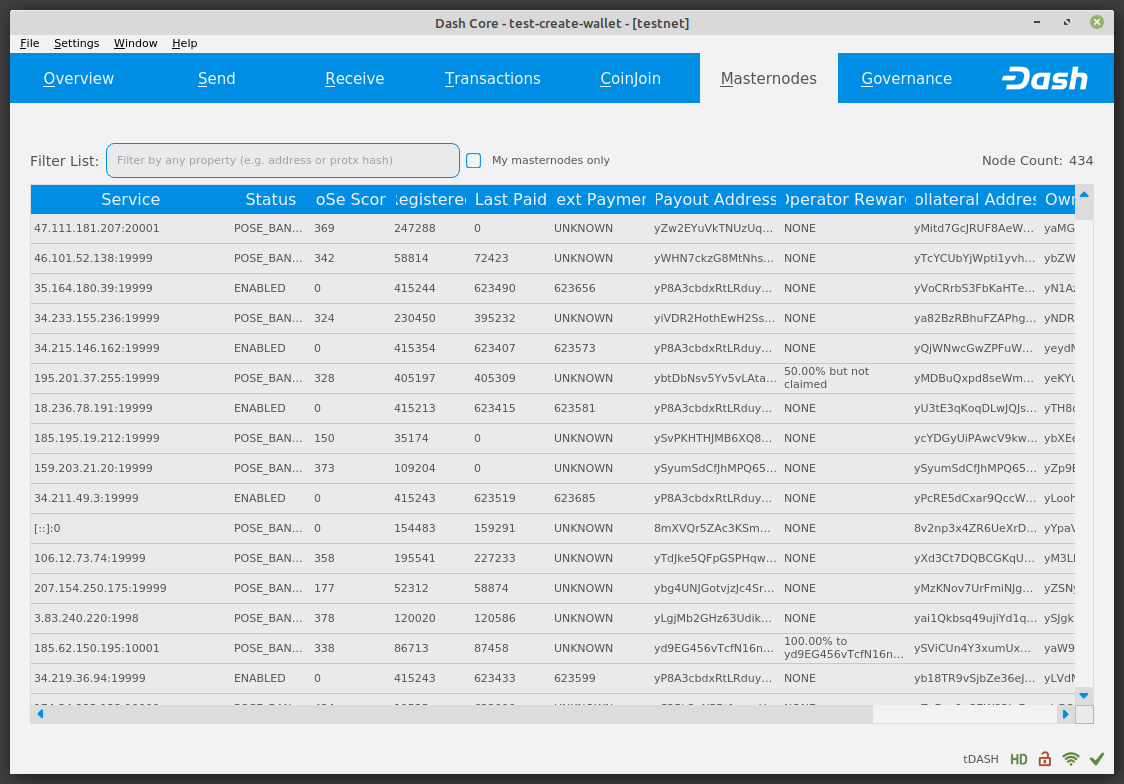
The Masternodes tab#
The Governance Tab#
The Governance tab shows an overview of the governance proposals currently active on the Dash network. You can filter the data by entering a value in the Filter List field.
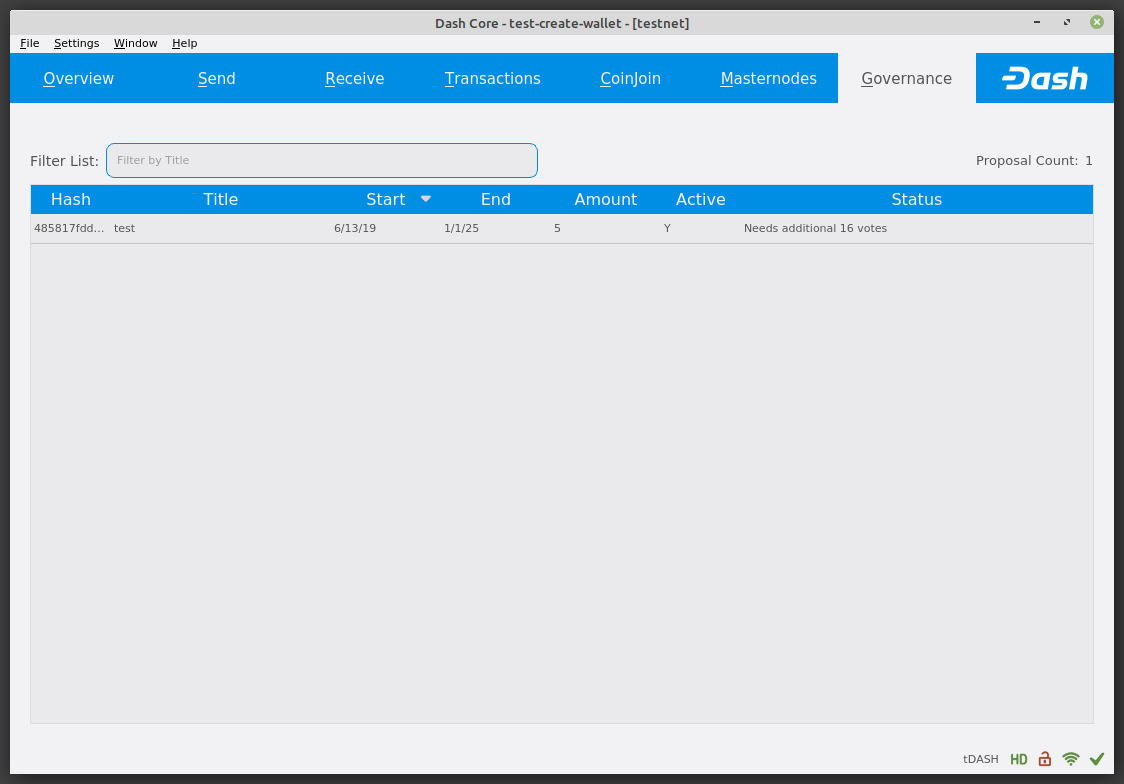
The Governance tab#
The Status Bar#
The status bar shows a synchronization progress bar and a row of status icons which indicate the status of your connection to the Dash network.
The Synchronization Bar#
This bar shows the synchronization status of Dash Core with the Dash network. Each time you open Dash Core, it will begin downloading the blocks which have been created on the blockchain in the time since you last opened the app. These blocks are downloaded from other Dash users and masternodes. If you have never opened the app before, this could mean several years’ worth of blocks need downloading. The following statuses are possible:
- No block source available
This occurs if your internet connection is down, or if the ports required by Dash Core are blocked by a firewall.
- Synchronizing with network
Dash Core is downloading blocks from the network.
- Synchronizing governance objects
Dash Core is synchronizing P2P governance data.
Once synchronization is complete, the progress bar will disappear and a tick will appear on the right of the status bar.
The Status Icons#

This icon appears when your wallet is running in hierarchical deterministic (HD) mode. See here for documentation on HD mode.
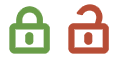
The lock icons indicate the status of your wallet: either locked or unlocked. You need to unlock your wallet to send funds or perform certain other actions.
These icons indicate the quality of your connection to the Dash network. If you cannot connect because of network problems, you will see only gray bars. More bars indicate more connections to your peers on the network.
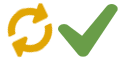
These icons show the synchronization status of Dash Core with the network. Once synchronization is complete, the icon will become a green tick.
The Options Dialog#
This documentation describes the functionality of the Dash Core Options dialog, available under the Settings > Options menu in Dash Core.
Main tab#
The Main tab of the Options dialog contains settings related to startup and performance of the Dash Core app.
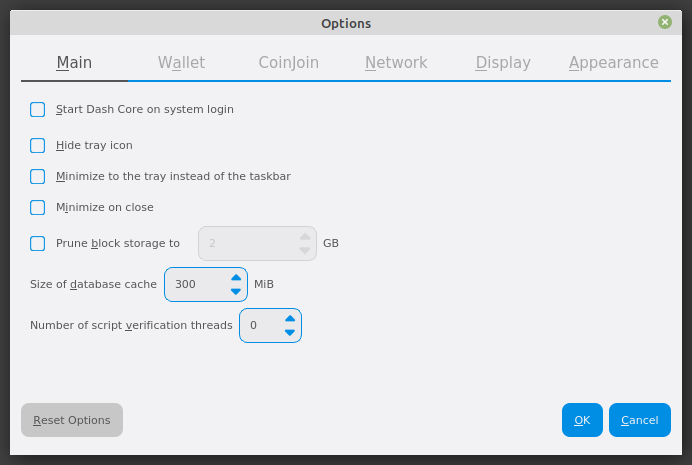
The Main tab of the Dash Core Options dialog#
- Start Dash Core on system login
This option causes Dash Core to start automatically when the current user logs in. On most computers there is only one main user account which is logged in automatically when the computer turns on, so this option is effectively the same as starting Dash Core together with the operating system.
- Hide tray icon
When this option is enabled, Dash Core will not display an icon in the system tray. This option cannot be selected at the same time as Minimize to the tray instead of the taskbar.
- Minimize to the tray instead of the taskbar
When this option is enabled and the Dash Core window is minimized, it will no longer appear in your taskbar as a running task. Instead, Dash Core will keep running in the background and can be re-opened from the Dash icon in the system tray (the area next to your system clock). This option cannot be selected at the same time as Hide tray icon.
- Minimize on close
When this option is enabled, clicking the X button in the top right corner of the window will cause Dash Core to minimize rather than close. To completely close the app, select File > Exit.
- Prune block storage to
This option enables pruning of blocks and specifies the amount of storage to use for block storage. Enabling pruning significantly reduces the disk space required to store transactions. All blocks are still fully validated. Reverting this setting requires re-downloading the entire blockchain.
- Size of database cache
This option specifies the size of the database cache in memory. A higher value will result in increased performance when adding new blocks at the cost of higher memory usage. The default value is 300MB and it should not be set lower than this level.
- Number of script verification threads
This option sets the number of script verification threads, ranging from -4 to 16. Script verification is the process of following instructions recorded in the blockchain to ensure the transactions are valid. 0 means automatic and will allow script verification to scale to the number of cores available on your processor. Setting a positive number specifies that Dash Core should use that number of processor cores, while setting a negative number will leave that number of processor cores free.
Wallet tab#
The Wallet tab of the Options dialog contains settings related to how addresses are managed in the Dash Core app. The first time you run Dash Core, it will generate a new wallet containing 1000 unique Dash addresses. This tab allows you to configure how these addresses are used as inputs with the Coin Control, CoinJoin and Masternode features.
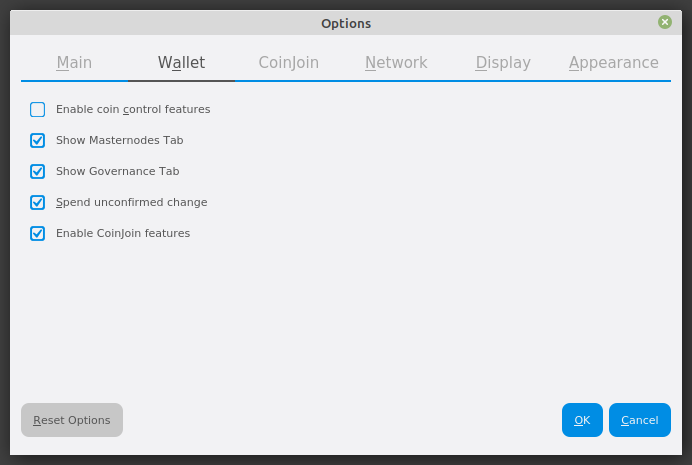
The Wallet tab of the Dash Core Options dialog#
- Enable coin control features
Your Dash Core wallet balance is actually the sum total of all addresses holding balance that are associated with your wallet. When you spend Dash, Dash Core will withdraw from as many inputs as necessary to make up the desired amount of Dash to be transferred. This behavior may be undesirable if you want to keep a certain balance on one address. Enabling this option will add a button labelled Inputs on the Send tab. This provides access to the Coin Selection dialog, which can be used to lock, unlock and prioritize different addresses in your wallet. See here for a more detailed explanation of Coin Control.
- Show Masternodes tab
Enabling this option causes Dash Core to display an additional Masternodes tab to the right of the Transactions tab. This option requires you to restart the Dash Core app. The Masternodes tab can be used to view details of masternodes registered on the Dash blockchain.
- Show Governance tab
Enabling this option causes Dash Core to display an additional Governance tab. This option requires you to restart the Dash Core app. The Governance tab can be used to view details of governance proposals active on the Dash network.
- Spend unconfirmed change
When this option is enabled, the Dash Core wallet permits you to immediately spend change from previous transactions that has been transferred internally between addresses associated with the same wallet. This is possible even if the transaction has not yet been confirmed because the wallet knows it will eventually be confirmed since it created the internal transaction itself. Leaving this option enabled allows you to create new transactions even if previous transactions have not yet been confirmed.
- Enable CoinJoin features
Enabling this option displays the CoinJoin tab in the main Dash Core window and the Options dialog, and allows you to process and spend your balance using CoinJoin.
CoinJoin tab#
The CoinJoin tab contains options relating to how CoinJoin functions in Dash Core.
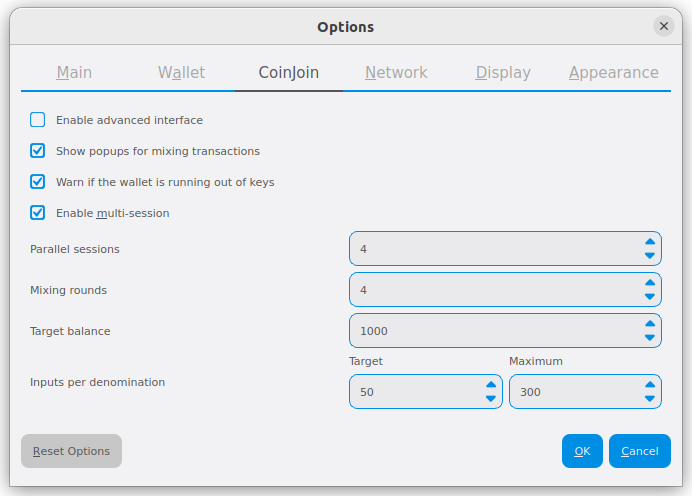
The CoinJoin tab of the Dash Core Options dialog#
- Enable advanced interface
Enabling this option changes the interface on the Overview tab of the Dash Core wallet to include more information, such as the remaining keys, percentage completion and current operation. See here for a full explanation of how to use CoinJoin.
- Show popups for mixing transactions
Enabling this option will display notifications as the CoinJoin transactions are created.
- Warn if the wallet is running out of keys
Enabling this option will cause Dash Core to display a warning when your original set of 1000 addresses is running out, which may affect CoinJoin processing. When 900 addresses are used, your wallet must create more addresses. It can only do this if you have automatic backups enabled. Consequently, users who have backups disabled will also have CoinJoin disabled.
- Enable multi-session
Normally CoinJoin processing is completed in several consecutive rounds, each using a single masternode. Enabling this option allows multi-session, which means you can use multiple masternode servers at the same time, greatly increasing the speed of the CoinJoin process at the cost of creating more addresses and thus requiring more frequent wallet backups.
- Mixing rounds
Use this option to control the number of rounds of CoinJoin to be processed for your chosen balance. Each round of processing uses a new masternode. The higher the number of rounds, the more difficult it becomes to trace the Dash to its original address. This is at the expense of more time required for processing and potentially higher fees.
- Target balance
This option allows you to specify how much Dash should be kept on balance in a ready-to-use processed state, meaning it has already passed through the CoinJoin process. The available amount is shown as the balance on the CoinJoin tab.
Network tab#
This tab includes options related to your Dash network connection.
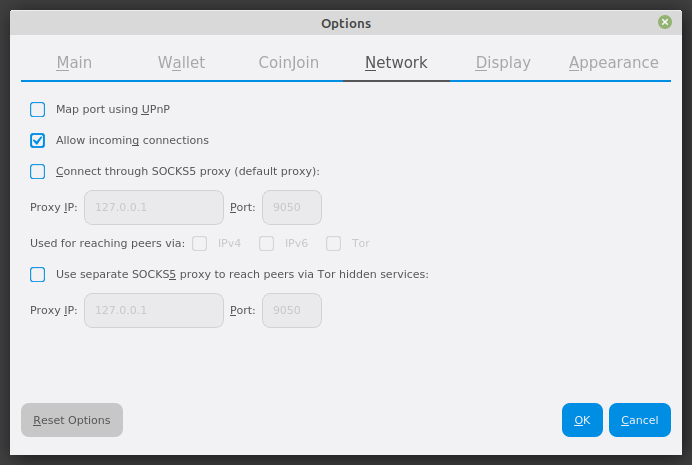
The Network tab of the Dash Core Options dialog#
- Map port using UPnP
This option causes Dash Core to automatically attempt to open and map the client port on your router using UPnP (Universal Plug and Play). This feature is supported by most modern home routers and will allow you to connect to the Dash network without making any special settings on your router.
- Allow incoming connections
This option causes your client to accept external connections. Since Dash is a peer-to-peer network and Dash Core is considered a full client because it stores a copy of the blockchain on your device, enabling this option helps other clients synchronize the blockchain and network through your node.
- Connect through SOCKS5 proxy (default proxy)
These options allow users on an intranet requiring a proxy to reach the broader internet to specify the address of their proxy server to relay requests to the internet. Contact your system administrator or check out the network settings in your web browser if you are unable to connect and suspect a proxy may be the source of the problem.
- Use separate SOCKS5 proxy to reach peers via Tor hidden services
These options allow you to specify an additional proxy server designed to help you connect to peers on the Tor network. This is an advanced option for increased privacy and requires a Tor proxy on your network. For more information about Tor, see here.
Display tab#
This tab contains options relating to the display of the Dash Core app window.

The Display tab of the Dash Core Options dialog#
- User interface language
Select your preferred language from this drop-down menu. Changing the language requires you to restart the Dash Core app.
- Unit to show amounts in
This allows you to change the default unit of currency in Dash Core from DASH to mDASH, µDASH or duffs. Each unit shifts the decimal separator three places to the right. Duffs are the smallest unit into which Dash may be separated.
- Decimal digits
This option allows you to select how many decimal digits will be displayed in the user interface. This does not affect internal accounting of your inputs and balance.
- Third party transaction URLs
This option allows you to specify and external website to inspect a particular address or transaction on the blockchain. Several blockchain explorers are available for this. To use this feature, enter the URL of your favorite blockchain explorer, replacing the %s with the transaction ID. You will then be able to access this blockchain explorer directly from Dash Core using the context menu of any given transaction.
Appearance tab#
This tab contains options relating to the visual appearance of the Dash Core app window.
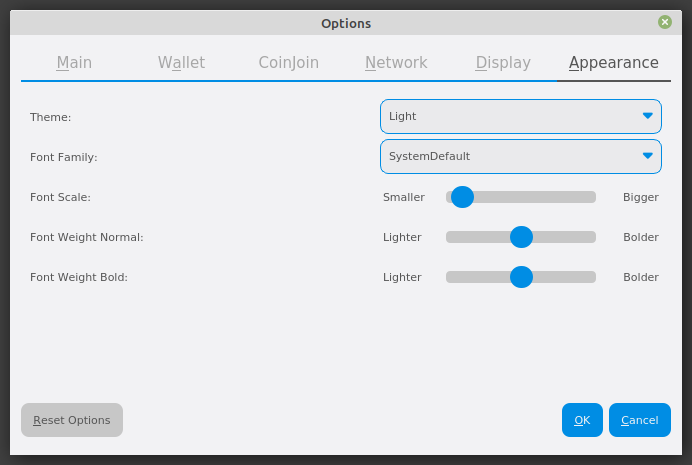
The Appearance tab of the Dash Core Options dialog#
- Theme
You can use this option to select a different theme governing the appearance of the Dash Core window. All functionality is identical under the different themes.
- Font Family
This option allows you to select a different font to display text in the window.
- Font Scale and Weight
These options control the size and weight of fonts in the window.
The Tools Dialog#
This documentation describes the functionality of the Dash Core Tools dialog, available under the Tools menu in Dash Core.
Information tab#
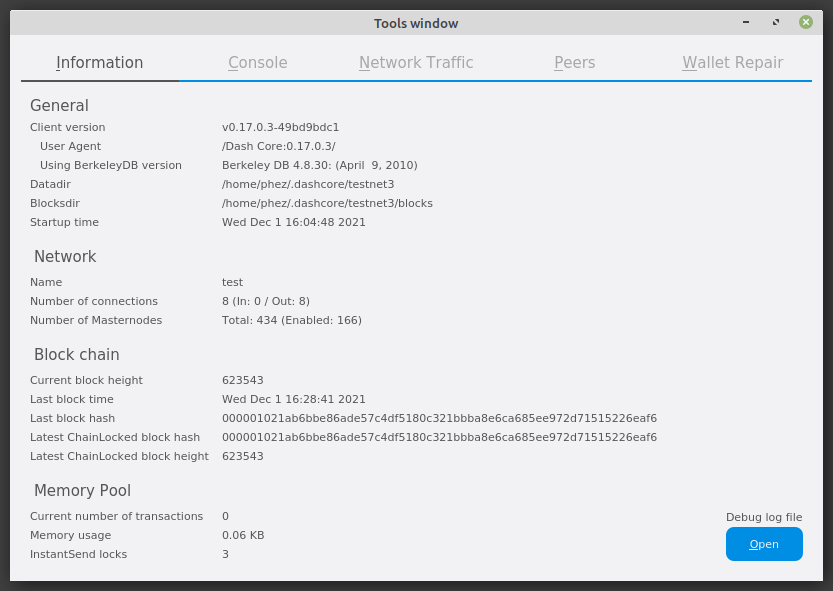
The Information tab of the Dash Core Tools dialog#
- General
This section displays information on the name and version of the client and database, and the location of the current application data directory.
- Network
This section displays information and statistics on the network to which you are connected.
- Block chain
This section shows the current status of the blockchain.
- Memory pool
This section shows the status of the memory pool, which contains transactions that could not yet be written to a block. This includes both transactions created since the last block and transactions which could not be entered in the last block because it was full.
- Open debug log file
This button opens debug.log from the application data directory. This file contains output from Dash Core which may help to diagnose errors.
Console tab#
The Console tab provides an interface with the Dash Core RPC (remote procedure
call) console. This is equivalent to the dash-cli command on headless
versions of Dash, such as dashd running on a masternode. Click the red ×
icon to clear the console, and see the detailed documentation on RPC commands to learn about the possible commands you can
issue.

The Console tab of the Dash Core Tools dialog#
Network Traffic tab#
The Network Traffic tab shows a graph of traffic sent and received to peers on the network over time. You can adjust the time period using the slider or Reset the graph.
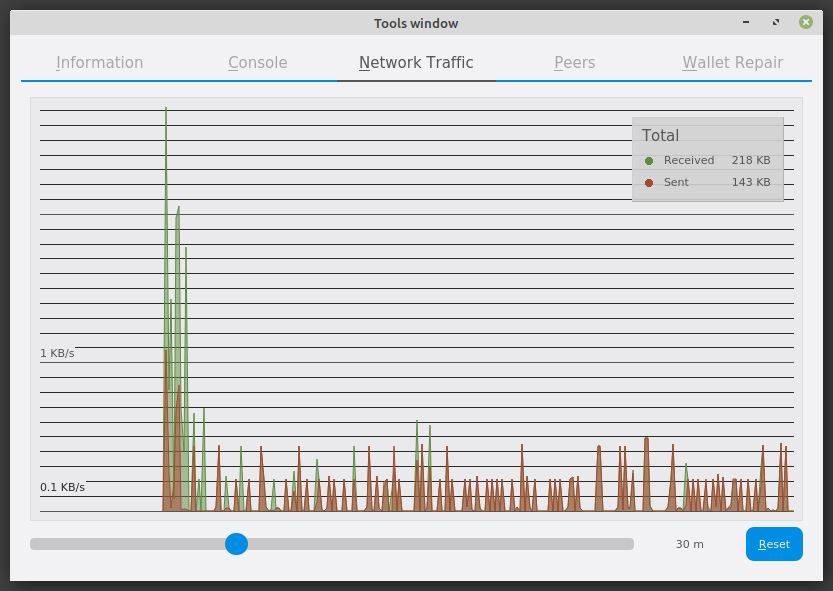
The Network Traffic tab of the Dash Core Tools dialog#
Peers tab#
The Peers tab shows a list of other full nodes connected to your Dash Core client. The IP address, version and ping time are visible. Selecting a peer shows additional information on the data exchanged with that peer.
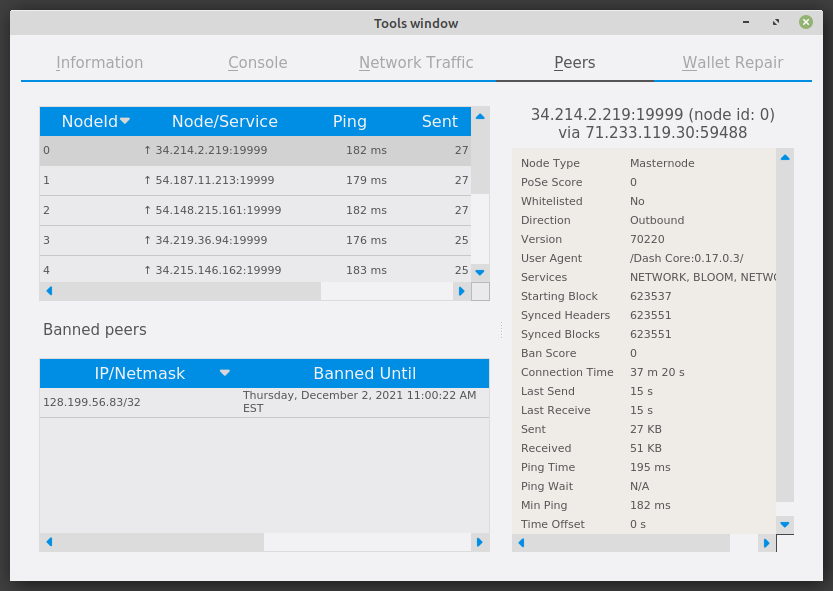
The Peers tab of the Dash Core Tools dialog#
Wallet Repair tab#
The Wallet Repair tab offers a range of startup commands to restore a wallet to a functional state. Selecting any of these commands will restart Dash Core with the specified command-line option.
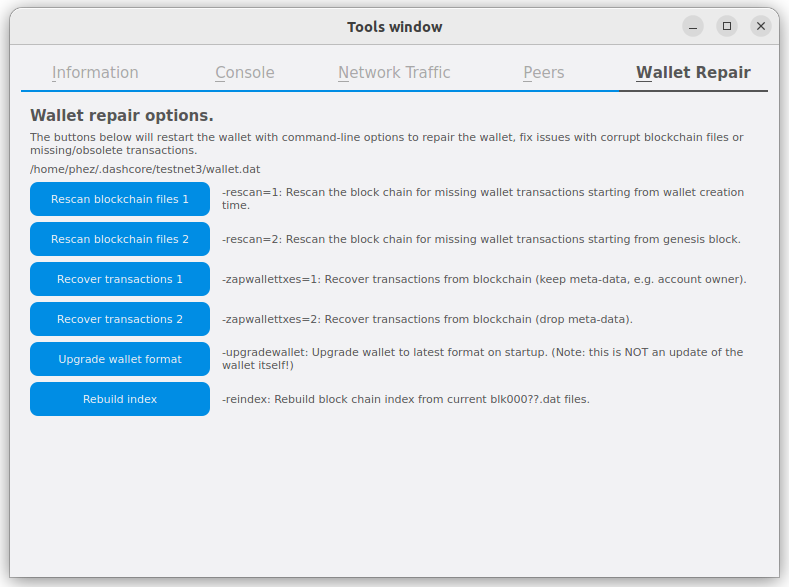
The Wallet Repair tab of the Dash Core Tools dialog#
- Rescan blockchain files 1
Rescans the already downloaded blockchain for any transactions affecting accounts contained in the wallet. This may be necessary if you replace your wallet.dat file with a different wallet or a backup - the wallet logic will not know about these transactions, so a rescan is necessary to determine balances.
- Rescan blockchain files 2
Performs the same operation as Rescan blockchain files 1 but scans from the genesis block instead of the wallet creation time.
- Recover transactions
The recover transactions commands can be used to remove unconfirmed transactions from the memory pool. Your wallet will restart and rescan the blockchain, recovering existing transactions and removing unconfirmed transactions. Transactions may become stuck in an unconfirmed state if there is a conflict in protocol versions on the network during CoinJoin processing, for example, or if a transaction is sent with insufficient fees when blocks are full.
- Upgrade wallet format
This command is available for very old wallets where an upgrade to the wallet version is required in addition to an update to the wallet software. You can view your current wallet version by running the
getwalletinfocommand in the console.- Rebuild index
Discards the current blockchain and chainstate indexes (the database of unspent transaction outputs) and rebuilds it from existing block files. This can be useful to recover missing or stuck balances.
Note
The wallet salvage option was moved to the standalone dash-wallet
command-line application in Dash Core v18.0. Running dash-wallet
with the salvage command assumes the wallet file provide by
the -wallet parameter is corrupted and cannot be read. It
makes a copy of the wallet file as <wallet name>.<date>.bak and
scans it to attempt to recover any private keys.
Example: dash-wallet -wallet=mywallet/wallet.dat salvage