Руководство по установке в Linux#
Это руководство объясняет как скачать, проверить подлинность скачанных файлов, установить и зашифровать кошелёк Dash Core для Linux. Руководство написано для Ubuntu 20.04 LTS, но шаги этого процесса аналогичны и для других сборок Linux.
Процедура скачивания кошелька Dash Core#
Чтобы скачать последнюю версию кошелька Dash Core, зайдите на https://www.dash.org/downloads/. В большинстве случаев, сайт самостоятельно определит, какая версия вам необходима. Нажмите на кнопку Скачать установщик, чтобы скачать пакет установки напрямую.
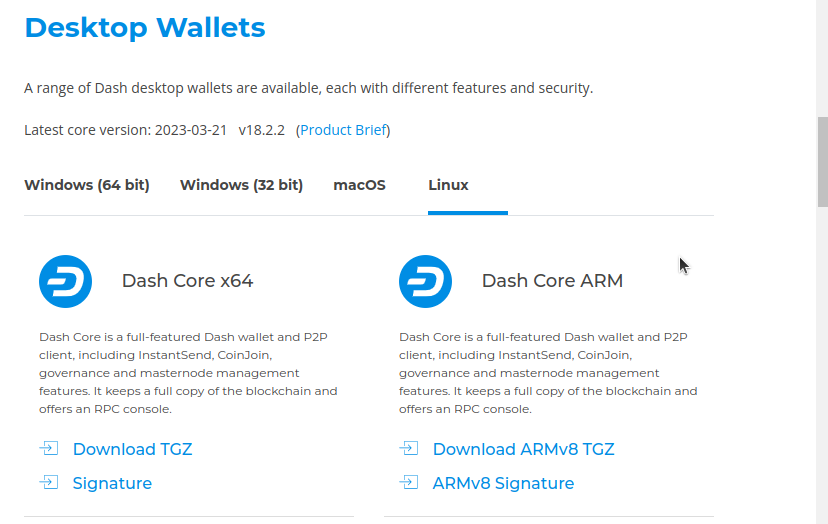
Сайт автоматически определит кошелёк, подходящий для вашей системы#
Если обнаружение не помогло, необходимо вручную выбрать операционную систему, а также версию x64 (64 бит x86) или ARM. Если вы не уверены в своей версии Linux, вы можете проверить ее в Ubuntu с помощью Терминала:
uname -m
Если ответ x86_64, загрузите Dash Core x64. Если ответ aarch64, загрузите Dash Core ARM. После того как вы узнаете, какая версия вам нужна, скачайте файл Dash Core TGZ на свой компьютер с сайта https://www.dash.org/downloads/ и сохраните его в папке Downloads.
Примечание
Начиная с версии Dash Core 18.0, загрузка недоступна для 32-разрядных установок Linux.
Верификация Dash Core#
Этот шаг необязателен, но рекомендуется для проверки подлинности загруженного файла. Для этого необходимо сверить его отсоединенную подпись с открытым ключом, опубликованным командой разработчиков Dash Core. Чтобы загрузить отсоединенную подпись, нажмите кнопку Signature на странице загрузки кошелька и сохраните ее в той же папке, что и загруженный бинарный файл.
Все релизы Dash после 0.16.0 подписаны с помощью GPG этим ключом:
Pasta, с ключом
5252 7BED ABE8 7984, верифицируемым на Keybase (`скачать<https://keybase.io/pasta/pgp_keys.asc>`__)
Откройте терминал, импортируйте ключ и проверьте подлинность загрузки следующим образом:
curl https://keybase.io/pasta/pgp_keys.asc | gpg --import
gpg --verify dashcore-20.1.1-x86_64-linux-gnu.tar.gz.asc
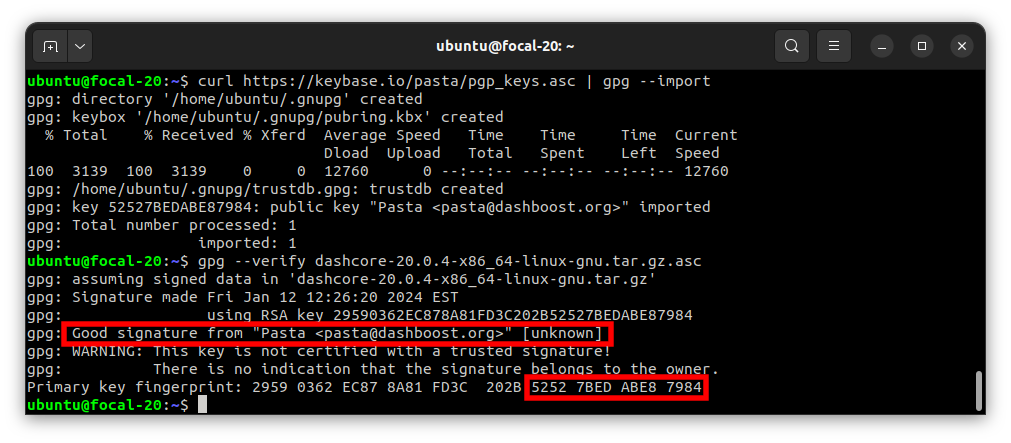
Скачивание PGP-ключа и верификация подписанных двоичных файлов#
Если вы видите сообщение Good signature from ..., значит, у вас подлинная копия Dash Core для Linux.
Примечание
Если у вас настроен собственный ключ, вы можете исключить предупреждения из результатов проверки, подписав импортированный ключ перед проверкой:
gpg --quick-lsign-key "29590362EC878A81FD3C202B52527BEDABE87984"
gpg --verify dashcore-20.1.1-x86_64-linux-gnu.tar.gz.asc
Извлечение Dash Core#
Dash Core для Linux выпускается в виде сжатого архива, а не в виде установочного файла. Так сделано потому, что этот архив также содержит дополнителные файлы, среди которых, к примеру, файлы разработанные для запуска мастерноды на сервере. В данном руководстве мы рассмотрим процесс извлечения исполняемого файла с графическим интерфейсом пользователя (GUI), разработанный для использвания конечными пользователями в качестве кошелька.
Извлеките Dash Core следующим образом:
tar xzf dashcore-20.1.1-x86_64-linux-gnu.tar.gz
This will create a folder named dashcore-20.1.1 in the current working
directory. We will now install the executable binaries to
/usr/local/bin using the install command:
sudo install -m 0755 -o root -g root -t /usr/local/bin dashcore-20.1.1/bin/*
Запустите Dash Core из терминала с помощью следующей команды:
dash-qt
При первом запуске программы, вам будет предложено выбрать расположение места хранения блокчейна и данных кошелька. Выберите расположение с достаточным объёмом свободного места на диске, поскольку размер блокчейна может достигать 45+ ГБ. По возможности рекомендуется использовать место, предлагаемое по умолчанию.

Выбор места хранения данных кошелька Dash Core#
Произойдёт запуск кошелька Dash Core. Первый запуск проходит дольше обычного, поскольку кошельку Dash Core необходимо создать криптографические данные для обеспечения безопасности вашего кошелька.
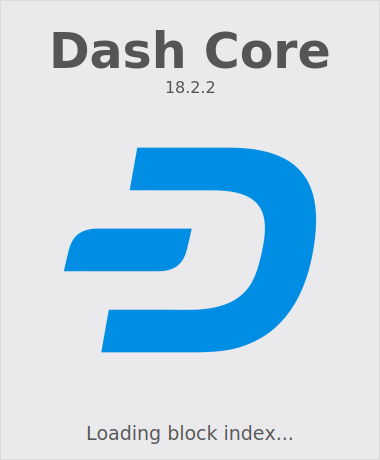
Запуск кошелька Dash Core#
Синхронизация кошелька Dash Core с сетью Dash#
Как только кошелёк Dash Core будет успешно установлен и запущен, вы увидете экран обзора кошелька. Вы заметите, что кошелёк «не синхронизирован», а строка состояния в нижней части окна будет показывать ход синхронизации.
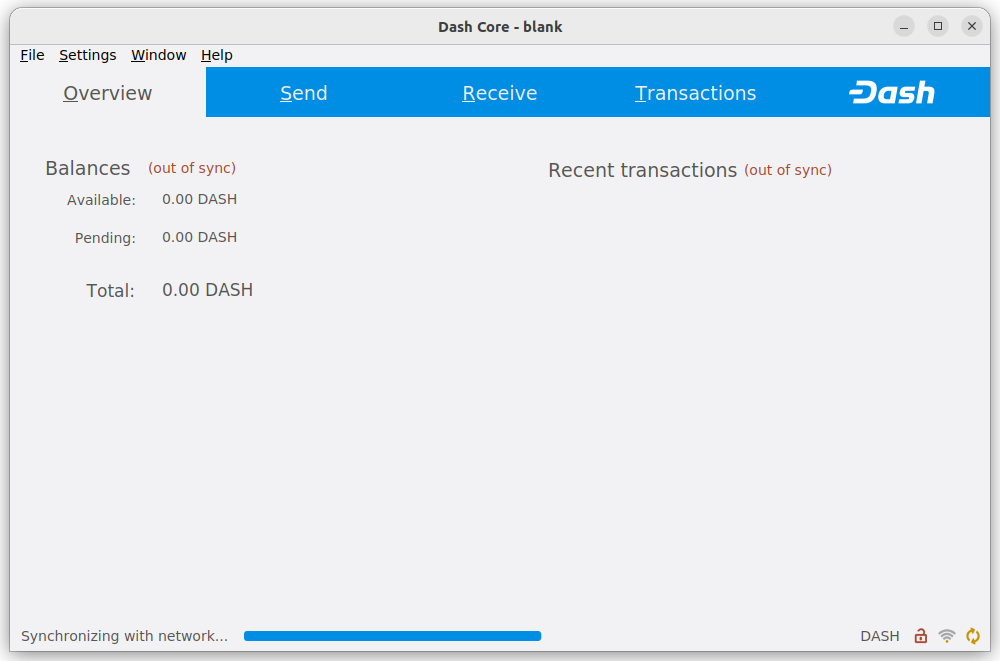
Кошелёк Dash Core начинает синхронизацию с сетью Dash#
Во время этого процесса, кошелёк Dash Core скачает с нод сети полную копию блокчейна Dash на ваше устройство. В зависимости от интернет-соединения, это может занят как мало времени, так и много. Если вы увидете сообщение «Отсутствует источник блоков», проверьте ваше соединение с интернетом. После завершения синхронизации в правом нижнем углу появится маленькая зеленая галочка.
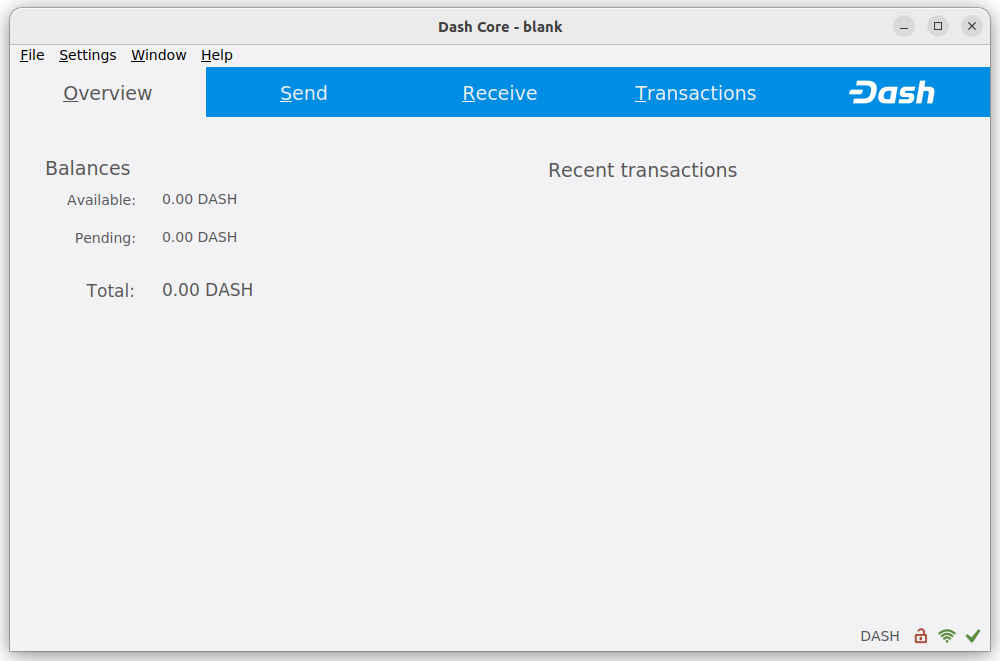
Синхронизация кошелька Dash Core завершена#
You can now create a wallet to send and receive funds.
Настройка входа на рабочий стол#
Для запуска Dash Core из среды рабочего стола KDE или Gnome можно настроить XDG Desktop Entry. Для этого создайте файл с именем ~/.local/share/applications/dash.desktop и добавьте в него следующее содержимое:
[Desktop Entry]
Version=1.5
Name=Dash Core
Comment=Dash Core is used to interact with the Dash blockchain
Exec=/usr/local/bin/dash-qt
Icon=dash-icon
Terminal=false
Type=Application
Убедитесь, что файл исполняемый:
chmod +x ~/.local/share/applications/dash.desktop
Соответствующий значок можно загрузить со страницы руководства по фирменному стилю Dash <https://www.dash.org/brand-guidelines/>`__:
wget https://media.dash.org/wp-content/uploads/dash-d-rounded-square-250.png
xdg-icon-resource install --size 256 dash-d-rounded-square-250.png dash-icon
Создание вашего Dash кошелька#
Добавлено в версии v20.1.0: HD wallets are now created by default.
If no wallet files are loaded, you will get this prompt in the Overview tab. To create a wallet, click the Create a new wallet button or click File -> Create Wallet. HD wallets are created by default. See the advanced topics section for information about HD wallets.
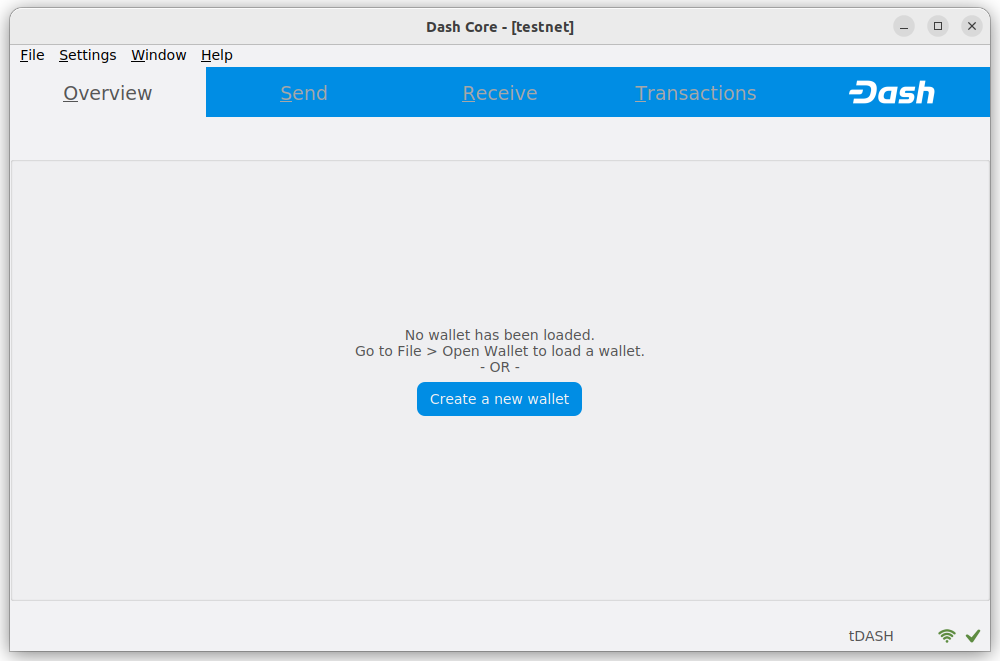
Вам будет предложено создать новый кошелек с пользовательским именем. По умолчанию кошелек будет зашифрован. Вы можете снять этот флажок и зашифровать кошелек позже. В следующем разделе мы приводим инструкции по шифрованию кошелька.

Если вы выберете шифрование сейчас, то вам будет предложено ввести и подтвердить пароль.
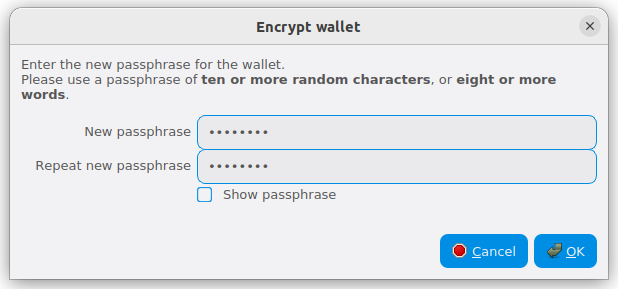
Введите пароль#
После этого вы получите стандартное предупреждение.
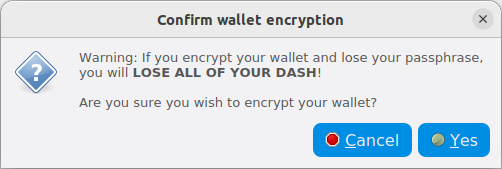
Подтвердите, что вы хотите зашифровать кошелёк#
В следующем разделе подробно описаны действия, которые необходимо выполнить, если вы решите зашифровать свой кошелек Dash позже.
Шифрование паролем кошелька Dash Core#
Для того, чтобы зашифровать кошелёк, кликните Настройки > Зашифровать кошелёк
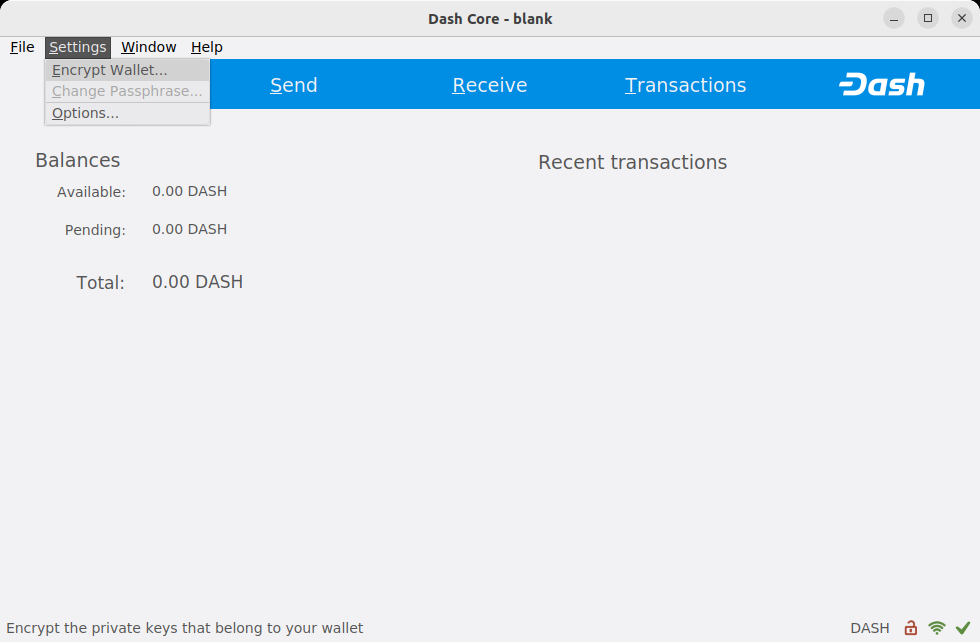
Шифрование паролем кошелька Dash#
Вам поступит запрос ввести и подтвердить пароль.
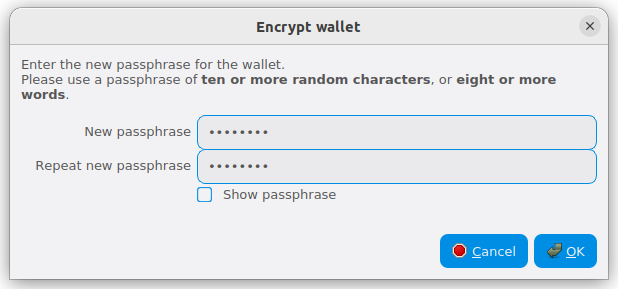
Ввод пароля#
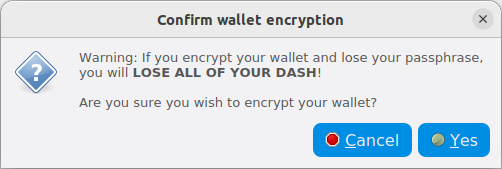
Подтвердите, что вы хотите зашифровать кошелёк#
Когда процесс шифрования завершится, вы увидите предупреждение, что старые резервные копии вашего кошелька более не могут быть использованы, после чего вам будет предложено закрыть кошелёк Dash Core. Когда вы перезапустите кошелёк Dash Core, то увидите небольшой зеленый знак замка в нижней правой части экрана.
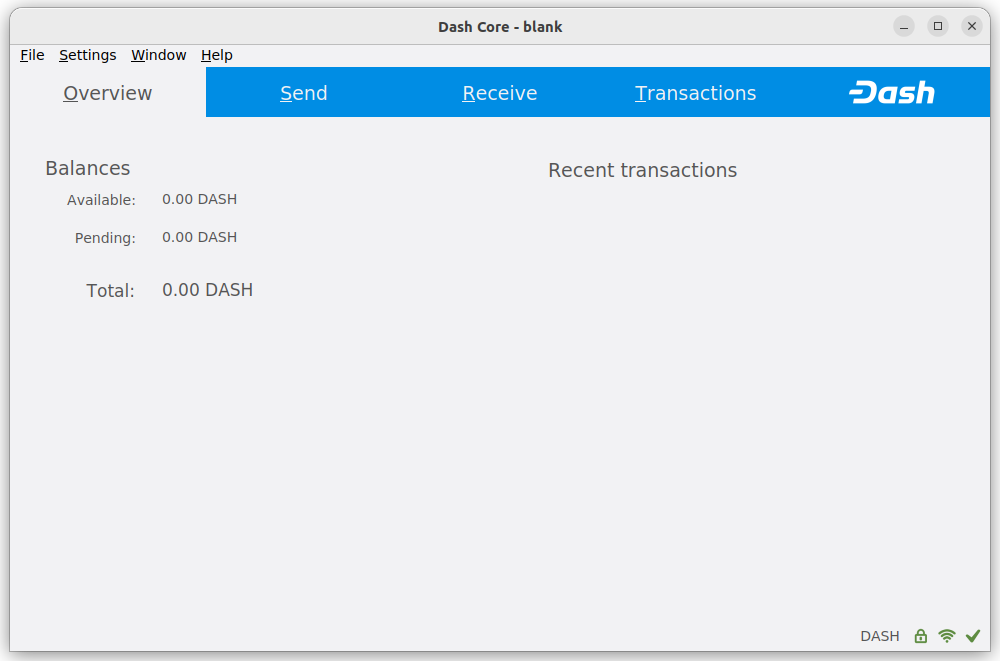
Кошелёк Dash Core полностью зашифрован и синхронизирован#