Интерфейс#
Dash Core Wallet - это приложение, которое запускается на вашем компьютере и с помощью которого вы можете совершать переводы в сети Dash. Большая часть транзакций предназначена для получения и отправления Dash, но также есть возможность отправлять подписанные сообщения или, например, контролировать работу мастерноды. Интерфейс Dash Core Wallet подробно описан в следующих разделах.
Главное окно#
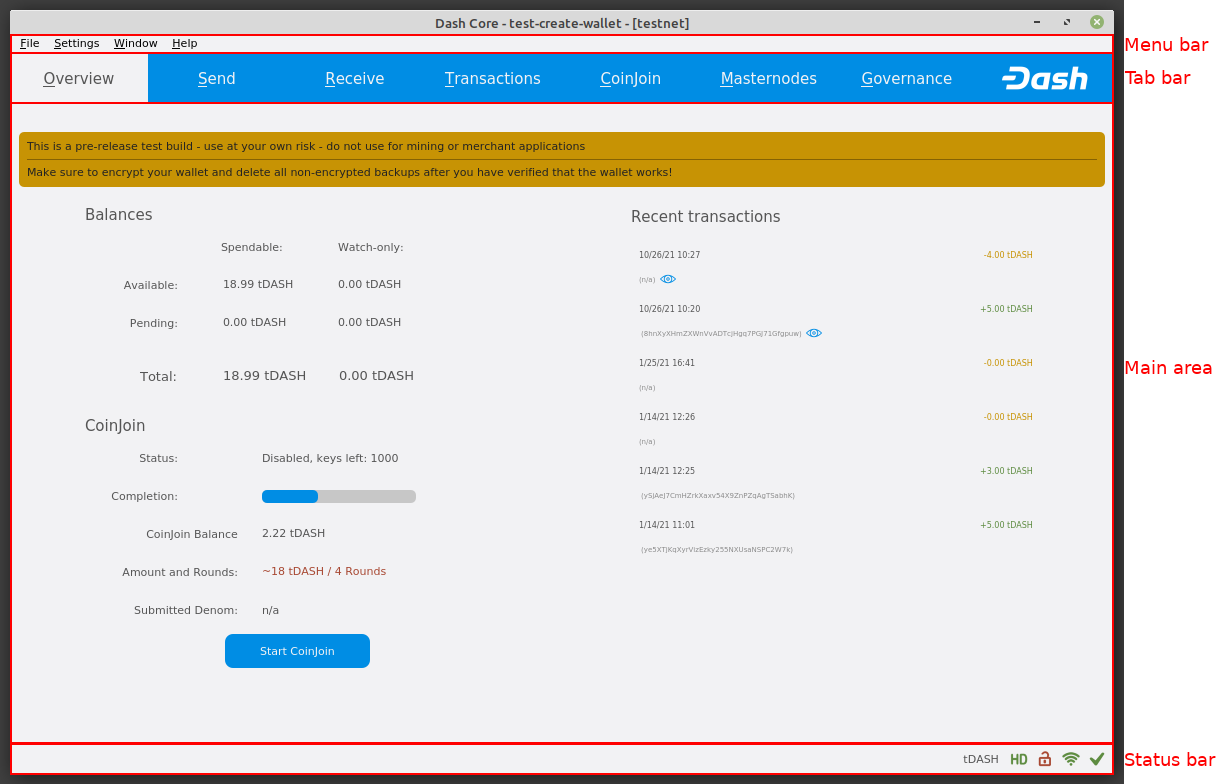
Dash Core Wallet#
Окно Dash Core разделено на несколько областей:
Строка меню
Панель вкладок
Основная область
Строка состояния
Панель вкладок#
Панель вкладок используется для быстрого переключения между основными областями Dash Core. Содержимое основной области меняется в зависимости от того, какую вкладку вы выбрали. Доступны следующие вкладки:
Вкладка Обзор#
Во вкладке Обзор вы видите ваш баланс и список недавних транзакций, также тут есть функция CoinJoin.
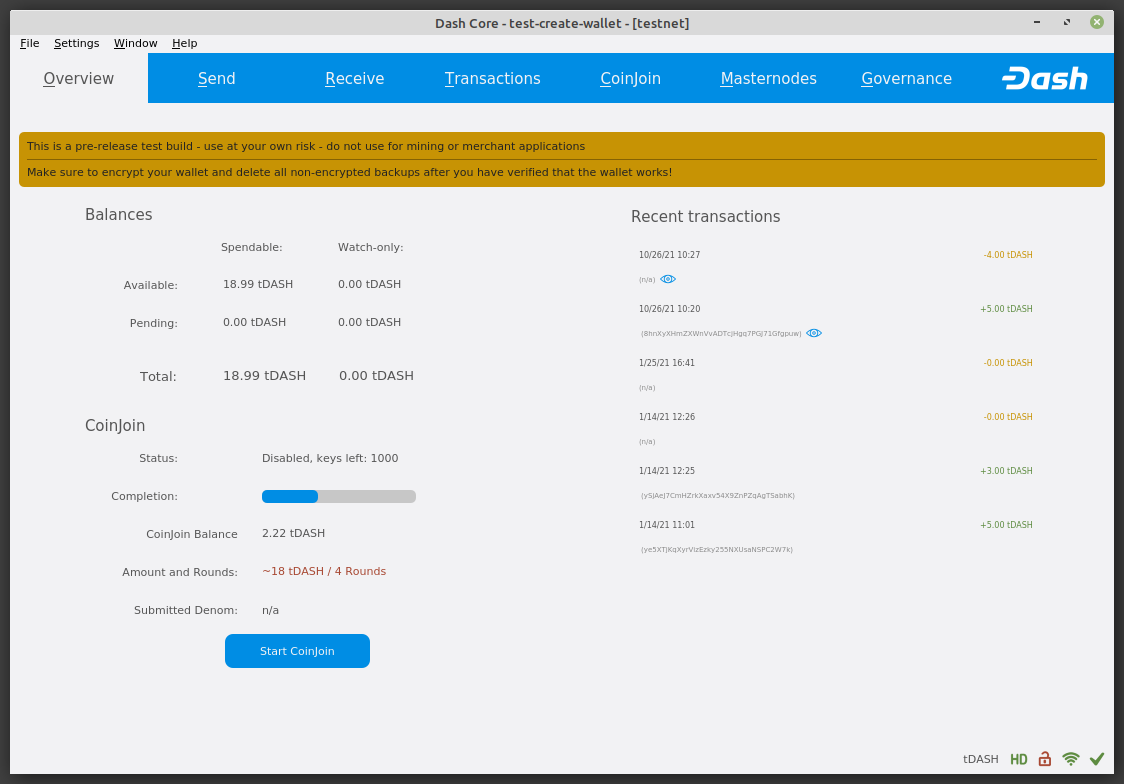
Вкладка Обзор#
Левая часть основной области разделена на две области. В верхней области отображаются остатки средств, которые могут быть разделены на Доступно для траты и Только для просмотра, если у Вас загружены адреса часов:
- Доступно
Здесь показан ваш ликвидный баланс. Это то количество Dash, которое вы можете сейчас потратить.
- В ожидании
Здесь показаны средства, которые ждут завершения транзакции.
- Неподтверждённые
Здесь показаны средства от мастерноды или выплаты за майнинг, которые ещё не достигли требуемого количества подтверждений.
- Итого
Здесь показана сумма всех доступных и ожидаемых средств на вашем счёте.
Нижняя область показывает статус CoinJoin, и тут вы можете перемешать ваши средства, используя сеть мастернод Dash.
The right part of the screen shows your recent transactions. Recent incoming transactions appear green, prefixed by a + sign. Recent outgoing transactions appear red, prefixed by a - sign. For more details on your transaction history, see the Transactions tab.
Discreet mode
Добавлено в версии v20.1.0: Discreet mode enables hiding value and transaction information on the Overview tab.
To toggle discreet mode off and on, click Settings > Discreet mode. With discreet mode enabled, your Overview tab will appear as shown below.
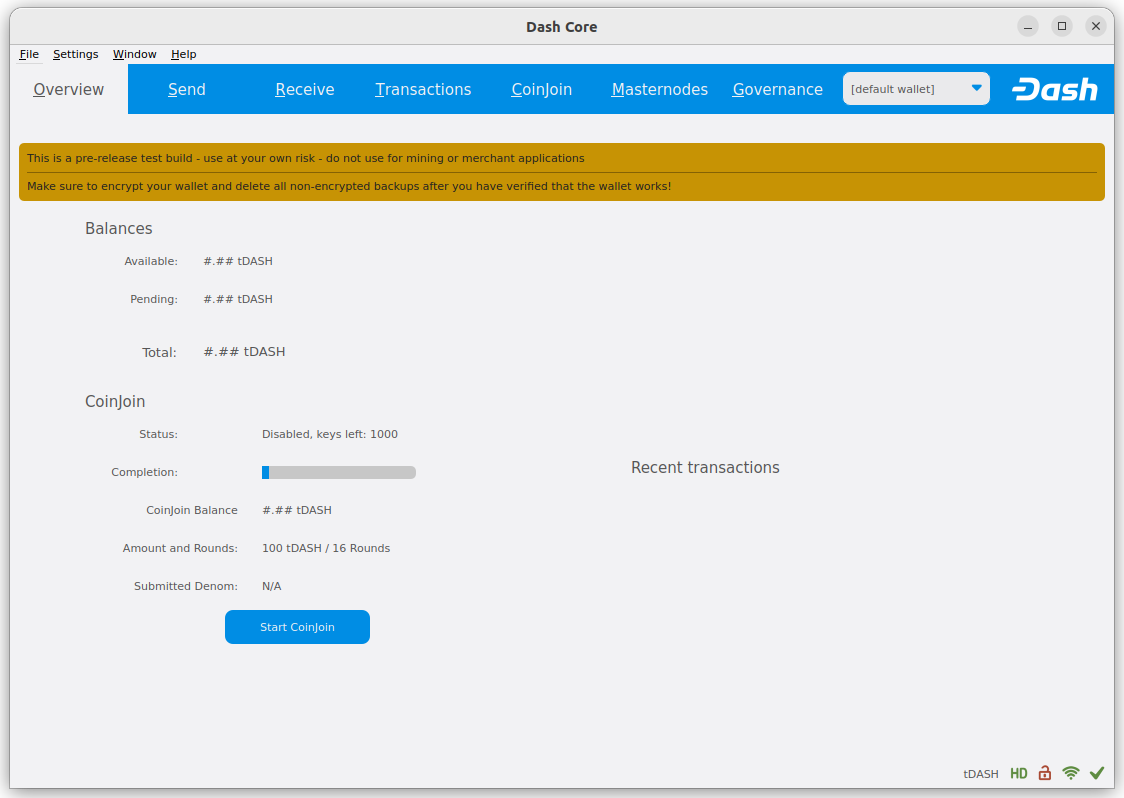
The Overview tab with discreet mode enabled#
Вкладка Отправить#
Во вкладке Отправить вы можете отправить средства на любой другой адрес в сети Dash. Она содержит поля для ввода адреса получателя, метки адреса, а также количества Dash, которое вы хотите отправить. Также доступны настройки комиссии за перевод. Общую сумма доступных на вашем счёте средств также отображается в правом нижнем углу.
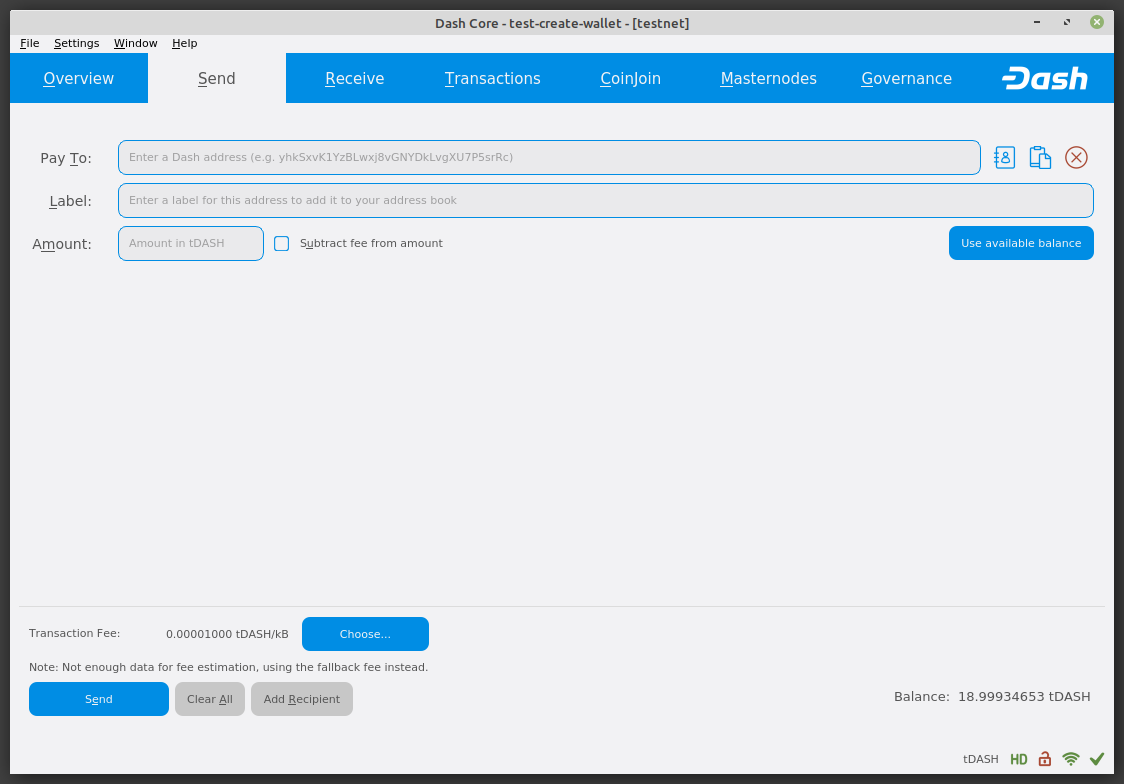
Вкладка Отправить#
Вкладка Получить#
Во вкладке Получить вы можете создать адреса для получения Dash. Вы можете создать запрос на определённое количество Dash или добавить специальное сообщение, и отправить его другому пользователю в виде ссылки или QR кода.
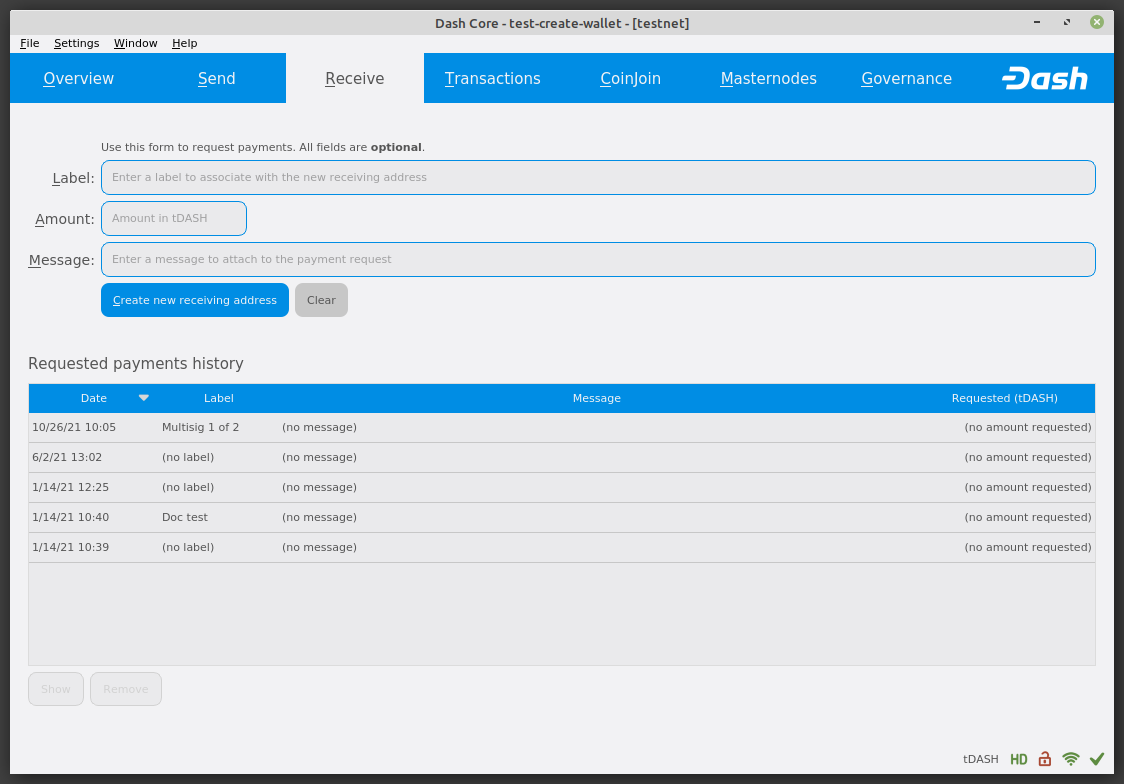
Вкладка Получить#
Вкладка Транзакции#
Во вкладке транзакции можно увидеть всю историю транзакций для всех адресов, которые связаны с вашим кошельком. Она сделана в виде таблички, показывающей время, тип, метку и количество Dash для каждого перевода. Также вы можете выгрузить список переводов в CSV файл, нажав на кнопку Экспорт в правом нижнем углу окна.
Значки в левой колонке отображают статус транзакции. Галочка указывает на прохождение рекомендуемого количества подтверждений, а круговой индикатор хода выполнения указывает на количество подтверждений. Молния указывает на транзакцию с существующей блокировкой InstantSend.
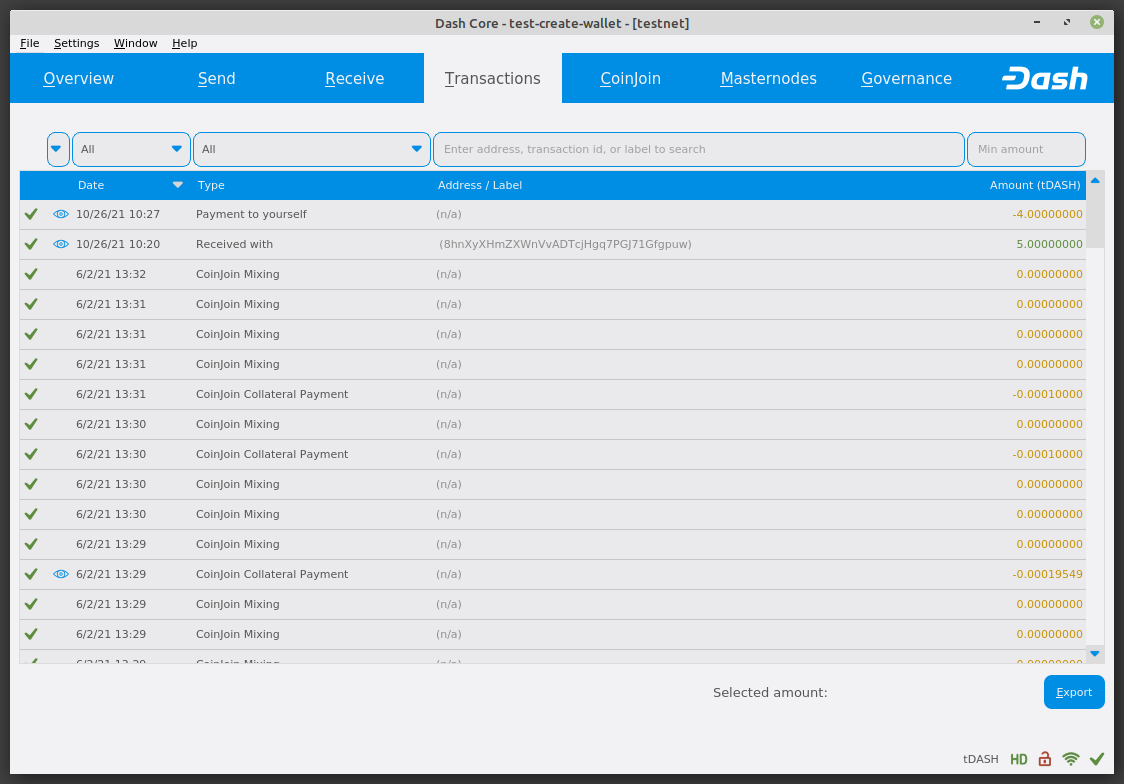
Вкладка Транзакции#
Вкладка CoinJoin#
Вкладка CoinJoin позволяет отправлять средства на другой адрес в сети Dash с повышенной степенью конфиденциальности. Она содержит поля для ввода адреса получателя, метки для адреса и суммы Dash, которую вы хотите отправить. Также доступны опции, связанные с комиссией за транзакцию. В правом нижнем углу также доступен быстрый просмотр общего баланса CoinJoin.
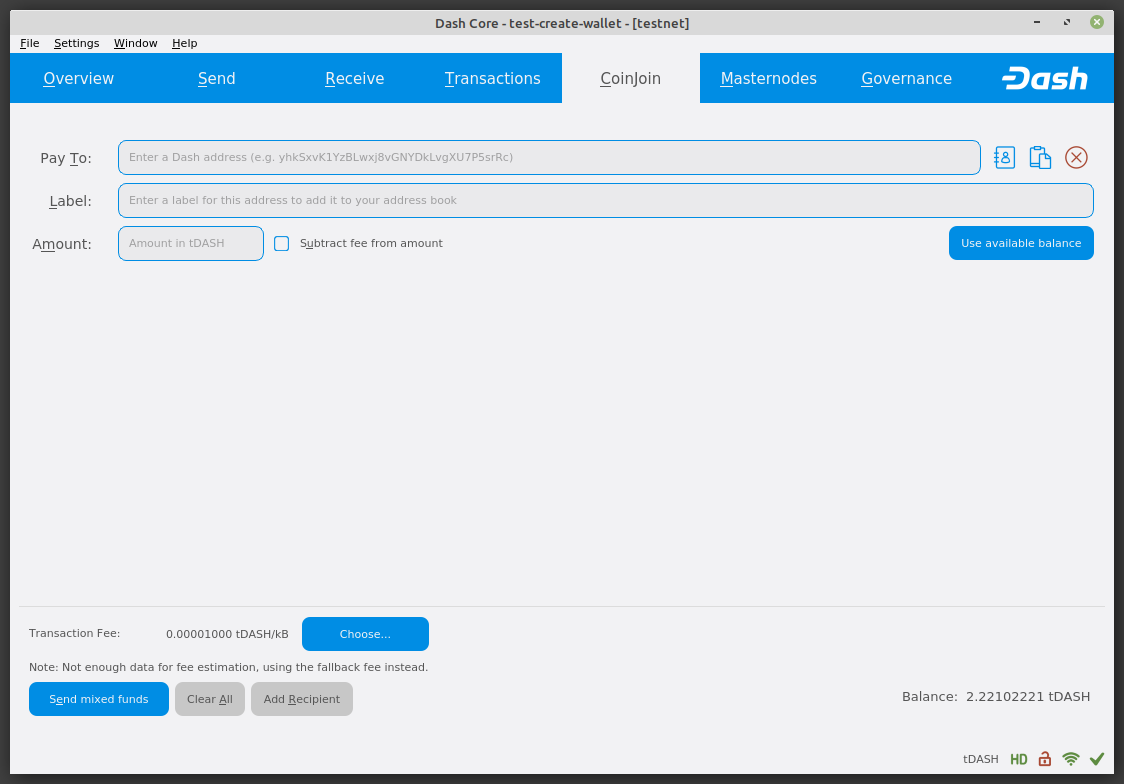
Вкладка CoinJoin#
Вкладка мастерноды#
На вкладке Мастерноды отображается обзор мастернод, зарегистрированных в настоящее время в сети Dash. Вы можете отфильтровать данные, введя значение в поле Filter List, или отобразить только те мастерноды, ключи владельцев которых хранятся в загруженном кошельке.
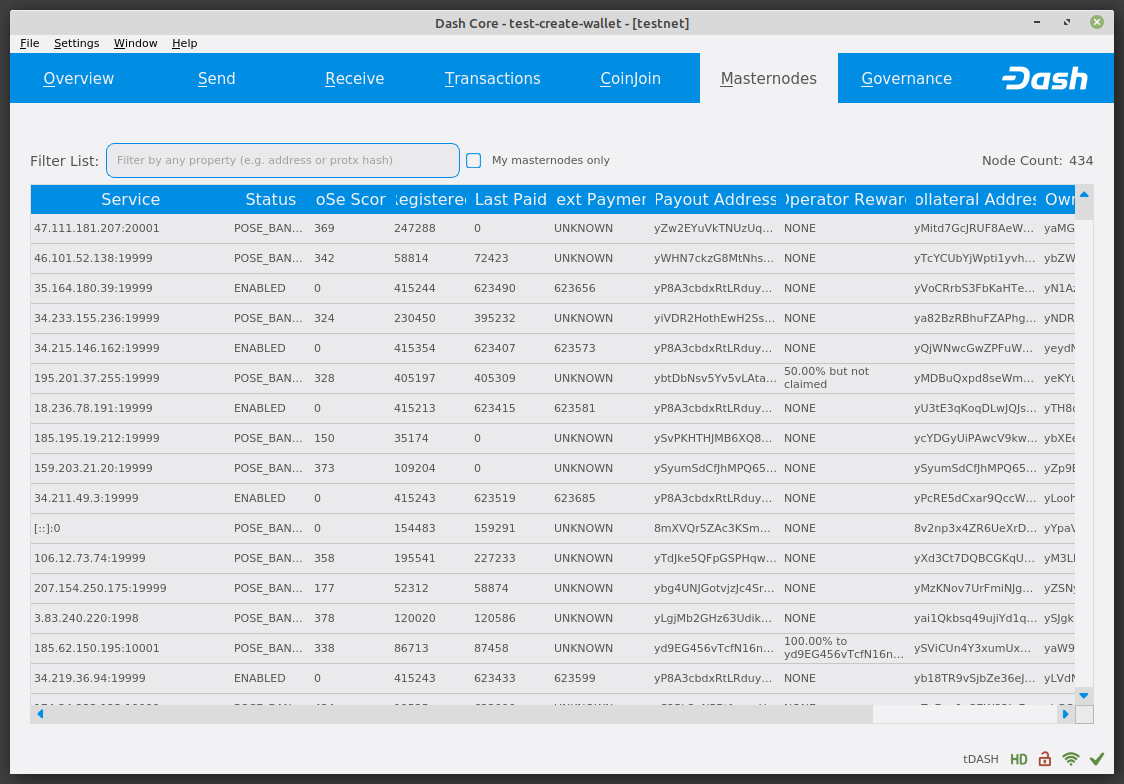
Вкладка мастерноды#
Вкладка управление#
На вкладке Governance (Управление) отображается обзор предложений по управлению, активных в данный момент в сети Dash. Вы можете отфильтровать данные, введя значение в поле Filter List.
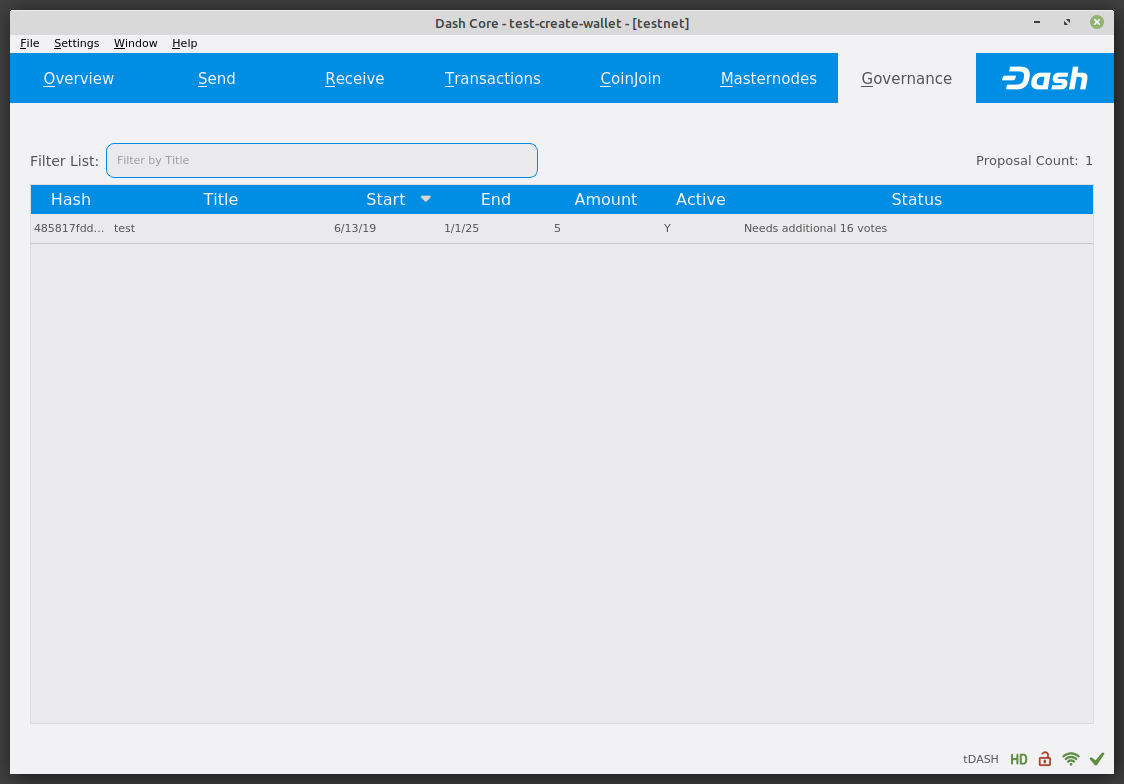
Вкладка управление#
Строка состояния#
В строке состояния отображается панель синхронизации и ряд иконок статуса, которые показывают статус вашего соединения с сетью Dash.
Панель синхронизации#
Эта панель показывает статус синхронизации Dash Core с сетью Dash. Каждый раз, когда вы открываете Dash Core, он начинает скачивать блоки, которые были созданы в блокчейне с того момента, когда вы последний раз открывали приложение. Эти блока скачиваются от других пользователей Dash и мастернод. Если вы никогда прежде не открывали это приложение, это значит, что вам предстоит скачать блоки за несколько лет. На этой панели доступны следующие статусы:
- Нет доступа к источникам блока
Этот статус появляется, когда ваше интернет-соединение перестаёт работать, или порты, которые требуются для работы с Dash Core, заблокированы фаерволом.
- Синхронизация с сетью
Dash Core скачивает блоки из сети.
- Синхронизация объектов управления
Dash Core синхронизирует P2P данные управления.
Когда синхронизация завершена, индикатор прогресса исчезнет, и справа в строке состояния появится галочка.
Иконки статуса#

Этот значок появляется, когда кошелек работает в иерархическом детерминированном (HD) режиме. Документацию по режиму HD см. в тут.
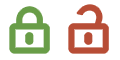
Иконки замка отображают статус вашего кошелька: заблокирован или не заблокирован. Вам нужно разблокировать ваш кошелёк перед тем, как отправить средства или совершить какие-то другие действия.
Эти иконки говорят о качестве вашего соединения с сетью Dash. Если вы не можете подключиться из-за проблем с сетью, вы увидите только серые полосы. Большее количество сегментов означает большее количество соединений с вашими пирами в сети.
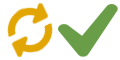
Эти иконки показывают статус синхронизации Dash Core с сетью. Когда синхронизация завершена, иконка превращается в зеленую галочку.
Окно Параметры#
В этом документе описывается функционал диалогового окна Параметры Dash Core, доступного в меню Настройки > Параметры в Dash Core.
Главная вкладка#
Главная вкладка окна Настройки содержит настройки, которые относятся к запуску и работе приложения Dash Core.
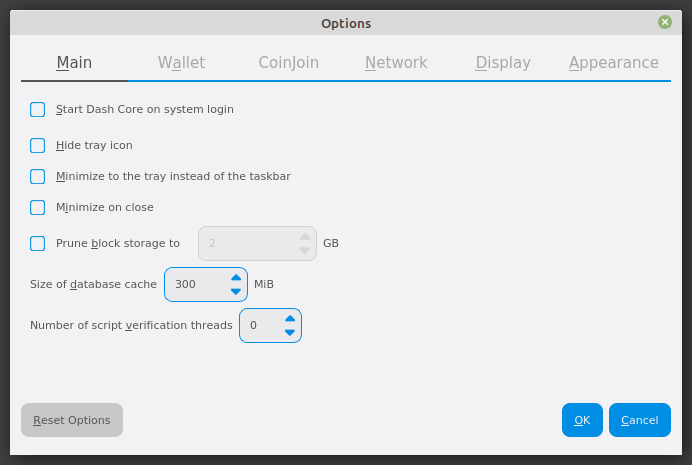
Главная вкладка окна Настройки Dash Core#
- Запускать Dash Core при входе в систему
Эта опция даёт возможность автоматически запускать Dash Core, когда текущий пользователь начинает работу. На большинстве компьютеров существует только один основной пользовательский аккаунт, который автоматически залогинивается, когда включается компьютер, поэтому эта опция так же эффективна, как и одновременный запуск Dash Core с операционной системой.
- Скрыть иконку в системном лотке
Когда эта опция включена, Dash Core не отображает иконку в системном лотке. Эту опцию невозможно включить одновременно с опцией Сворачивать в системный лоток вместо панели задач.
- Сворачивать в системный лоток вместо панели задач
Когда эта опция включена и окно Dash Core свёрнуто, оно не отображается на панели задач как работающее приложение. Вместо этого, Dash Core будет работать в фоновом режиме, и его можно снова открыть через системный лоток (в области рядом с часами). Эту опцию невозможно включить одновременно с опцией Скрыть иконку в системном лотке.
- Сворачивать при закрытии
Когда эта опция включена, то клик по крестику в правом верхнем углу окна будет сворачивать, а не закрывать Dash Core. Чтобы полностью выйти из приложения, выберите Файл > Выход.
- Обрезка хранилища блоков до
Эта опция включает обрезку блоков и задает объем памяти, используемый для хранения блоков. Включение обрезки значительно сокращает дисковое пространство, необходимое для хранения транзакций. При этом все блоки по-прежнему полностью проверяются. Для отмены этой настройки требуется повторная загрузка всего блокчейна.
- Размер кэша БД
Эта настройка определяет размер кэша базы данных в памяти. Чем выше значение, тем больше производительность при добавлении новых блоков и тем больше использование памяти. По умолчанию размер кэша установлен на 300Мб, и его не стоит опускать ниже этого уровня.
- Число потоков проверки сценария
Эта опция задаёт номер ветки верификации скрипта, от -4 до 16. Верификация скрипта - это процесс следования инструкциям, записанный в блокчейне, чтобы гарантировать подлинность транзакции. 0 - автоматический режим, в котором верификация скрипта равняется числу ядер вашего процессора. Использование положительных чисел подразумевает, что Dash Core должен использовать это числе ядер процессора, а использование отрицательных чисел оставит количество используемых ядер на усмотрение Dash Core.
Вкладка Кошелёк#
Вкладка Кошелёк в диалоговом окне Настройки содержит параметры, которые определяют, каким образом управляются адреса в приложении Dash Core. Когда вы впервые запускаете Dash Core, он создаёт новый кошелёк, содержащий 1000 уникальных адресов Dash. В этой вкладке вы можете настроить, как будут использоваться эти адреса с Coin Control, CoinJoin и функциями мастерноды.
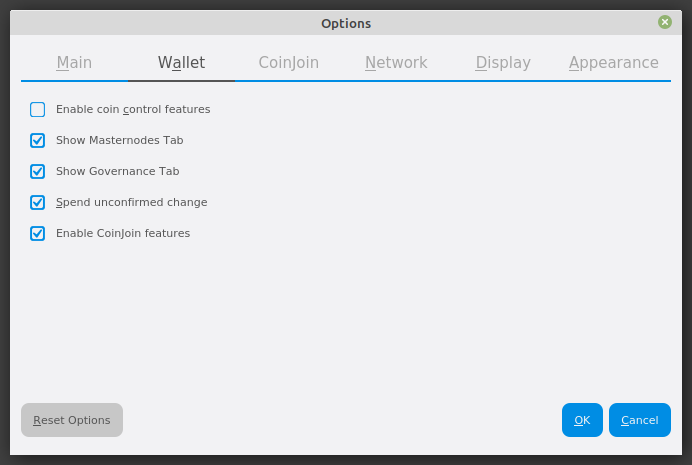
Вкладка Кошелёк в диалоговом окне Настройки Dash Core#
- Включить функции контроля монет
Баланс в кошельке Dash Core - это сумма всех адресов с монетами, которые ассоциируются с вашим кошельком. Когда вы тратите Dash, Dash Core извлекает средства с такого количества адресов, которое необходимо, чтобы была достигнуто то количество Dash, которое вы хотите перевести. Если же вы хотите, чтобы на каком-то из адресов хранилось определённое количество средств, такое поведение нежелательно. Включение этой опции добавит кнопку Вклады во вкладке Отправить. С её помощью можно получить доступ к диалоговому окну Выбор монет, где можно заблокировать, разблокировать и определить приоритетность различных адресов вашего кошелька. Для более детального объяснения, как работает Coin Control, пройдите по ссылке.
- Показывать вкладку Мастерноды
Включение этой опции приводит к отображению в Dash Core дополнительной вкладки «Мастерноды» справа от вкладки «Транзакции». Данная опция требует перезапуска приложения Dash Core. На вкладке «Мастерноды» можно просмотреть информацию о мастернодах, зарегистрированных в блокчейне Dash.
- Показывать вкладка управление
Включение этой опции приводит к отображению в Dash Core дополнительной вкладки Управление. Эта опция требует перезапуска приложения Dash Core. На вкладке Управлние можно просмотреть подробную информацию о предложениях, действующих в сети Dash.
- Тратить неподтверждённую сдачу
Когда эта опция включена, кошелёк Dash Core позволяет вам тут же потратить сдачу от предыдущих транзакций, которые были переведены между адресами внутри одного кошелька. Это возможно даже тогда, когда транзакция не была полностью подтверждена, потому что кошелёк знает, что им же созданная внутренняя транзакция со временем подтвердится. При включении этой опции вы сможете создавать новые транзакции даже тогда, когда предыдущие ещё не подтвердились.
- Включить функции CoinJoin
Включение этой опции отображает вкладку CoinJoin в главном окне Dash Core и диалоговом окне Options и позволяет обрабатывать и расходовать баланс с помощью CoinJoin.
Вкладка CoinJoin#
Вкладка CoinJoin содержит опции, относящиеся к функционированию CoinJoin в Dash Core.
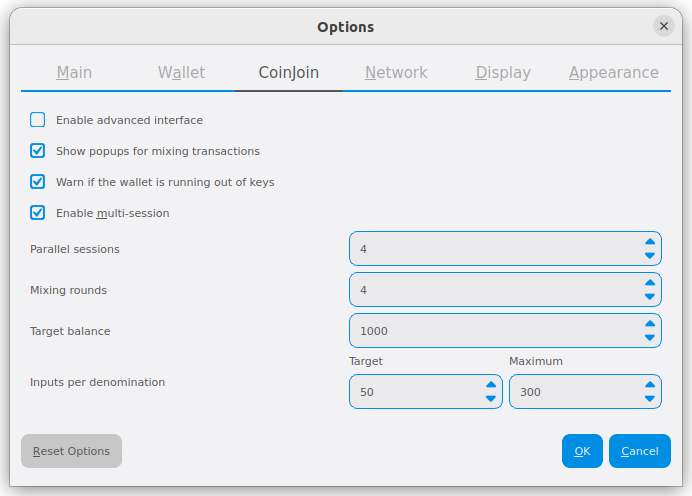
Вкладка CoinJoin в диалоговом окне Настройки Dash Core#
- Включить расширенный интерфейс
Включение этой опции изменяет интерфейс на вкладке Overview кошелька Dash Core, добавляя в него дополнительную информацию, такую как оставшиеся ключи, процент завершения и текущая операция. Полное описание использования CoinJoin см. в тут.
- Показывать поп-апы при смешивании транзакций
Включение этой опции приведет к появлению уведомлений по мере создания транзакций CoinJoin.
- Предупредить, если заканчиваются ключи
Если эта опция включена, Dash Core будет выдавать предупреждение, когда исходный набор из 1000 адресов будет исчерпан, что может повлиять на обработку CoinJoin. Когда будет использовано 900 адресов, кошелек должен будет создать дополнительные адреса. Это возможно только в том случае, если у вас включено автоматическое резервное копирование. Соответственно, у пользователей, у которых резервное копирование отключено, CoinJoin также будет отключен.
- Включить мульти-сессии
Обычно обработка CoinJoin происходит в несколько последовательных раундов, каждый из которых использует один мастернод. Включение этой опции позволяет использовать мультисессию, то есть несколько серверов-мастернод одновременно, что значительно увеличивает скорость процесса CoinJoin за счет создания большего количества адресов и, соответственно, необходимости более частого резервного копирования кошелька.
- Раунды смешивания
Используйте эту опцию для управления количеством раундов обработки CoinJoin для выбранного баланса. Для каждого раунда обработки используется новый мастернод. Чем больше количество раундов, тем сложнее отследить Dash до его первоначального адреса. Это связано с увеличением времени обработки и потенциально более высокими комиссиями.
- Целевой баланс
Данная опция позволяет указать, какое количество Dash должно храниться на балансе в готовом к использованию смешенном состоянии, то есть уже прошедшем через процесс CoinJoin. Доступная сумма отображается в виде баланса на вкладке CoinJoin.
Вкладка Сеть#
Эта вкладка содержит опции, относящиеся к сетевому подключению Dash.

Вкладка Сеть в диалоговом окне Настройки Dash Core#
- Пробросить порт через UPnP
Когда эта опция включена, Dash Core автоматически пытается открыть и пробросить клиентский порт на вашем роутере, используя UPnP (Universal Plug and Play) - универсальный набор сетевых протоколов. Большинство современных домашних роутеров поддерживают эту функцию, и благодаря ей вы сможете подключиться к сети Dash без специальных настроек вашего роутера.
- Принимать входящие подключения
Эта опция даёт возможность вашему клиенту принимать подключения извне. Поскольку Dash - пиринговая сеть, а Dash Core считается полноценным клиентом, потому что он хранит на вашем устройстве копию блокчейна, включение этой опции позволит другим клиентам синхронизировать блокчейн и сеть через вашу ноду.
- Подключаться через прокси SOCKS5 (прокси по умолчанию)
Если пользователь работает с интранетом и ему нужен прокси для выхода в общий интернет, эти опции дают возможность настройки адреса прокси сервера, чтобы пересылать запросы в интернет. Свяжитесь с вашим системным администратором или проверьте сетевые настройки вашего браузера, если вы не можете подключиться и подозреваете, что проблема может быть в прокси.
- Использовать отдельный SOCKS5 прокси для подключения к участникам через скрытые сервисы Tor
Здесь вы можете настроить дополнительный прокси сервер, с помощью которого сможете подключиться к пирам в сети Tor. Это дополнительная опция для повышения уровня приватности, и она требует наличия Tor прокси в вашей сети. Чтобы узнать больше о Tor, пройдите по `ссылке<https://www.torproject.org/>`__.
Вкладка Отображение#
Эта вкладка содержит опции, относящиеся к отображению окна приложения Dash Core.
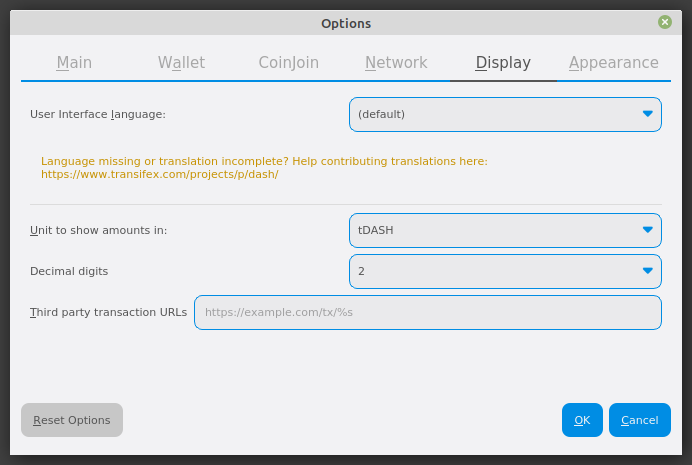
Вкладка Отображение диалогового окна Настройки Dash Core.#
- Язык интерфейса
Здесь вы можете выбрать предпочитаемый язык в выпадающем меню. После изменения языка потребуется перезапустить Dash Core.
- Отображать суммы в единицах
Здесь вы можете изменить единицы валюты в Dash Core, с DASH на mDASH, µDASH или duffs. Каждая единица сдвигают десятичный разделитель на три пункта вправо. Duffs - самые маленькие единицы валюты, на которые делится Dash.
- Знаков после запятой
Здесь можно выбрать количество десятичных знаков, которые будут отображаться в пользовательском интерфейсе. Эта опция никак не влияет на количество средств на ваших счетах и общий баланс.
- Сторонние URL для транзакций
Здесь вы можете задать внешний вебсайт, чтобы проверить определённый адрес или транзакцию в блокчейне. Для этого подходят несколько блокчейн эксплореров. Чтобы воспользоваться этой функцией, введите URL выбранного блокчейн эксплорера и замените %sна ID транзакции. После этого вы сможете войти в блокчейн эксплорер напрямую из Dash Core с помощью контекстного меню любой выбранной транзакции.
Вкладка внешний вид#
Эта вкладка содержит настройки визуального отображения окна Dash Core.
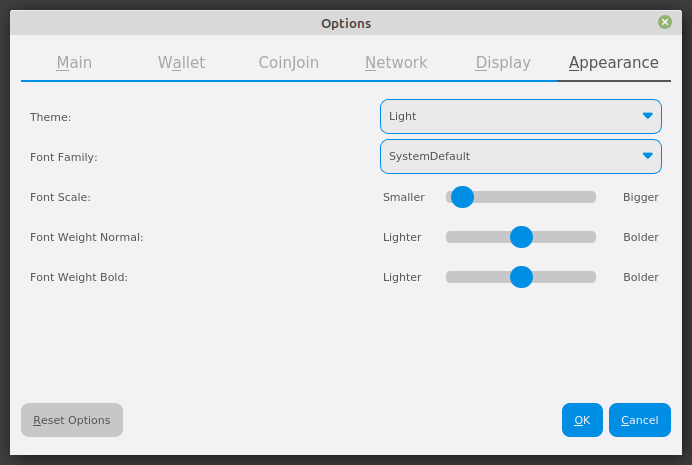
Вкладка Внешний вид диалогового окна опций Dash Core#
- Тема
С помощью этой опции можно выбрать другую тему, определяющую внешний вид окна Dash Core. Все функциональные возможности различных тем идентичны.
- Шрифт
Эта опция позволяет выбрать другой шрифт для отображения текста в окне.
- Размер и ширина шрифта
Эти опция управляет размером и толщиной шрифтов в окне.
Диалоговое окно Инструменты#
Эти документы описывают функционал диалогового окна Инструменты Dash Core, которые доступны через меню Инструменты в Dash Core.
Вкладка Информация#

Вкладка Информация в диалоговом окне Инструменты Dash Core#
- Общие
В этом разделе отображается информация об имени и версии клиента и базы данных, а также местоположение текущей директории данных приложения.
- Сеть
В этом разделе отображается информация и статистика сети, к которой вы подключены.
- Цепочка блоков
В этом разделе отображается текущий статус блокчейна.
- Пул памяти
В этом разделе отображается статус пула памяти, где содержатся транзакции, которые ещё не могут быть записаны в блок. Здесь находятся как транзакции, которые были созданы во время последнего блока, так и транзакции, которые не вошли в последний блок, потому что он уже был полон.
- Открыть отладочный лог-файл
Эта кнопка открывает debug.log из директории данных приложения. Этот файл содержит выгрузку из Dash Core, которая может помочь в диагностике ошибок.
Вкладка Консоль#
Во вкладке Консоль находится интерфейс с консолью Dash Core RPC (удалённая процедура вызова). Она эквивалентна команде dash-cli в безинтерфейсных версиях Dash, например dashd, которая работает на мастерноде. Кликните на красную иконку ×, чтобы очистить консоль, а также просмотрите детальное руководство по командам RPC, чтобы узнать больше о командах, которые вы можете использовать.
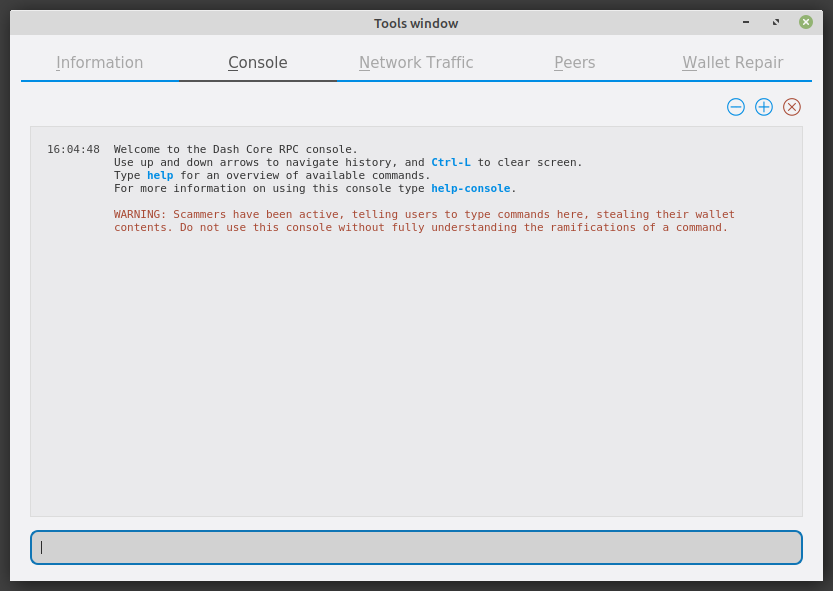
Вкладка Консоль в диалоговом окне Инструменты Dash Core#
Вкладка Сетевой трафик#
Во вкладке Сетевой траффик отображается график со входящим и исходящим трафиком от пиров сети за всё время работы. Отображаемый период времени можно настроить, используя ползунок. Кроме того, можно очистить график с помощью кнопки Cброс.
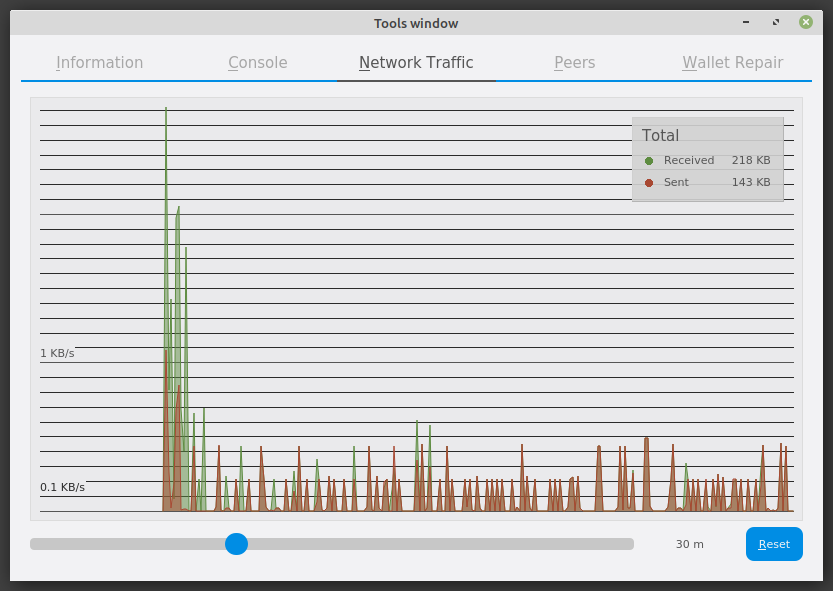
Вкладка Сетевой трафик в диалоговом окне Инструменты Dash Core#
Вкладка Пиры#
Вкладка Пиры отображает список других полноценных нод, подключённых к вашему клиенту Dash Core. Доступны IP адрес, время пинга и версия клиента. При выборе пира отображается дополнительная информация об обмене данных с этим пиром.
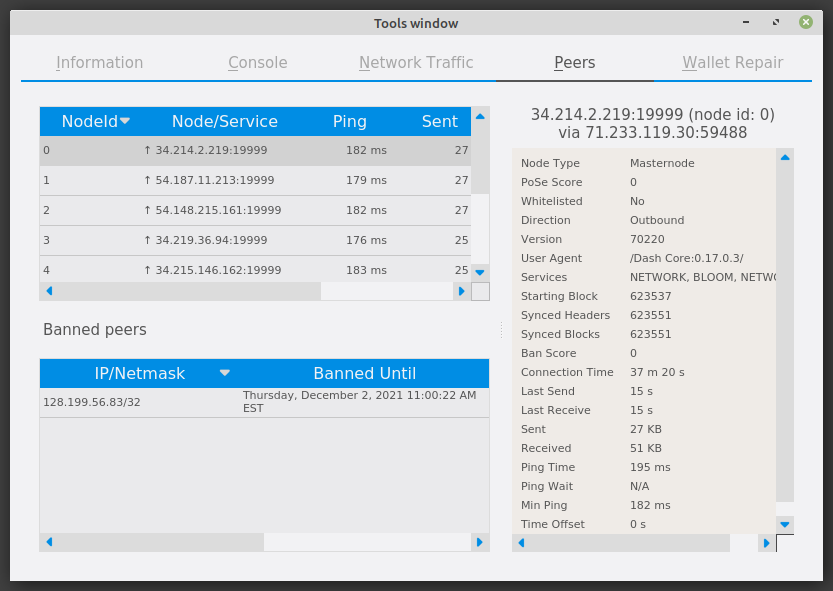
Вкладка Пиры в диалоговом окне Инструменты Dash Core#
Вкладка Ремонт кошелька#
Во вкладке Ремонт кошелька находится набор загрузочных команд, чтобы привести кошелёк в рабочее состояние. Выбор любой из этих команд приведёт к перезапуску Dash Core с определёнными настройками, заданными командой.

Вкладка Ремонт кошелька в диалоговом окне Инструменты Dash Core#
- Повторное сканирование файлов блокчейна 1
Пересканирует уже скачанный блокчейн в поиске любой транзакции, которая влияет на содержащиеся в кошельке средства. Это может понадобиться, если вы заменили файл wallet.dat другим кошельком или бэкапом - логика кошелька не будет знать об этих транзакциях, поэтому пересканирование необходимо для восстановления баланса.
- Повторное сканирование файлов блокчейна 2
Выполняет ту же операцию, что и Повторное сканирование файлов блокчейна 1, но сканирует не с момента создания кошелька, а с блока генезиса.
- Восстановление транзакций
Команды восстановления транзакций можно использовать для того, чтобы убрать из пула памяти неподтверждённые транзакции. Ваш кошелёк при этом перезапустится и пересканирует блокчейн, восстанавливая существующие транзакции и удаляя неподтверждённые транзакции. Транзакции могут застрять по разным причинам - например, если есть конфликт версий протокола, или если транзакция отправлена с недостаточной комиссией, когда блоки уже переполнены.
- Обновить формат кошелька
Эта команда доступна для очень старых кошельков, где помимо обновления ПО необходимо обновлять версию кошелька. Версию вашего кошелька можно узнать, выполнив команду
getwalletinfoв консоли.- Перестроить индекс
Удаляет текущий блокчейн и индексы статуса цепи (базу данных средств непотраченных транзакций) и перестраивает её из существующих файлов блока. Эту функцию можно использовать, чтобы восстановить пропавшие или застрявшие балансы.
Примечание
Опция спасения кошелька была перенесена в автономное приложение командной строки dash-wallet в Dash Core v18.0. Запуск dash-wallet с командой salvage предполагает, что файл кошелька, указанный в параметре -wallet, поврежден и не может быть прочитан. Команда создает копию файла кошелька в формате <wallet name>.<date>.bak и сканирует его, пытаясь восстановить все закрытые ключи.
Пример: dash-wallet -wallet=mywallet/wallet.dat salvage.