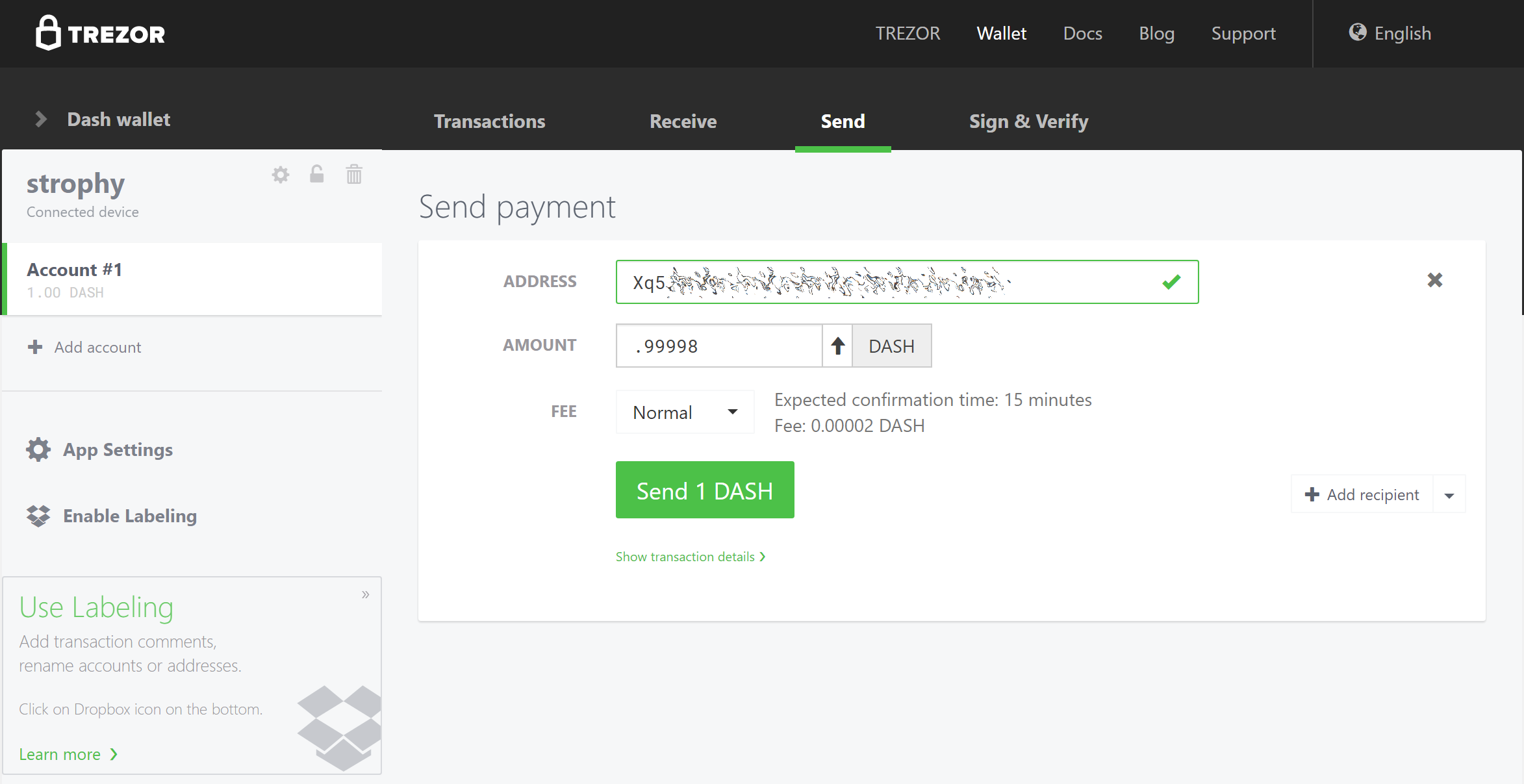Введение#
Аппаратные кошельки обеспечивают безопасное хранение ключей на защищённых устройствах, позволяя при этом совершать простые транзакции через веб-интерфейс. В настоящее время существуют три крупных производителя аппаратных кошельков, причём Dash поддерживается каждым из них.
Trezor#
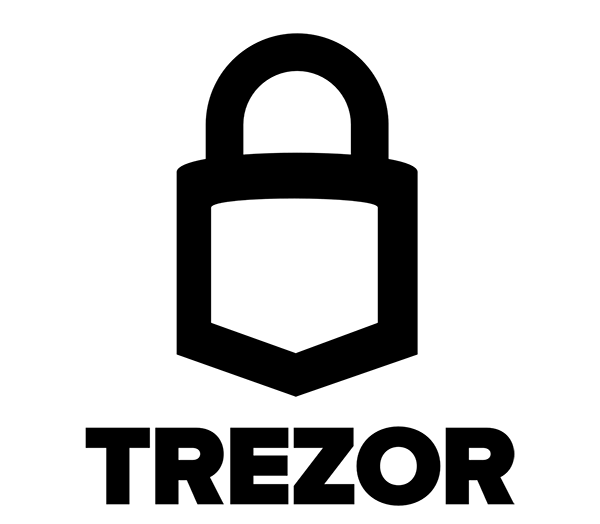
Устройство стоимостью $99, разработанное чешским стартапом SatoshiLabs является по сути USB-ключом, предназначенным для создания дополнительного уровня аутентификации для всех исходящих Биткойн-транзакций. Trezor поддерживает Dash с января 2017 года после релиза прошивки версии 1.4.2.
Благодаря своей внутренней структуре Trezor можно использовать для подписи транзакций на „небезопасных“ компьютерах, кроме того он является неуязвимым для клавиатурных шпионов и многих других вариантов атак, поэтому даже если ваш хост-компьютер был взломан, у злоумышленника не будет возможности получить ваш приватный ключ. Отсюда устройство и получило своё название, поскольку „trezor“ из большинства славянских языков, включая чешский, переводится как „хранилище“. Разработчики Trezor, как своего рода „хранилища“ для ваших приватных Биткойн-ключей, утверждают, что используют ряд умных трюков для обеспечения безопасности даже на скомпрометированных и небезопасных машинах.
Сайт: https://trezor.io
Магазин: https://shop.trezor.io
Кошелёк: https://trezor.io/trezor-suite
Используя Trezor также возможно управлять мастернодой Dash. Для получения детальной информации см. ссылку.
Начало работы#
После того, как вы приобрели Trezor на сайте https://shop.trezor.io или у авторизованного посредника, вам необходимо будет обзавестись кошельком, с которым вы будете его использовать. Trezor поддерживает следующие кошельки Dash:
В документации по ссылке https://wallet.trezor.io поясняется как начать использование официальной версии веб-кошелька Trezor. При работе с кошельком Trezor всегда убеждайтесь, что URL введён правильно, а шифрование SSL включено. Если вы настраиваете работу Trezor впервые, следуйте инструкциям ниже:
Осмотрите упаковку на предмет несанкционированного доступа. Она должна иметь два уплотнения, а створки должны быть закрыты. Устройство не должно вытаскиваться без полного повреждения упаковки.
Перейдите по ссылке https://trezor.io/start/ и посмотрите видео, которое познакомит вас с концепциями переноса PIN-кода и восстановления с помощью seed-фразы.
Для начала процесса установки и настройки перейдите по ссылке https://wallet.trezor.io/.
Если ещё не сделали этого, то установите приложение Trezor Bridge из https://wallet.trezor.io/#/bridge
Когда будет предложено - подсоедините Trezor к компьютеру.
Если вы подсоединили Trezor впервые, вам будет предложено установить прошивку. Нажмите на кнопку Install, дождитесь окончания загрузки и подтвердите установку на устройстве.
По завершении установки устройство отобразит отпечаток пальцев. Убедитесь, что он соответствует отпечатку, показанному на экране. Обратите внимание, что это код в шестнадцатеричной системе и, следовательно, он не чувствителен к регистру.
По завершении проверки отсоедините и снова подключите своё устройство. Введите ярлык устройства на появившемся экране.
Введите и подтвердите PIN-код, нажав на квадратики с цифрами в соответствии с отображением на устройстве.
Теперь ваше устройство Trezor отобразит на экране последовательность из 24 слов. Это ваша seed-фраза для восстановления. Запишите слова в порядке, указанном на карте восстановления. Никогда не храните seed-фразу восстановления в каком бы то ни было цифровом формате, включая фотографии или текст.
Сверьте seed-фразу с той, которую вы записали, и сохраните её в надёжном месте.
Вам будет предложено снова ввести PIN-код.
Кошелёк Trezor выдаст сообщение о том, что ваше устройство готово к использованию. На устройстве появится его имя.
Переключитесь на кошелёк Dash, используя меню в левом верхнем углу. Теперь вы можете использвать своё устройство Trezor для отправки и получения DASH.
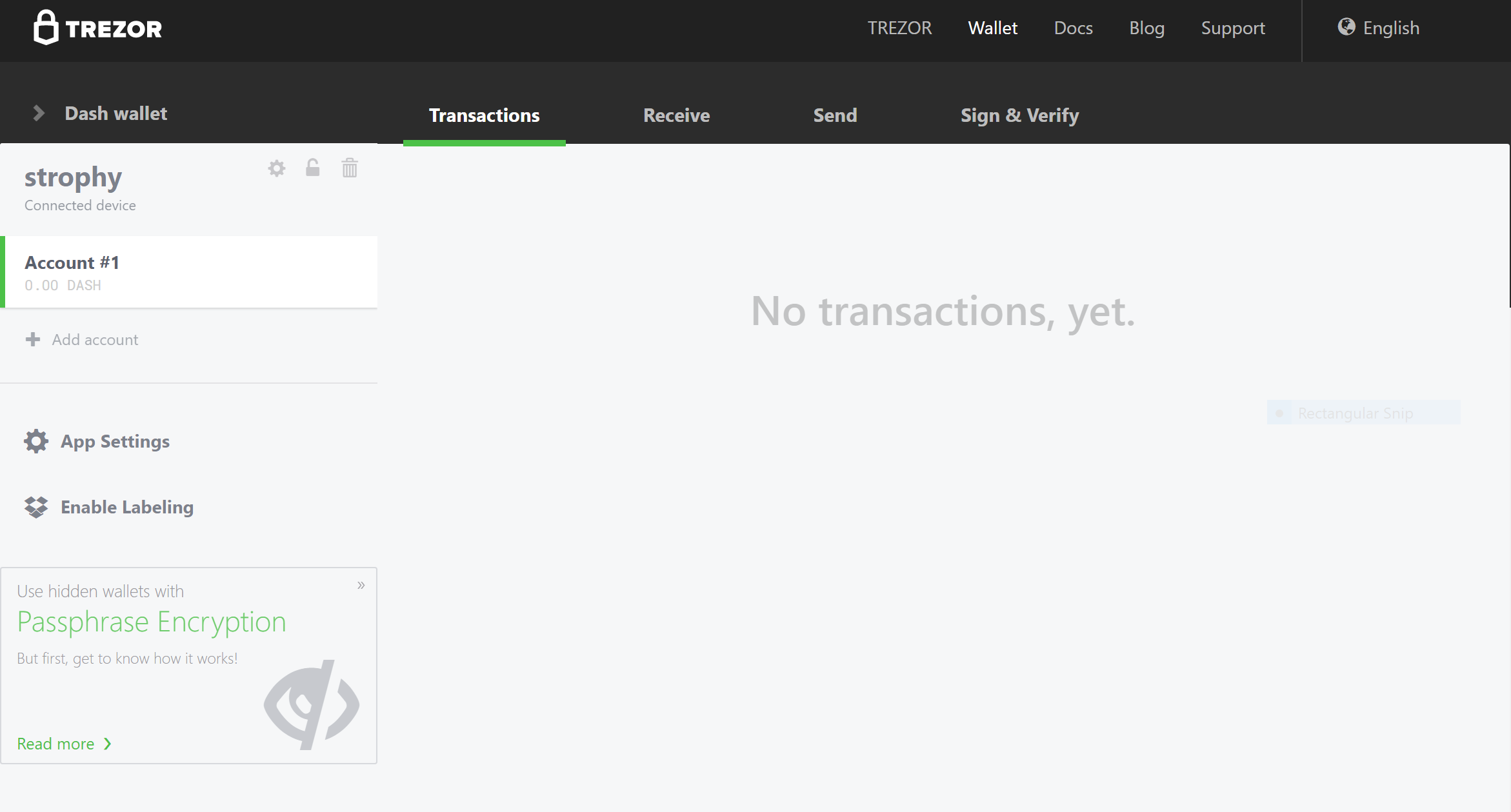
Веб-кошелёк Trezor для Dash готов к первому использованию#
Получение DASH#
Сейчас мы создадим адрес для получения DASH и попытаемся получить 1.0 DASH
В кошельке Trezor Dash нажмите Account #1, затем нажмите Receive.
Появится адрес Dash. Нажмите Show full address, чтобы сверить этот адрес с адресом на устройстве Trezor.
Отправьте 1 DASH на этот адрес с помощью биржи или другого кошелька.
Как только транзакция будет подтверждена, она появится во вкладке Transactions вашего кошелька Trezor.
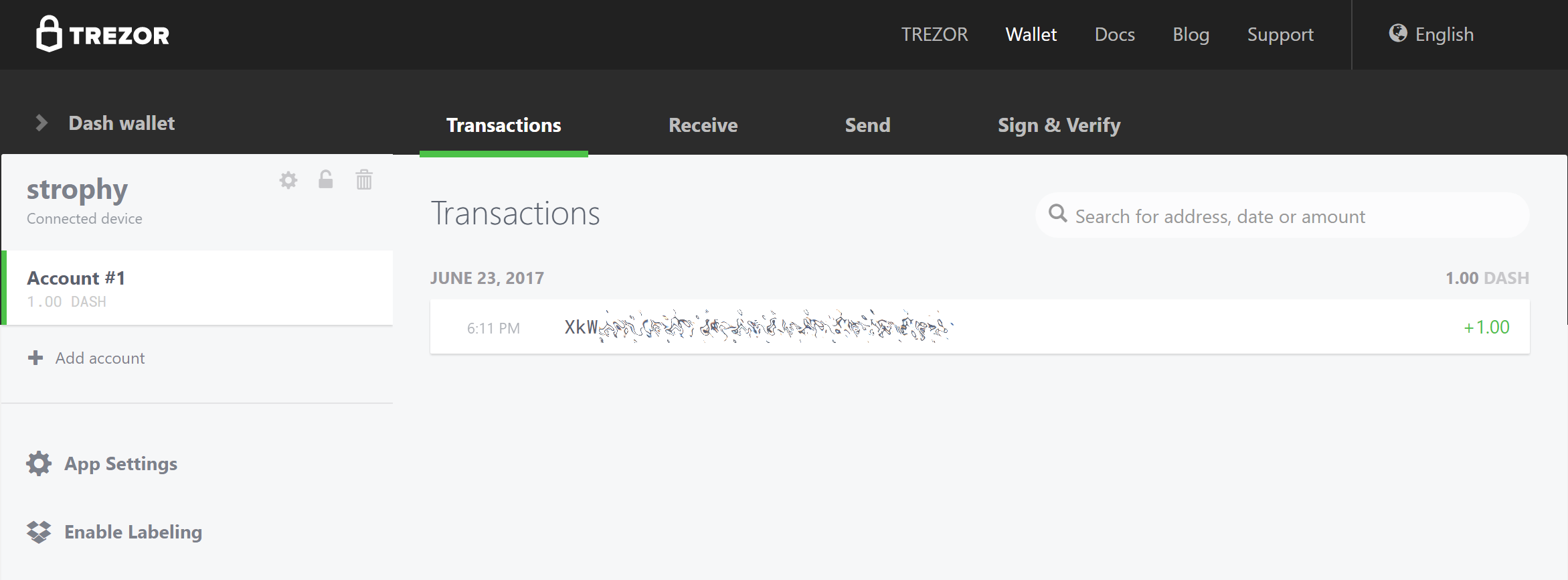
Веб-кошелёк Trezor после получения DASH#
Отправка DASH#
А теперь мы отправим DASH (с вычетом стоимости транзакции) на внешний адрес.
В кошельке Trezor Dash нажмите Account #1, затем нажмите Send.
В поля введите адрес Dash и отправляемую сумму.
Введите свой PIN-код.
Подтвердите адрес на устройстве, затем подтвердите своё действие.
Транзакция будет отправлена в сеть и получатель получит средства.

Веб-кошелёк Trezor после отправки DASH#
Расширенные функции#
Изменение PIN-кода/фразы-пароля#
Ваш PIN-код является основной формой безопасности при использовании аппаратного кошелька. Он считается защищённым, поскольку макет PIN-клавиатуры изменяется при каждом новом запросе. Если вы подозреваете, что ваш PIN был взломан, измените его, выполнив следующие инструкции. Для дополнительной безопасности или, если вы считаете, что в какой-то момент в будущем вас могут вынудить сообщить свой PIN, вы можете добавить кодовую фразу, чтобы остальные кошельки появлялись только при вводе этой фразы. Поскольку такая фраза действует как криптографическая соль, не существует «правильной» кодовой фразы - для каждой введённой фразы будет отображаться другой кошелёк. Прежде чем использовать кодовые фразы, вы должны быть абсолютно уверены, что понимаете их. Для получения дополнительной информации см. ссылку.
Изменение PIN-кода#
Свой PIN-код в Trezor вы можете изменить как с помощью кошелька Trezor, так и с помощью DMT.
Из кошелька Trezor: Перейдите по ссылке https://wallet.trezor.io и нажмите на иконку в виде шестерёнки возле своего имени пользователя. Затем нажмите Change PIN. Вам необходимо будет подтвердить своё желание изменить PIN на аппаратном устройстве, затем ввести свой текущий PIN и дважды новый PIN.
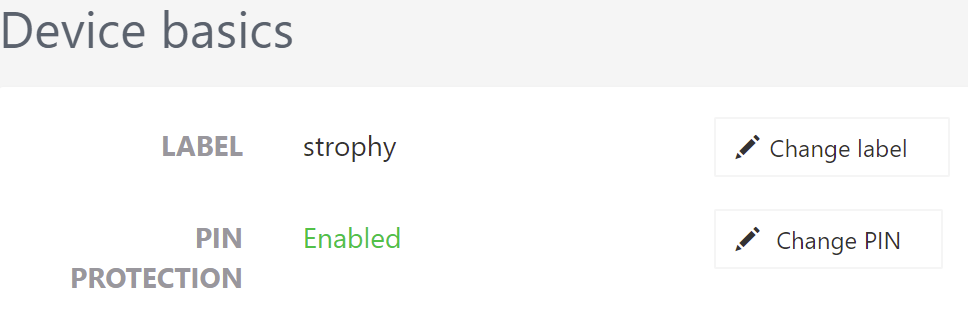
С помощью DMT: Откройте DMT и нажмите Tools > Hardware Wallet PIN/Passphrase configuration. Появится следующее окно. Нажмите Change. Вам необходимо будет подтвердить своё желание изменить PIN на аппаратном устройстве, затем ввести свой текущий PIN и дважды новый PIN.
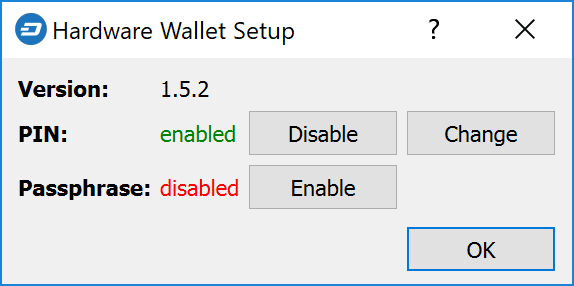
Добавление фразы-пароля#
Вы можете добавить фразу-пароль в Trezor как с помощью кошелька Trezor, так и из DMT. Прежде чем добавить фразу-пароль, вы должны полностью ознакомлены с тем, что она функционирует как «25-е слово» для вашей seed-фразы, а также с рисками забыть свою кодовую фразу. Обратите внимание, что вводить фразу-пароль не обязательно - совершенно приемлемо оставить поле незаполненным, это не помешает открыть ваш обычный кошелёк.
Из Trezor: Нажмите Advanced, подтвердите, что осознаёте все риски, затем нажмите Enable passphrase encryption. Этим вы активируете запрос на ввод фразы-пароля каждый раз при использовании Trezor.
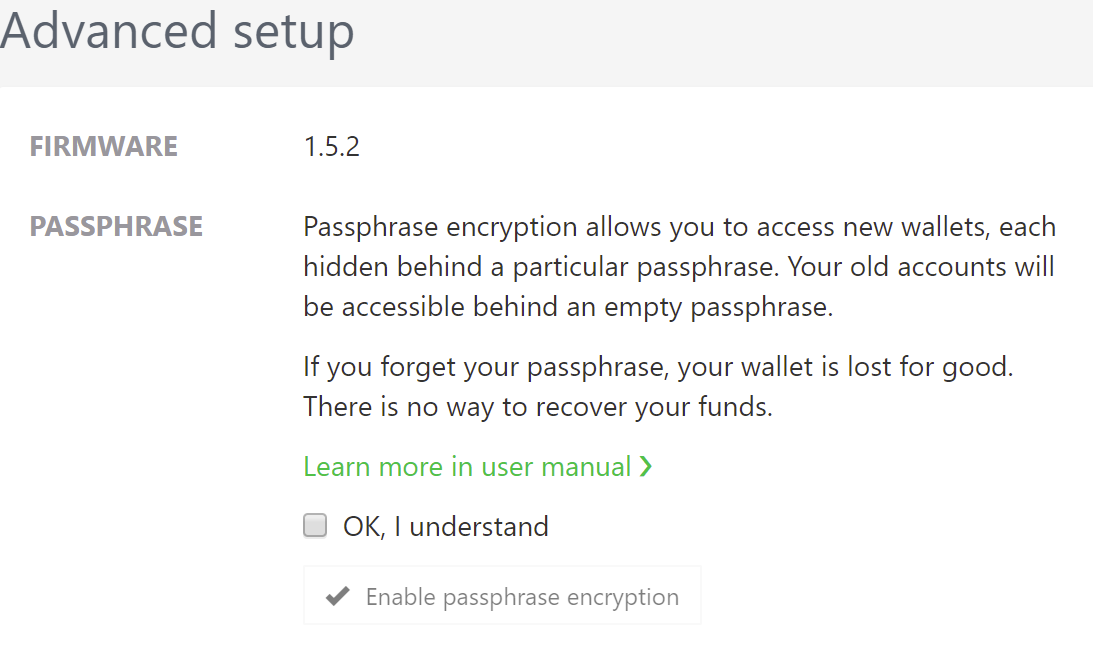
Из DMT: Откройте DMT и нажмите Tools > Hardware Wallet PIN/Passphrase configuration. Появится следующее окно. Нажмите Enable. Этим вы активируете запрос на ввод фразы-пароля каждый раз при использовании Trezor.
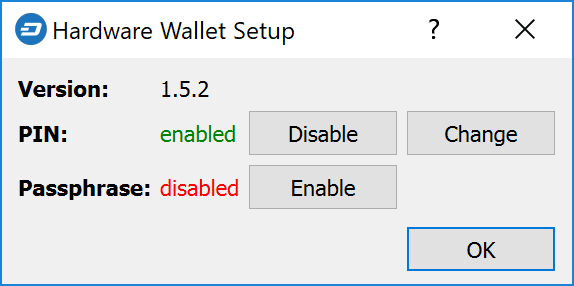
Изменение изображения на главном экране#
Устройство Trezor позволяет изменять изображение на главном экране вместо установленного по умолчанию изображения с логотипом Trezor. Изображения можно выбрать либо из диапазона существующих, либо создать его самостоятельно, используя Редактор изображений главного экрана Trezor, или же можно самостоятельно создать и загрузить собственное чёрно-белое изображение размерами 128x64px. Для изменения изображения на главном экране нужно сделать следующее:
Перейдите по ссылке https://wallet.trezor.io и откройте ваш кошелёк
Нажмите маленькую иконку с шестерёнкой, которая находится рядом с именем вашего устройства
Нажмите вкладку Homescreen
Выберите новое изображение для главного экрана, затем кликните на кнопку Set as homescreen вверху
Подтвердите изменения на устройстве Trezor
Для Dash доступны несколько образцов изображений:



Предложения по хранению#
Хотя потеря Trezor не является угрозой безопасности (кроме случая, когда кто-то знает ваш PIN и/или кодовую фразу), это умеренно дорогое устройство, которое может быть повреждено к примеру давлением или водой. По этой причине участник сообщества Dash tungfa поделился фотографиями сделанного под заказ устройства Trezor. Для этого потребуются следующие материалы:
Пена
Trezor + кабель
Карта памяти USB (для файлов wallet.dat и блокчейнов всех пакетов)
Блокнот



KeepKey#

Аппаратный кошелёк KeepKey стоимостью $129 имеет большой экран и прошивку с 100%-ным открытым исходным кодом, чтобы гарантировать безопасное хранение ваших приватных ключей. KeepKey поддерживает Dash с версии прошивки 4.2.10, выпущенной 28 марта 2017 года, и добавил поддержку InstantSend в версии прошивки 5.7.2, выпущенной 5 сентября 2018 г. Следуйте этим инструкциям, чтобы начать использовать Dash на своём устройстве KeepKey.
Магазин: https://keepkey.myshopify.com/
Видео о продукте: https://vimeo.com/289712840
Используя KeepKey также возможно управлять мастернодой Dash. Для детальной информации см. ссылку.
Ledger#

Основанный в 2014 году, французский стартап Ledger является решением для безопасности предприятий и потребителей, включая устройство стоимостью €58 Ledger Nano S, а также предстоящий выпуск Ledger Blue. Ledger Nano S поддерживает Dash с ноября 2016 года и версии прошивки 1.2. Следуйте этим инструкциям для добавления поддержки Dash на ваше устройство.
Сайт: https://www.ledger.com
Видео о продукте:
Используя Ledger также возможно управлять мастернодой Dash. Для детальной информации см. ссылку.