Отправка и получение#
Ваш кошелёк Dash Core связан с несколькими уникальными адресами, которые можно использовать для отправки и получения DASH. Каждый адрес имеет свой собственный баланс, а сумма всех ваших балансов показывается на вкладке Обзор. Когда вы отправляете DASH, ваш кошелёк автоматически переводит средства с необходимого количества ваших адресов на адрес назначения, который контролируется другим пользователем DASH и связан с его кошельком. Вы можете управлять используемыми адресами с помощью функции Coin Control.
После подтверждения вами транзакции, Dash Core внесёт транзакцию в блок, который затем будет добавлен в блокчейн для подтверждения другими клиентами. Как правило, транзакция считается подтверждённой после того, как после блока, содержащего вашу транзакцию, будет добавлено ещё шесть блоков, хотя платежи мастернодам и за майнинг могут быть выведены только после 101 блока. Обратите внимание, что для транзакций InstantSend и CoinJoin используется другой процесс.
Адреса в кошельке Dash состоят из 34 символов и начинанаются с заглавной буквы Х.
Отправка DASH#
Вы можете использовать Dash Core для отправки DASH из вашего баланса другому пользователю. Пользователь, получающий средства предоставит вам адрес DASH, на который вы должны отправить деньги. Перейдите на вкладку Отправить на панели вкладок и введите адрес назначения в поле Получатель.
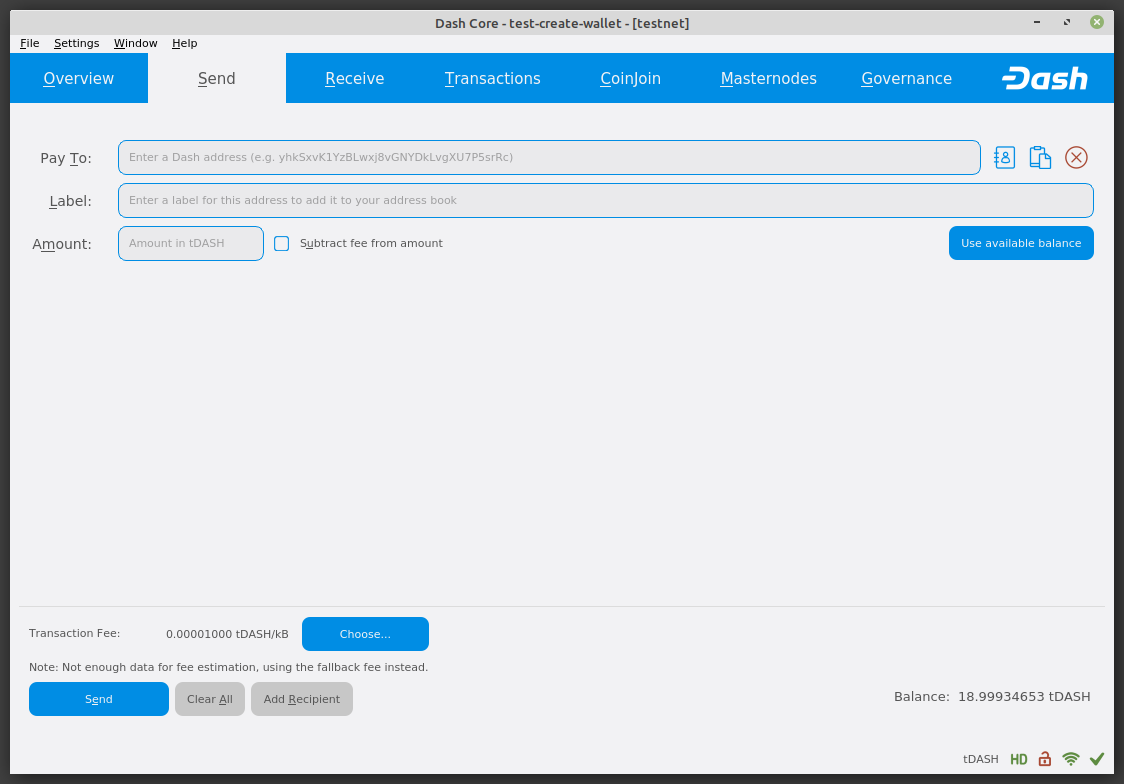
Вкладка «Отправить» в Dash Core#
Вы также можете использовать три значка ![]() справа от поля Получатель для выбора ранее использованного адреса, вставки адреса из буфера обмена или очистки поля с текущим адресом. Если вы ввели новый адрес, то можете ввести имя для этого адреса в поле Метка, чтобы позже иметь возможность идентифицировать его. И наконец, введите сумму DASH, которую вы хотите переслать, в поле Количество.
справа от поля Получатель для выбора ранее использованного адреса, вставки адреса из буфера обмена или очистки поля с текущим адресом. Если вы ввели новый адрес, то можете ввести имя для этого адреса в поле Метка, чтобы позже иметь возможность идентифицировать его. И наконец, введите сумму DASH, которую вы хотите переслать, в поле Количество.
Другие опции касаются платы за услуги. Вы можете выбрать, платить ли комиссию дополнительно к отправленной сумме или вычитать ее из отправленной суммы. Вы также можете увеличить размер комиссии, чтобы побудить ноды сети отдавать приоритет вашей транзакции.
Попробуем пример. Скажем, вы получили товарный счёт, который вы сейчас хотите оплатить с помощью DASH. Автор этого счёта добавил адрес DASH, который можно увидеть в приведённом окне, начинающийся с yWa. Товарный счёт выставлен на сумму 2,5 DASH, которую вы вписываете в поле Количество.
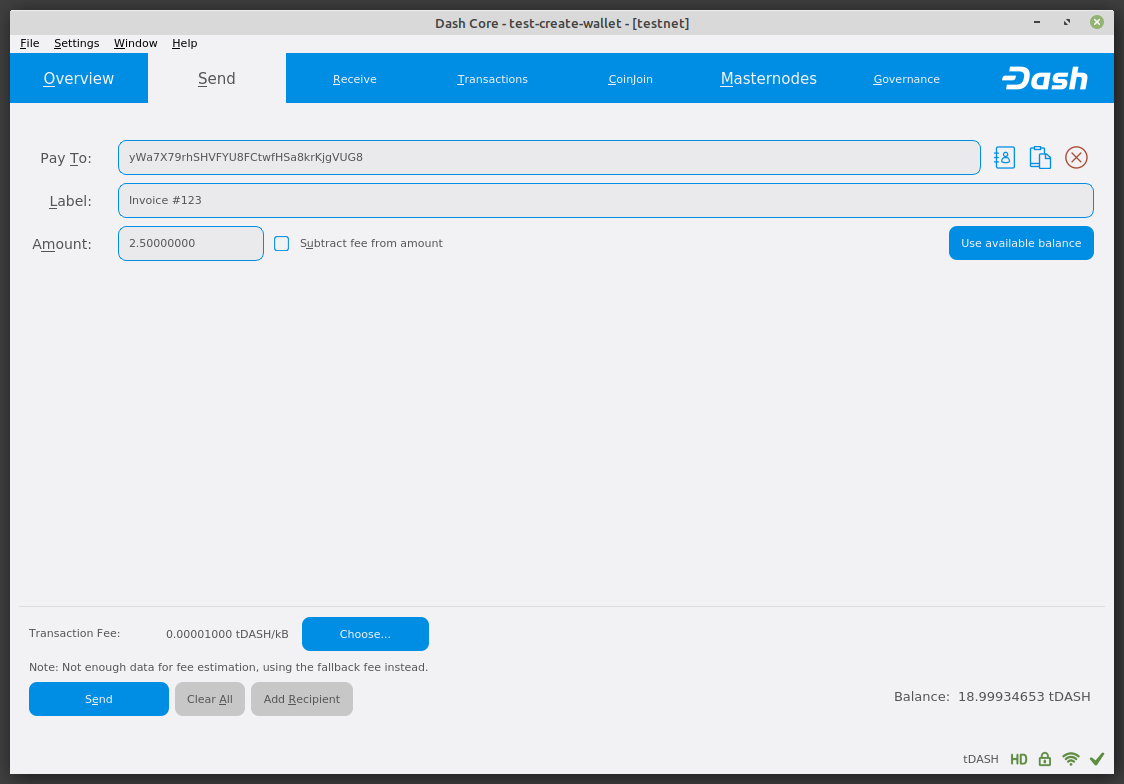
Вкладка «Отправить» заполнена для совершения транзакции#
После того, как вы ввели адрес назначения и сумму, нажмите кнопку Отправить. Если вы зашифровали свой кошелёк, то вам потребуется сначала ввести пароль, чтобы разблокировать кошелёк.

Введение пароля для разблокировки кошелька#
И наконец, необходимо совершить последнее окончательное подтверждение или отменить транзакцию отправки до того, как Dash Core отправит её в обработку на блокчейн.
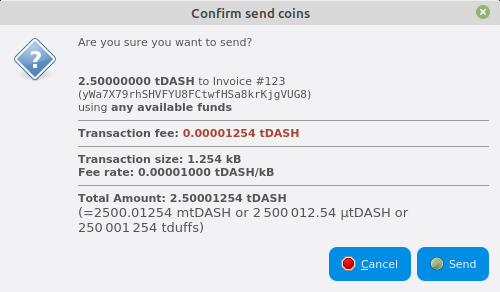
Окно окончательного подтверждения#
Если вы ответите Да, ваша транзакция будет обработана. Ваша операционная система может отобразить уведомление, и транзакция появится на вкладке «Транзакции», где вы можете отслеживать её прогресс.
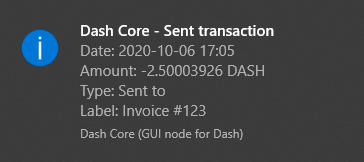
Уведомление о подтверждении отправки транзакции в Windows 10#
Обратите внимание, что сумма транзакции увеличилась на 0,00003926 DASH. Это плата за транзакцию. В следующем разделе мы увидим, как выглядит эта процедура с принимающей стороны.
Застрявшие транзакции могут быть отправлены по одной с помощью опции меню «Повторная отправка транзакций».
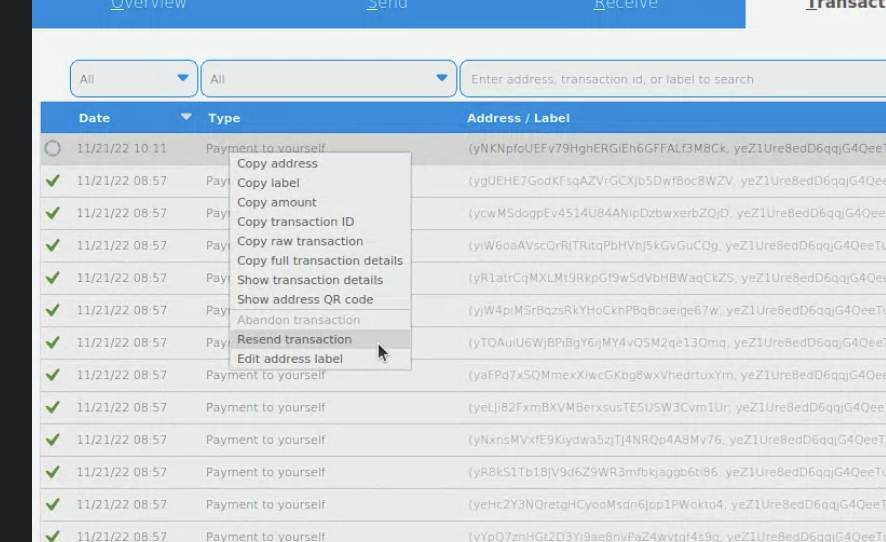
Переотправка транзакций#
Получение DASH#
Для получения Dash необходимо сначала создать адрес получателя, который будет передан отправителю. Для этого перейдите на вкладку Получить на панели вкладок.
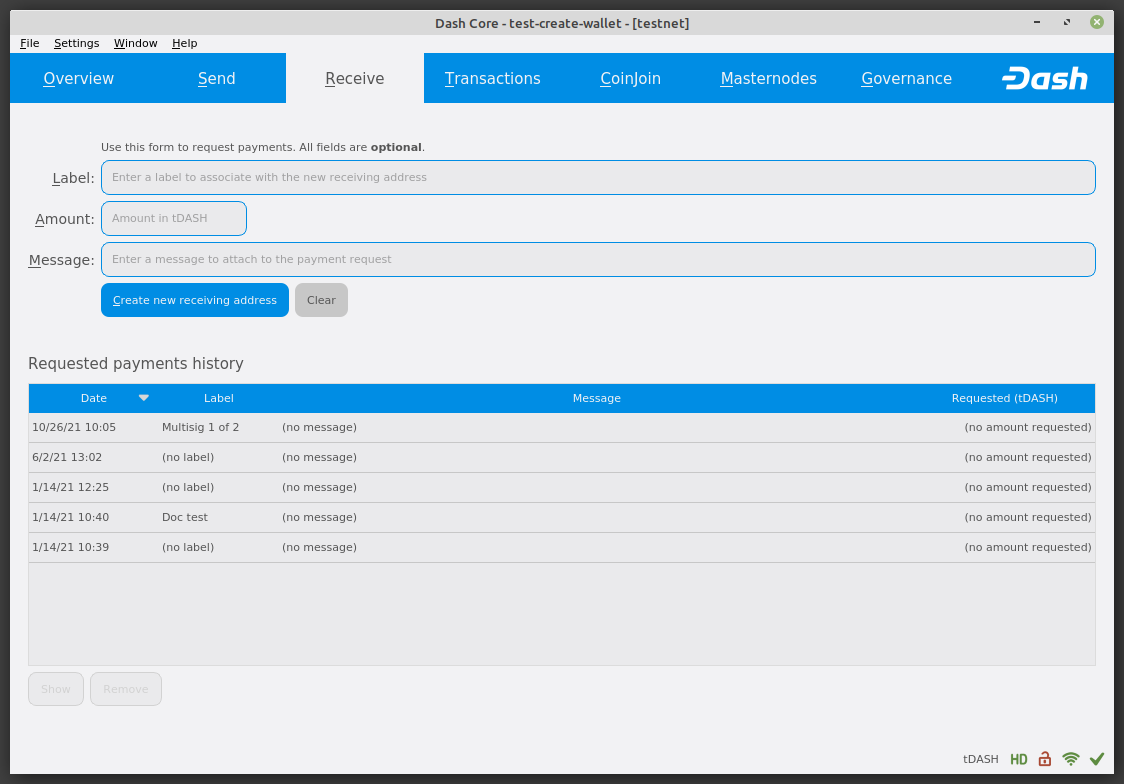
Вкладка Получить#
Создайте новый адрес, нажав кнопку Запросить новый адрес получения.
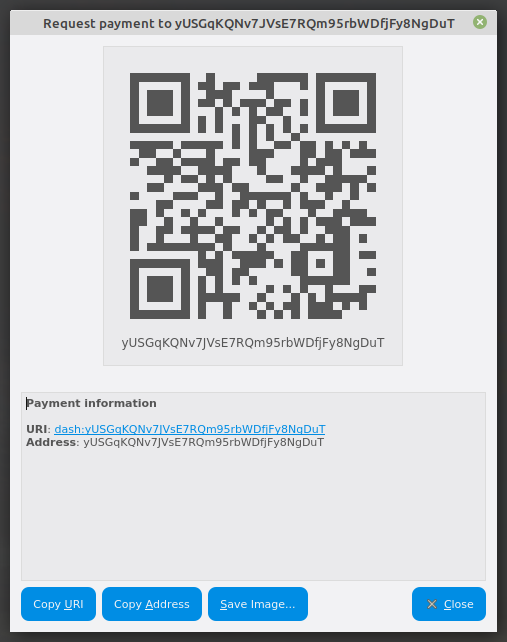
Окно «Запрос платежа»#
В открывшемся окне Запрос платежа нажмите Копировать адрес и укажите этот адрес тому, кто будет переводить вам Dash. Для получения средств ваш кошелек не обязательно должен быть открыт, но если он открыт, вы можете наблюдать за поступлением транзакции в режиме реального времени. Это связано с тем, что ваш кошелек постоянно следит за появлением новых блоков в блокчейне, когда он открыт, и распознает новую транзакцию с вашим адресом получения, когда она произойдет.
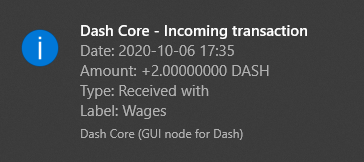
Уведомление о подтверждении получения транзакции в Windows 10#
После того, как вы заплатили, вы можете увидеть баланс как на вкладке Обзор, так и на вкладке Транзакции.
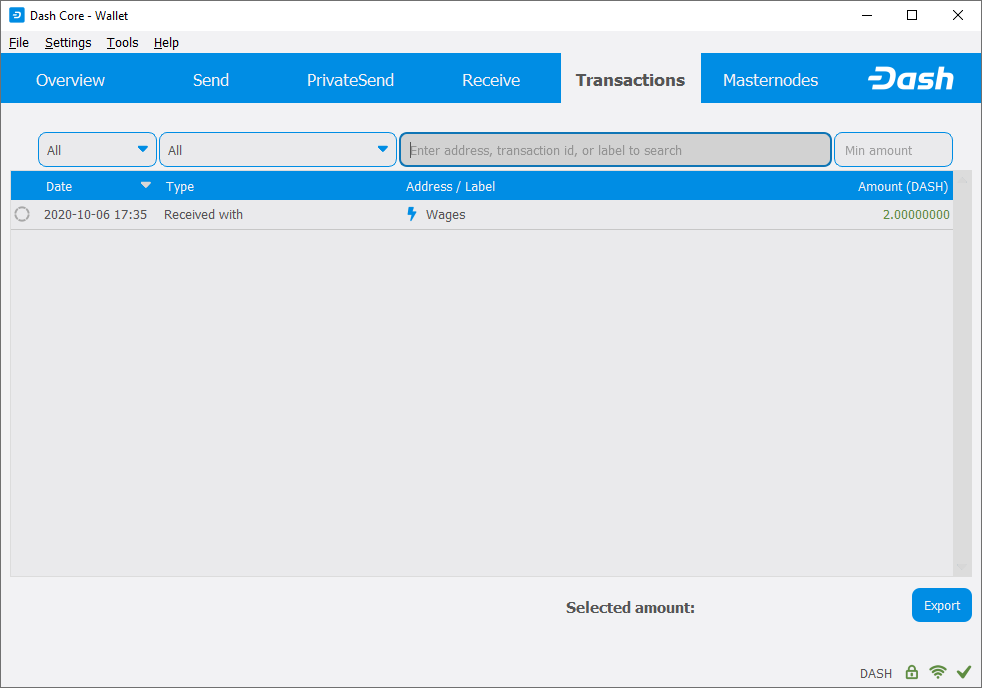
Полученная транзакция#
Просмотр адресов#
Чтобы просмотреть все ранее созданные адреса приема, нажмите Окно > Адреса получения. Аналогичным образом можно просмотреть адреса отправки, нажав Окно > Адреса отправки.
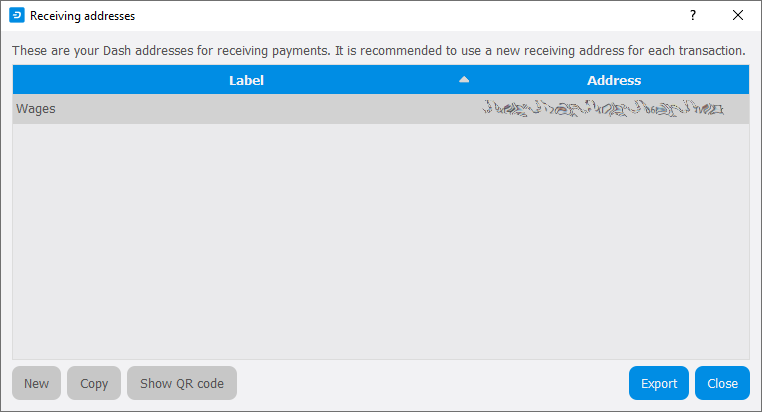
Окно с адресами для получения#
Изменить существующий адрес можно, щелкнув правой кнопкой мыши и выбрав из контекстного меню пункт Редактировать адрес.