Setup¶
Setting up a masternode requires a basic understanding of Linux and blockchain technology, as well as an ability to follow instructions closely. It also requires regular maintenance and careful security, particularly if you are not storing your Dash on a hardware wallet. There are some decisions to be made along the way, and optional extra steps to take for increased security.
Commercial masternode hosting services are available if you prefer to delegate day-to-day operation of your masternode to a professional operator. When using these hosting services, you retain full control of the 1000 DASH collateral and pay an agreed percentage of your reward to the operator. It is also possible to delegate your voting keys to a representative, see the governance documentation for more information.
Before you begin¶
This guide assumes you are setting up a single mainnet masternode for the first time. If you are updating a masternode, see here instead. You will need:
1000 Dash
A wallet to store your Dash, preferably a hardware wallet, although Dash Core wallet is also supported
A Linux server, preferably a Virtual Private Server (VPS)
Dash 0.13.0 and later implement DIP003, which introduces several changes to how a Dash masternode is set up and operated. While this network upgrade was completed in early 2019, a list of available documentation appears below:
Dash 0.13 Upgrade Procedure for Masternodes (legacy documentation)
Full masternode setup guide (you are here)
This documentation describes the commands as if they were
entered in the Dash Core GUI by opening the console from Tools > Debug
console, but the same result can be achieved on a masternode by
entering the same commands and adding the prefix
~/.dashcore/dash-cli to each command.
Set up your VPS¶
A VPS, more commonly known as a cloud server, is fully functional installation of an operating system (usually Linux) operating within a virtual machine. The virtual machine allows the VPS provider to run multiple systems on one physical server, making it more efficient and much cheaper than having a single operating system running on the “bare metal” of each server. A VPS is ideal for hosting a Dash masternode because they typically offer guaranteed uptime, redundancy in the case of hardware failure and a static IP address that is required to ensure you remain in the masternode payment queue. While running a masternode from home on a desktop computer is technically possible, it will most likely not work reliably because most ISPs allocate dynamic IP addresses to home users.
We will use Vultr hosting as an example of a VPS, although DigitalOcean, Amazon EC2, Google Cloud, Choopa and OVH are also popular choices. First create an account and add credit. Then go to the Servers menu item on the left and click + to add a new server. Select a location for your new server on the following screen:
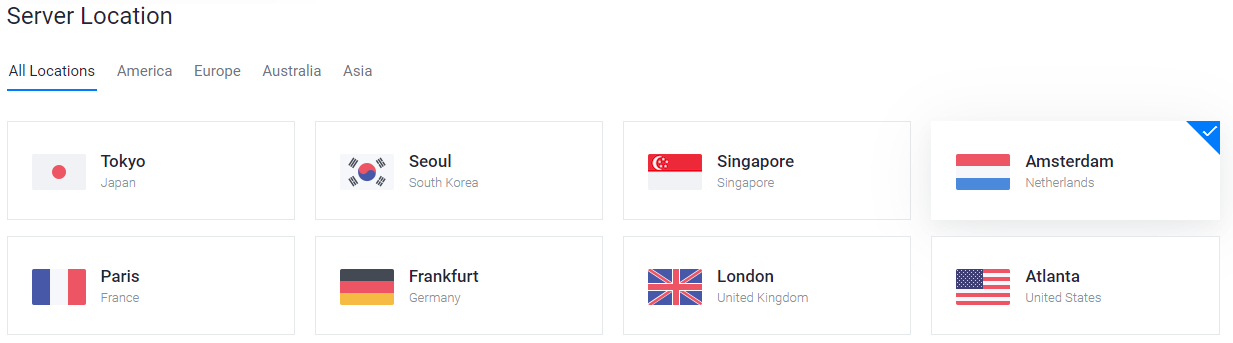
Vultr server location selection screen¶
Select Ubuntu 20.04 x64 as the server type. We use this LTS release of Ubuntu instead of the latest version because LTS releases are supported with security updates for 5 years, instead of the usual 9 months.
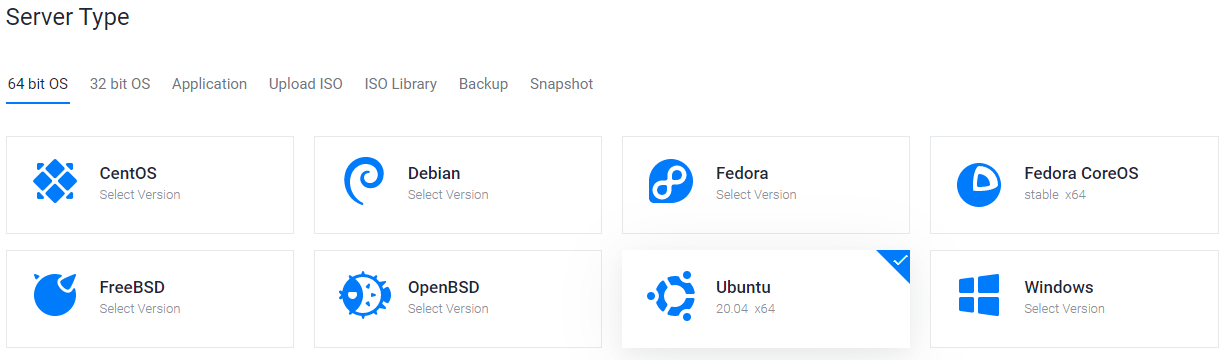
Vultr server type selection screen¶
Select a server size offering at least 2GB of memory.
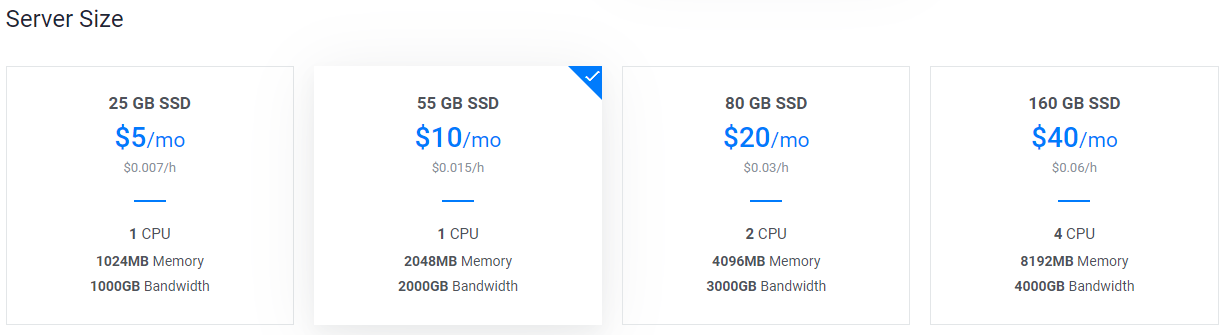
Vultr server size selection screen¶
Enter a hostname and label for your server. In this example we will use
dashmn1 as the hostname.

Vultr server hostname & label selection screen¶
Vultr will now install your server. This process may take a few minutes.

Vultr server installation screen¶
Click Manage when installation is complete and take note of the IP address, username and password.
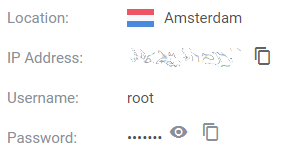
Vultr server management screen¶
Set up your operating system¶
We will begin by connecting to your newly provisioned server. On
Windows, we will first download an app called PuTTY to connect to the
server. Go to the PuTTY download page
and select the appropriate MSI installer for your system.
On Mac or Linux you can ssh directly from
the terminal - simply type ssh root@<server_ip> and enter your
password when prompted.
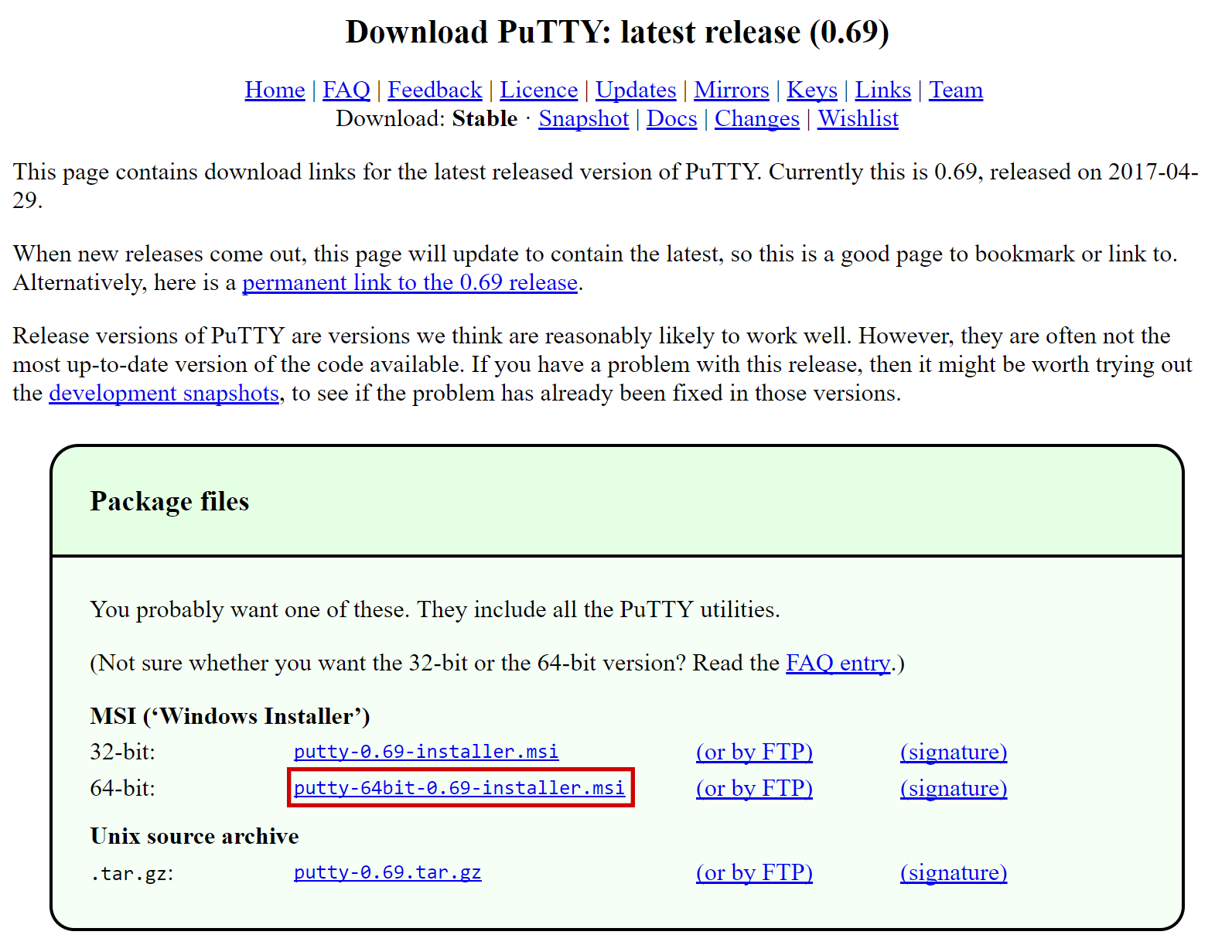
PuTTY download page¶
Double-click the downloaded file to install PuTTY, then run the app from your Start menu. Enter the IP address of the server in the Host Name field and click Open. You may see a certificate warning, since this is the first time you are connecting to this server. You can safely click Yes to trust this server in the future.
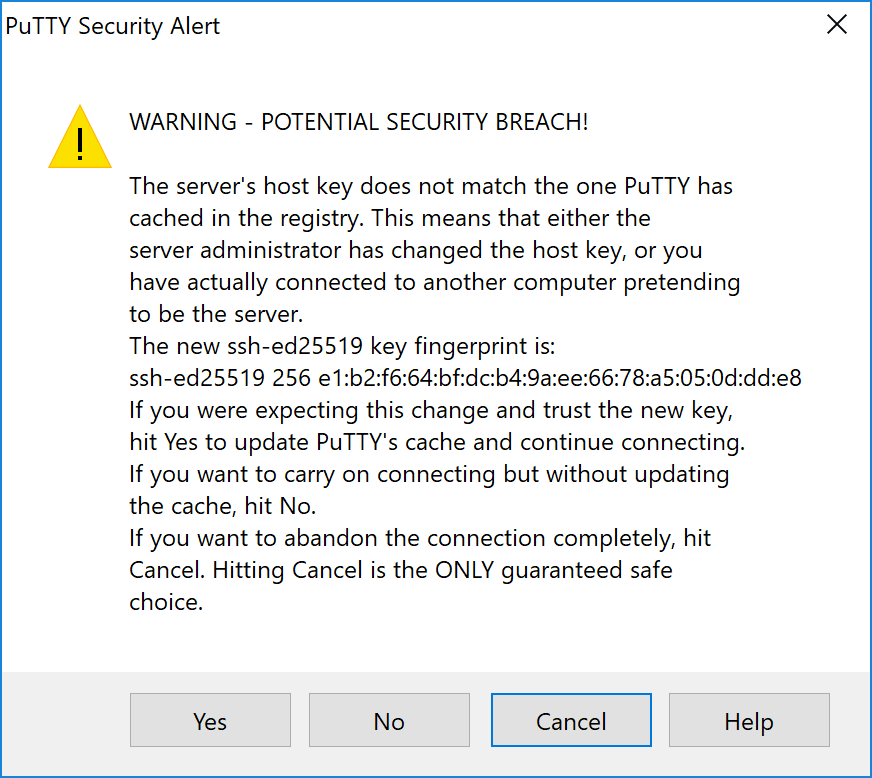
PuTTY security alert when connecting to a new server¶
You are now connected to your server and should see a terminal
window. Begin by logging in to your server with the user root and
password supplied by your hosting provider.
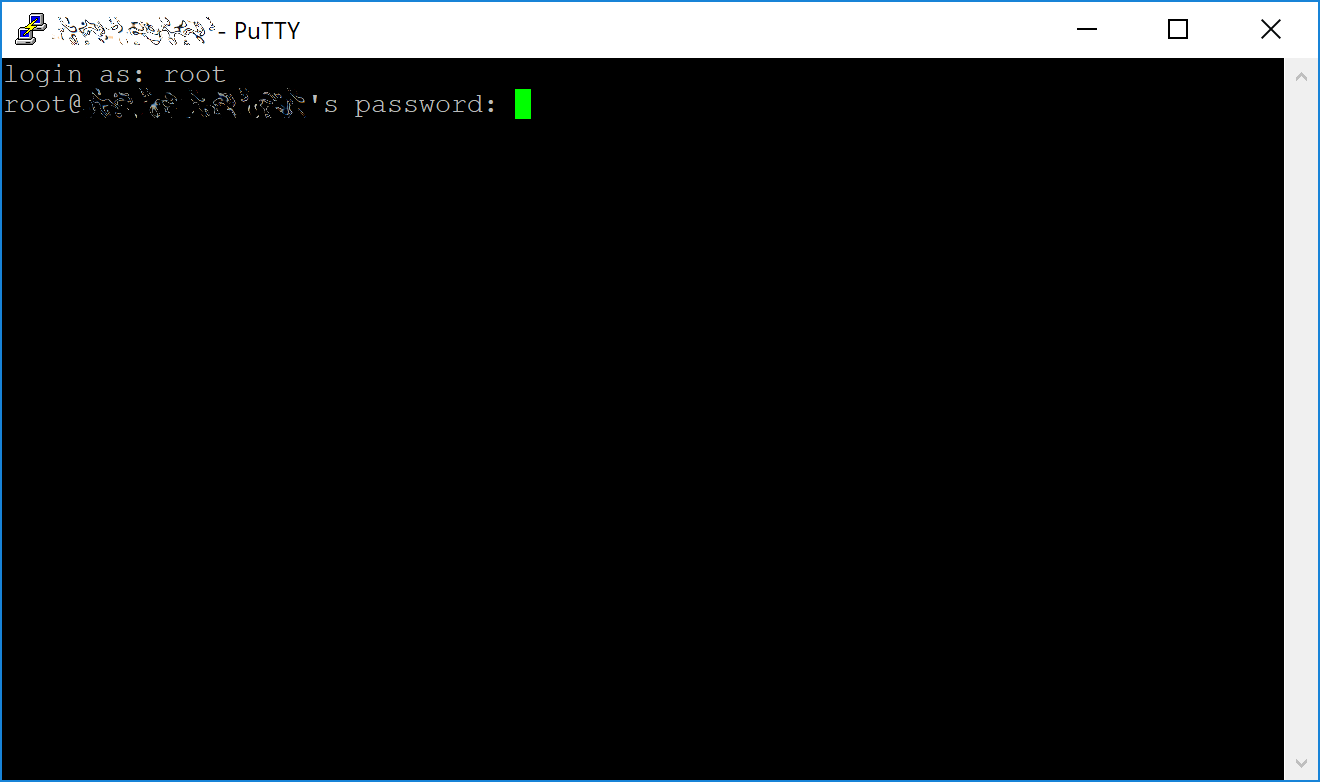
Password challenge when connecting to your VPS for the first time¶
You should immediately change the root password and store it in a safe place for security. You can copy and paste any of the following commands by selecting them in your browser, pressing Ctrl + C, then switching to the PuTTY window and right-clicking in the window. The text will paste at the current cursor location:
passwd root
Enter and confirm a new password (preferably long and randomly
generated). Next we will create a new user with the following command,
replacing <username> with a username of your choice:
adduser <username>
You will be prompted for a password. Enter and confirm using a new password (different to your root password) and store it in a safe place. You will also see prompts for user information, but this can be left blank. Once the user has been created, we will add them to the sudo group so they can perform commands as root:
usermod -aG sudo <username>
Now, while still as root, we will update the system from the Ubuntu package repository:
apt update
apt upgrade
The system will show a list of upgradable packages. Press Y and Enter to install the packages. We will now install a firewall (and some other packages we will use later), add swap memory and reboot the server to apply any necessary kernel updates, and then login to our newly secured environment as the new user:
apt install ufw python virtualenv git unzip pv
(press Y and Enter to confirm)
ufw allow ssh/tcp
ufw limit ssh/tcp
ufw allow 9999/tcp
ufw logging on
ufw enable
(press Y and Enter to confirm)
fallocate -l 4G /swapfile
chmod 600 /swapfile
mkswap /swapfile
swapon /swapfile
nano /etc/fstab
Add the following line at the end of the file (press tab to separate each word/number), then press Ctrl + X to close the editor, then Y and Enter save the file.
/swapfile none swap sw 0 0
Finally, in order to prevent brute force password hacking attacks, we will install fail2ban and disable root login over ssh. These steps are optional, but highly recommended. Start with fail2ban:
apt install fail2ban
Create a new configuration file:
nano /etc/fail2ban/jail.local
And paste in the following configuration:
[sshd]
enabled = true
port = 22
filter = sshd
logpath = /var/log/auth.log
maxretry = 3
Then press Ctrl + X to close the editor, then Y and Enter save the file. Retart and enable the fail2ban service:
systemctl restart fail2ban
systemctl enable fail2ban
Next, open the SSH configuration file to disable root login over SSH:
nano /etc/ssh/sshd_config
Locate the line that reads PermitRootLogin yes and set it to
PermitRootLogin no. Directly below this, add a line which reads
AllowUsers <username>, replacing <username> with the username
you selected above. Then press Ctrl + X to close the editor, then
Y and Enter save the file.
Then reboot the server:
reboot now
PuTTY will disconnect when the server reboots.
While this setup includes basic steps to protect your server against attacks, much more can be done. In particular, authenticating with a public key instead of a username/password combination and enabling automatic security updates is advisable. More tips are available here. However, since the masternode does not actually store the keys to any Dash, these steps are considered beyond the scope of this guide.
Send the collateral¶
A Dash address with a single unspent transaction output (UTXO) of exactly 1000 DASH is required to operate a masternode. Once it has been sent, various keys regarding the transaction must be extracted for later entry in a configuration file and registration transaction as proof to write the configuration to the blockchain so the masternode can be included in the deterministic list.
A masternode can be registered from a hardware wallet, the official Dash Core wallet, or a Dash Electrum wallet, although a hardware wallet is highly recommended to enhance security and protect yourself against hacking. This guide will describe the steps for both hardware wallets and Dash Core.
Note
Details of registering a masternode with Dash Electrum can be found on the Electrum - Advanced Functions page.
Option 1: Sending from a hardware wallet¶
Set up your Trezor using the Trezor wallet at https://wallet.trezor.io/ and send a test transaction to verify that it is working properly. For help on this, see this guide - you may also choose to (carefully!) add a passphrase to your Trezor to further protect your collateral. Create a new account in your Trezor wallet by clicking Add account. Then click the Receive tab and send exactly 1000 DASH to the address displayed. If you are setting up multiple masternodes, send 1000 DASH to consecutive addresses within the same new account. You should see the transaction as soon as the first confirmation arrives, usually within a few minutes.
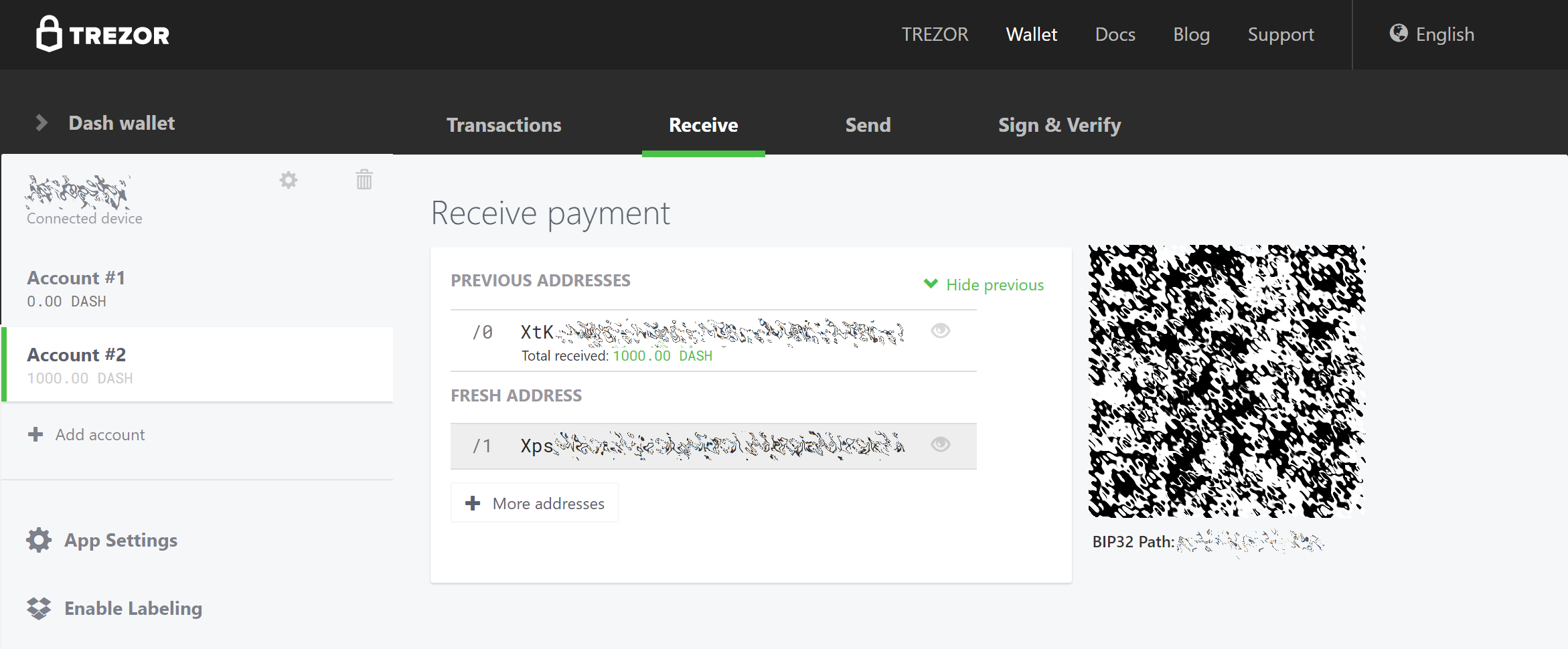
Trezor Wallet Receive tab showing successfully received collateral of 1000 DASH¶
Once the transaction appears, click the QR code on the right to view the transaction on the blockchain. Keep this window open as we complete the following steps, since we will soon need to confirm that 15 confirmations exist, as shown in the following screenshot.
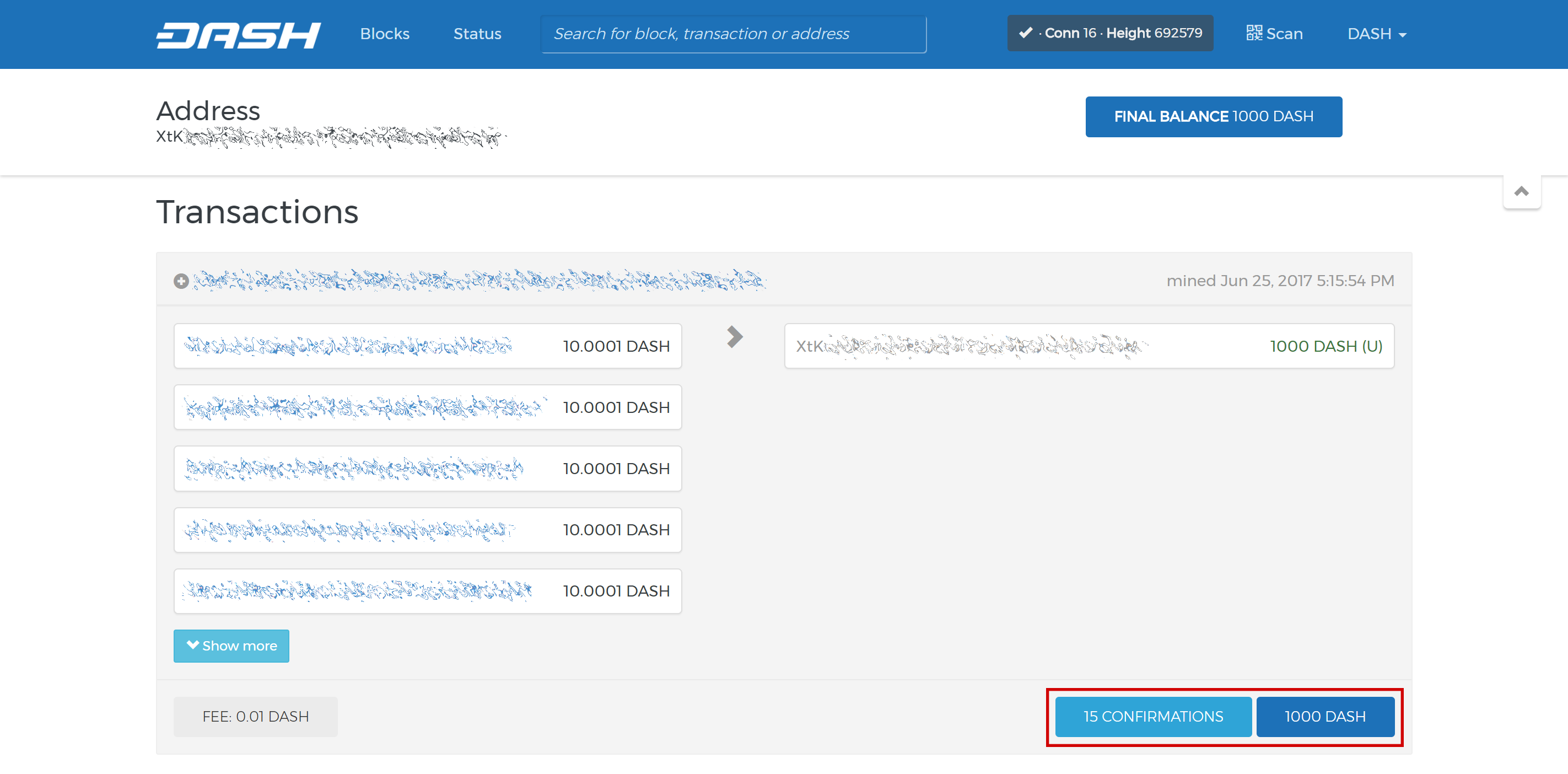
Trezor blockchain explorer showing 15 confirmations for collateral transfer¶
While we are waiting for 15 confirmations, download the latest version of the Dash Masternode Tool (DMT) from the GitHub releases page here. Unzip and run the file. The following window appears.
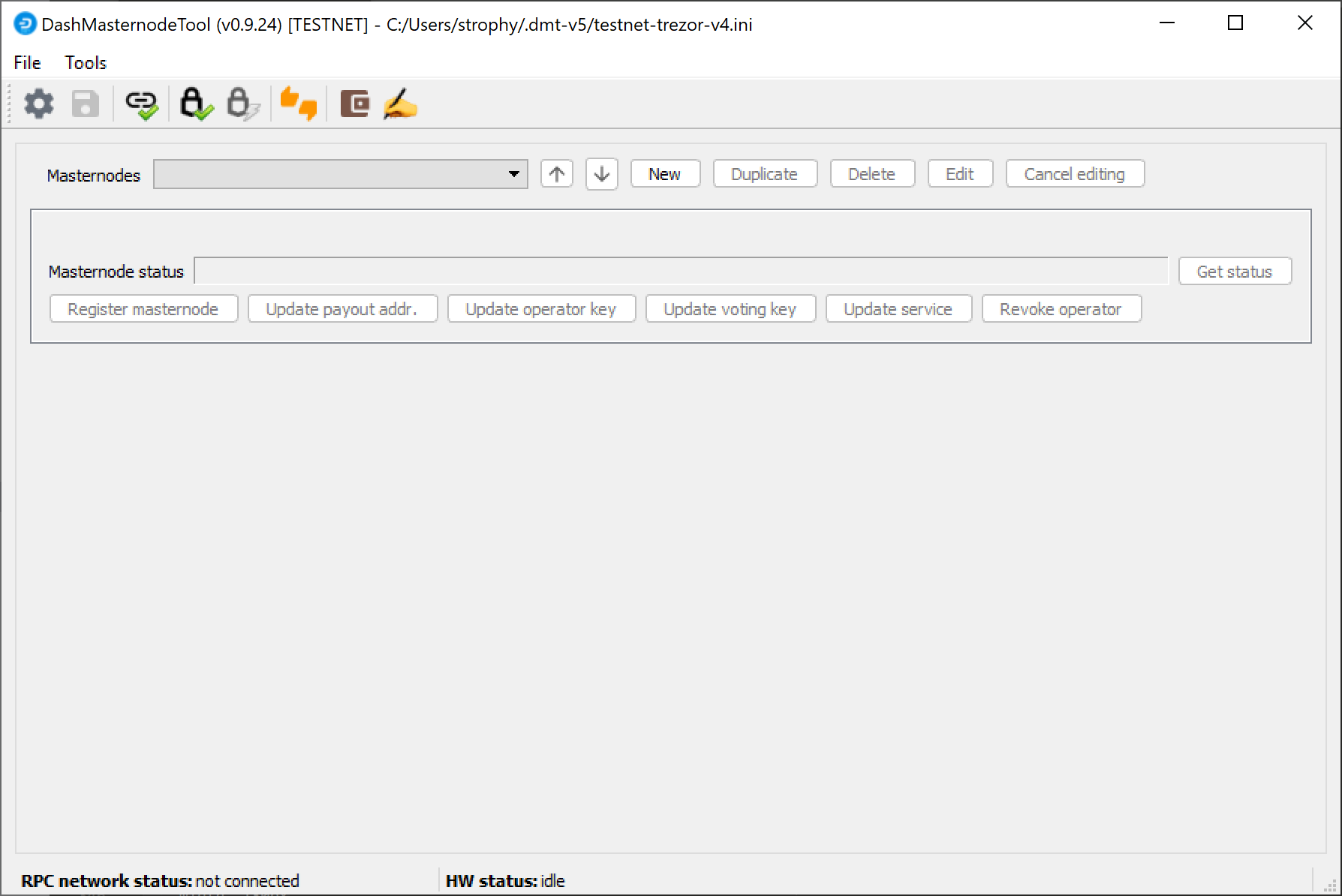
Dash Masternode Tool startup screen¶
Click the third button from the left Check Dash Network Connection in the top left corner of the main window to verify that the connection is working. Then connect your Trezor device and click the next button Test Hardware Wallet Connection to verify the Trezor connection is working.
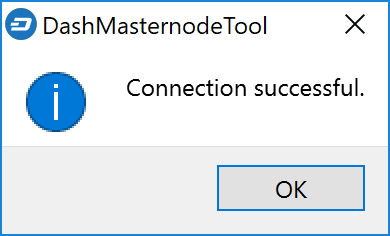
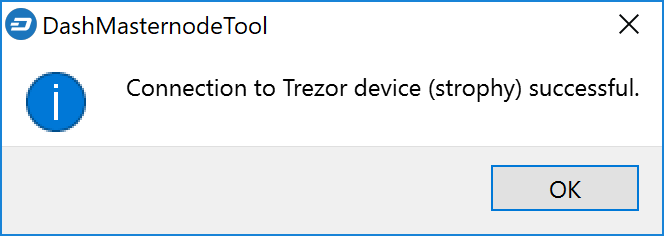
Dash Masternode Tool successful connection confirmations¶
We will now use DMT to enter some basic information about the masternode and extract the transaction ID. Carry out the following sequence of steps as shown in this screenshot:
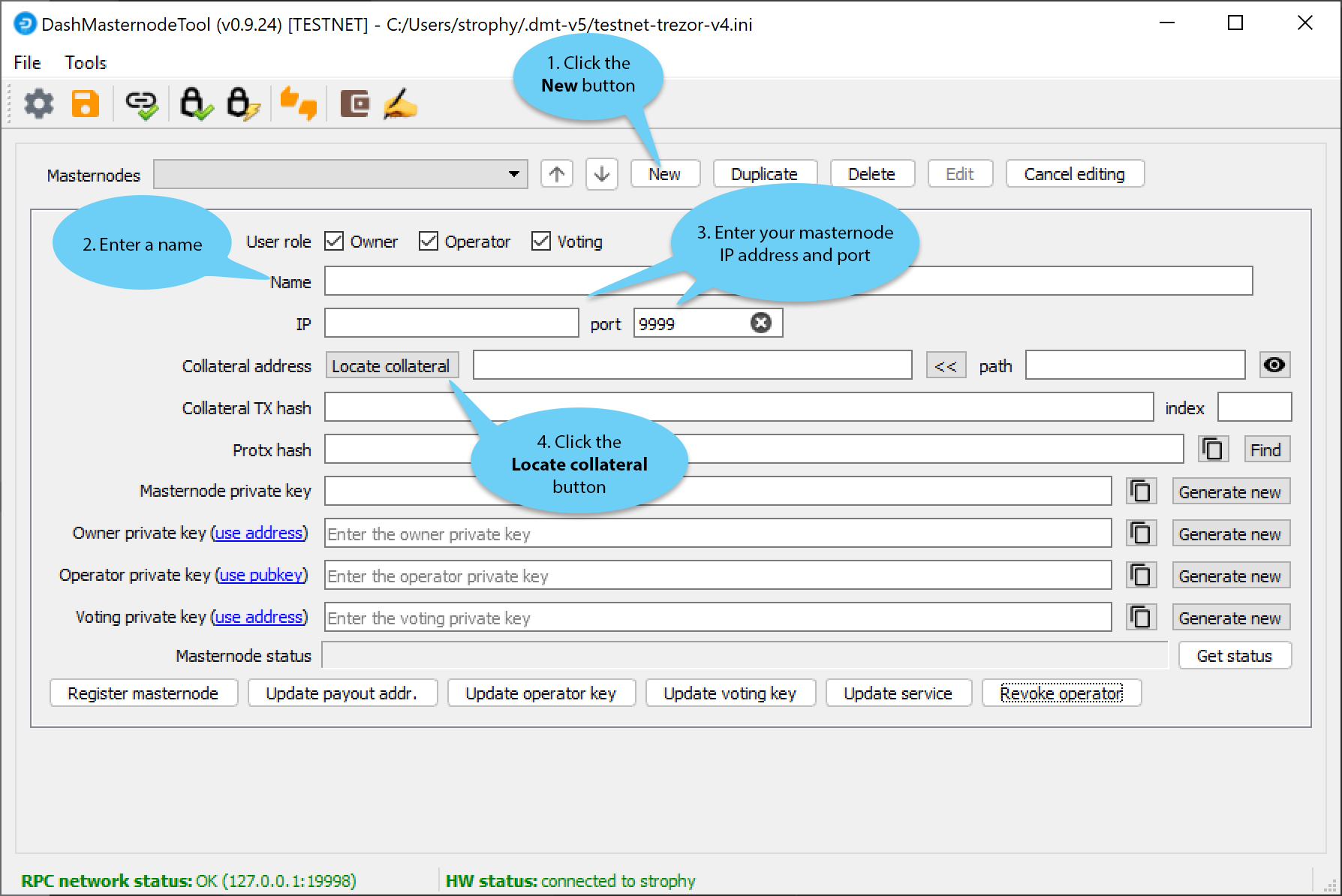
Dash Masternode Tool configuration steps¶
Click the New button.
Enter a name for your masternode. The host name you specified for your VPS above is a good choice.
Enter the IP address of your masternode. This was given to you by the VPS provider when you set up the server. Then enter the TCP port number. This should be 9999.
Click Locate collateral to view unused collateral funding transactions available on the connected hardware wallet. Select the address to which you sent 1000 Dash and click Apply. The Collateral address, path, Collateral TX hash and index fields should be filled automatically.
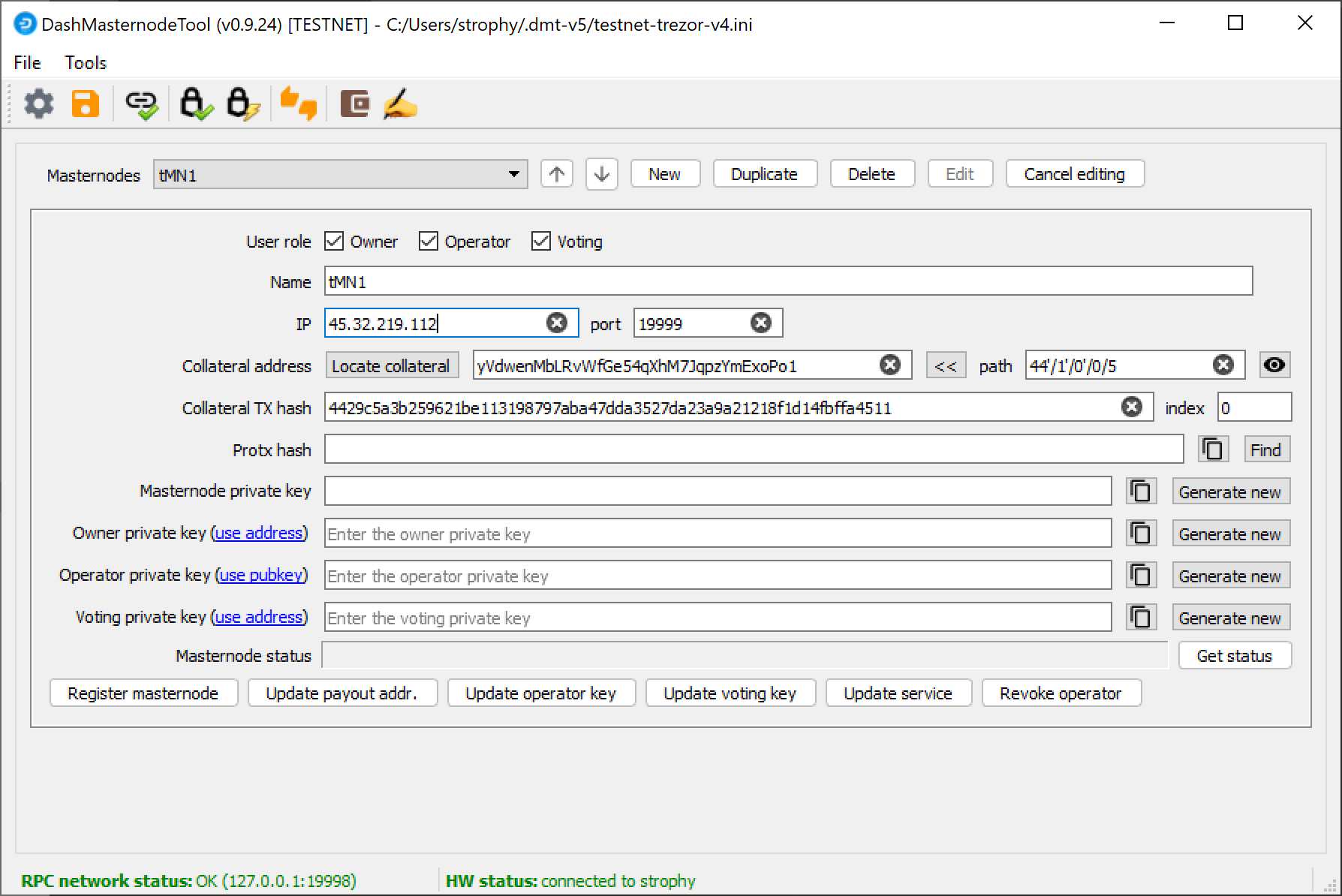
Dash Masternode Tool with masternode configuration¶
Leave DMT open and continue with the next step: installing Dash Core on your VPS.
Option 2: Sending from Dash Core wallet¶
Open Dash Core wallet and wait for it to synchronize with the network. It should look like this when ready:
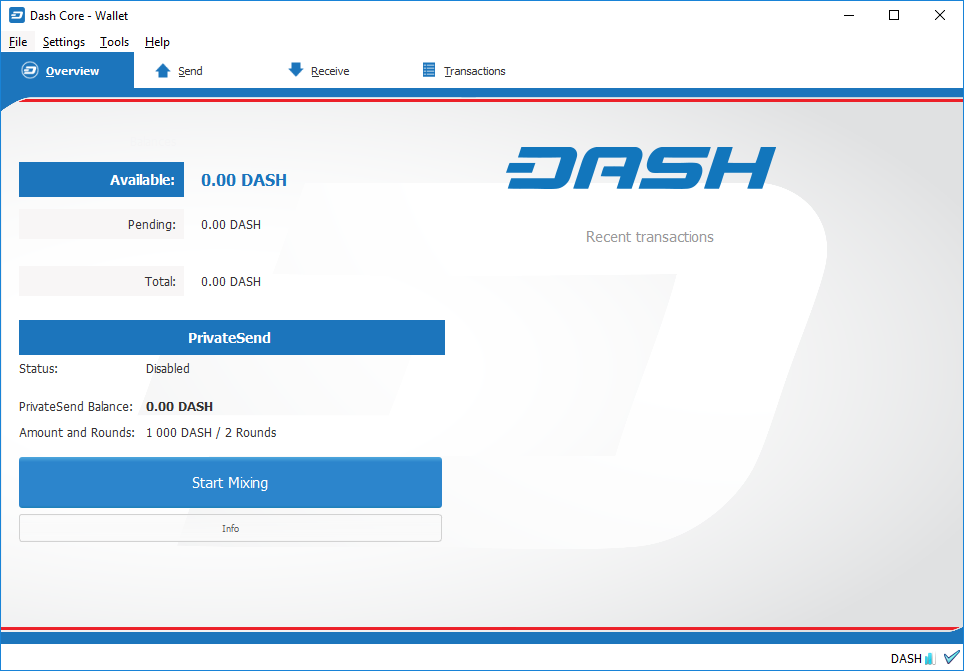
Fully synchronized Dash Core wallet¶
Click Tools > Debug console to open the console. Type the following command into the console to generate a new Dash address for the collateral:
getnewaddress
yiFfzbwiN9oneftd7cEfr3kQLRwQ4kp7ue
Take note of the collateral address, since we will need it later. The next step is to secure your wallet (if you have not already done so). First, encrypt the wallet by selecting Settings > Encrypt wallet. You should use a strong, new password that you have never used somewhere else. Take note of your password and store it somewhere safe or you will be permanently locked out of your wallet and lose access to your funds. Next, back up your wallet file by selecting File > Backup Wallet. Save the file to a secure location physically separate to your computer, since this will be the only way you can access our funds if anything happens to your computer. For more details on these steps, see here.
Now send exactly 1000 DASH in a single transaction to the new address you generated in the previous step. This may be sent from another wallet, or from funds already held in your current wallet. Once the transaction is complete, view the transaction in a blockchain explorer by searching for the address. You will need 15 confirmations before you can register the masternode, but you can continue with the next step at this point already: generating your masternode operator key.
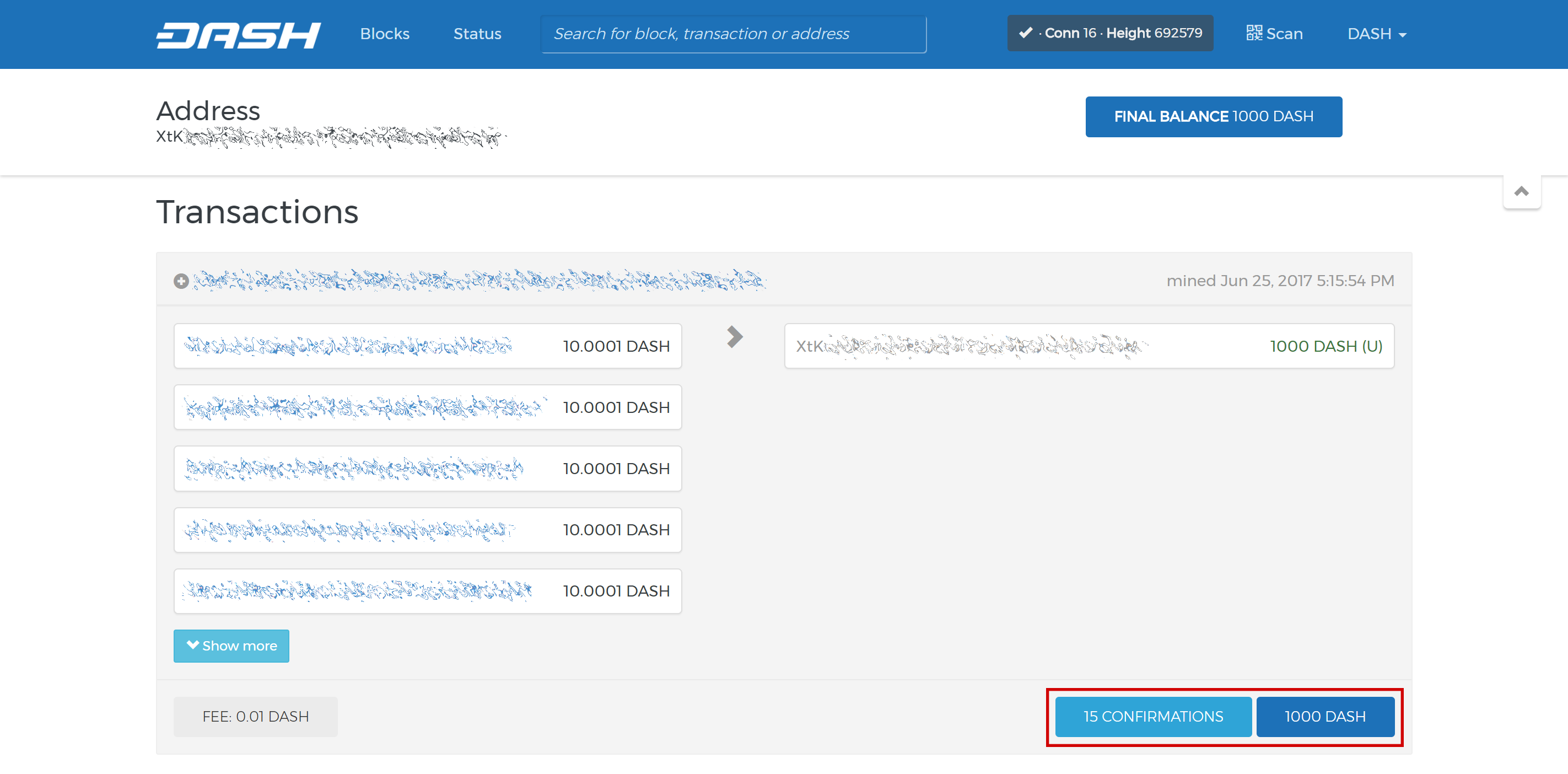
Trezor blockchain explorer showing 15 confirmations for collateral transfer¶
Install Dash Core¶
Dash Core is the software behind both the Dash Core GUI wallet and Dash masternodes. If not displaying a GUI, it runs as a daemon on your VPS (dashd), controlled by a simple command interface (dash-cli).
Open PuTTY or a console again and connect using the username and password you just created for your new, non-root user. The following options are available for installing a Dash masternode:
Manual installation (this guide)
dashman installation (deprecated)
mn-bootstrap installation (beta version, currently testnet only)
Manual installation¶
To manually download and install the components of your Dash masternode,
visit the GitHub releases page
and copy the link to the latest x86_64-linux-gnu version. Go back to
your terminal window and enter the following command, pasting in the
address to the latest version of Dash Core by right clicking or pressing
Ctrl + V:
cd /tmp
wget https://github.com/dashpay/dash/releases/download/v0.17.0.3/dashcore-0.17.0.3-x86_64-linux-gnu.tar.gz
Verify the authenticity of your download by checking its detached signature against the public key published by the Dash Core development team. All releases of Dash are signed using GPG with one of the following keys:
Alexander Block (codablock) with the key
63A9 6B40 6102 E091, verifiable here on KeybasePasta (pasta) with the key
5252 7BED ABE8 7984, verifiable here on Keybase
curl https://keybase.io/codablock/pgp_keys.asc | gpg --import
curl https://keybase.io/pasta/pgp_keys.asc | gpg --import
wget https://github.com/dashpay/dash/releases/download/v0.17.0.3/dashcore-0.17.0.3-x86_64-linux-gnu.tar.gz.asc
gpg --verify dashcore-0.17.0.3-x86_64-linux-gnu.tar.gz.asc
Create a working directory for Dash, extract the compressed archive and copy the necessary files to the directory:
mkdir ~/.dashcore
tar xfv dashcore-0.17.0.3-x86_64-linux-gnu.tar.gz
cp -f dashcore-0.17.0/bin/dashd ~/.dashcore/
cp -f dashcore-0.17.0/bin/dash-cli ~/.dashcore/
Create a configuration file using the following command:
nano ~/.dashcore/dash.conf
An editor window will appear. We now need to create a configuration file specifying several variables. Copy and paste the following text to get started, then replace the variables specific to your configuration as follows:
#----
rpcuser=XXXXXXXXXXXXX
rpcpassword=XXXXXXXXXXXXXXXXXXXXXXXXXXXX
rpcallowip=127.0.0.1
#----
listen=1
server=1
daemon=1
#----
#masternodeblsprivkey=
externalip=XXX.XXX.XXX.XXX
#----
Replace the fields marked with XXXXXXX as follows:
rpcuser: enter any string of numbers or letters, no special characters allowedrpcpassword: enter any string of numbers or letters, no special characters allowedexternalip: this is the IP address of your VPS
Leave the masternodeblsprivkey field commented out for now. The
result should look something like this:
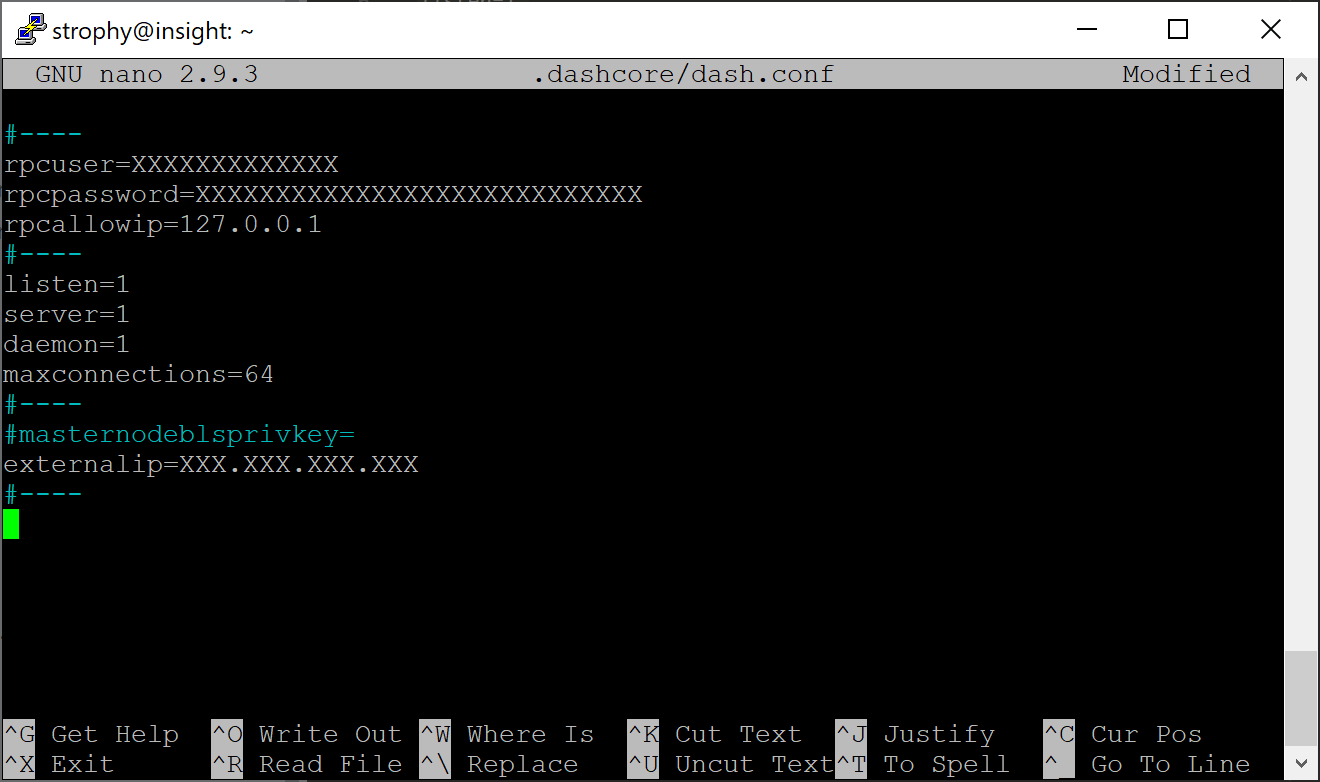
Entering key data in dash.conf on the masternode¶
Press Ctrl + X to close the editor and Y and Enter save the file. You can now start running Dash on the masternode to begin synchronization with the blockchain:
~/.dashcore/dashd
You will see a message reading Dash Core server starting. We will now install Sentinel, a piece of software which operates as a watchdog to communicate to the network that your node is working properly:
cd ~/.dashcore
git clone https://github.com/dashpay/sentinel.git
cd sentinel
virtualenv venv
venv/bin/pip install -r requirements.txt
venv/bin/python bin/sentinel.py
You will see a message reading dashd not synced with network! Awaiting full sync before running Sentinel. Add dashd and sentinel to crontab to make sure it runs every minute to check on your masternode:
crontab -e
Choose nano as your editor and enter the following lines at the end of the file:
* * * * * cd ~/.dashcore/sentinel && ./venv/bin/python bin/sentinel.py 2>&1 >> sentinel-cron.log
* * * * * pidof dashd || ~/.dashcore/dashd
Press enter to make sure there is a blank line at the end of the file, then press Ctrl + X to close the editor and Y and Enter save the file. We now need to wait for 15 confirmations of the collateral transaction to complete, and wait for the blockchain to finish synchronizing on the masternode. You can use the following commands to monitor progress:
~/.dashcore/dash-cli mnsync status
When synchronisation is complete, you should see the following response:
{
"AssetID": 999,
"AssetName": "MASTERNODE_SYNC_FINISHED",
"AssetStartTime": 1558596597,
"Attempt": 0,
"IsBlockchainSynced": true,
"IsSynced": true,
"IsFailed": false
}
Continue with the next step to construct the ProTx transaction required to enable your masternode.
Register your masternode¶
DIP003 introduced several changes to how a masternode is set up and operated. These changes and the three keys required for the different masternode roles are described briefly under DIP003 Masternode Changes in this documentation.
Option 1: Registering from a hardware wallet¶
Go back to DMT and ensure that all fields from the previous step are still filled out correctly. Click Generate new for the three private keys required for a DIP003 deterministic masternode:
Owner private key
Operator private key
Voting private key
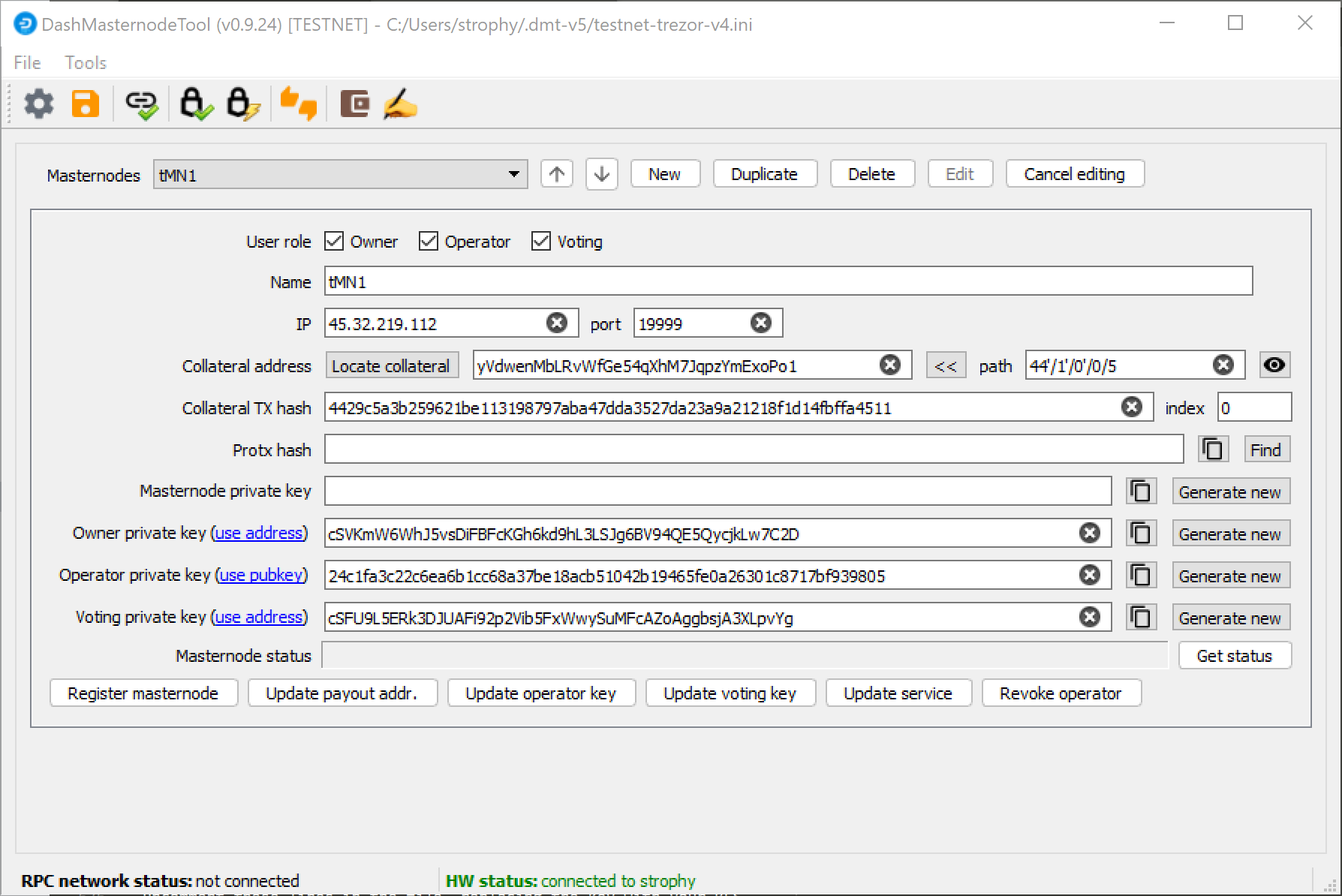
Dash Masternode Tool ready to register a new masternode¶
Then click Register masternode. Optionally specify a different Payout address and/or Operator reward, then click Continue. Select Remote Dash RPC Node (automatic method). (See here for documentation on using your own local RPC node.) and confirm the following two messages:


Dash Masternode Tool confirmation dialogs to register a masternode¶
The BLS private key must be entered in the dash.conf file on the
masternode. This allows the masternode to watch the blockchain for
relevant Pro*Tx transactions, and will cause it to start serving as a
masternode when the signed ProRegTx is broadcast by the owner, as we
just did above. Log in to your masternode using ssh or PuTTY and
edit the configuration file as follows:
nano ~/.dashcore/dash.conf
The editor appears with the existing masternode configuration. Add or uncomment this lines in the file, replacing the key with your BLS private key generated above:
masternodeblsprivkey=24c1fa3c22c6ea6b1cc68a37be18acb51042b19465fe0a26301c8717bf939805
Press enter to make sure there is a blank line at the end of the file,
then press Ctrl + X to close the editor and Y and Enter save
the file. Note that providing a masternodeblsprivkey enables
masternode mode, which will automatically force the txindex=1,
peerbloomfilters=1, and prune=0 settings necessary to provide
masternode service. We now need to restart the masternode for this
change to take effect. Enter the following commands, waiting a few
seconds in between to give Dash Core time to shut down:
~/.dashcore/dash-cli stop
sleep 15
~/.dashcore/dashd
At this point you can monitor your masternode by entering
~/.dashcore/dash-cli masternode status or using the Get status
function in DMT. The final result should appear as follows:
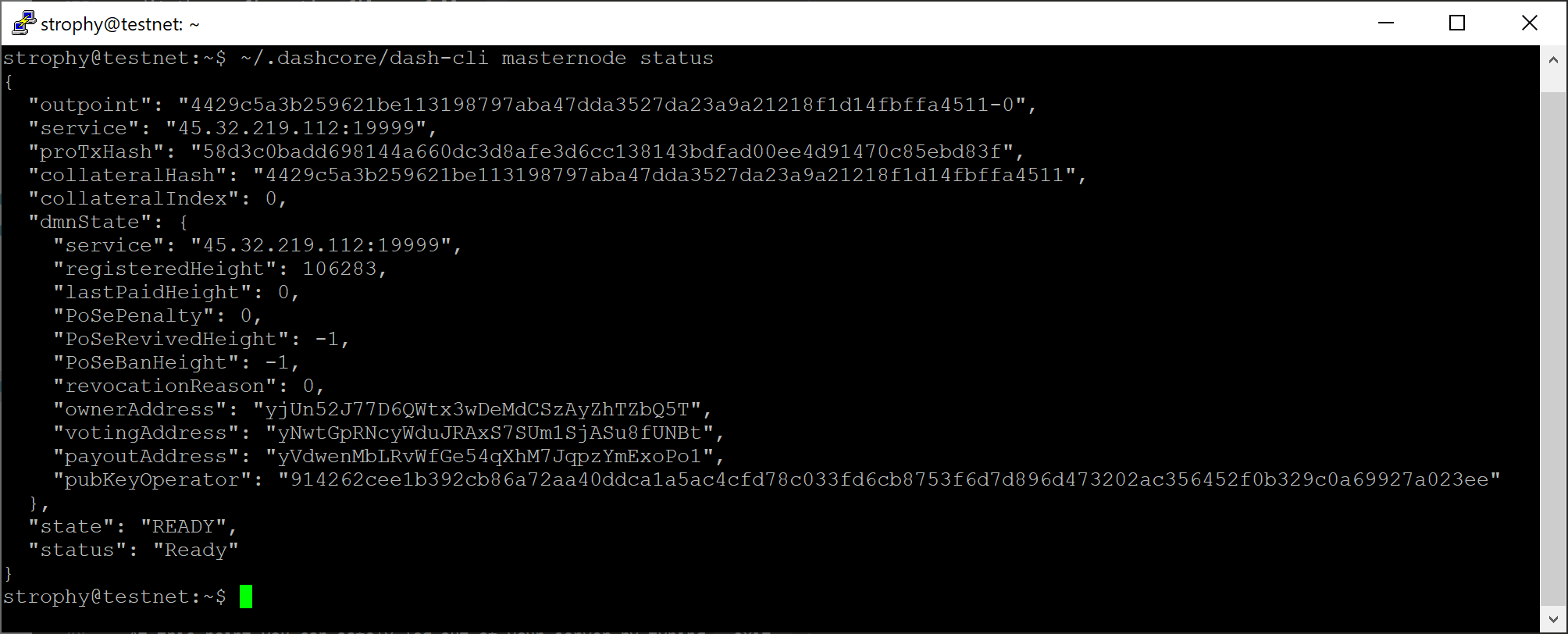
dash-cli masternode status output showing successfully registered masternode¶
At this point you can safely log out of your server by typing exit.
Congratulations! Your masternode is now running.
Option 2: Registering from Dash Core wallet¶
Identify the funding transaction¶
If you used an address in Dash Core wallet for your collateral transaction, you now need to find the txid of the transaction. Click Tools > Debug console and enter the following command:
masternode outputs
This should return a string of characters similar to the following:
{
"16347a28f4e5edf39f4dceac60e2327931a25fdee1fb4b94b63eeacf0d5879e3" : "1",
}
The first long string is your collateralHash, while the last number
is the collateralIndex.
Generate a BLS key pair¶
A public/private BLS key pair is required to operate a masternode. The private key is specified on the masternode itself, and allows it to be included in the deterministic masternode list once a provider registration transaction with the corresponding public key has been created.
If you are using a hosting service, they may provide you with their public key, and you can skip this step. If you are hosting your own masternode or have agreed to provide your host with the BLS private key, generate a BLS public/private keypair in Dash Core by clicking Tools > Debug console and entering the following command:
bls generate
{
"secret": "395555d67d884364f9e37e7e1b29536519b74af2e5ff7b62122e62c2fffab35e",
"public": "99f20ed1538e28259ff80044982372519a2e6e4cdedb01c96f8f22e755b2b3124fbeebdf6de3587189cf44b3c6e7670e"
}
These keys are NOT stored by the wallet and must be kept secure,
similar to the value provided in the past by the masternode genkey
command.
Add the private key to your masternode configuration¶
The public key will be used in following steps. The private key must be
entered in the dash.conf file on the masternode. This allows the
masternode to watch the blockchain for relevant Pro*Tx transactions, and
will cause it to start serving as a masternode when the signed ProRegTx
is broadcast by the owner (final step below). Log in to your masternode
using ssh or PuTTY and edit the configuration file as follows:
nano ~/.dashcore/dash.conf
The editor appears with the existing masternode configuration. Add or uncomment this line in the file, replacing the key with your BLS private key generated above:
masternodeblsprivkey=395555d67d884364f9e37e7e1b29536519b74af2e5ff7b62122e62c2fffab35e
Press enter to make sure there is a blank line at the end of the file,
then press Ctrl + X to close the editor and Y and Enter save
the file. Note that providing a masternodeblsprivkey enables
masternode mode, which will automatically force the txindex=1,
peerbloomfilters=1, and prune=0 settings necessary to provide
masternode service. We now need to restart the masternode for this
change to take effect. Enter the following commands, waiting a few
seconds in between to give Dash Core time to shut down:
~/.dashcore/dash-cli stop
sleep 15
~/.dashcore/dashd
We will now prepare the transaction used to register the masternode on the network.
Prepare a ProRegTx transaction¶
A pair of BLS keys for the operator were already generated above, and
the private key was entered on the masternode. The public key is used in
this transaction as the operatorPubKey.
First, we need to get a new, unused address from the wallet to serve as
the owner key address (ownerKeyAddr). This is not the same as
the collateral address holding 1000 Dash. Generate a new address as
follows:
getnewaddress
yfgxFhqrdDG15ZWKJAN6dQvn6dZdgBPAip
This address can also be used as the voting key address
(votingKeyAddr). Alternatively, you can specify an address provided
to you by your chosen voting delegate, or simply generate a new voting
key address as follows:
getnewaddress
yfRaZN8c3Erpqj9iKnmQ9QDBeUuRhWV3Mg
Then either generate or choose an existing address to receive the
owner’s masternode payouts (payoutAddress). It is also possible
to use an address external to the wallet:
getnewaddress
yjZVt49WsQd6XSrPVAUGXtJccxviH9ZQpN
You can also optionally generate and fund another address as the
transaction fee source (feeSourceAddress). If you selected an
external payout address, you must specify a fee source address.
Either the payout address or fee source address must have enough balance
to pay the transaction fee, or the register_prepare transaction will
fail.
The private keys to the owner and fee source addresses must exist in the wallet submitting the transaction to the network. If your wallet is protected by a password, it must now be unlocked to perform the following commands. Unlock your wallet for 5 minutes:
walletpassphrase yourSecretPassword 300
We will now prepare an unsigned ProRegTx special transaction using the
protx register_prepare command. This command has the following
syntax:
protx register_prepare collateralHash collateralIndex ipAndPort ownerKeyAddr
operatorPubKey votingKeyAddr operatorReward payoutAddress (feeSourceAddress)
Open a text editor such as notepad to prepare this command. Replace each argument to the command as follows:
collateralHash: The txid of the 1000 Dash collateral funding transactioncollateralIndex: The output index of the 1000 Dash funding transactionipAndPort: Masternode IP address and port, in the formatx.x.x.x:yyyyownerKeyAddr: The new Dash address generated above for the owner/voting addressoperatorPubKey: The BLS public key generated above (or provided by your hosting service)votingKeyAddr: The new Dash address generated above, or the address of a delegate, used for proposal votingoperatorReward: The percentage of the block reward allocated to the operator as paymentpayoutAddress: A new or existing Dash address to receive the owner’s masternode rewardsfeeSourceAddress: An (optional) address used to fund ProTx fee.payoutAddresswill be used if not specified.
Note that the operator is responsible for specifying their own
reward address in a separate update_service
transaction if you specify a non-zero operatorReward. The owner of
the masternode collateral does not specify the operator’s payout
address.
Example (remove line breaks if copying):
protx register_prepare
16347a28f4e5edf39f4dceac60e2327931a25fdee1fb4b94b63eeacf0d5879e3
1
45.76.230.239:19999
yfgxFhqrdDG15ZWKJAN6dQvn6dZdgBPAip
99f20ed1538e28259ff80044982372519a2e6e4cdedb01c96f8f22e755b2b3124fbeebdf6de3587189cf44b3c6e7670e
yfRaZN8c3Erpqj9iKnmQ9QDBeUuRhWV3Mg
0
yjZVt49WsQd6XSrPVAUGXtJccxviH9ZQpN
yR83WsikBaBaNusTnHZf28kAcL8oVmp1TE
Output:
{
"tx": "030001000175c9d23c2710798ef0788e6a4d609460586a20e91a15f2097f56fc6e007c4f8e0000000000feffffff01a1949800000000001976a91434b09363474b14d02739a327fe76e6ea12deecad88ac00000000d1010000000000e379580dcfea3eb6944bfbe1de5fa2317932e260acce4d9ff3ede5f4287a34160100000000000000000000000000ffff2d4ce6ef4e1fd47babdb9092489c82426623299dde76b9c72d9799f20ed1538e28259ff80044982372519a2e6e4cdedb01c96f8f22e755b2b3124fbeebdf6de3587189cf44b3c6e7670ed1935246865dce1accce6c8691c8466bd67ebf1200001976a914fef33f56f709ba6b08d073932f925afedaa3700488acfdb281e134504145b5f8c7bd7b47fd241f3b7ea1f97ebf382249f601a0187f5300",
"collateralAddress": "yjSPYvgUiAQ9AFj5tKFA8thFLoLBUxQERb",
"signMessage": "yjZVt49WsQd6XSrPVAUGXtJccxviH9ZQpN|0|yfgxFhqrdDG15ZWKJAN6dQvn6dZdgBPAip|yfRaZN8c3Erpqj9iKnmQ9QDBeUuRhWV3Mg|ad5f82257bd00a5a1cb5da1a44a6eb8899cf096d3748d68b8ea6d6b10046a28e"
}
Next we will use the collateralAddress and signMessage fields to
sign the transaction, and the output of the tx field to submit the
transaction.
Sign the ProRegTx transaction¶
We will now sign the content of the signMessage field using the
private key for the collateral address as specified in
collateralAddress. Note that no internet connection is required for
this step, meaning that the wallet can remain disconnected from the
internet in cold storage to sign the message. In this example we will
again use Dash Core, but it is equally possible to use the signing
function of a hardware wallet. The command takes the following syntax:
signmessage collateralAddress signMessage
Example:
signmessage yjSPYvgUiAQ9AFj5tKFA8thFLoLBUxQERb yjZVt49WsQd6XSrPVAUGXtJccxviH9ZQpN|0|yfgxFhqrdDG15ZWKJAN6dQvn6dZdgBPAip|yfRaZN8c3Erpqj9iKnmQ9QDBeUuRhWV3Mg|ad5f82257bd00a5a1cb5da1a44a6eb8899cf096d3748d68b8ea6d6b10046a28e
Output:
II8JvEBMj6I3Ws8wqxh0bXVds6Ny+7h5HAQhqmd5r/0lWBCpsxMJHJT3KBcZ23oUZtsa6gjgISf+a8GzJg1BfEg=
Submit the signed message¶
We will now submit the ProRegTx special transaction to the blockchain to
register the masternode. This command must be sent from a Dash Core
wallet holding a balance on either the feeSourceAddress or
payoutAddress, since a standard transaction fee is involved. The
command takes the following syntax:
protx register_submit tx sig
Where:
tx: The serialized transaction previously returned in thetxoutput field from theprotx register_preparecommandsig: The message signed with the collateral key from thesignmessagecommand
Example:
protx register_submit 030001000175c9d23c2710798ef0788e6a4d609460586a20e91a15f2097f56fc6e007c4f8e0000000000feffffff01a1949800000000001976a91434b09363474b14d02739a327fe76e6ea12deecad88ac00000000d1010000000000e379580dcfea3eb6944bfbe1de5fa2317932e260acce4d9ff3ede5f4287a34160100000000000000000000000000ffff2d4ce6ef4e1fd47babdb9092489c82426623299dde76b9c72d9799f20ed1538e28259ff80044982372519a2e6e4cdedb01c96f8f22e755b2b3124fbeebdf6de3587189cf44b3c6e7670ed1935246865dce1accce6c8691c8466bd67ebf1200001976a914fef33f56f709ba6b08d073932f925afedaa3700488acfdb281e134504145b5f8c7bd7b47fd241f3b7ea1f97ebf382249f601a0187f5300 II8JvEBMj6I3Ws8wqxh0bXVds6Ny+7h5HAQhqmd5r/0lWBCpsxMJHJT3KBcZ23oUZtsa6gjgISf+a8GzJg1BfEg=
Output:
aba8c22f8992d78fd4ff0c94cb19a5c30e62e7587ee43d5285296a4e6e5af062
Your masternode is now registered and will appear on the Deterministic
Masternode List after the transaction is mined to a block. You can view
this list on the Masternodes -> DIP3 Masternodes tab of the Dash
Core wallet, or in the console using the command protx list valid,
where the txid of the final protx register_submit transaction
identifies your masternode.
At this point you can go back to your terminal window and monitor your
masternode by entering ~/.dashcore/dash-cli masternode status or
using the Get status function in DMT.
At this point you can safely log out of your server by typing exit.
Congratulations! Your masternode is now running.
Option 3: Registering from Dash Electrum wallet¶
Dash Electrum supports registering and managing masternodes. Details can be found on the Electrum - Advanced Functions page. If combined with Electrum’s multisig features the masternode collateral can be stored in a multisig wallet for increased security flexibility.
Warning
Always exercise caution when using multisig accounts and verify that each mnemonic is backed up appropriately. See this page for the Dash Electrum documentation demonstrating how to configure a masternode using a multisig collateral.