Getting started¶
Creating a new wallet¶
When you first start your Dash Wallet, it will automatically generate a new wallet for you. It will then ask you to enter a PIN to protect spending from the wallet. The first thing you should do after setting a PIN is back up the wallet by tapping the menu button in the top left corner and selecting Safety > View recovery phrase. You will need this phrase to recover the funds later if you lose or damage your phone or need to transfer the account to another device. Write the phrase down and store it in a safe place - if you lose this, you will also lose access to your funds forever. If you prefer, you can also back up a password protected wallet file by selecting Safety > Back up wallet.
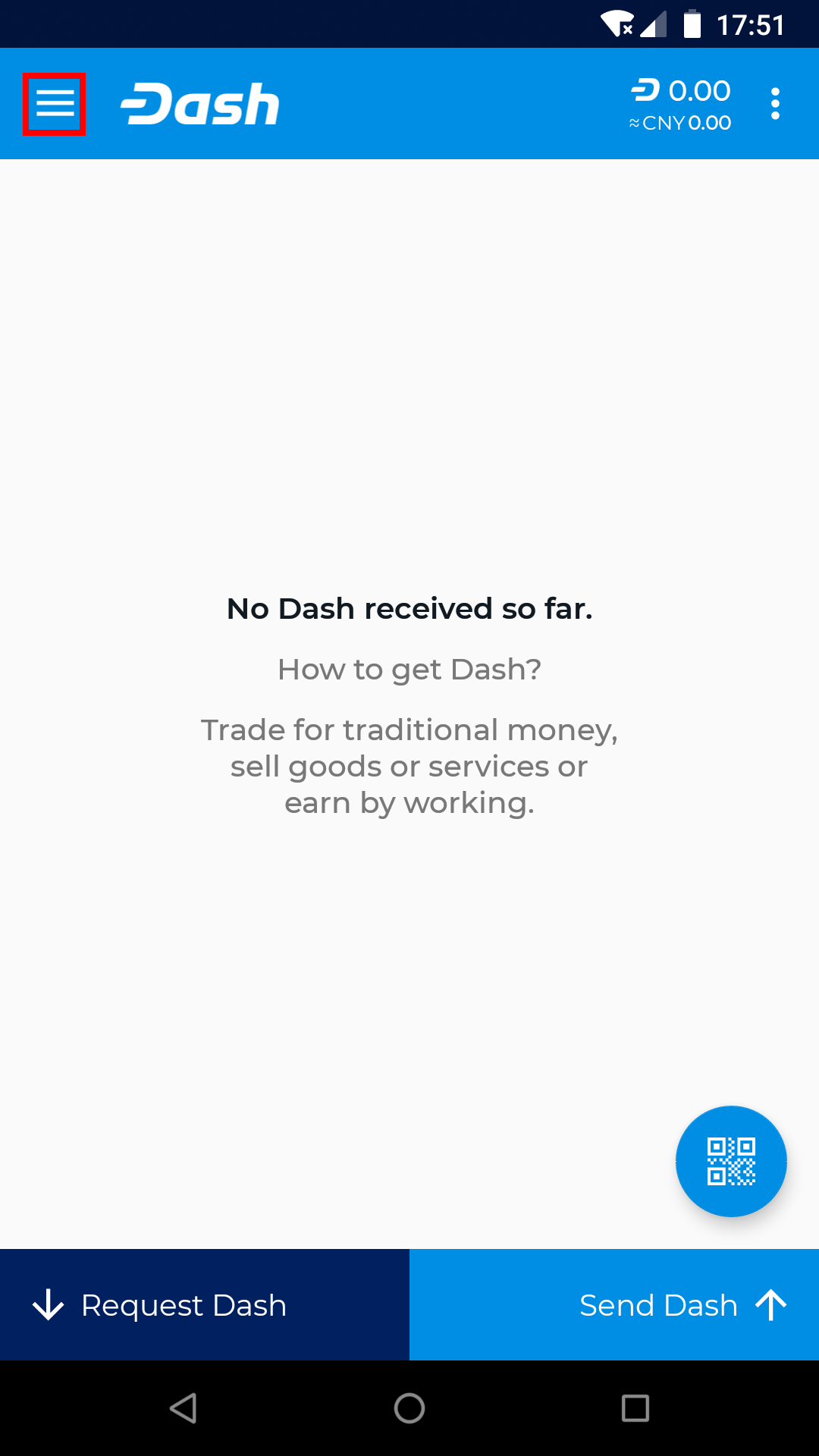
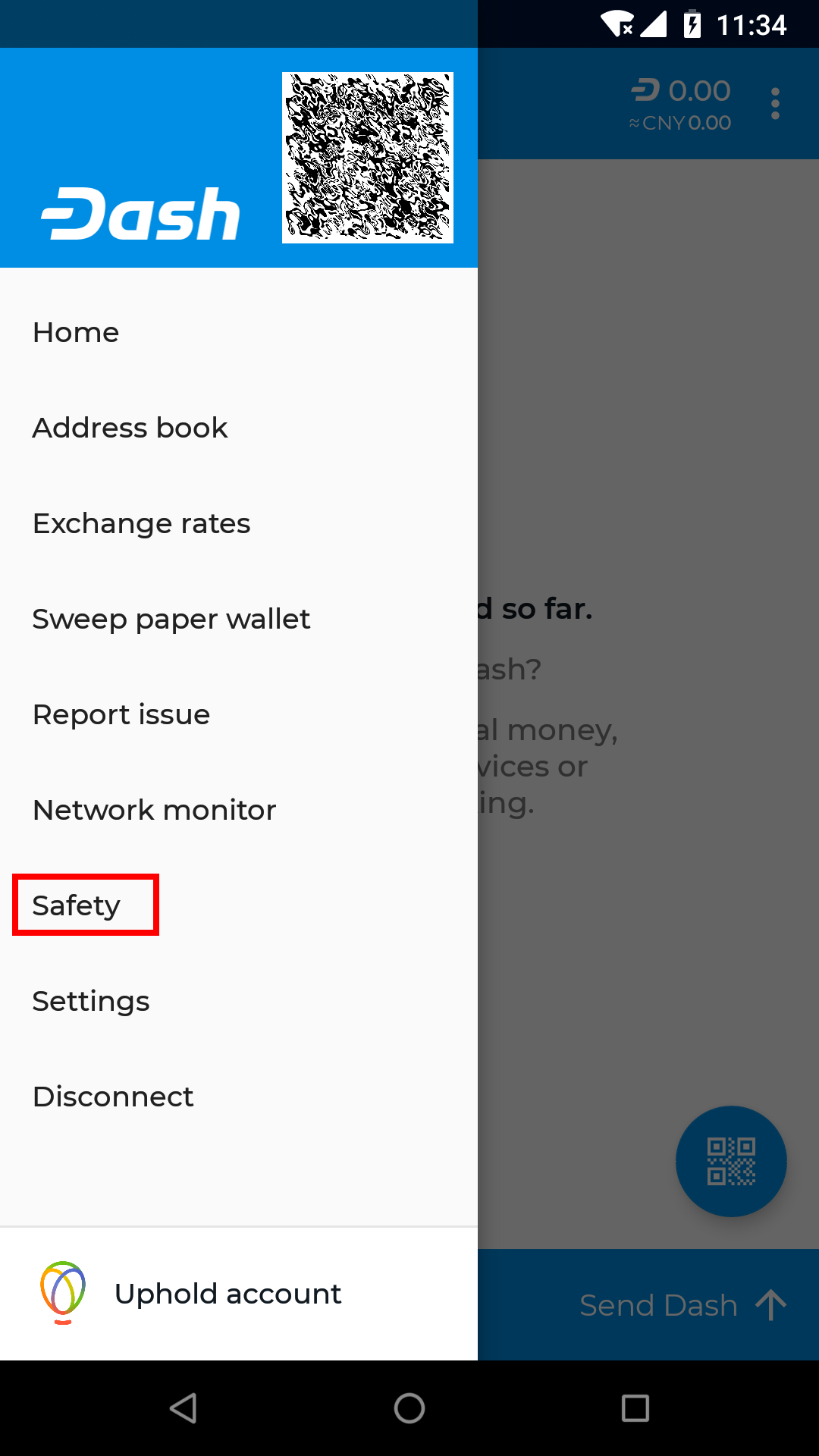
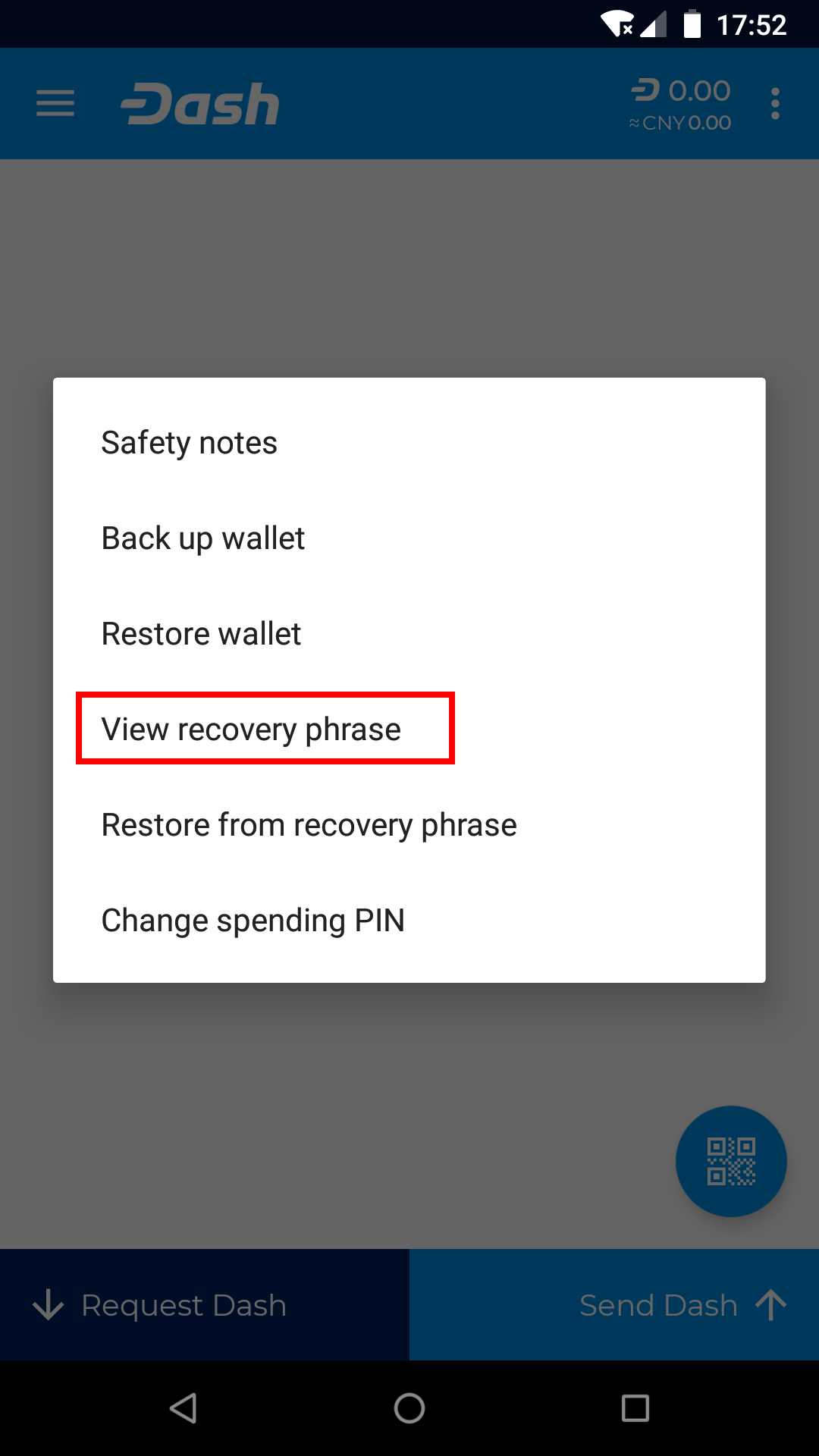
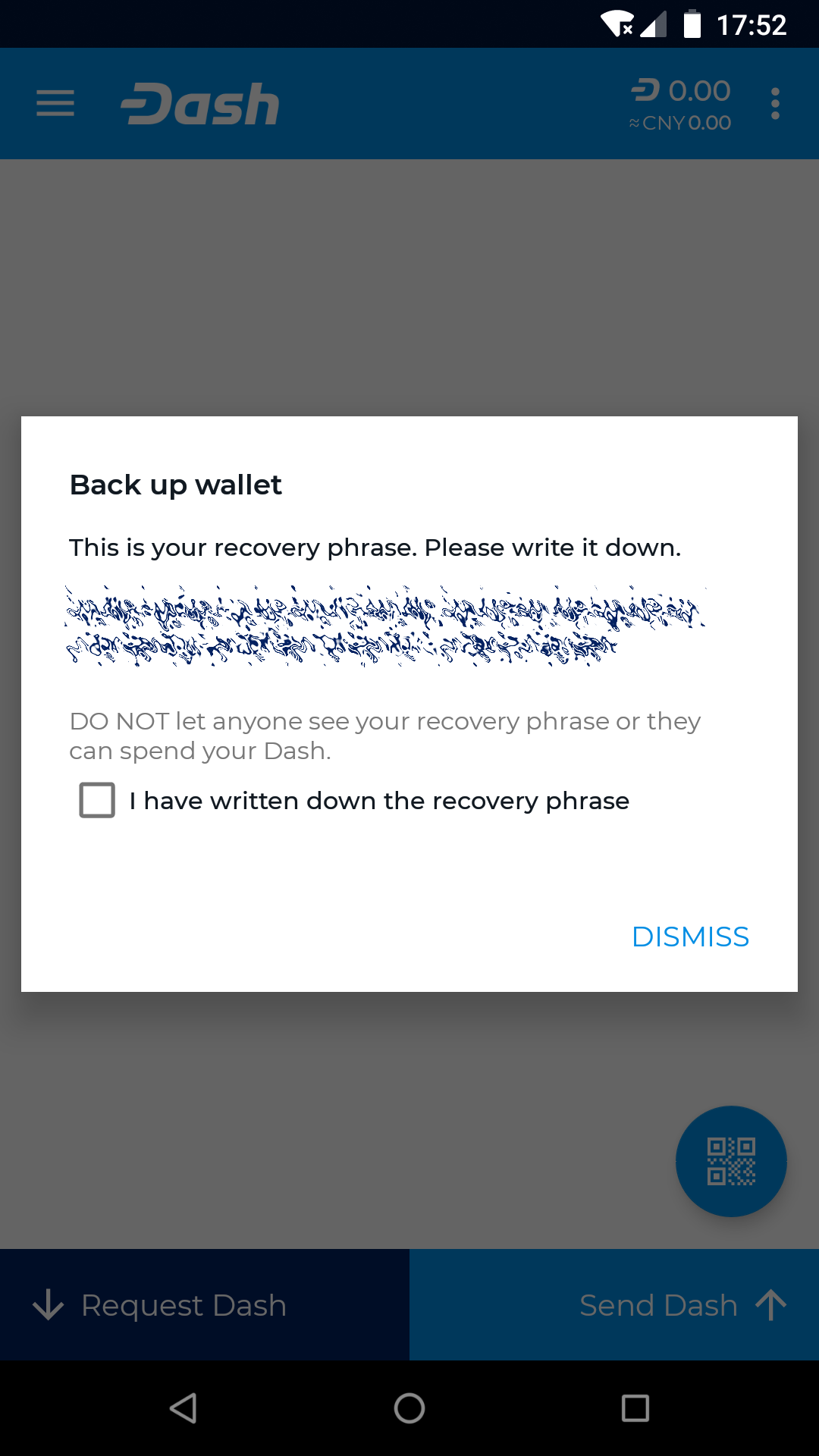
Viewing the recovery phrase for a new wallet in Dash Wallet for Android
Restoring from backup¶
If you already have an existing Dash Wallet for Android, you can restore it at this point by tapping the menu button in the top left corner and selecting Safety > Restore from recovery phrase. Carefully enter your recovery phrase and tap Restore. Your wallet may restart, and it will take some time for any past transactions and balances to appear.
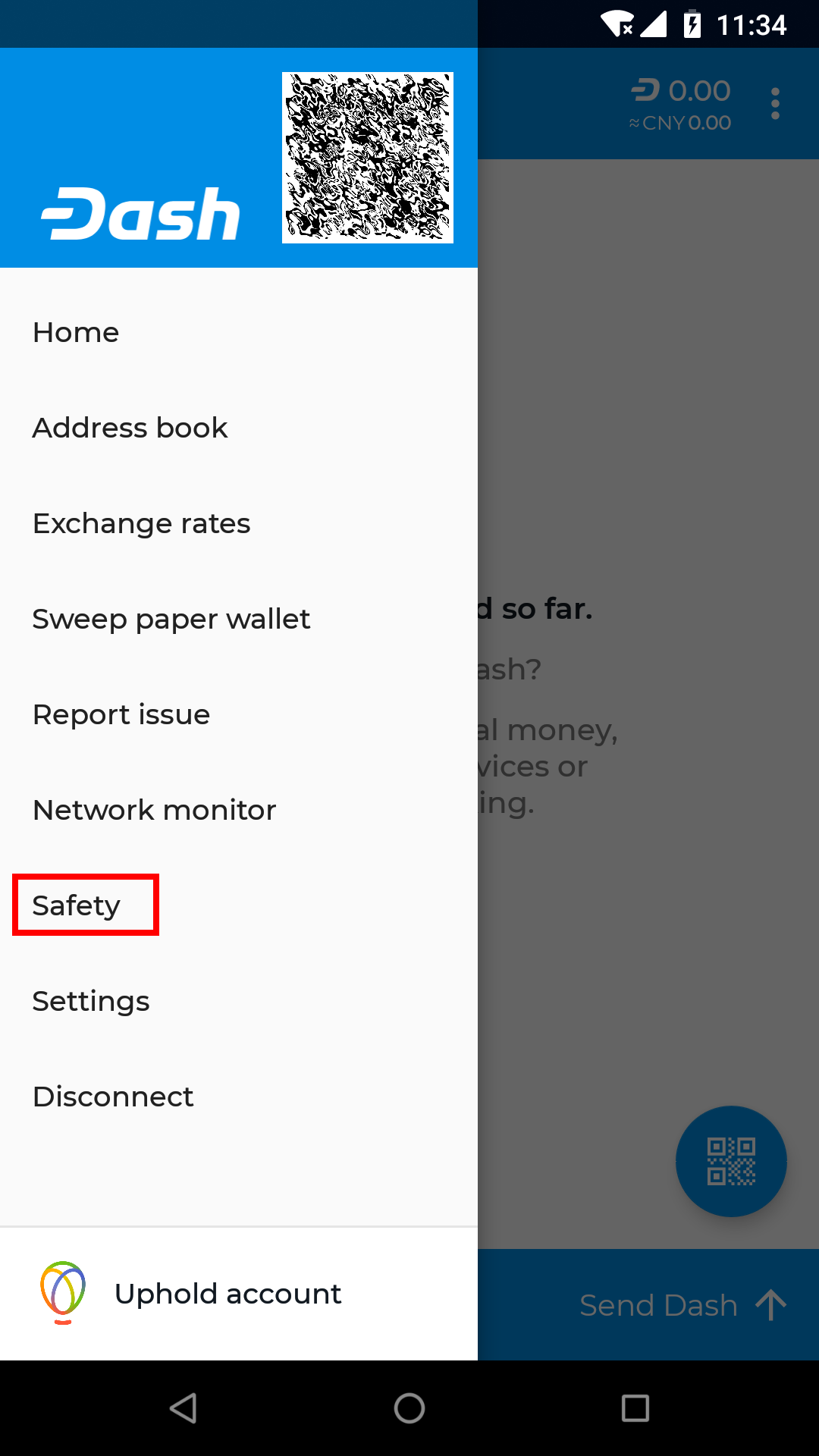
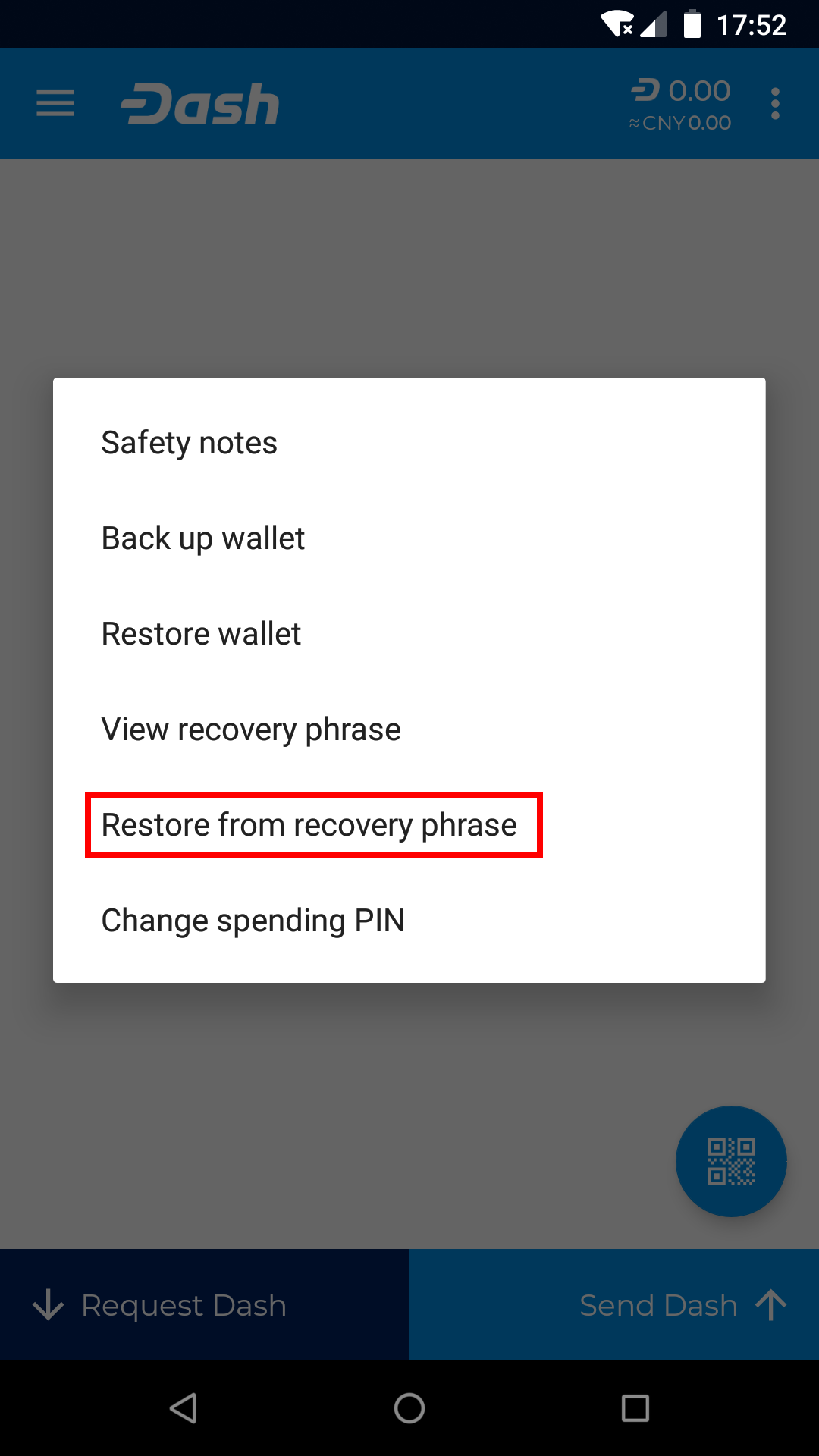
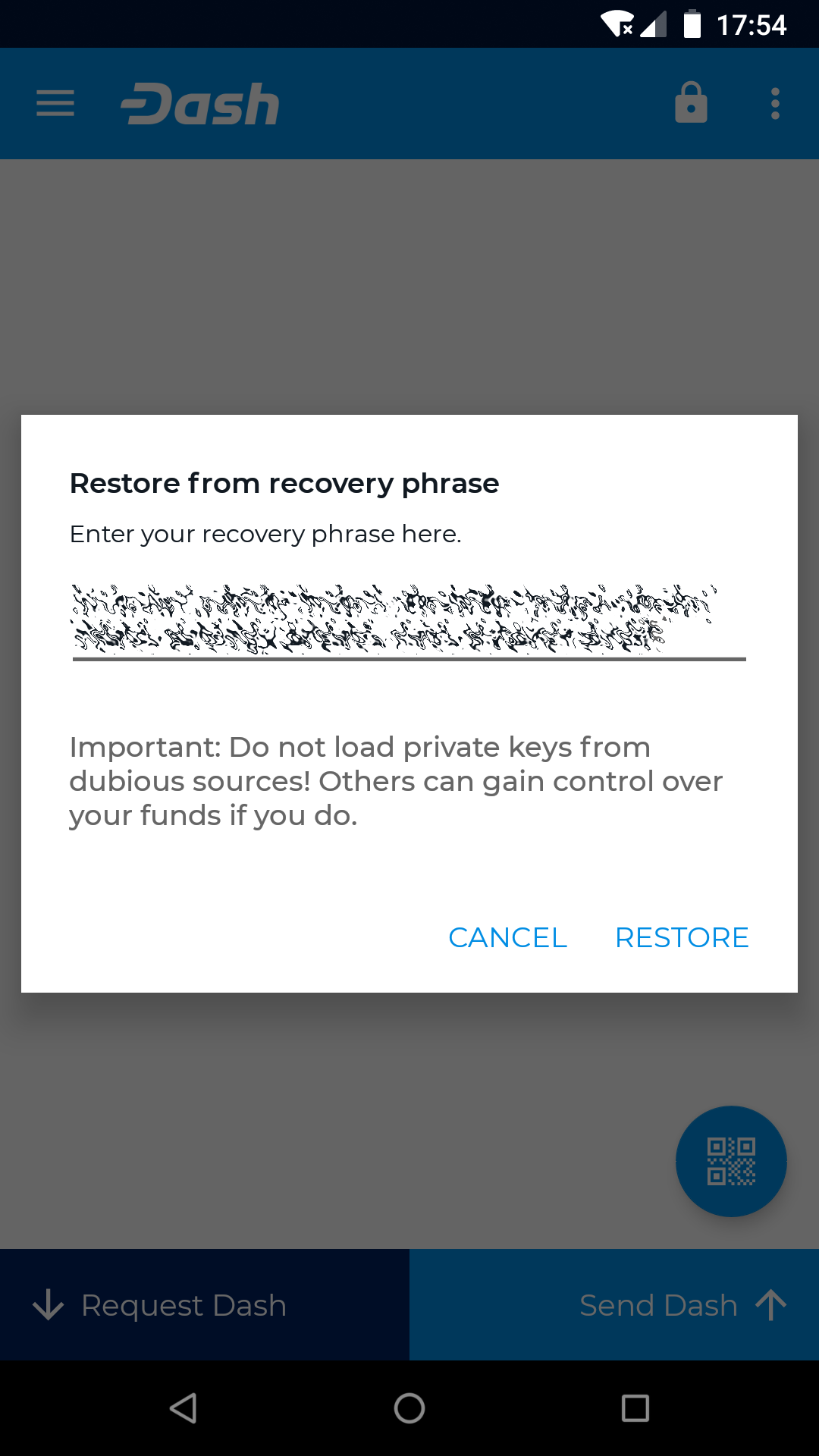
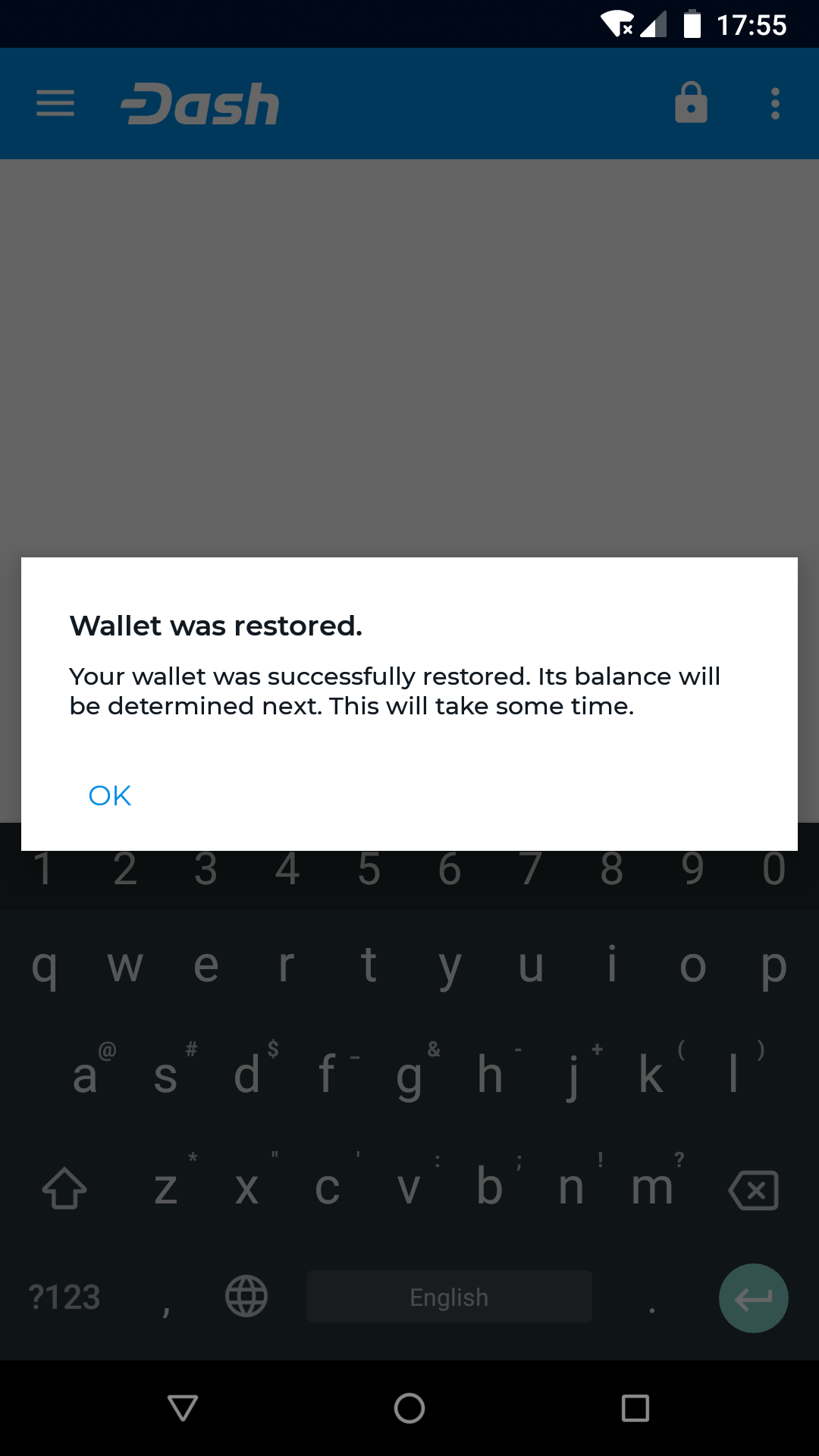
Restoring an existing wallet from recovery phrase in Dash Wallet for Android
Receiving¶
Tap the Request coins button at the bottom left of the screen to receive Dash. The wallet will generate and display a QR code for the other device to scan, and you can optionally enter the dash or dollar value of the transaction to save the payer time. You can tap the menu button in the top right corner and select Copy address to copy and paste it in another app to send it to a person paying you remotely. You will receive a notification when the transfer occurs, and you can view the confirmation status on the main screen and the balance in the top right corner. Dash Wallet for Android considers a transaction spendable after 1 block confirmations has taken place (approx. 2.5 minutes), or 6 block confirmations if you want to generate InstantSend transactions.
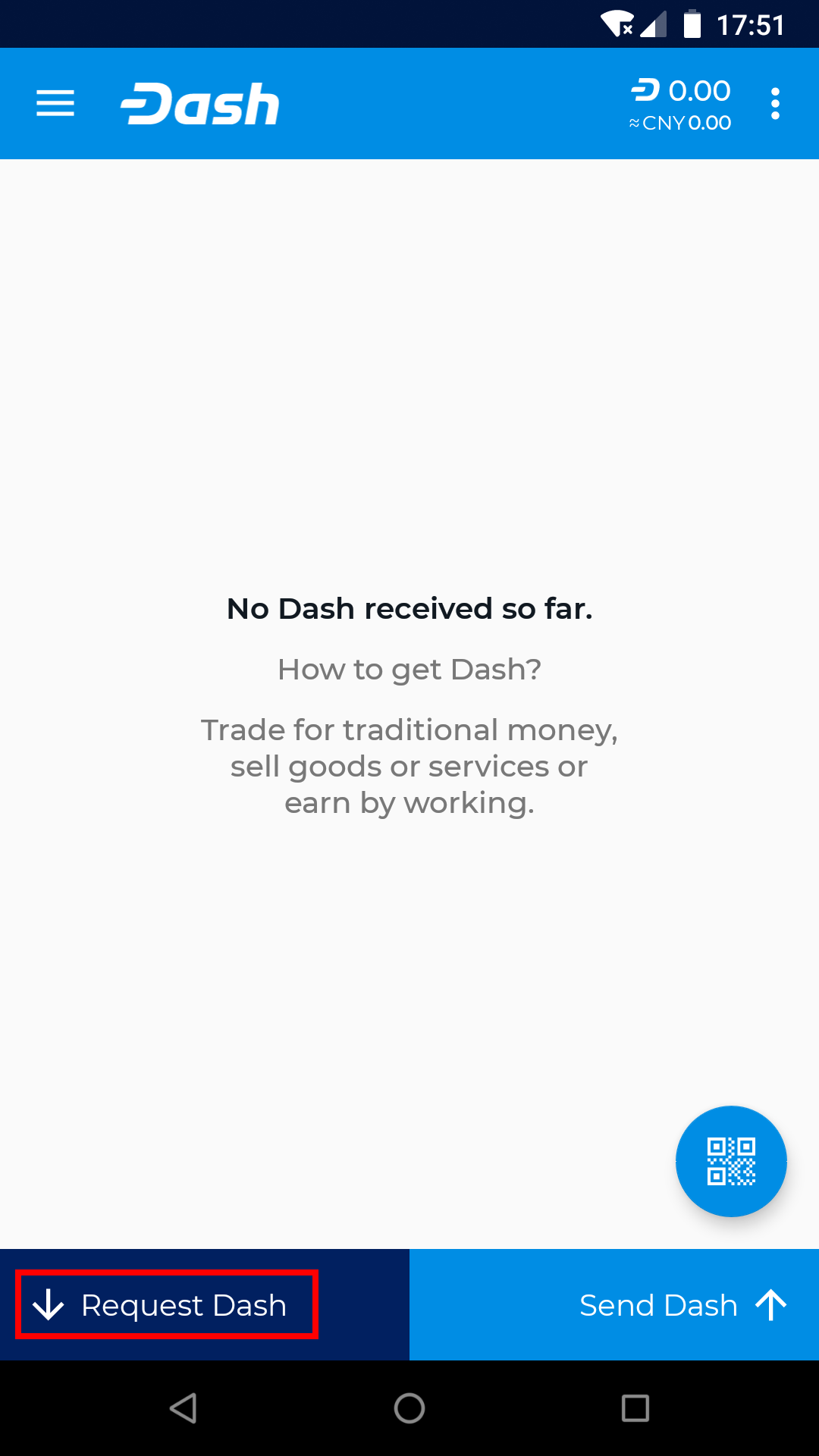
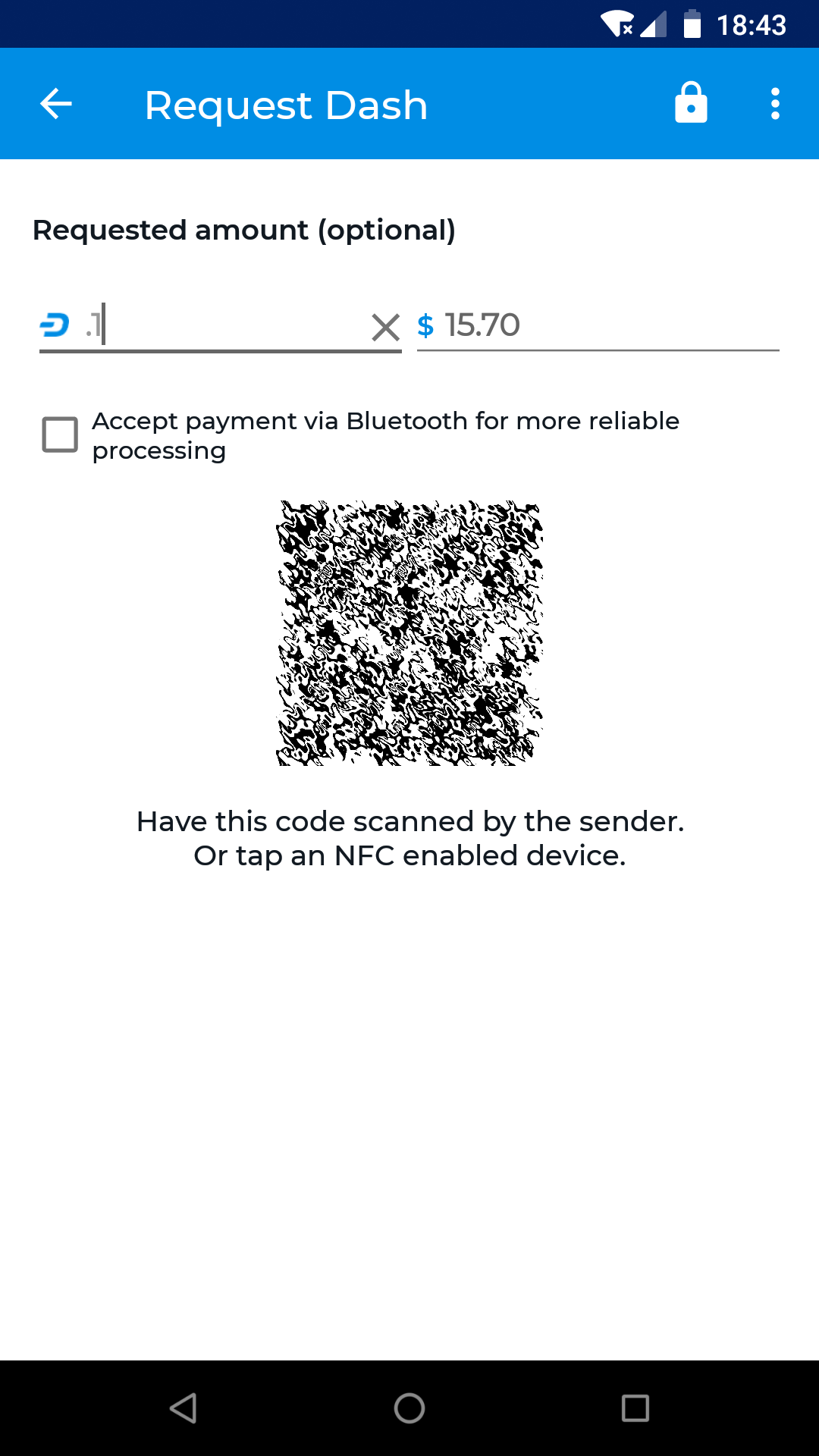
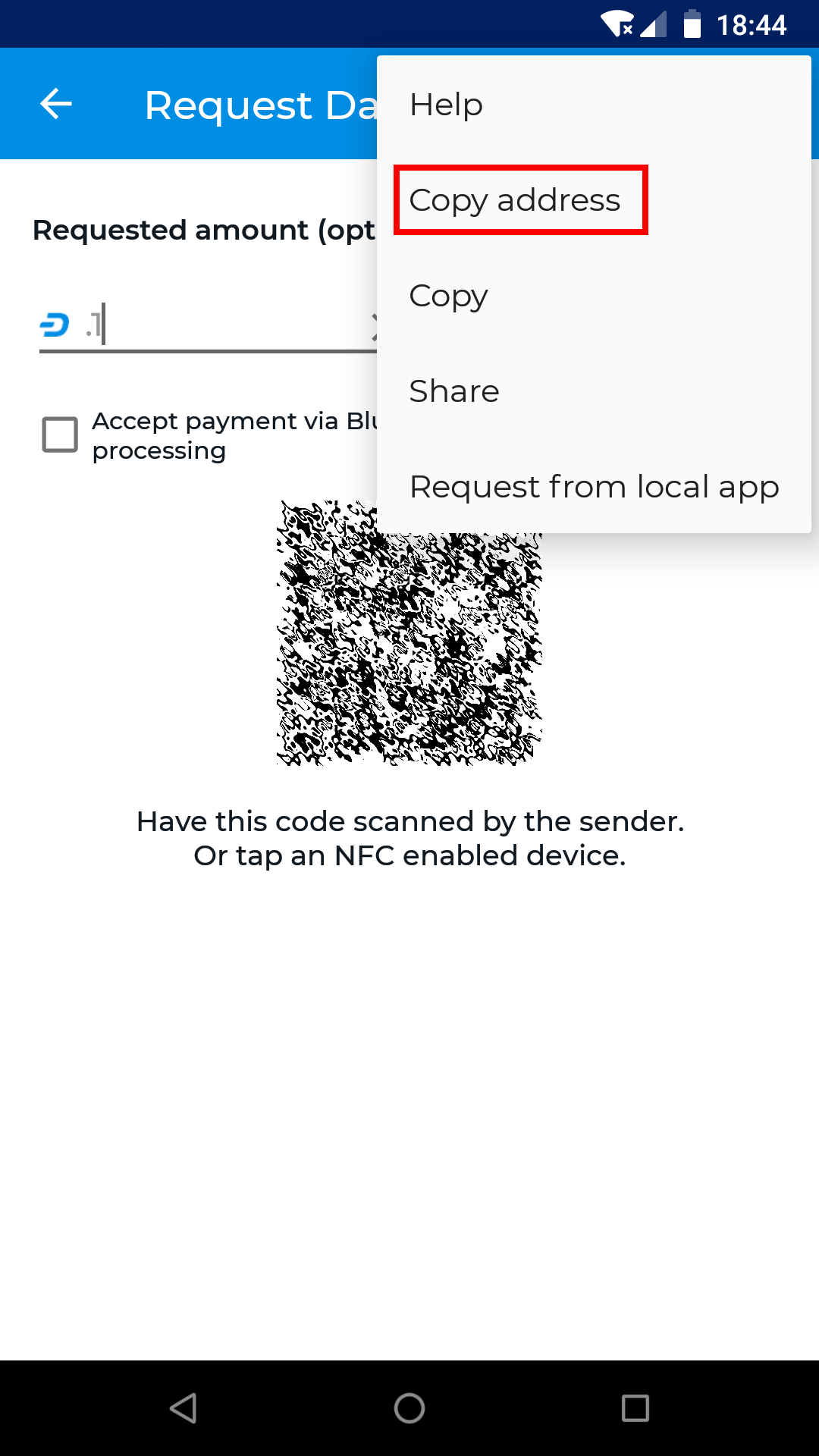
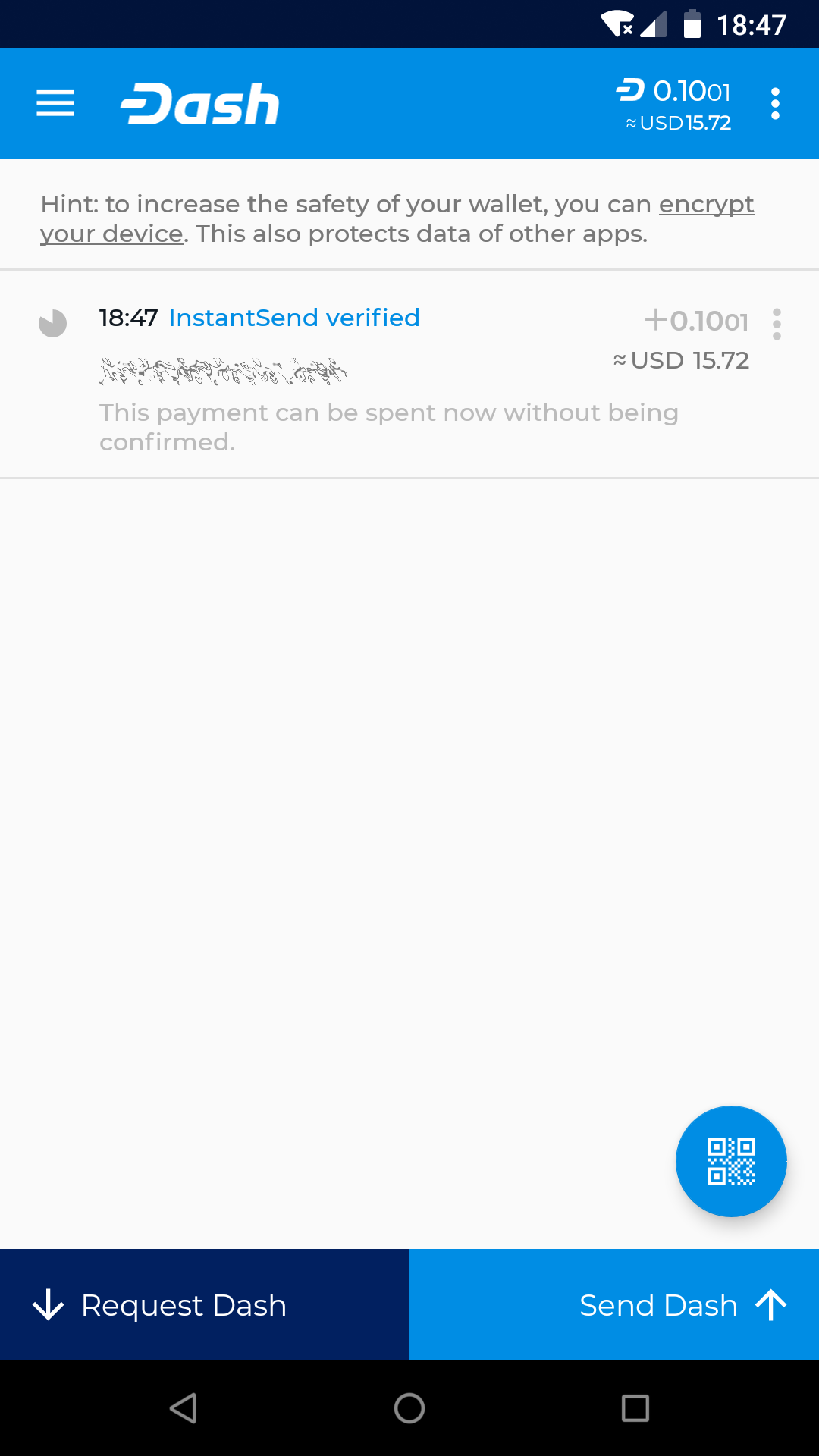
Receiving Dash and viewing your transactions and balance in Dash Wallet for Android
Sending¶
Tap the Send coins button at the bottom right of the screen to send Dash. You will be prompted to type, paste or scan (by tapping the round QR button) a Dash address, the amount to pay and whether to use InstantSend. Note that this information may already be included if you are scanning a QR code. The automatically determined network fee is displayed. Tap Send to complete the transaction.
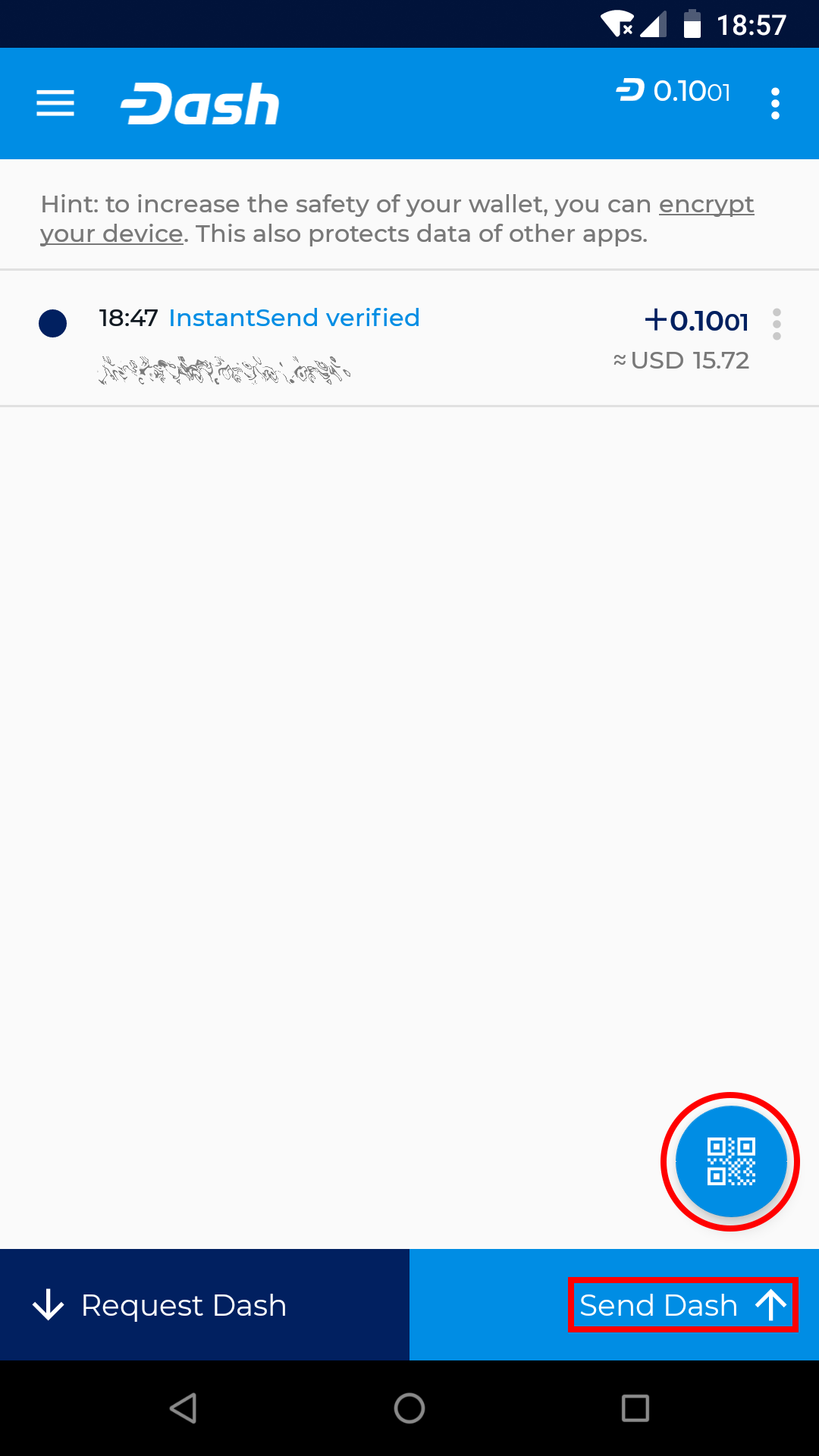
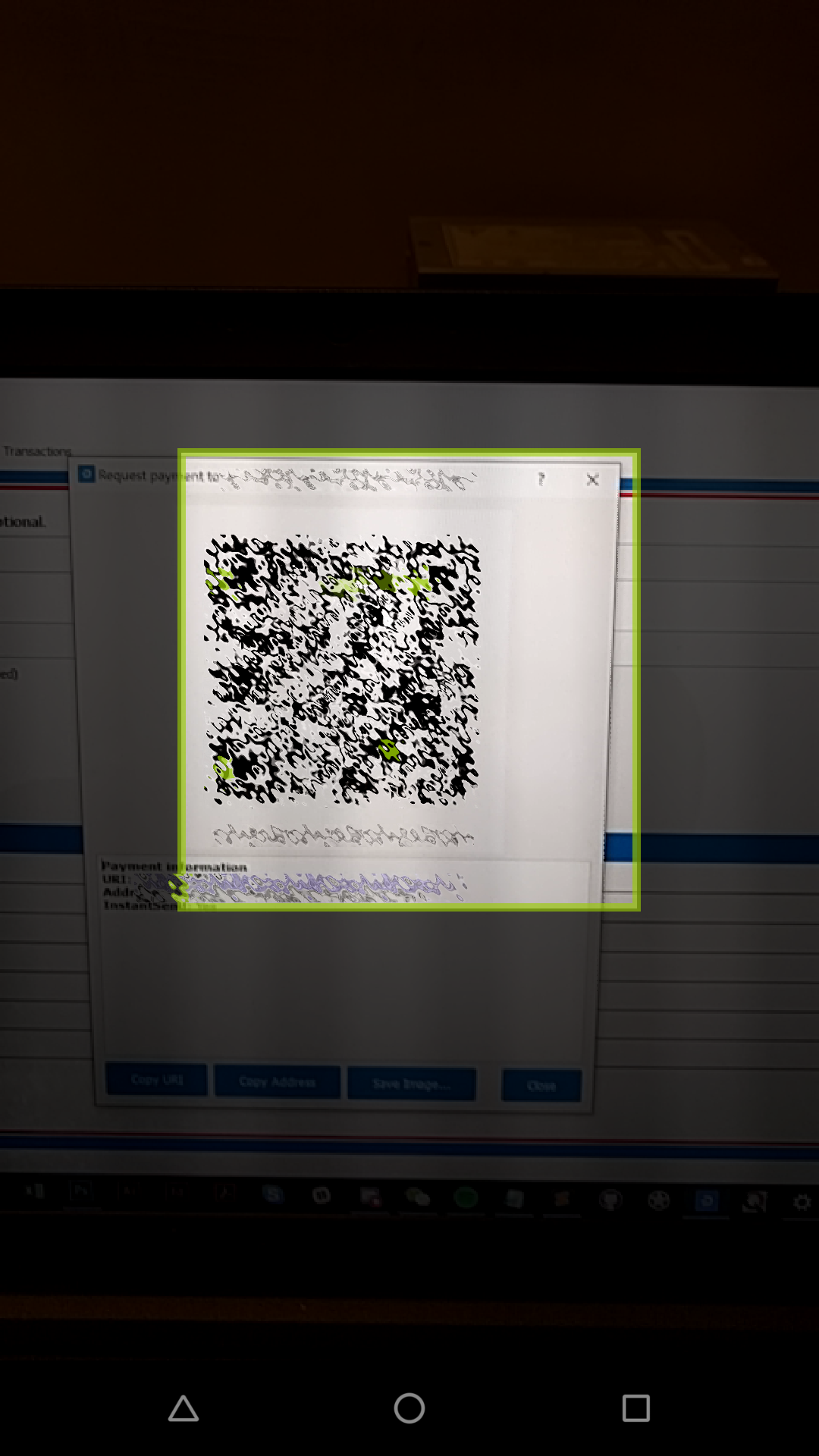
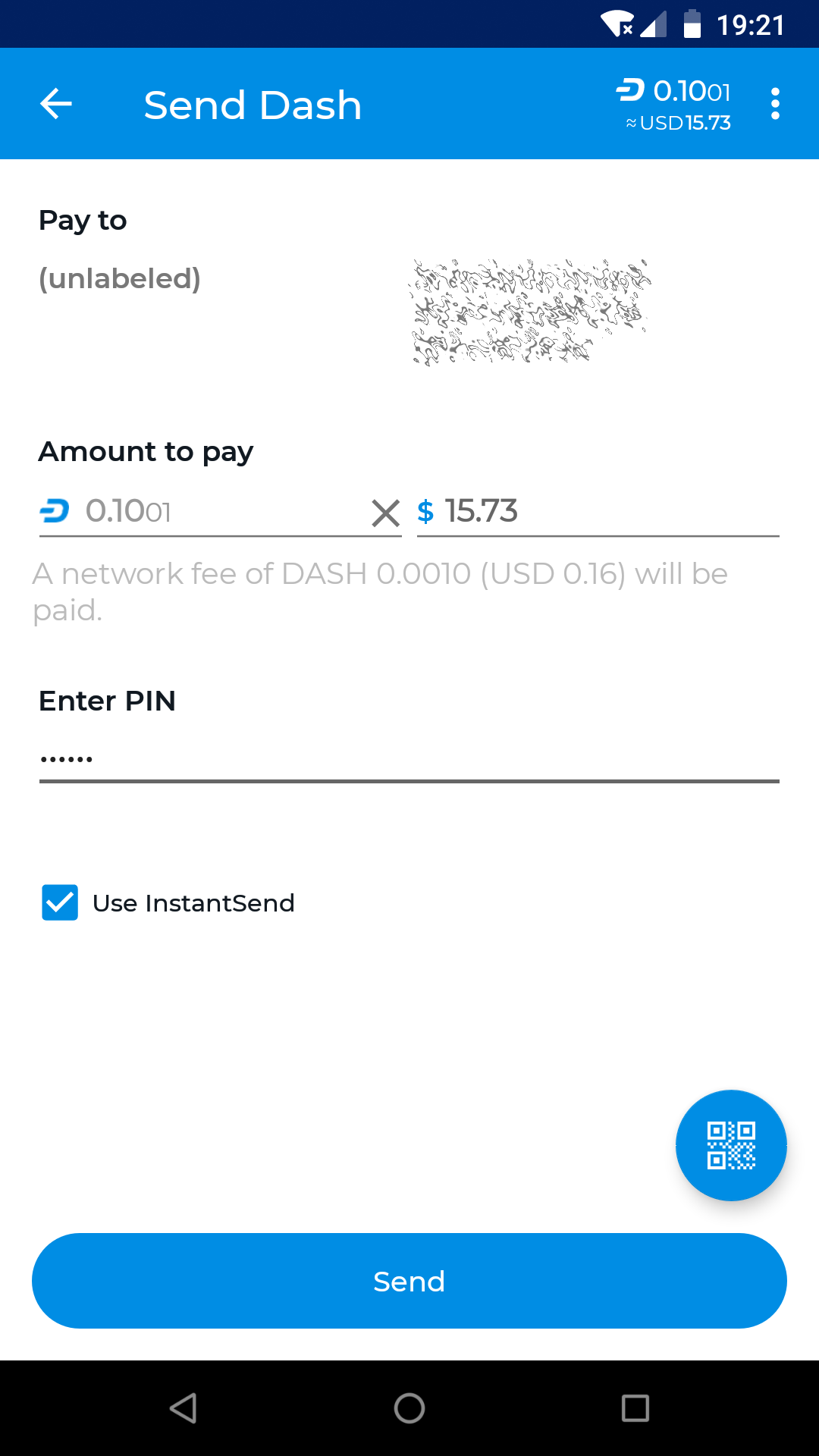
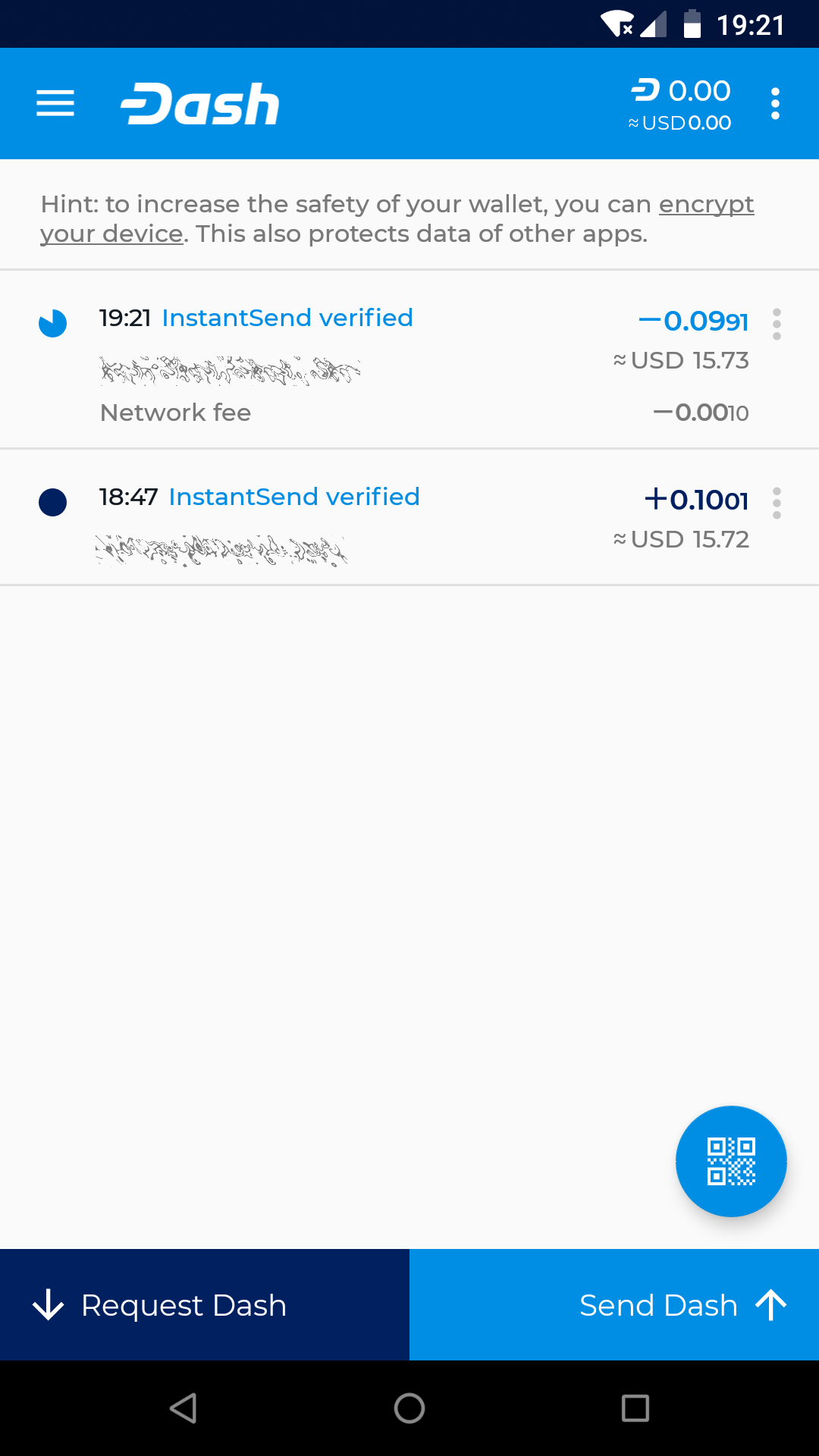
Sending Dash and viewing your transactions and balance in Dash Wallet for Android
Buying¶
Since version 6.1.0, it has been possible to link your Android wallet with Uphold to purchase Dash using any funding methods available to you in Uphold. To get started, tap the menu button, select Uphold account and then Link Uphold account. Enter your username and password and complete two-factor authentication (if enabled for your account). Your Uphold balance will appear. Tap Buy Dash to add funds and convert them to Dash using Uphold. Tap Transfer from Uphold enter the amount, tap Transfer and confirm the transaction details to move funds from Uphold into your Dash wallet. For more information on using Uphold, see the Uphold documentation.
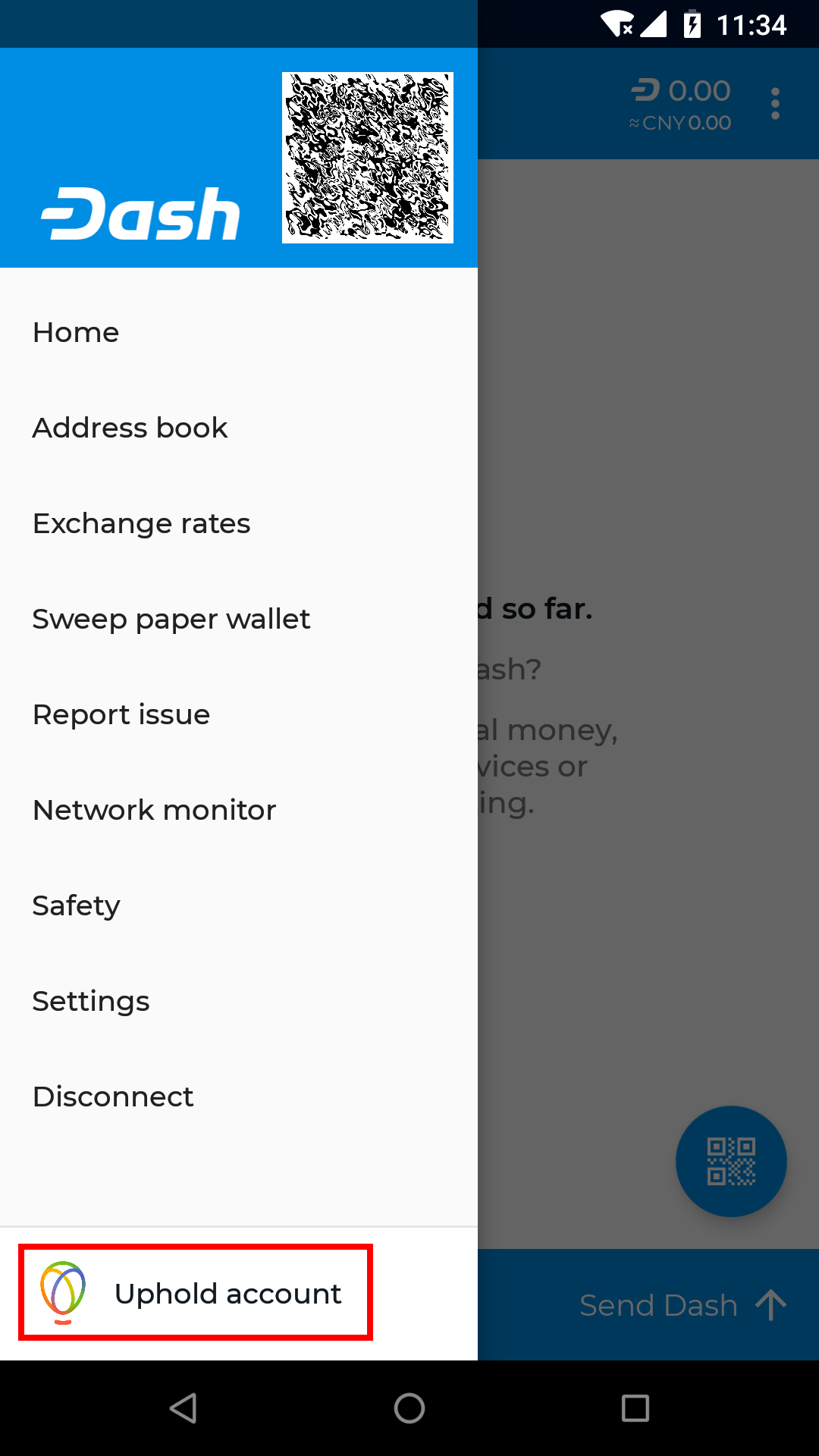
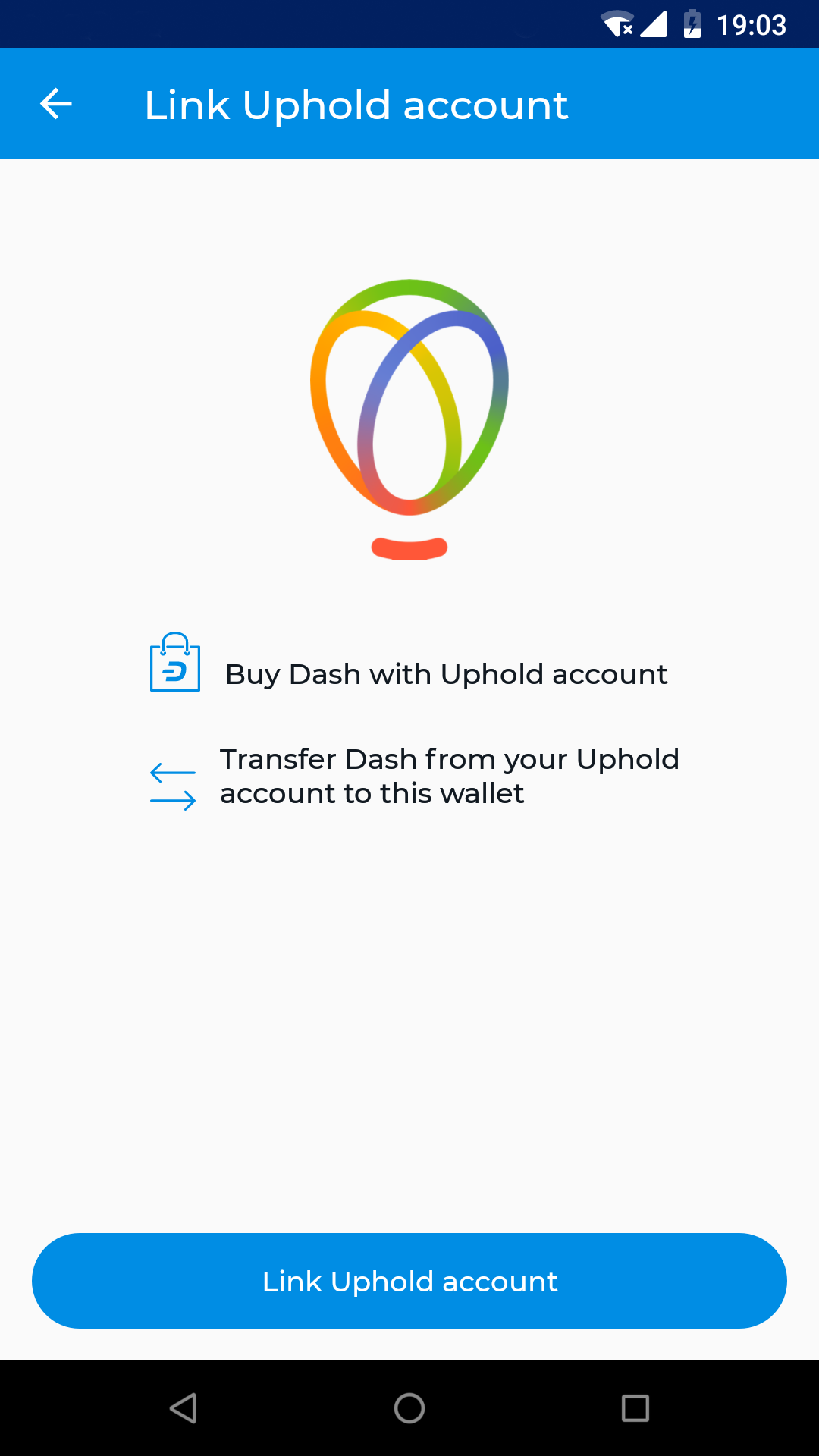
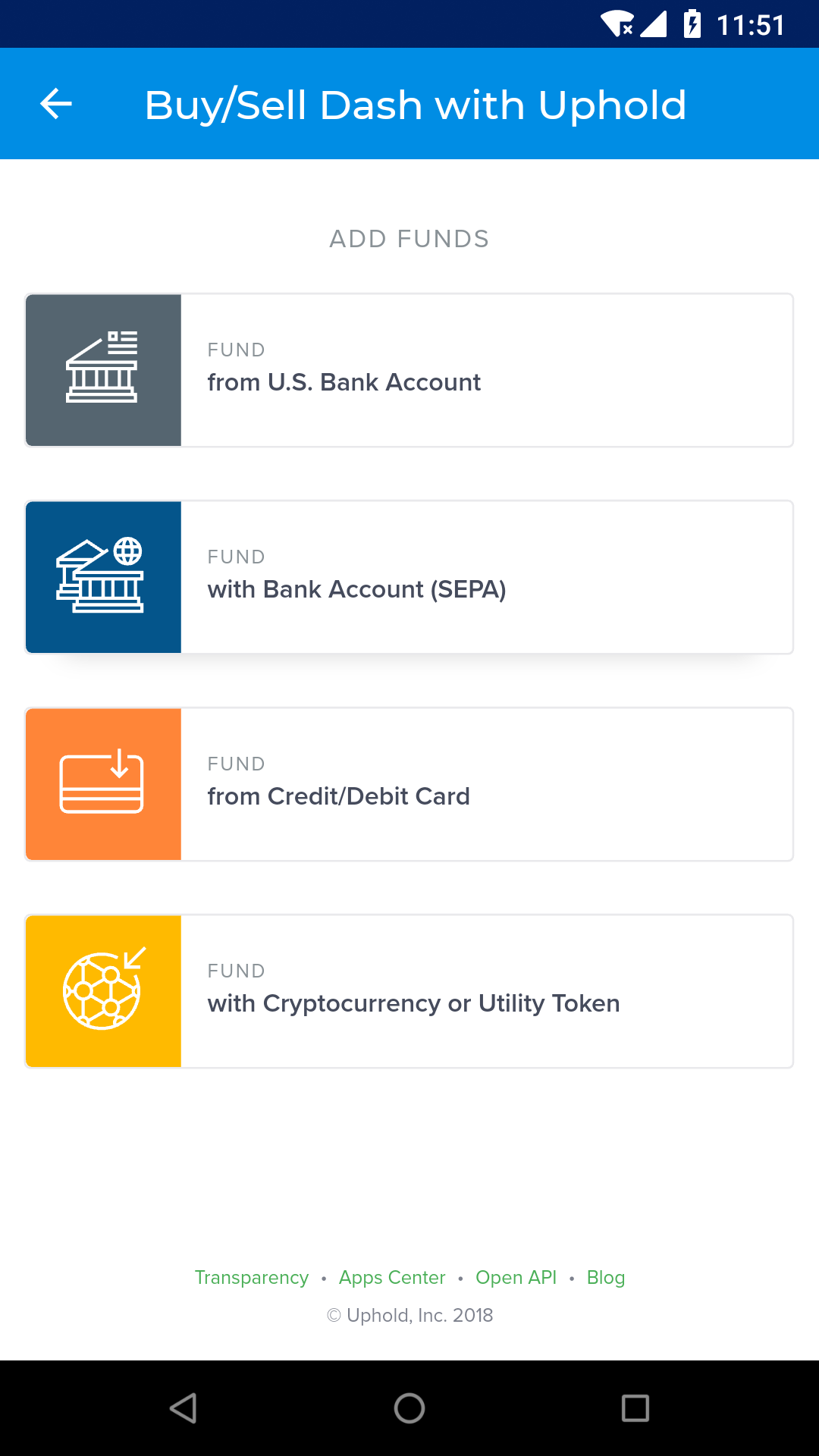
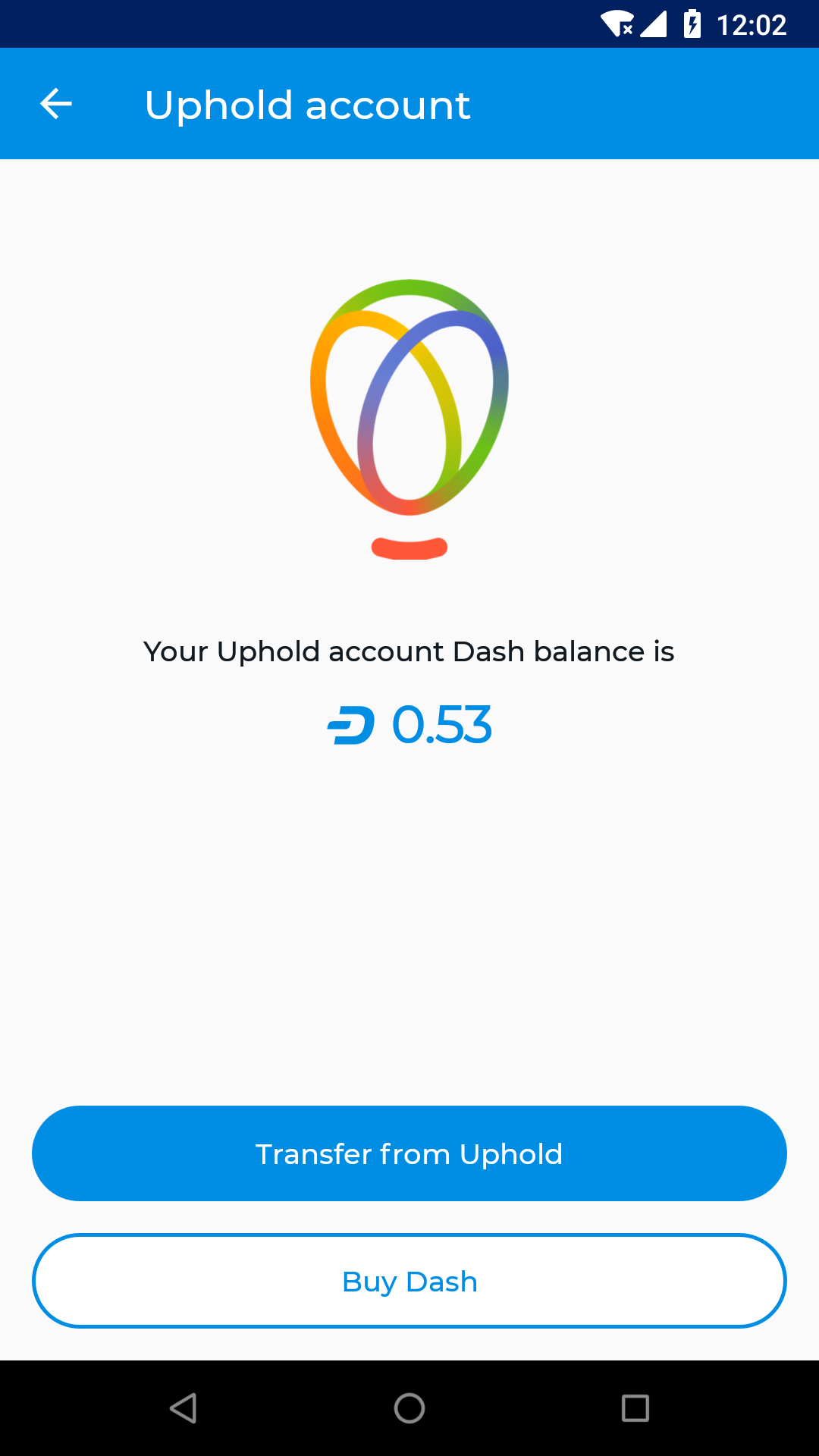
Logging in to Uphold and purchasing Dash
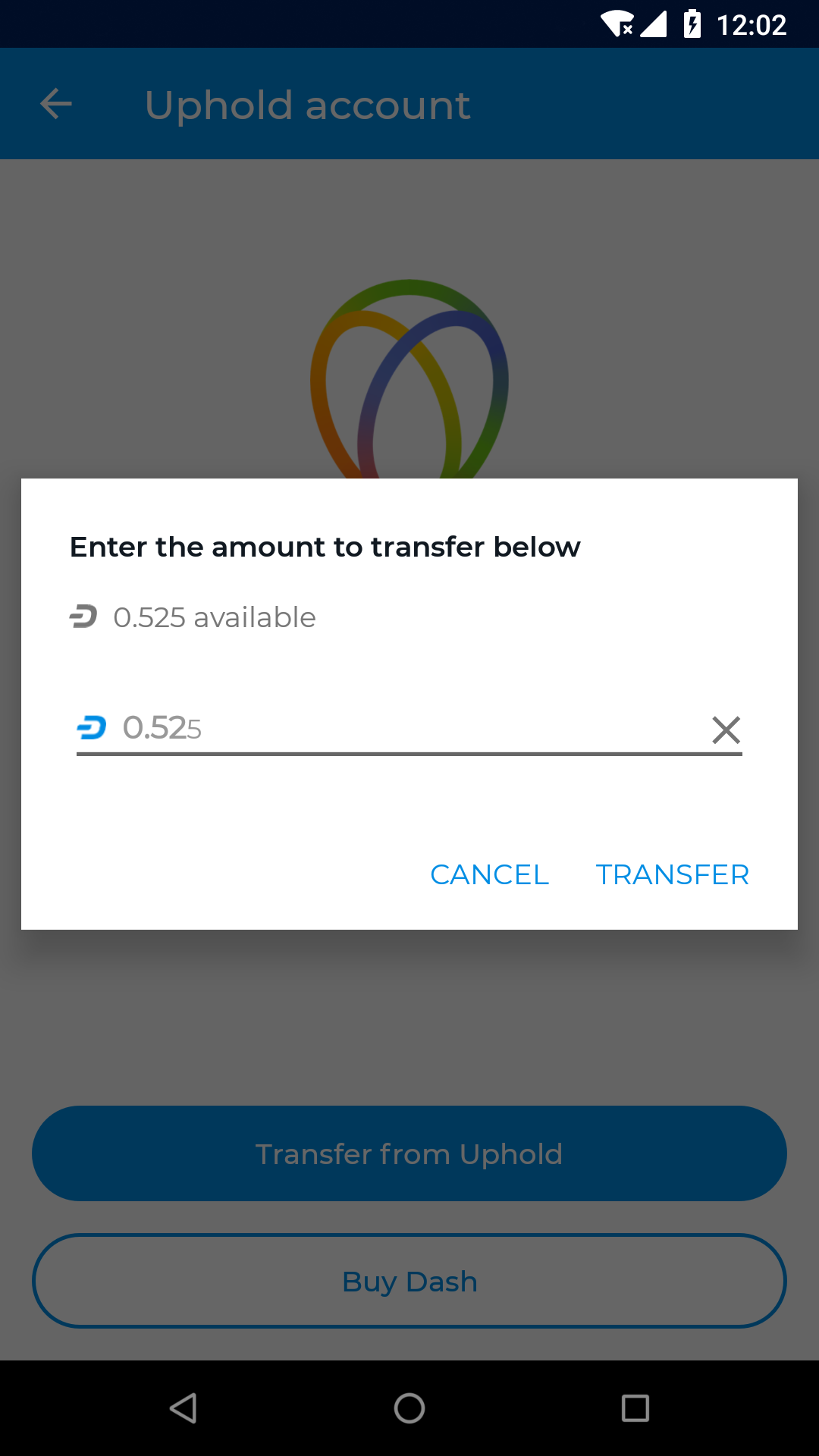
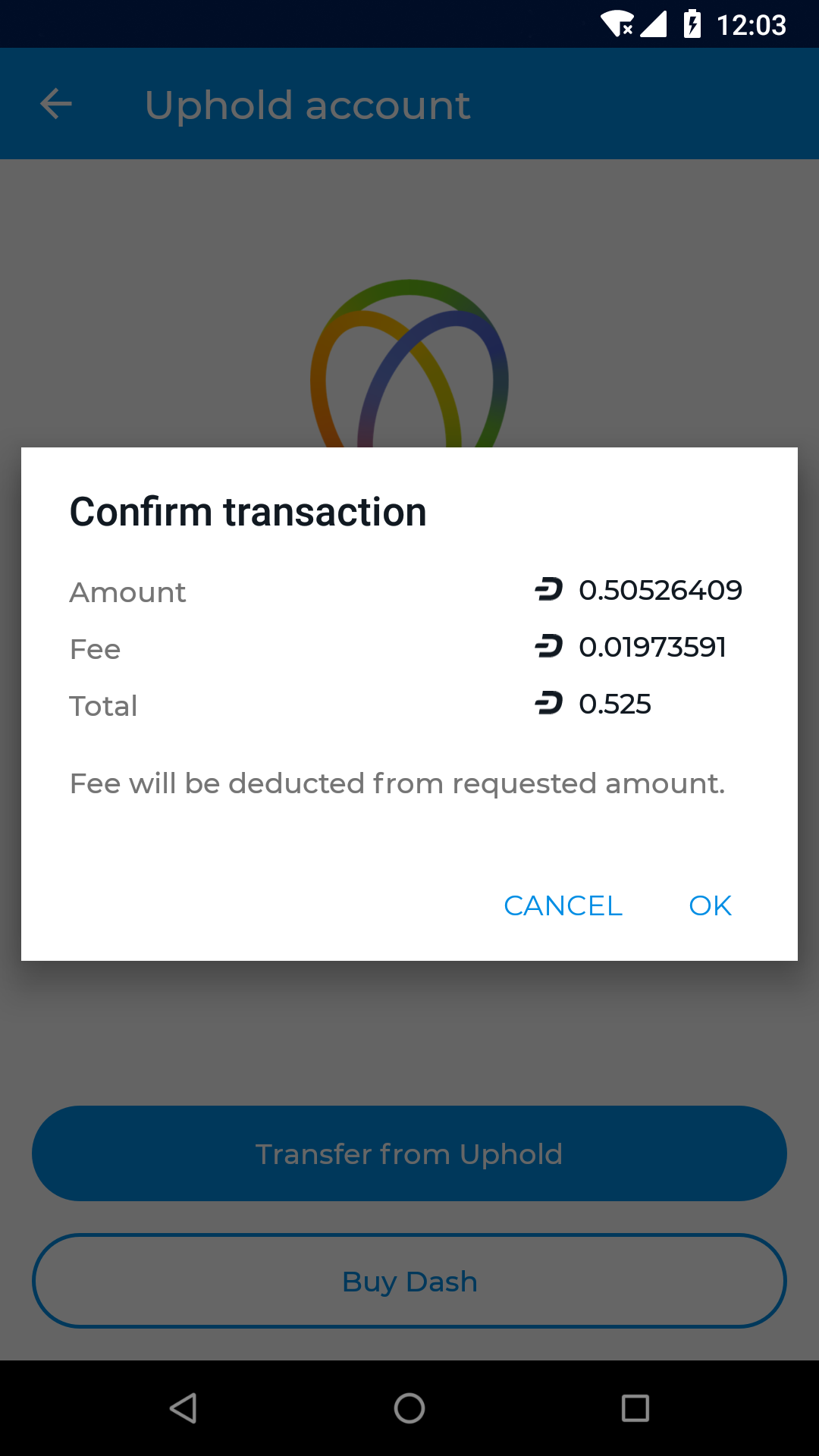
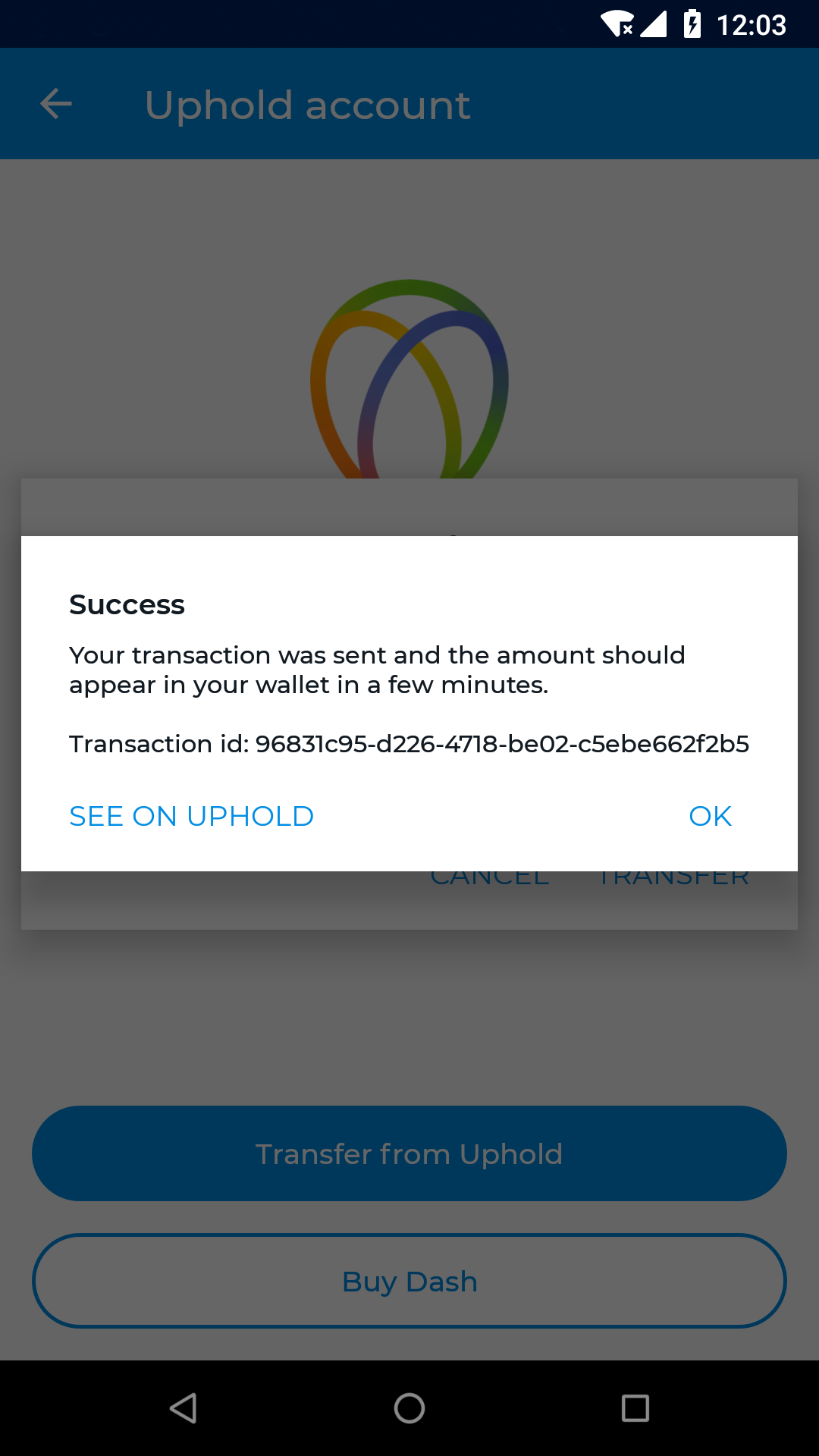
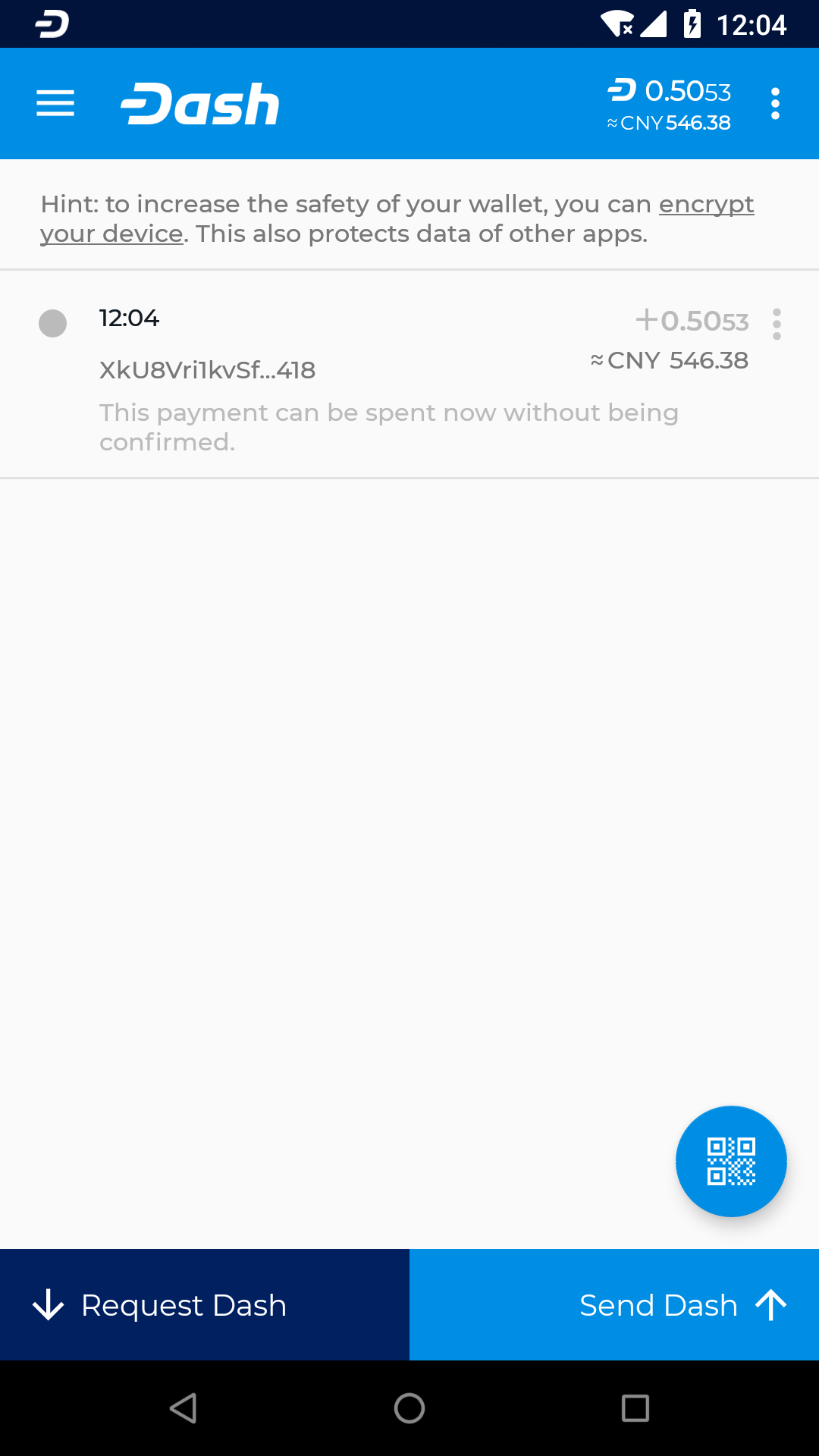
Transferring Dash from Uphold to your Dash Android wallet