macOS Installation Guide¶
This guide describes how to download, install and encrypt the Dash Core wallet for macOS. The guide is written for macOS Sierra, but the steps should be similar for other versions.
Downloading the Dash Core wallet¶
Visit https://www.dash.org/downloads/ to download the latest Dash Core wallet. In most cases, the website will properly detect which version you need. Click Download Installer to download the installer directly.
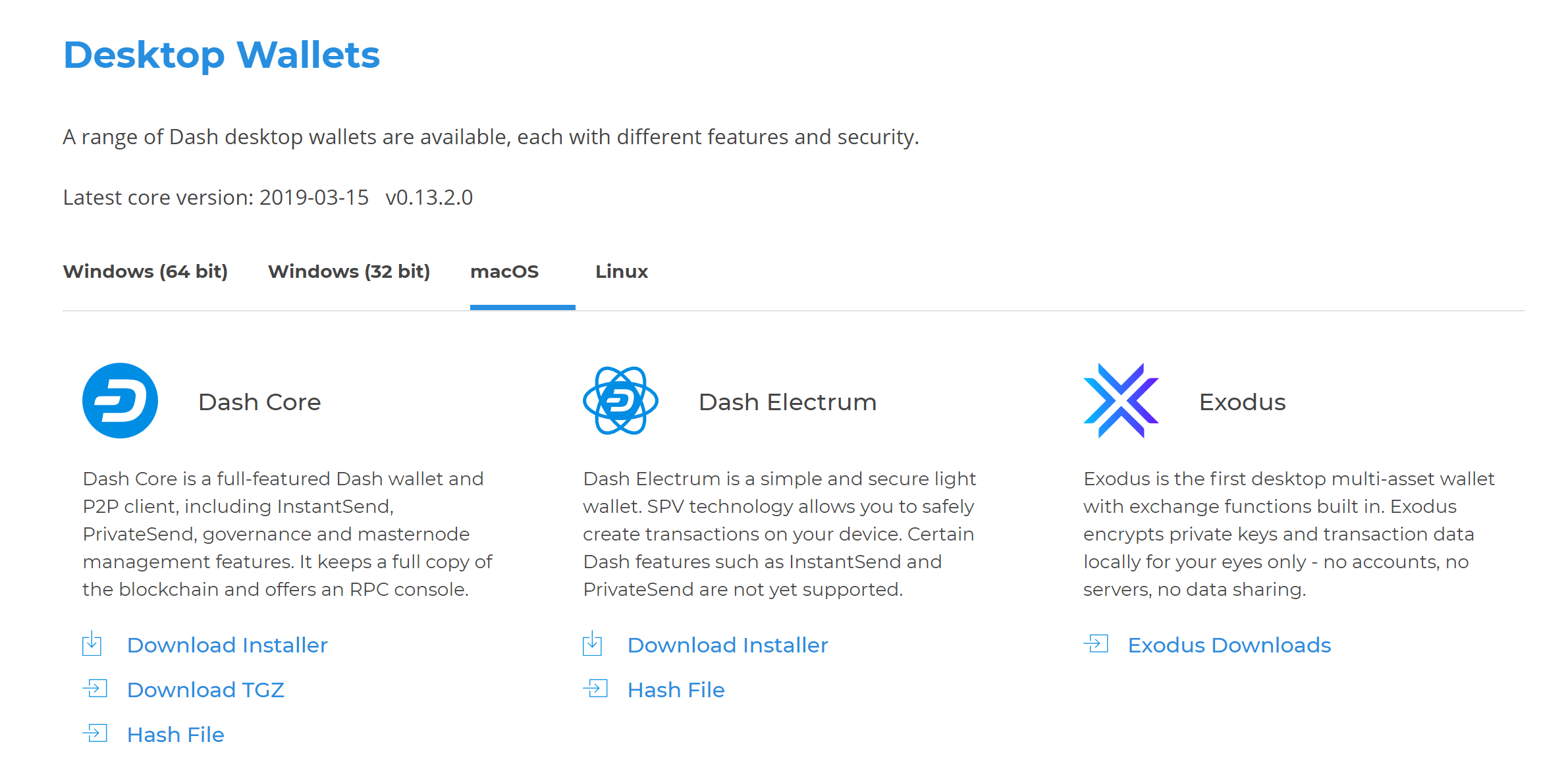
The website properly detects the wallet appropriate for your system¶
If detection does not work, you will need to manually choose your operating system. Go to https://www.dash.org/downloads/ and select the macOS tab, then click Download Installer. Save the file you downloaded to your Downloads folder.
Verifying Dash Core¶
This step is optional, but recommended to verify the authenticity of the file you downloaded. This is done by checking its detached signature against the public key published by the Dash Core development team. To download the detached signature, click the Installer Signature button on the wallet download page and save it to the same folder as the downloaded binary.
All releases of Dash are signed using GPG with one of the following keys:
Alexander Block (codablock) with the key
63A9 6B40 6102 E091, verifiable here on KeybasePasta (pasta) with the key
5252 7BED ABE8 7984, verifiable here on Keybase
Open a terminal, import the keys and verify the authenticity of your download as follows:
curl https://keybase.io/codablock/pgp_keys.asc | gpg --import
curl https://keybase.io/pasta/pgp_keys.asc | gpg --import
gpg --verify dashcore-0.17.0.3-x86_64-linux-gnu.tar.gz.asc
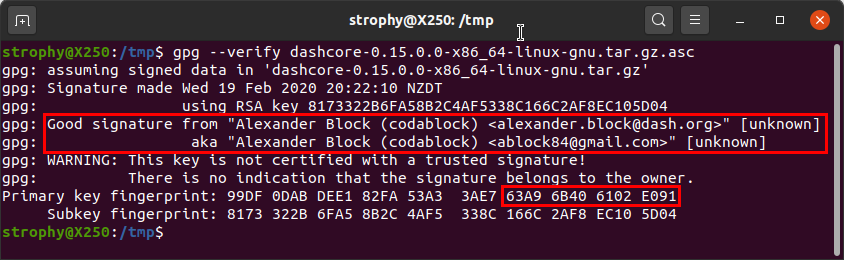
Downloading the PGP key and verifying the signed binary¶
If you see the message Good signature from ... then you have an
authentic copy of Dash Core for macOS.
Installing Dash Core¶
Open Finder and browse to your Downloads folder. Then double-click on the .dmg file you downloaded to decompress it. A window appears showing the contents of the file.
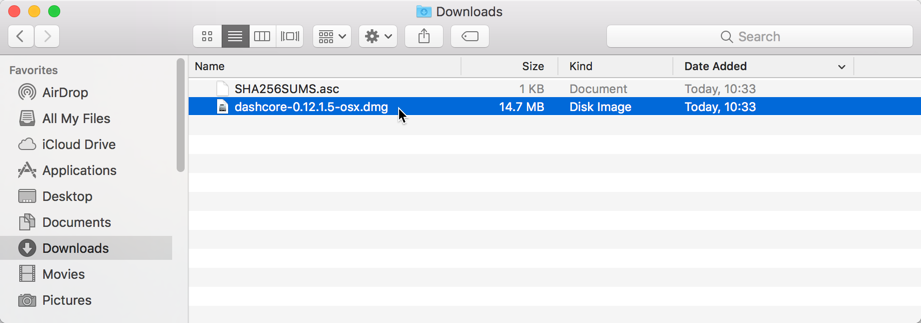
Opening the Dash Core .dmg file¶
Drag the Dash Core application file into your Applications folder to install Dash Core.
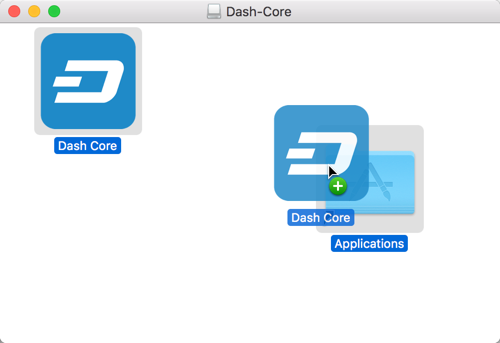
Installing Dash Core¶
Running Dash Core for the first time¶
To run Dash Core for the first time, either open Launchpad or browse to your Applications folder in Finder. Double-click Dash Core or Dash-Qt to start the application. You may see a warning about opening an app from an unidentified developer. To resolve this problem, simply Control-click the app icon and choose Open from the shortcut menu, then click Open again in the dialog box. The app is saved as an exception to your security settings, and you can open it in the future by double-clicking it just as you can any registered app.

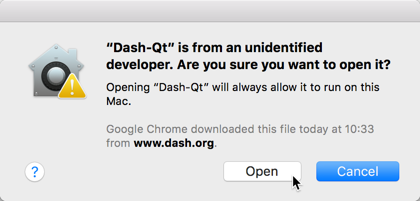
Unblocking macOS from running Dash Core¶
The first time the program is launched, you will be offered a choice of where you want to store your blockchain and wallet data. Choose a location with enough free space, as the blockchain can reach 30GB+ in size. It is recommended to use the default data folder if possible.
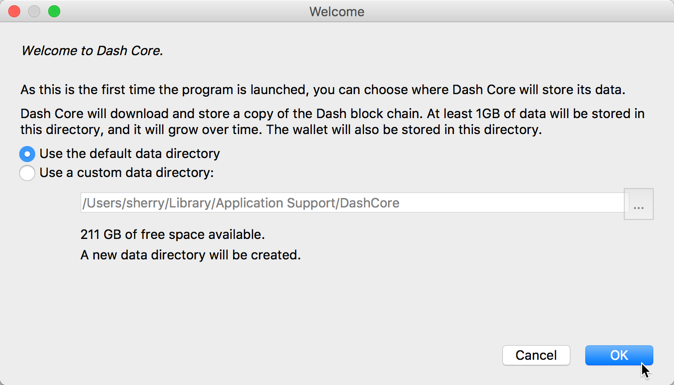
Choosing the Dash Core data folder¶
Dash Core will then start up. This will take a little longer than usual the first time you run it, since Dash Core needs to generate cryptographic data to secure your wallet.
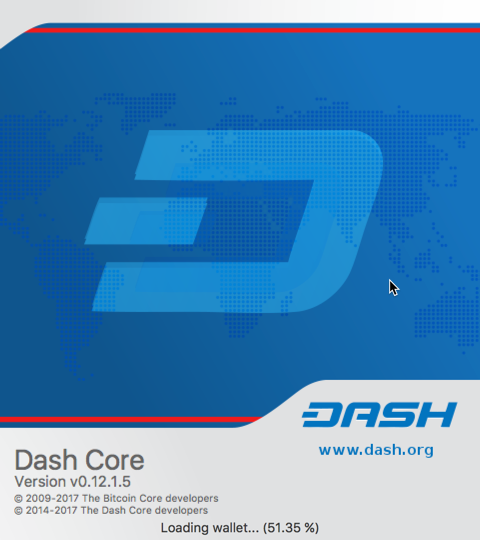
Starting Dash Core¶
Synchronizing Dash Core to the Dash network¶
Once Dash Core is successfully installed and started, you will see the wallet overview screen. You will notice that the wallet is “out of sync”, and the status bar at the bottom of the window will show the synchronization progress.
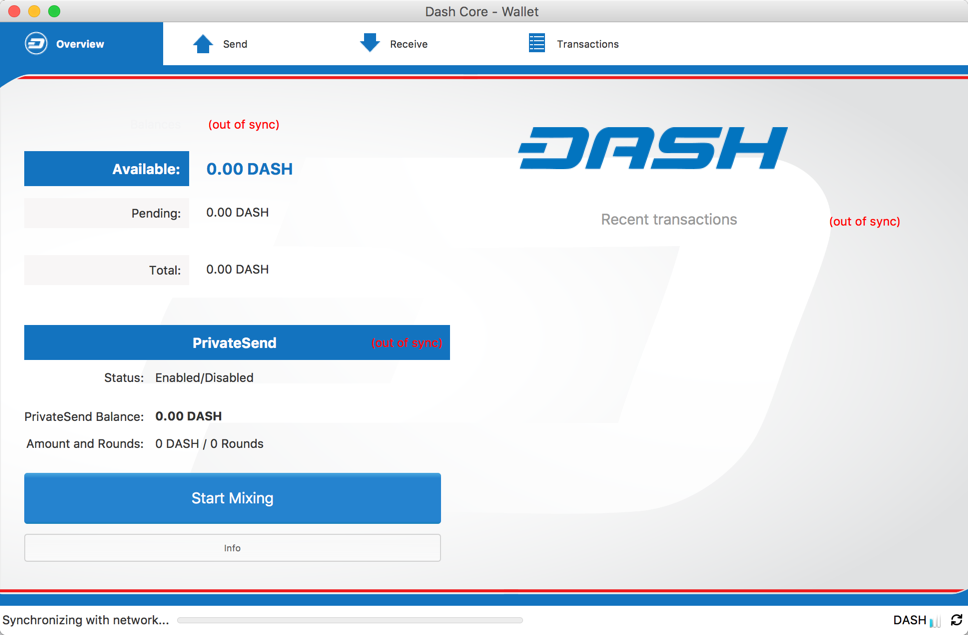
Dash Core begins synchronizing with the Dash network¶
During this process, Dash Core will download a full copy of the Dash blockchain from other nodes to your device. Depending on your internet connection, this may take a long time. If you see the message “No block source available”, check your internet connection. When synchronization is complete, you will see a small blue tick in the lower right corner.
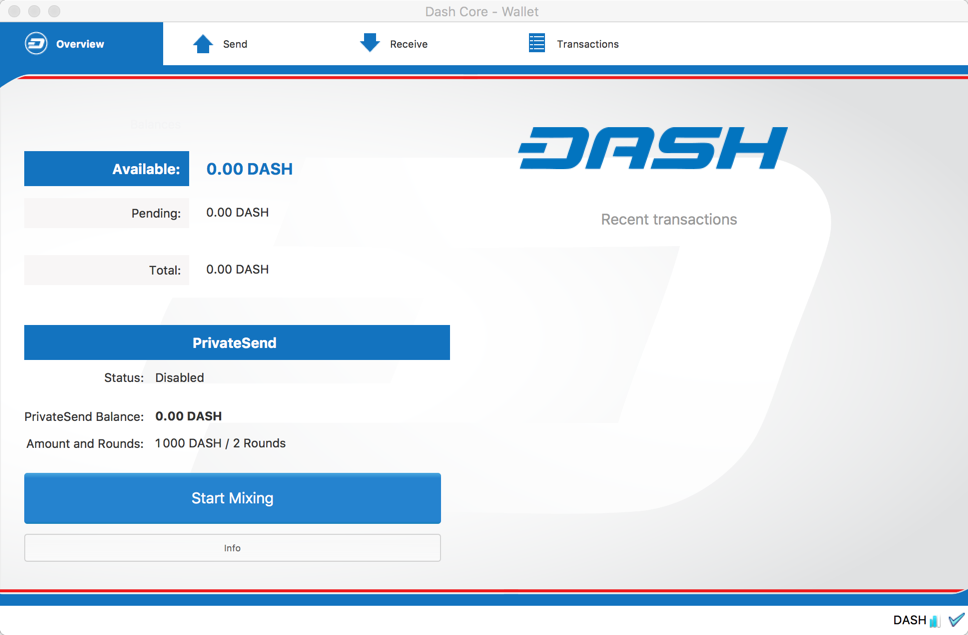
Dash Core synchronization is complete¶
You can now begin to use your wallet to send and receive funds.
Encrypting your Dash wallet¶
After your wallet has synchronized with the Dash network, it is strongly advised to encrypt the wallet with a password or passphrase to prevent unauthorized access. You should use a strong, new password that you have never used somewhere else. Take note of your password and store it somewhere safe or you will be locked out of your wallet and lose access to your funds.
To encrypt your wallet, click Settings > Encrypt Wallet.
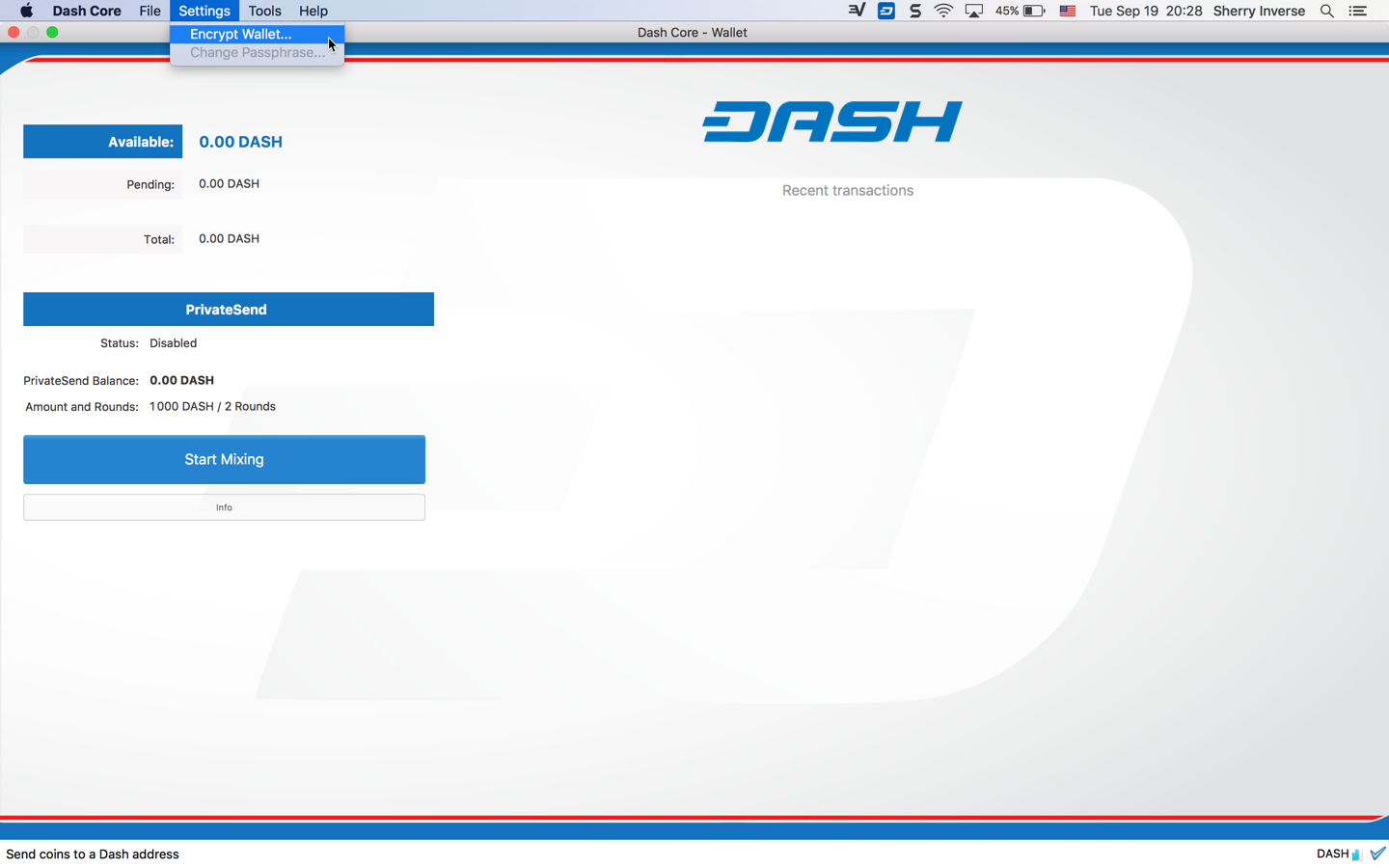
Encrypting the Dash wallet with a password¶
You will be asked to enter and verify a password.

Enter a password¶
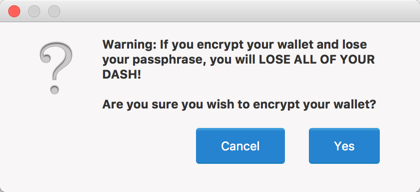
Confirm you want to encrypt your wallet¶
When the encryption process is complete, you will see a warning that past backups of your wallet will no longer be usable, and be asked to shut down Dash Core. When you restart Dash Core, you will see a small blue lock in the lower right corner.
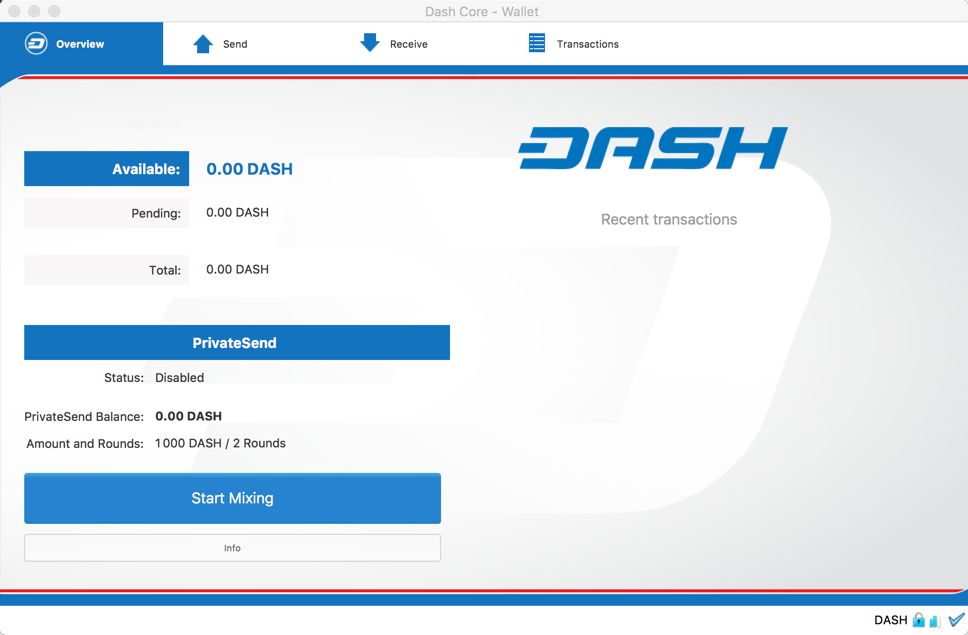
Fully encrypted and synchronized Dash Core wallet¶
You can now begin to use your wallet to safely send and receive funds.