Evonode Setup#
Setting up an Evolution masternode requires a basic understanding of Linux and blockchain technology, as well as an ability to follow instructions closely. It also requires regular maintenance and careful security, particularly if you are not storing your Dash on a hardware wallet. There are some decisions to be made along the way, and optional extra steps to take for increased security.
Commercial masternode hosting services are available if you prefer to delegate day-to-day operation of your evonode to a professional operator. When using these hosting services, you retain full control of the DASH collateral and pay an agreed percentage of your reward to the operator. It is also possible to delegate your voting keys to a representative, see the governance documentation for more information.
قبل البدأ#
This guide assumes you are setting up a single mainnet Evolution masternode for the first time. If you are updating a masternode, see here instead. You will need:
4000 Dash
محفظة لتخزين داش الخاص بك ، ويفضل أن تكون محفظة الأجهزة ، على الرغم من أن محفظة داش كور تدعم أيضا
خادم لينكس ، يفضل أن يكون خادمًا خاصًا افتراضيًا (VPS)
For information about hosted masternodes, see the documentation listed below:
This documentation describes the commands as if they were entered in the Dash
Core GUI by opening the console from Window > Console, but the same result
can be achieved on a masternode by entering the same commands and adding the
prefix ~/.dashcore/dash-cli to each command.
Server configuration#
Proper server configuration is essential to successful masternode operation for both security and performance reasons. Refer to the Server configuration page for details on preparing your server to host a masternode.
Once you have completed server configuration, complete the remaining steps in the sections below to finish setting up your evonode or follow along with this step-by-step tutorial.
أرسل الضمانات#
A Dash address with a single unspent transaction output (UTXO) of exactly 4000 DASH is required to operate an Evolution masternode. Once it has been sent, various keys regarding the transaction must be extracted for later entry in a configuration file and registration transaction as proof to write the configuration to the blockchain so the Evolution masternode can be included in the deterministic list.
A masternode can be registered from a hardware wallet or the official Dash Core wallet, although a hardware wallet is highly recommended to enhance security and protect yourself against hacking. This guide will describe the steps for both hardware wallets and Dash Core.
Option 1: Holding collateral in a hardware wallet#
Set up your Trezor using the Trezor wallet at https://wallet.trezor.io/ and send a test transaction to verify that it is working properly. For help on this, see this guide - you may also choose to (carefully!) add a passphrase to your Trezor to further protect your collateral. Create a new account in your Trezor wallet by clicking Add account. Then click the Receive tab and send exactly 4000 DASH to the address displayed. If you are setting up multiple masternodes, send to consecutive addresses within the same new account. You should see the transaction as soon as the first confirmation arrives, usually within a few minutes.

Trezor Wallet Receive tab showing successfully received collateral#
بمجرد ظهور المعاملة ، انقر فوق رمز QR الموجود على اليسار لعرض المعاملة على بلوكشين. أبقِ هذه النافذة مفتوحة عندما نكمل الخطوات التالية ، حيث سنحتاج قريبًا إلى تأكيد وجود 15 تأكيدًا ، كما هو موضح في الصورة التالية.
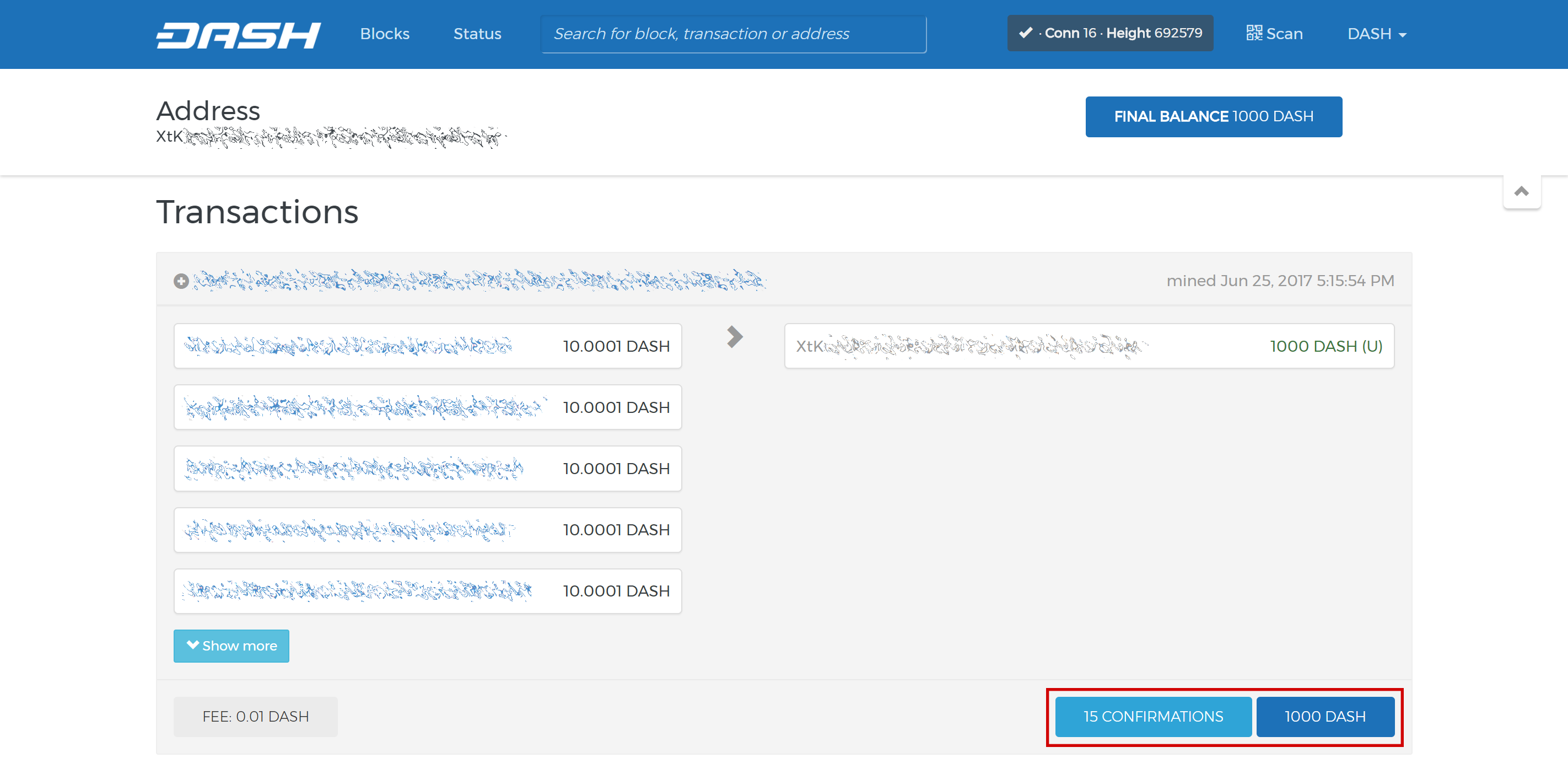
مستكشف Trezor بلوكشين يعرض 15 تأكيدًا لنقل الضمانات#
While we are waiting for 15 confirmations, download the latest version of the Dash Masternode Tool (DMT) from the GitHub releases page. Unzip and run the file. The following window appears.
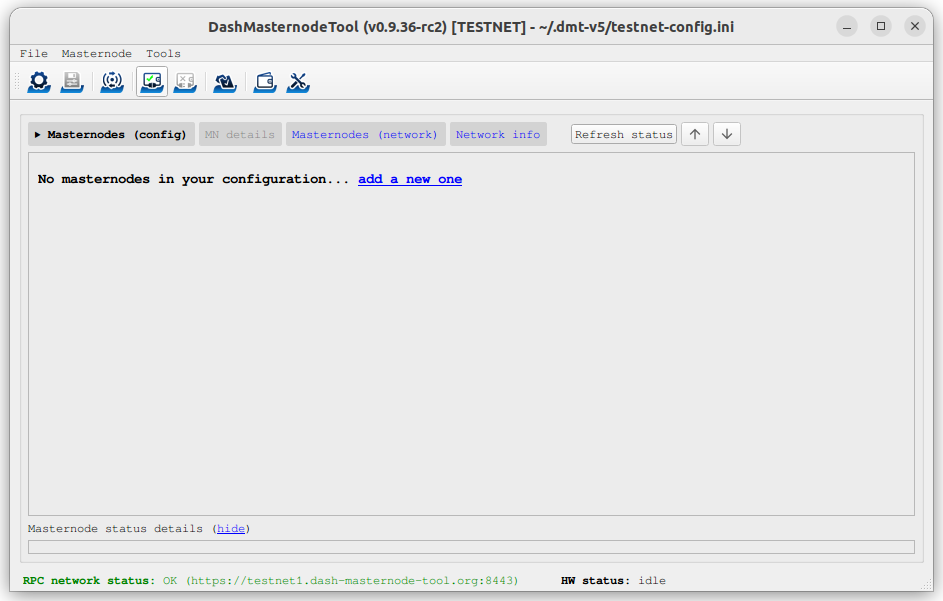
شاشة بدء تشغيل أداة ماسترنود داش#
Click the third button from the left Check Dash Network Connection in the top left corner of the main window to verify that the connection is working. Then connect your Trezor device and click the next button Test Hardware Wallet Connection to verify the Trezor connection is working.
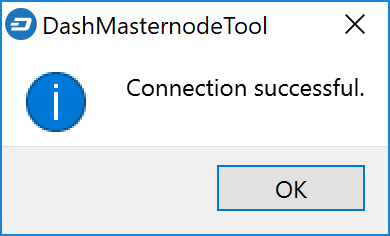
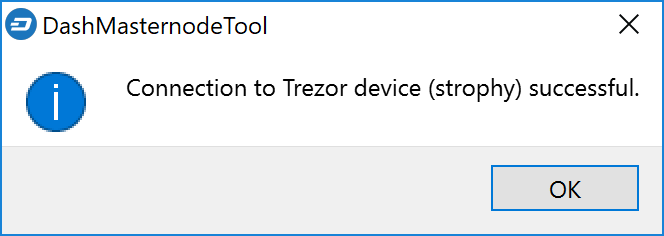
ماسترنود داش أداة تأكيد الاتصال ناجحة#
We will now use DMT to enter some basic information about the masternode and extract the transaction ID. First, click add a new one or click MN actions and select Add New Masternode Entry.... Carry out the following sequence of steps as shown in the screenshot:
Enter a name for your masternode. The host name you specified for your VPS above is a good choice.
Select which masternode type you are setting up.
Enter the IP address of your masternode. This was given to you by the VPS provider when you set up the server. Then enter the TCP port number. This should be 9999 for mainnet.
Click Locate collateral to view unused collateral funding transactions available on the connected hardware wallet. Select the address to which you sent the collateral and click Apply. The Collateral address, path, Collateral TX hash and index fields should be filled automatically.
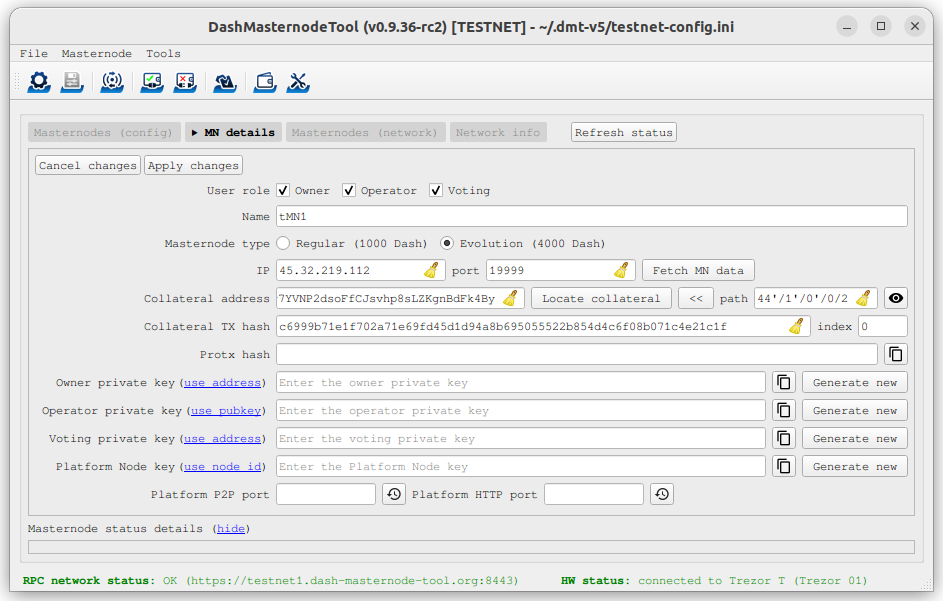
Dash Masternode Tool with masternode configuration#
Leave DMT open and continue with the next step: Software Installation.
Option 2: Holding collateral in Dash Core wallet#
افتح محفظة داش كور وانتظر حتى تتم مزامنتها مع الشبكة. يجب أن تبدو مثل هذه عندما تكون جاهزة:
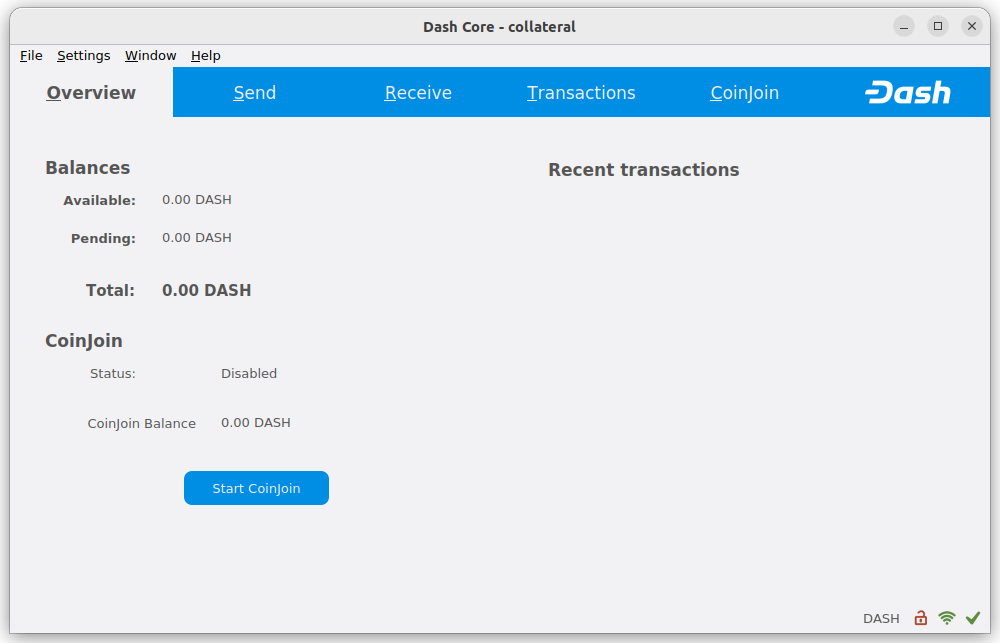
متزامن تماما داش كور المحفظة#
Click Window > Console to open the console. Type the following command into the console to generate a new Dash address for the collateral:
getnewaddress
yiFfzbwiN9oneftd7cEfr3kQLRwQ4kp7ue
Take note of the collateral address, since we will need it later. The next step is to secure your wallet (if you have not already done so). First, encrypt the wallet by selecting Settings > Encrypt wallet. You should use a strong, new password that you have never used somewhere else. Take note of your password and store it somewhere safe or you will be permanently locked out of your wallet and lose access to your funds. Next, back up your wallet file by selecting File > Backup Wallet. Save the file to a secure location physically separate to your computer, since this will be the only way you can access our funds if anything happens to your computer. For more details on these steps, see here.
Now send exactly 4000 DASH in a single transaction to the new address you generated in the previous step. This may be sent from another wallet, or from funds already held in your current wallet. Once the transaction is complete, view the transaction in a blockchain explorer by searching for the address. You will need 15 confirmations before you can register the masternode, but you can continue with the next step at this point already: generating your masternode operator key.
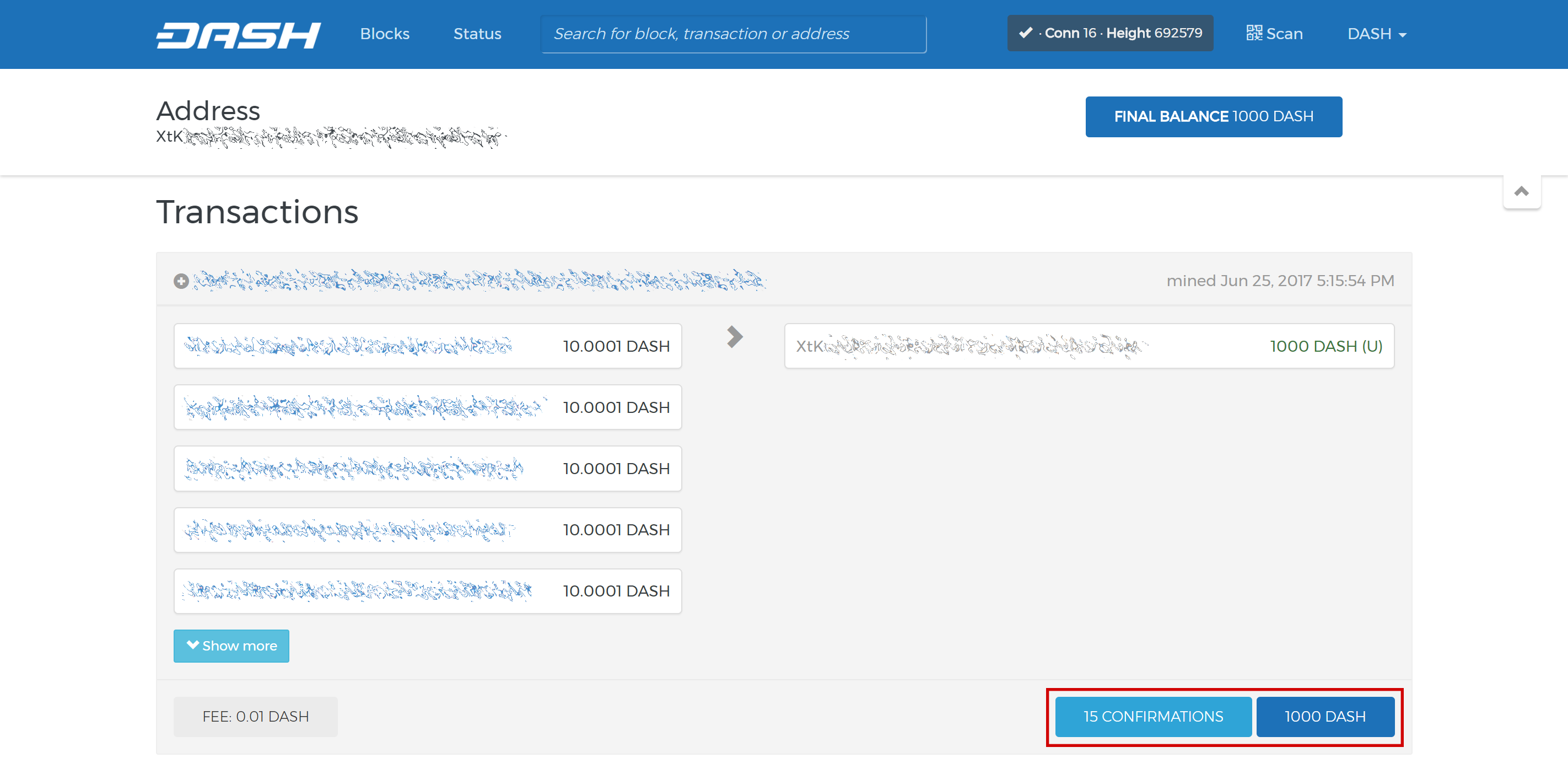
مستكشف Trezor بلوكشين يعرض 15 تأكيدًا لنقل الضمانات#
Masternode Installation#
The following options are available for installing Dash masternode software:
Dashmate installation#
Dashmate is a universal tool designed to help you set up and run Dash nodes in a containerized environment. It is based on Docker technology and features an interactive setup command. Dashmate handles the installation of Dash Core, as well as all dependencies and supporting services. See this dashmate documentation for more information.
Open PuTTY or a console again and connect to the server using the username and password you just created for your new, non-root user. Begin by installing dashmate dependencies:
curl -fsSL https://get.docker.com -o get-docker.sh && sh ./get-docker.sh
sudo usermod -aG docker $USER
newgrp docker
curl -o- https://raw.githubusercontent.com/nvm-sh/nvm/v0.39.5/install.sh | bash
source ~/.bashrc
nvm install 20
Install dashmate:
npm install -g dashmate
Alternative installation options are available on the dashmate page.
Continue with the Registration step to setup the collateral, keys and construct the ProTx transaction required to enable your masternode.
Manual installation#
تنبيه
Dash Platform will include multiple services that must be configured properly for an Evolution masternode to operate correctly. A dashmate-based installation is recommended to ensure your configuration is functional.
داش كور#
To manually download and install the components of your Dash Evolution masternode,
visit the GitHub releases page and
copy the link to the latest version appropriate for your CPU architecture,
e.g. x86_64-linux-gnu. Go back to your terminal window and enter the following
command, pasting in the address to the latest version of Dash Core by right clicking
or pressing Ctrl+ V:
cd /tmp
wget https://github.com/dashpay/dash/releases/download/v20.1.0/dashcore-20.1.0-x86_64-linux-gnu.tar.gz
Verify the authenticity of your download by checking its detached signature against the public key published by the Dash Core development team. All releases of Dash are signed using GPG with one of the following keys:
Alexander Block (codablock) with the key
63A9 6B40 6102 E091, verifiable here on KeybasePasta (pasta) with the key
5252 7BED ABE8 7984, verifiable here on Keybase
curl https://keybase.io/codablock/pgp_keys.asc | gpg --import
curl https://keybase.io/pasta/pgp_keys.asc | gpg --import
wget https://github.com/dashpay/dash/releases/download/v20.1.0/dashcore-20.1.0-x86_64-linux-gnu.tar.gz.asc
gpg --verify dashcore-20.1.0-x86_64-linux-gnu.tar.gz.asc
Create a working directory for Dash, extract the compressed archive and copy the necessary files to the directory:
mkdir ~/.dashcore
tar xfv dashcore-20.1.0-x86_64-linux-gnu.tar.gz
cp -f dashcore-20.1.0/bin/dashd ~/.dashcore/
cp -f dashcore-20.1.0/bin/dash-cli ~/.dashcore/
قم بإنشاء ملف تكوين باستخدام الأمر التالي:
nano ~/.dashcore/dash.conf
سوف تظهر نافذة المحرر. نحتاج الآن إلى إنشاء ملف تكوين يحدد عدة متغيرات. قم بنسخ النص التالي ولصقه للبدء ، ثم استبدل المتغيرات الخاصة بالتكوين كما يلي:
#----
rpcuser=XXXXXXXXXXXXX
rpcpassword=XXXXXXXXXXXXXXXXXXXXXXXXXXXX
rpcallowip=127.0.0.1
#----
listen=1
server=1
daemon=1
#----
#masternodeblsprivkey=
externalip=XXX.XXX.XXX.XXX
#----
استبدل الحقول التي تحمل علامة XXXXXXX كما يلي:
rpcuser: أدخل أي سلسلة من الأرقام أو الحروف ، لا يسمح بالحروف الخاصةrpcpassword: أدخل أي سلسلة من الأرقام أو الحروف ، لا يسمح بالحروف الخاصةexternalip: هذا هو عنوان IP الخاص بـ VPS الخاص بك
Leave the masternodeblsprivkey field commented out for now. The
result should look something like this:
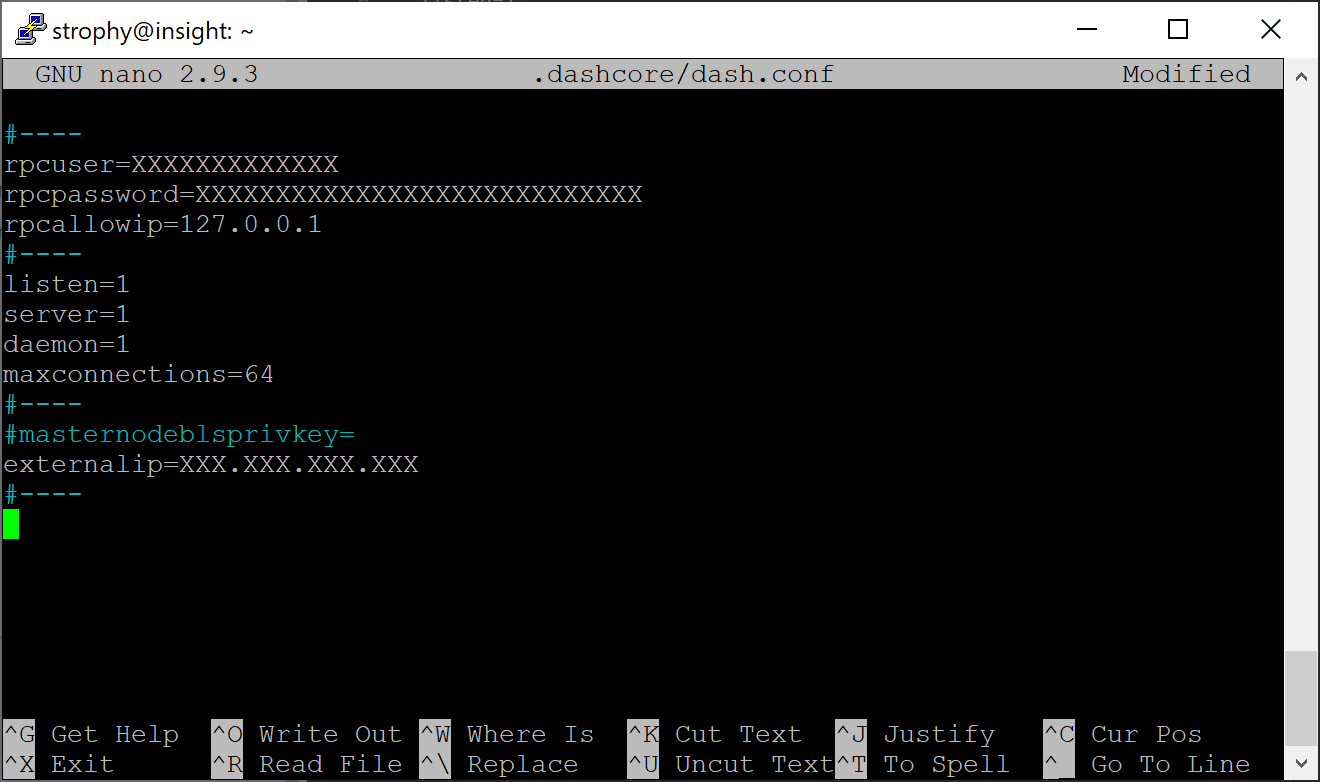
إدخال بيانات المفتاح في dash.conf على ماسترنود#
اضغط على Ctrl + X لإغلاق المحرر و Y و ادخل احفظ الملف. يمكنك الآن بدء تشغيل داش على ماسترنود لتبدأ التزامن مع بلوكشين
~/.dashcore/dashd
You will see a message reading Dash Core server starting.
Add dashd to crontab to make sure it runs every minute to check on your masternode:
crontab -e
اختر nano كمحرر وأدخل الأسطر التالية في نهاية الملف
* * * * * pidof dashd || ~/.dashcore/dashd
اضغط على ادخل لتتأكد من وجود سطر فارغ في نهاية الملف ، ثم اضغط Ctrl + X لإغلاق المحرر و Y و ادخل احفظ الملف. نحتاج الآن إلى الانتظار للحصول على 15 تأكيدًا لمعاملة الضمانات لإكمالها ، والانتظار حتى تنتهي عملية بلوكشين من المزامنة على ماسترنود. يمكنك استخدام الأوامر التالية لمراقبة التقدم
~/.dashcore/dash-cli mnsync status
عند اكتمال المزامنة ، سترى الاستجابة التالية:
{
"AssetID": 999,
"AssetName": "MASTERNODE_SYNC_FINISHED",
"AssetStartTime": 1558596597,
"Attempt": 0,
"IsBlockchainSynced": true,
"IsSynced": true,
"IsFailed": false
}
Continue with the Registration step to setup the collateral, keys and construct the ProTx transaction required to enable your masternode.
Register your masternode#
The keys required for the different masternode roles are described briefly under Masternode Concepts in this documentation.
Option 1: Registering from a hardware wallet#
Go back to DMT and ensure that all fields from the previous step are still filled out correctly. Click Generate new for the private keys required for the masternode:
Owner private key
Operator private key
Voting private key
Platform Node private key (evonodes only)
For evonodes, click the button beside the Platform P2P port and Platform HTTP port fields to set the default values.
Click Apply changes when these fields have been set.
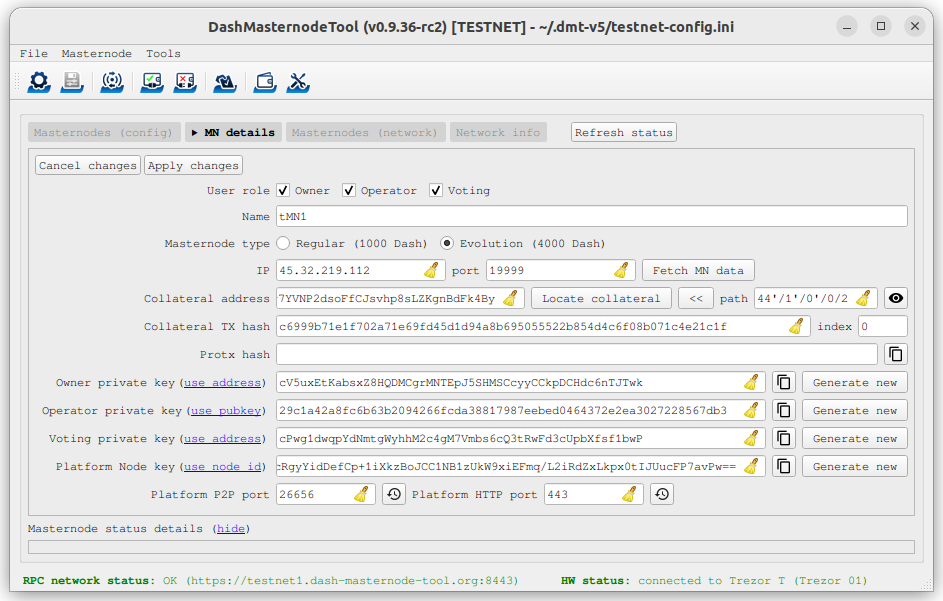
Dash Masternode Tool ready to register a new masternode#
Then click MN actions and select Register masternode. Optionally specify a different Payout address and/or Operator reward, then click Continue. Select Remote Dash RPC Node (automatic method). (For details about using your own local RPC node, see the Dash Masternode Tool documentation.) Confirm the following two messages:

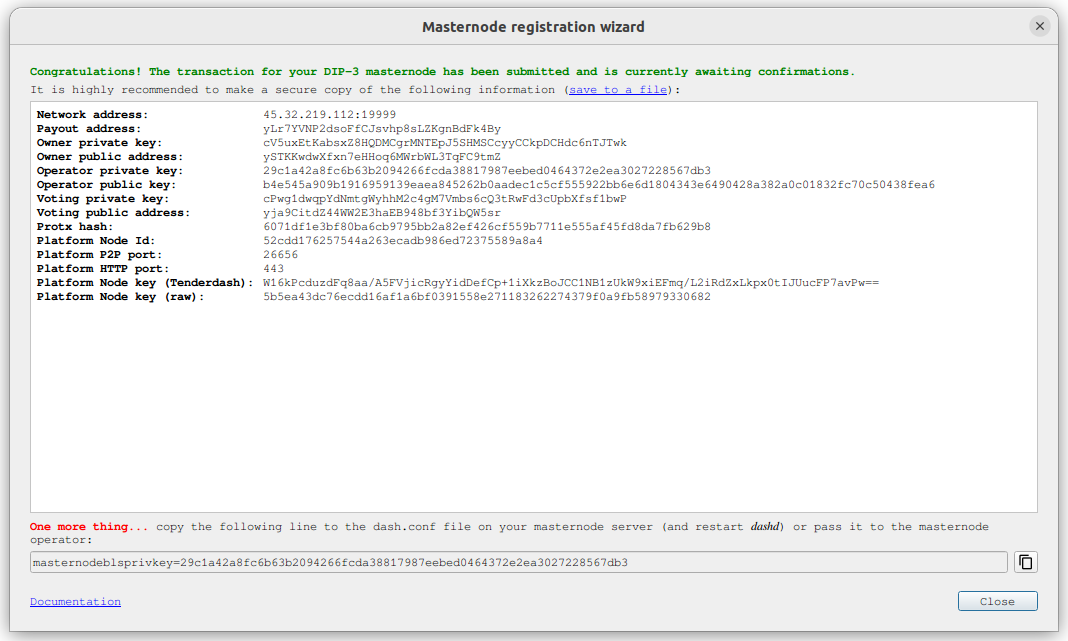
Dash Masternode Tool confirmation dialogs to register a masternode#
Complete server configuration#
At this point the masternode registration is complete, but the BLS private key must be added to the server so it can become operational. The BLS key allows the masternode to watch the blockchain for relevant Pro*Tx transactions, and will cause it to start serving as a masternode when the signed ProRegTx is broadcast by the owner, as we just did above.
Take note of your BLS private key and then proceed with the relevant instructions below based on which Software Installation option you are using.
Dashmate#
For dashmate-based masternodes, enter the BLS private key during the initial dashmate setup process. Run the dashmate setup wizard on your server:
dashmate setup
Select the network and masternode type. Select Yes when asked if your masternode is already registered since this was done earlier in the section.
Enter the BLS private key and the Platform node key from DMT when requested by dashmate.
Dashmate will automatically detect the external IP address and select the default ports for the network you are setting up. You can modify these values if necessary for a specific reason, but typically the defaults should be used.
Once the dashmate wizard has completed successfully, start your node as follows:
dashmate start
You can manage your masternode status, configuration, and running state entirely from within dashmate. See the dashmate node operation documentation for details.
Manual#
For manual installations, log in to your masternode using ssh or PuTTY and
edit the configuration file as follows:
nano ~/.dashcore/dash.conf
The editor appears with the existing masternode configuration. Add or uncomment this lines in the file, replacing the key with your BLS private key generated above:
masternodeblsprivkey=24c1fa3c22c6ea6b1cc68a37be18acb51042b19465fe0a26301c8717bf939805
Press enter to make sure there is a blank line at the end of the file,
then press Ctrl + X to close the editor and Y and Enter save
the file. Note that providing a masternodeblsprivkey enables
masternode mode, which will automatically force the txindex=1,
peerbloomfilters=1, and prune=0 settings necessary to provide
masternode service. We now need to restart the masternode for this
change to take effect. Enter the following commands, waiting a few
seconds in between to give Dash Core time to shut down:
~/.dashcore/dash-cli stop
sleep 15
~/.dashcore/dashd
At this point you can monitor your masternode by entering
~/.dashcore/dash-cli masternode status or using the Refresh status
function in DMT. The final result should appear as follows:
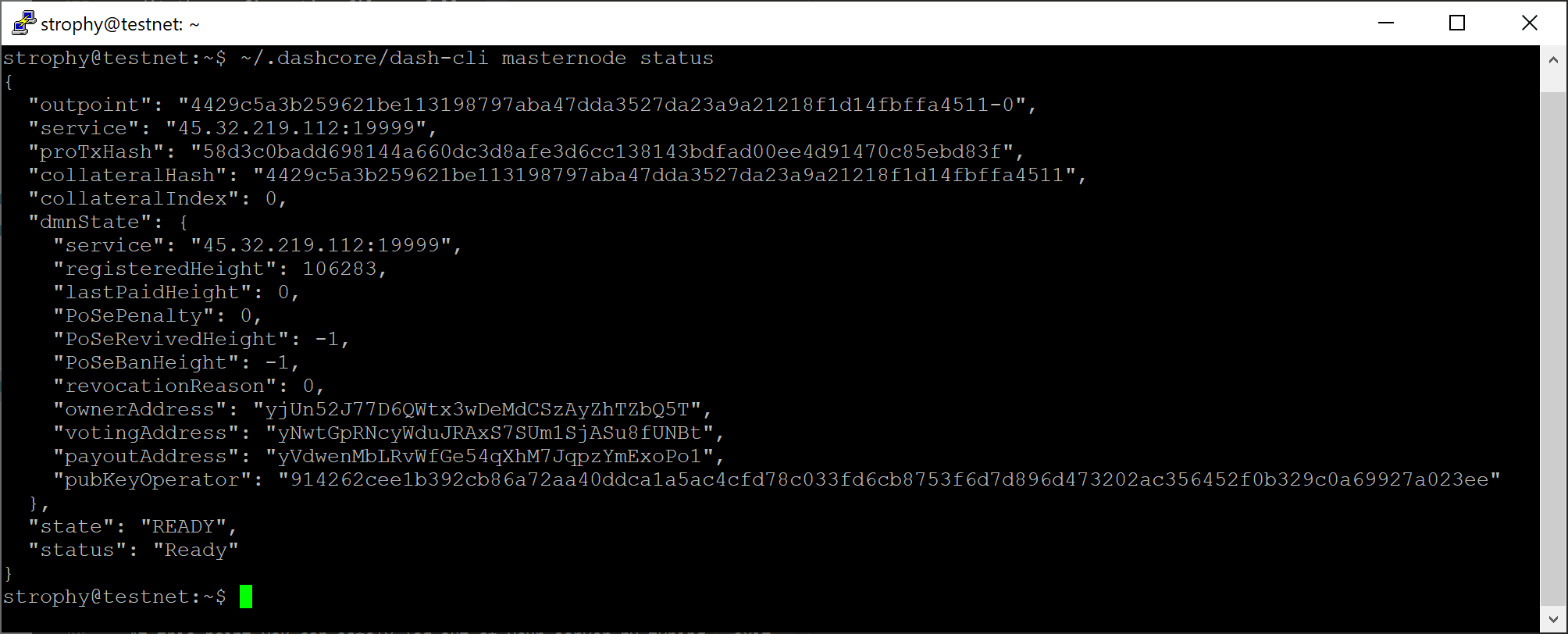
dash-cli masternode status output showing successfully registered masternode#
في هذه المرحلة ، يمكنك الخروج من الخادم بأمان عن طريق كتابة exit . تهانينا! الخاص بك ماسترنود قيد التشغيل الآن.
Option 2: Registering from dashmate#
تنبيه
For mainnet masternodes, it highly is recommended to store the collateral on a hardware wallet and use the Dash Masternode Tool to register as described in Option 1: Registering from a hardware wallet.
Dashmate can assist with masternode registration by requesting the parameters necessary to construct a valid protx command that can be sent from Dash Core. This option is most useful for setting up testnet masternodes where the collateral is stored in Dash Core rather than a hardware wallet.
Collect required information#
Prior to running the dashmate setup wizard you should obtain the collateral transaction info and the owner, voting, and payout addresses for the new evonode. For example, use Dash Core to generate the addresses as described in the Get masternode addresses section.
Run the setup wizard#
To begin masternode setup, run dashmate setup to start the interactive wizard:
dashmate setup
You will be prompted to select a network, node type, IP address and BLS private key. When setting up an unregistered masternode, you will also be prompted for the collateral transaction information and owner, voting, and payout addresses.
Enter the requested information or accept the detected/generated defaults. For an example showing all steps of the setup wizard, refer to the dashmate section.
Submit the ProRegTx#
The dashmate wizard will output a command you can use to submit the provider registration special transaction that registers the masternode on the network. Copy the provided protx command and run it using dash-cli or the Dash Core console.
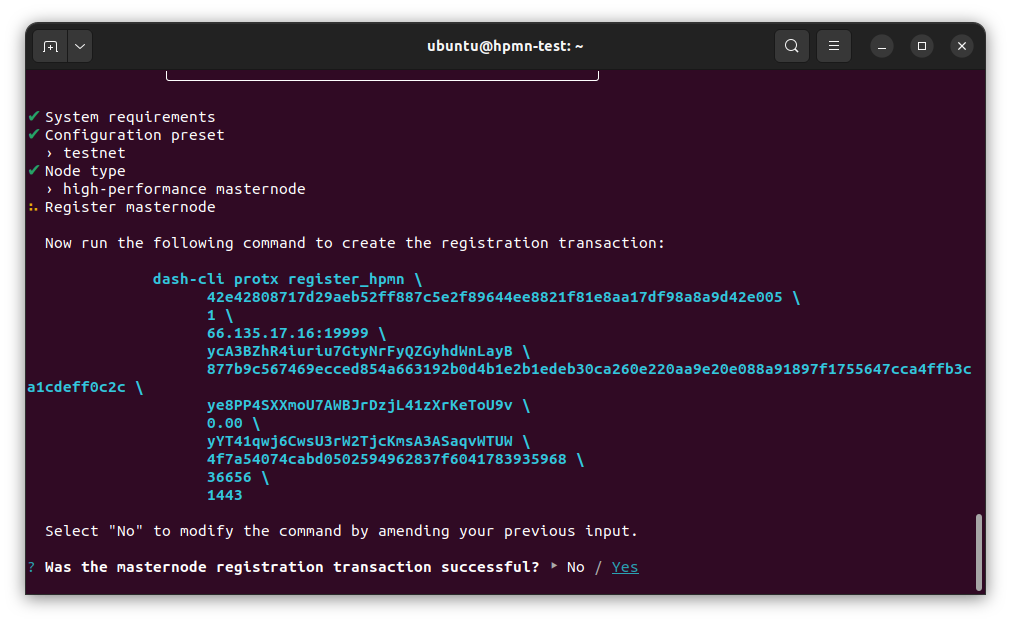
Registration command#
Start the node#
Once the dashmate wizard has completed successfully, start your node as follows:
dashmate start
You can manage your masternode status, configuration, and running state entirely from within dashmate. See the dashmate node operation documentation for details.
Option 3: Registering from Dash Core wallet#
تنبيه
For mainnet masternodes, it highly is recommended to store the collateral on a hardware wallet and use the Dash Masternode Tool to register as described in Option 1: Registering from a hardware wallet.
This option can be used without installing any applications other than Dash Core; however, it requires the most technical skill.
Identify the funding transaction#
If you used an address in Dash Core wallet for your collateral transaction, you now need to find the txid of the transaction. Click Window > Console and enter the following command:
masternode outputs
This should return a string of characters similar to the following:
{
"16347a28f4e5edf39f4dceac60e2327931a25fdee1fb4b94b63eeacf0d5879e3-1",
}
The first long string is your collateralHash, while the last number is the
collateralIndex.
Generate a BLS key pair#
A public/private BLS key pair is required to operate a masternode. The private key is specified on the masternode itself, and allows it to be included in the deterministic masternode list once a provider registration transaction with the corresponding public key has been created.
If you are using a hosting service, they may provide you with their public key, and you can skip this step. If you are hosting your own masternode or have agreed to provide your host with the BLS private key, generate a BLS public/private keypair in Dash Core by clicking Tools > Console and entering the following command:
bls generate
{
"secret": "6d93ececa9993d9f1de4f3ae837115442a48a8e4c757ebb6261090af2f57547b",
"public": "b4dfbe01becd50c9d754c3b87f9d6728f3bff30b8b820f894e1fd249fd11aa27b0b4145ad550cbc35e9796e60329ad0a",
"scheme": "basic"
}
تحذير
These keys are NOT stored by the wallet and must be backed up and kept secure.
Add the private key to your masternode configuration#
The public key will be used in following steps. The private key must be
entered in the dash.conf file on the masternode. This allows the
masternode to watch the blockchain for relevant Pro*Tx transactions, and
will cause it to start serving as a masternode when the signed ProRegTx
is broadcast by the owner (final step below). Log in to your masternode
using ssh or PuTTY and edit the configuration file as follows:
nano ~/.dashcore/dash.conf
The editor appears with the existing masternode configuration. Add or uncomment this line in the file, replacing the key with your BLS private key generated above:
masternodeblsprivkey=395555d67d884364f9e37e7e1b29536519b74af2e5ff7b62122e62c2fffab35e
Press enter to make sure there is a blank line at the end of the file,
then press Ctrl + X to close the editor and Y and Enter save
the file. Note that providing a masternodeblsprivkey enables
masternode mode, which will automatically force the txindex=1,
peerbloomfilters=1, and prune=0 settings necessary to provide
masternode service. We now need to restart the masternode for this
change to take effect. Enter the following commands, waiting a few
seconds in between to give Dash Core time to shut down:
~/.dashcore/dash-cli stop
sleep 15
~/.dashcore/dashd
Generate a Platform Node ID#
The following command will generate new P2P key using Tenderdash and display it on the screen:
docker run --entrypoint /usr/bin/tenderdash --rm -ti dashpay/tenderdash gen-node-key
{"id":"1e8e241c05ca350c8fe0b8ba4680e7652673dae2","priv_key": ...
Save the value contained in the id field for use as your platformNodeID.
Alternatively, the following commands can be used generate P2P key, save it to
privkey.pem, and generate platformNodeID in hex format:
openssl genpkey -algorithm ed25519 -out privkey.pem
openssl pkey -in privkey.pem -noout -text_pub |tail -n +3 | tr -d '[:space:]' | xxd -r -p| sha256sum | head -c 40
1e8e241c05ca350c8fe0b8ba4680e7652673dae2
The platform node ID will be used in following steps. We will now prepare the transaction used to register the masternode on the network.
تحذير
These keys are NOT stored by the wallet and must be backed up and kept secure.
Get masternode addresses#
Owner address#
First, we need to get a new, unused address from the wallet to serve as the
owner key address (ownerKeyAddr). This is not the same as the collateral
address holding 4000 Dash. Generate a new address as follows:
getnewaddress
yfgxFhqrdDG15ZWKJAN6dQvn6dZdgBPAip
Voting address#
This address can also be used as the voting key address (votingKeyAddr).
Alternatively, you can specify an address provided to you by your chosen voting
delegate, or simply generate a new voting key address as follows:
getnewaddress
yfRaZN8c3Erpqj9iKnmQ9QDBeUuRhWV3Mg
Payout address#
Then either generate or choose an existing address to receive the owner's
masternode payouts (payoutAddress). It is also possible to use an address
external to the wallet:
getnewaddress
yjZVt49WsQd6XSrPVAUGXtJccxviH9ZQpN
Fee source address#
You can also optionally generate and fund another address as the transaction
fee source (feeSourceAddress). If you selected an external payout address,
you must specify a fee source address.
Either the payout address or fee source address must have enough balance to pay
the transaction fee, or the register_prepare_hpmn transaction will fail.
Key access#
The private keys to the owner and fee source addresses must exist in the wallet submitting the transaction to the network. If your wallet is protected by a password, it must now be unlocked to perform the following commands. Unlock your wallet for 5 minutes:
walletpassphrase yourSecretPassword 300
Prepare a ProRegTx transaction#
We will now prepare an unsigned ProRegTx special transaction using the protx
register_prepare_hpmn command. This command has the following syntax:
protx register_prepare_hpmn collateralHash collateralIndex ipAndPort ownerKeyAddr
operatorPubKey votingKeyAddr operatorReward payoutAddress (feeSourceAddress)
Open a text editor such as notepad to prepare this command. Replace each argument to the command as follows:
collateralHash: The txid of the 4000 Dash collateral funding transactioncollateralIndex: The output index of the 4000 Dash funding transactionipAndPort: Masternode IP address and port, in the formatx.x.x.x:yyyyownerKeyAddr: The new Dash address generated above for the owner/voting addressoperatorPubKey: The BLS public key generated above (or provided by your hosting service)votingKeyAddr: The new Dash address generated above, or the address of a delegate, used for proposal votingoperatorReward: The percentage of the block reward allocated to the operator as paymentpayoutAddress: A new or existing Dash address to receive the owner's masternode rewardsplatformNodeID: Platform P2P node ID generated aboveplatformP2PPort: TCP port of Dash Platform peer-to-peer communication between nodes. Must be 26656 for mainnet.platformHTTPPort: TCP port of Platform HTTP/API interface. Must be 443 for mainnet.feeSourceAddress: An (optional) address used to fund ProTx fee.payoutAddresswill be used if not specified.
Note that the operator is responsible for specifying their own reward address in a separate update_service transaction if
you specify a non-zero operatorReward. The owner of the masternode
collateral does not specify the operator's payout address.
Example (remove line breaks if copying):
protx register_prepare_hpmn
16347a28f4e5edf39f4dceac60e2327931a25fdee1fb4b94b63eeacf0d5879e3
1
45.76.230.239:19999
yfgxFhqrdDG15ZWKJAN6dQvn6dZdgBPAip
99f20ed1538e28259ff80044982372519a2e6e4cdedb01c96f8f22e755b2b3124fbeebdf6de3587189cf44b3c6e7670e
yfRaZN8c3Erpqj9iKnmQ9QDBeUuRhWV3Mg
0
yjZVt49WsQd6XSrPVAUGXtJccxviH9ZQpN
1e8e241c05ca350c8fe0b8ba4680e7652673dae2
26656
443
yR83WsikBaBaNusTnHZf28kAcL8oVmp1TE
Output:
{
"tx": "030001000175c9d23c2710798ef0788e6a4d609460586a20e91a15f2097f56fc6e007c4f8e0000000000feffffff01a1949800000000001976a91434b09363474b14d02739a327fe76e6ea12deecad88ac00000000d1010000000000e379580dcfea3eb6944bfbe1de5fa2317932e260acce4d9ff3ede5f4287a34160100000000000000000000000000ffff2d4ce6ef4e1fd47babdb9092489c82426623299dde76b9c72d9799f20ed1538e28259ff80044982372519a2e6e4cdedb01c96f8f22e755b2b3124fbeebdf6de3587189cf44b3c6e7670ed1935246865dce1accce6c8691c8466bd67ebf1200001976a914fef33f56f709ba6b08d073932f925afedaa3700488acfdb281e134504145b5f8c7bd7b47fd241f3b7ea1f97ebf382249f601a0187f5300",
"collateralAddress": "yjSPYvgUiAQ9AFj5tKFA8thFLoLBUxQERb",
"signMessage": "yjZVt49WsQd6XSrPVAUGXtJccxviH9ZQpN|0|yfgxFhqrdDG15ZWKJAN6dQvn6dZdgBPAip|yfRaZN8c3Erpqj9iKnmQ9QDBeUuRhWV3Mg|ad5f82257bd00a5a1cb5da1a44a6eb8899cf096d3748d68b8ea6d6b10046a28e"
}
Next we will use the collateralAddress and signMessage fields to sign
the transaction, and the output of the tx field to submit the transaction.
Sign the ProRegTx transaction#
We will now sign the content of the signMessage field using the private key
for the collateral address as specified in collateralAddress. Note that no
internet connection is required for this step, meaning that the wallet can
remain disconnected from the internet in cold storage to sign the message. In
this example we will again use Dash Core, but it is equally possible to use the
signing function of a hardware wallet. The command takes the following syntax:
signmessage collateralAddress signMessage
Example:
signmessage yjSPYvgUiAQ9AFj5tKFA8thFLoLBUxQERb yjZVt49WsQd6XSrPVAUGXtJccxviH9ZQpN|0|yfgxFhqrdDG15ZWKJAN6dQvn6dZdgBPAip|yfRaZN8c3Erpqj9iKnmQ9QDBeUuRhWV3Mg|ad5f82257bd00a5a1cb5da1a44a6eb8899cf096d3748d68b8ea6d6b10046a28e
Output:
II8JvEBMj6I3Ws8wqxh0bXVds6Ny+7h5HAQhqmd5r/0lWBCpsxMJHJT3KBcZ23oUZtsa6gjgISf+a8GzJg1BfEg=
Submit the signed message#
We will now submit the ProRegTx special transaction to the blockchain to
register the masternode. This command must be sent from a Dash Core wallet
holding a balance on either the feeSourceAddress or payoutAddress, since
a standard transaction fee is involved. The command takes the following syntax:
protx register_submit tx sig
أين:
tx: The serialized transaction previously returned in thetxoutput field from theprotx register_prepare_hpmncommandsig: The message signed with the collateral key from thesignmessagecommand
Example:
protx register_submit 030001000175c9d23c2710798ef0788e6a4d609460586a20e91a15f2097f56fc6e007c4f8e0000000000feffffff01a1949800000000001976a91434b09363474b14d02739a327fe76e6ea12deecad88ac00000000d1010000000000e379580dcfea3eb6944bfbe1de5fa2317932e260acce4d9ff3ede5f4287a34160100000000000000000000000000ffff2d4ce6ef4e1fd47babdb9092489c82426623299dde76b9c72d9799f20ed1538e28259ff80044982372519a2e6e4cdedb01c96f8f22e755b2b3124fbeebdf6de3587189cf44b3c6e7670ed1935246865dce1accce6c8691c8466bd67ebf1200001976a914fef33f56f709ba6b08d073932f925afedaa3700488acfdb281e134504145b5f8c7bd7b47fd241f3b7ea1f97ebf382249f601a0187f5300 II8JvEBMj6I3Ws8wqxh0bXVds6Ny+7h5HAQhqmd5r/0lWBCpsxMJHJT3KBcZ23oUZtsa6gjgISf+a8GzJg1BfEg=
Output:
aba8c22f8992d78fd4ff0c94cb19a5c30e62e7587ee43d5285296a4e6e5af062
Your masternode is now registered and will appear on the Deterministic
Masternode List after the transaction is mined to a block. You can view this
list on the Masternodes tab of the Dash Core wallet, or
in the console using the command protx list valid, where the txid of the
final protx register_submit transaction identifies your masternode.
At this point you can go back to your terminal window and monitor your
masternode by entering ~/.dashcore/dash-cli masternode status or
using the Refresh status function in DMT.
في هذه المرحلة ، يمكنك الخروج من الخادم بأمان عن طريق كتابة exit . تهانينا! الخاص بك ماسترنود قيد التشغيل الآن.