آمان المحفظة#
تغير الرقم السري#
لتغيير كلمة المرور الخاصة بالمحفظة ، حدد الخيار محفظة> الرقم السري من القائمة الرئيسية ، أو انقر فوق رمز القفل الموجود في أسفل يمين النافذة الرئيسية. أدخل وتأكد من كلمة مرور جديدة آمنة. يجب أن تنسى كلمة المرور الخاصة بك محافظ ، لا تضيع كل شيء. يمكن استعادة محفظتك بالكامل باستخدام إجراء النسخ الاحتياطي الموضح هنا.
إسترجاع#
في داش ألكتروم ، تعد البذور نسخة احتياطية كاملة من جميع العناوين والمعاملات. يمكنك الوصول إلى بذور محفظتك من خلال رمز البذور الموجود في أسفل يمين الشاشة الرئيسية ، أو خيار القائمة الرئيسية محفظة> تلصنف. عند المطالبة ، أدخل كلمة المرور الآمنة التي اخترتها عند إعداد محفظة داش ألكتروم.
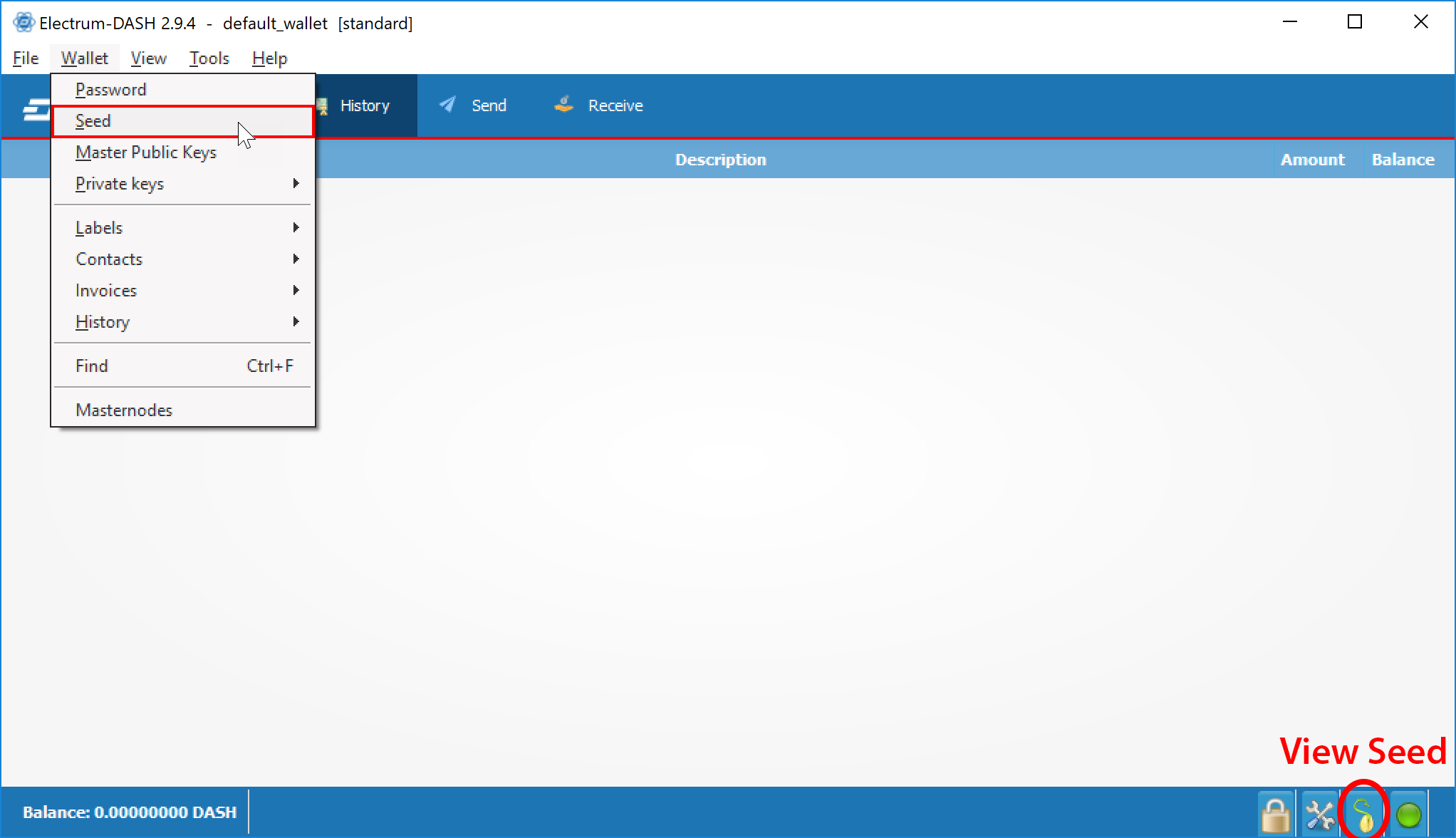
عرض بذور استرداد المحفظة في داش ألكتروم#
قم بنسخ اثنتي عشر كلمة موجودة في الصندوق إلى قطعة من الورق وتخزينها في مكان آمن. تذكر ، يمكن لأي شخص يجد بذورك أن ينفق كل الأموال في محفظتك.
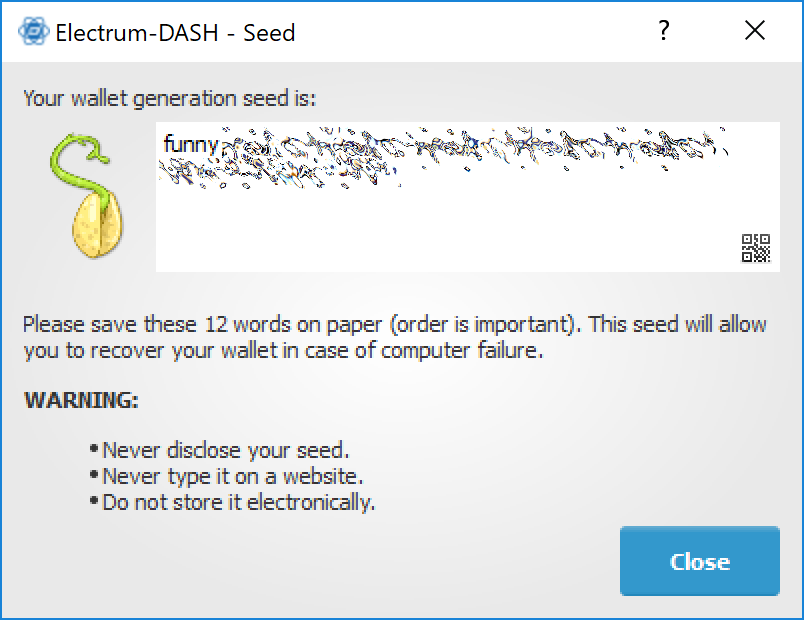
رؤية كلمات الإسترداد#
بدلاً من ذلك ، يمكن حفظ ملف النسخ الاحتياطي باستخدام الخيار ملف> حفظ نسخة. يخزن هذا الملف البذور المشفرة في المحفظة إلى جانب أي عناوين مستوردة. ستحتاج استعادة هذه النسخة الاحتياطية إلى كلمة مرور الحافظة.
إسترجاع#
الشيء الوحيد المطلوب لاسترداد محفظة داش ألكتروم على جهاز كمبيوتر آخر هو بذوره. يمكنك اختبار استرداد المحفظة من خلال التثبيت الحالي لـ داش ألكنروم عن طريق تحديد عنصر القائمة ملف> جديد / إسترداد. سيظهر مربع حوار يطلب منك تسمية محفظتك الجديدة. أدخل اسمًا ، حدد محفظة عادية كنوع المحفظة ثم اختر لدي بالفعل الكلمات.
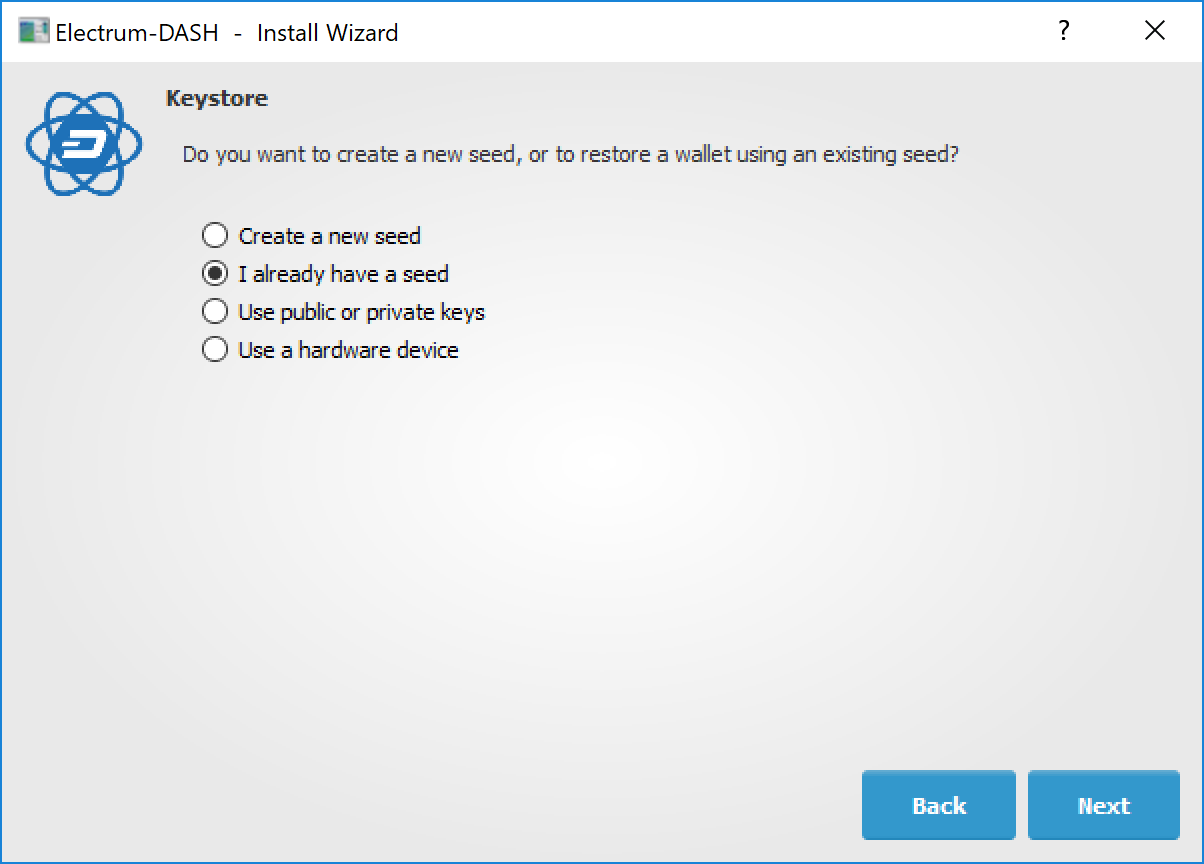
استعادة محفظة من الكلمات موجودة#
بعد ذلك ، قم بنسخ البذور كلمة إتنان عشرة في حقل النص.
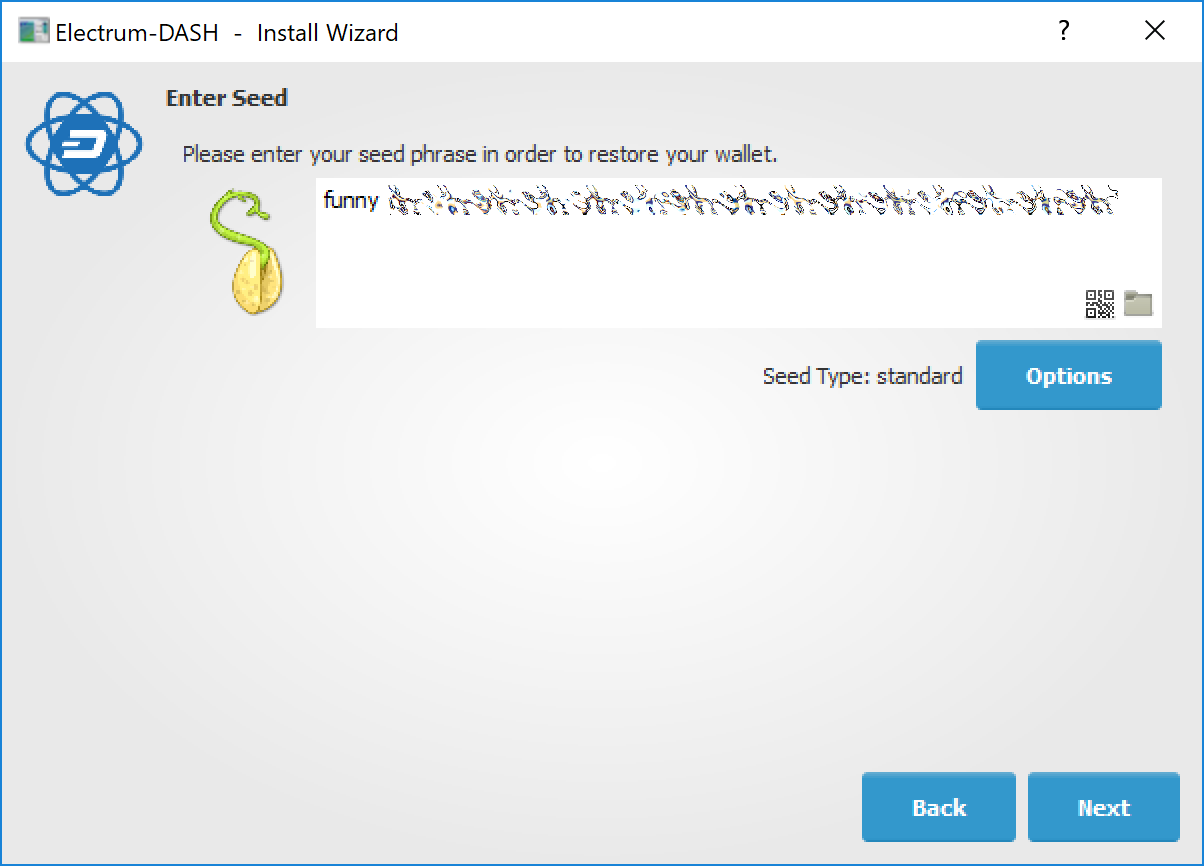
ادخل كلمات الإسترداد#
إذا تم إدخال البذور بشكل صحيح ، يمنحك داش ألكتروم خيار إضافة كلمة مرور لمحفظة. بعد استعادة محفظتك ، سيقوم داش ألكتروم بإدراج أي معاملات موجودة من هذه المحفظة. قد تستغرق هذه العملية بضع دقائق ، وقد تظهر المعاملات كـ غير مُثبَّت. تختفي هذه المشكلة بعد إعادة تشغيل البرنامج.
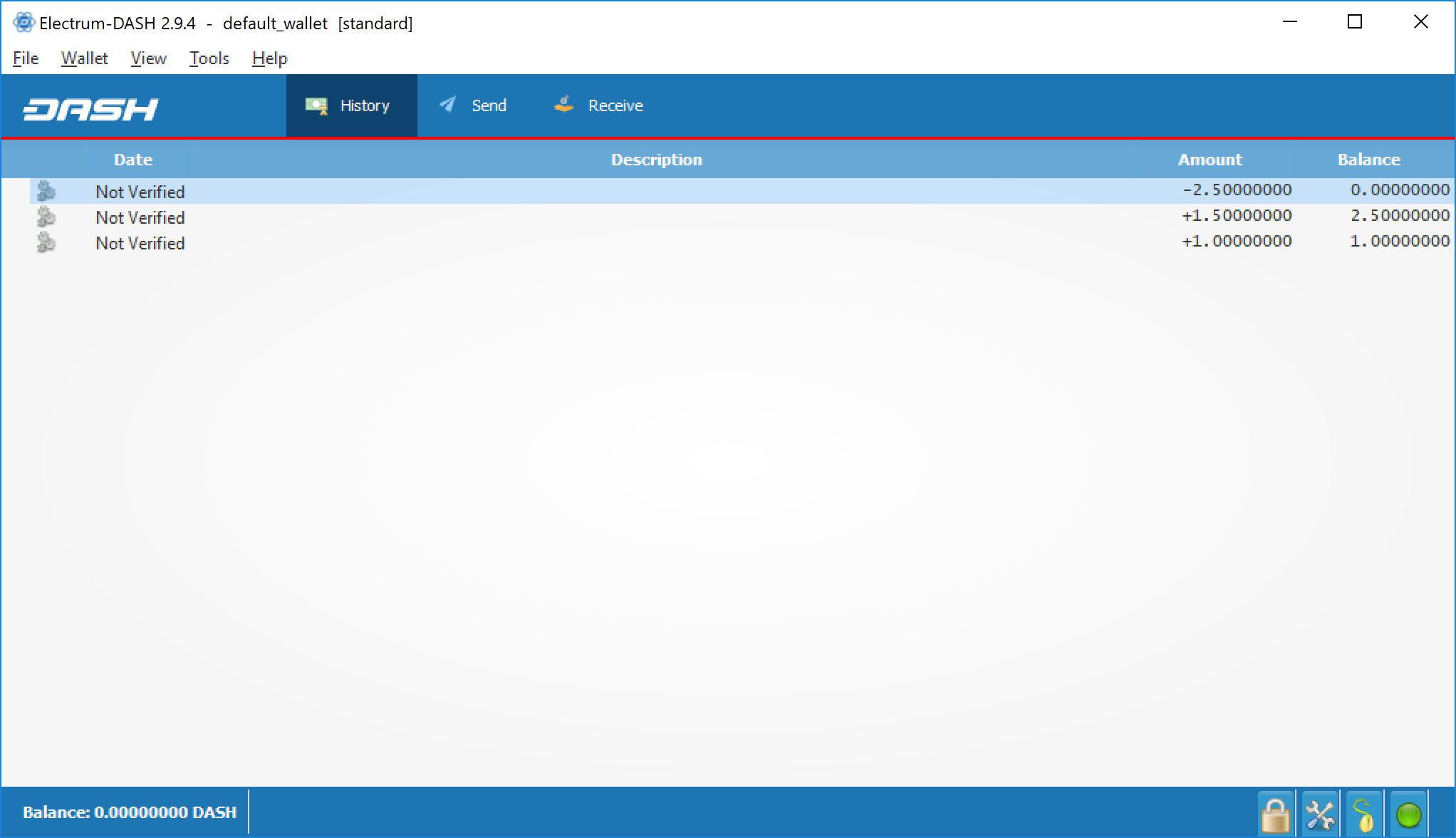
المعاملات غير المؤكدة بعد الاسترداد#
لاستعادة ملف محفظة بدون استخدام براءة الاسترداد ، قم بنسخ الملف إلى مجلد بيانات التطبيق وفقًا لنظام التشغيل الخاص بك:
لينكس: فتح الملفات ، حدد إذهب> إذهب لهذا الملف ، انسخ المسار `` ~/ .electrum-dash`` والصقه في مربع الحوار.
ماك: افتح Finder ، حدد إذهب> إذهب لهذا الملف ، انسخ المسار `` ~/ .electrum-dash`` والصقه في مربع الحوار.
ويندوز: افتح نافدة ، انسخ المسار
%A PPDATA%\Electrum-DASHولصقها في العنوان.