Guia de Instalação no Windows#
This guide describes how to download, install and encrypt the Dash Core wallet for Windows. The guide is written for Windows 10, but the steps should be similar for other versions of Windows.
Downloading da Carteira Dash Core#
Visit https://www.dash.org/downloads/ to download the latest Dash Core wallet. In most cases, the website will properly detect which version you need. Click Download Installer to download the installer directly.
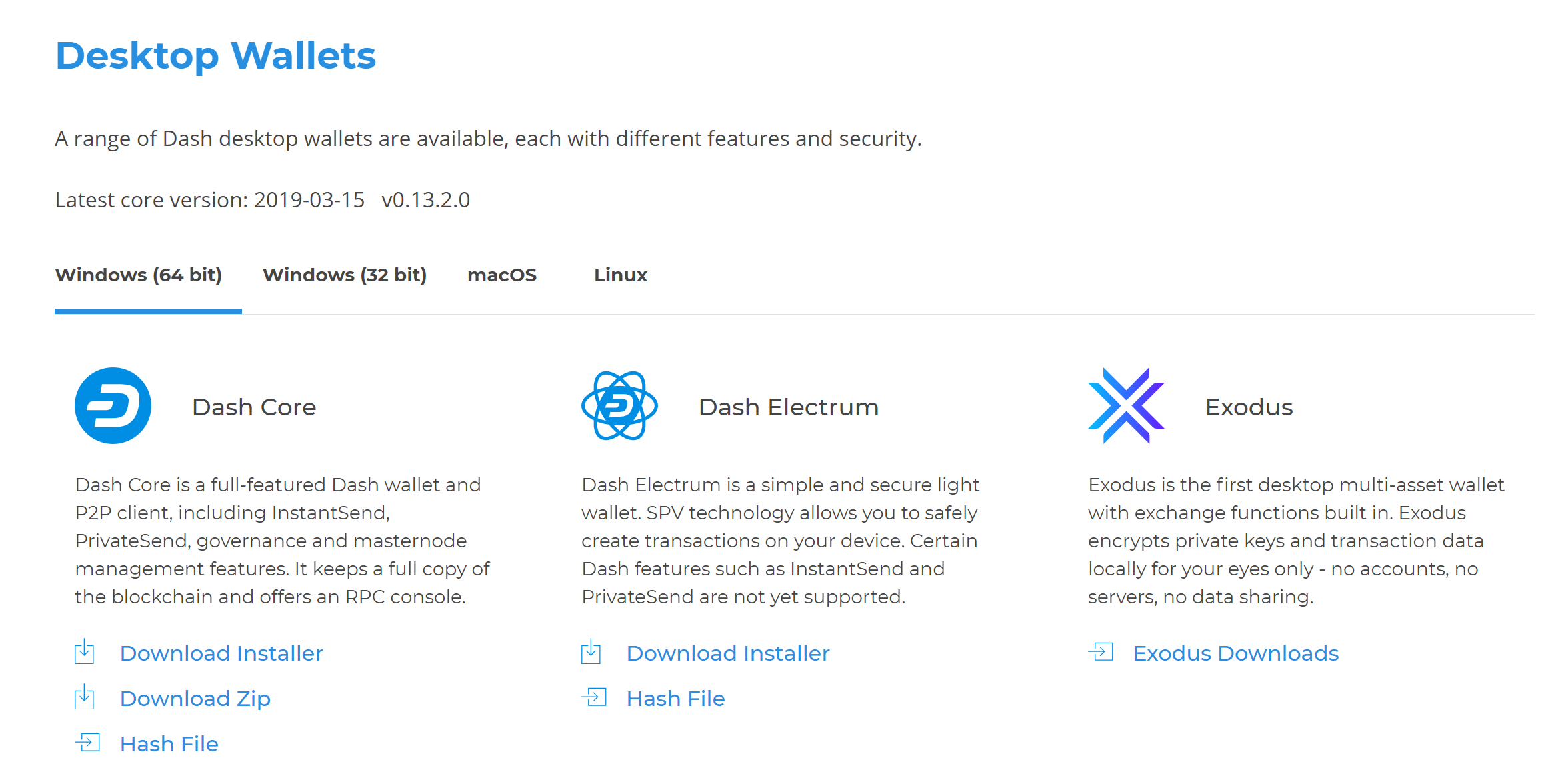
O site detecta corretamente a carteira apropriada para o seu sistema#
If detection does not work, you will need to manually choose your operating system. Once you know which version you need, download the Dash Core Installer to your computer from https://www.dash.org/downloads/ and save the file you downloaded to your Downloads folder.
Nota
Dash Core 0.17 was the last release to provide downloads for 32-bit Windows installations. As of Windows 11, Microsoft only provides 64-bit Windows.
If you are unsure whether your version of Windows is 32-bit or 64-bit, you can check by following the instructions here.
Verificando Dash Core#
This step is optional, but recommended to verify the authenticity of the file you downloaded. This is done by checking its detached signature against the public key published by the Dash Core development team. To download the detached signature, click the Installer Signature button on the wallet download page and save it to the same folder as the downloaded binary.
All releases of Dash since 0.16.0 are signed using GPG with the following key:
Pasta (pasta) with the key
5252 7BED ABE8 7984, verifiable on Keybase (download)
Download the key file above. Install Gpg4win if it is not already available on your computer. Once it is installed, open the Kleopatra certificate manager and click File -> Import. Import the key file and verify the Key-ID matches the ID above.
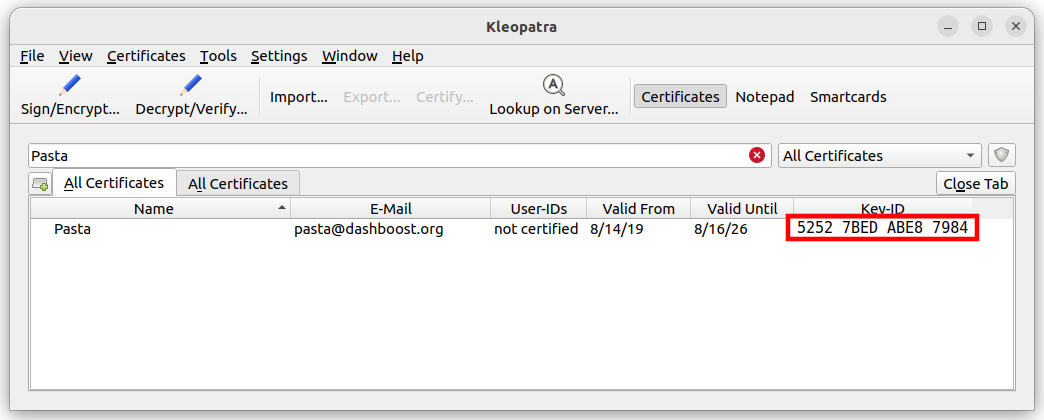
Importing Pasta’s GPG public key#
Skip any requests to certify the certificate with your own key. Next,
click Decrypt/Verify… and select the detached signature file named
dashcore-20.1.0-win64-setup.exe.asc in the same folder as the
downloaded installer.
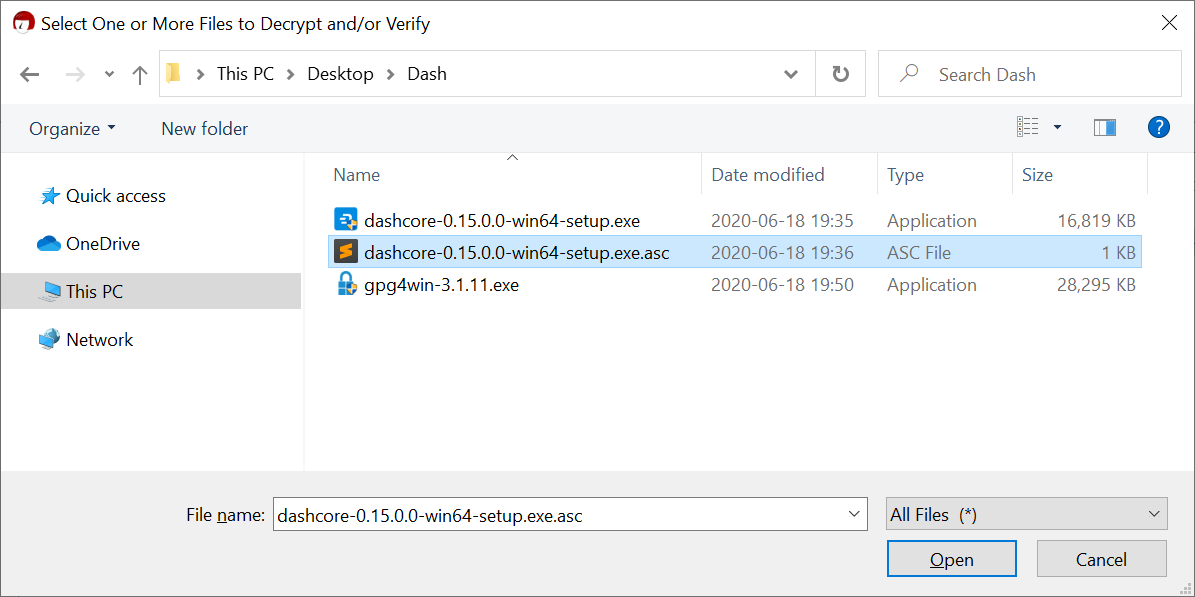
Selecting the signature file for verification#
If you see the first line of the message reads Verified
dashcore-20.1.0-win64-setup.exe with
dashcore-20.1.0-win64-setup.exe.asc then you have an authentic copy
of Dash Core for Windows.
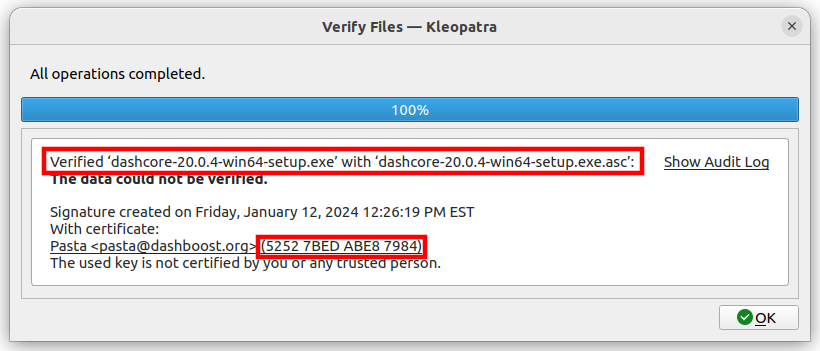
Example of successful binary installer verification#
The following video demonstrates the steps to install Gpg4win and then verify the Dash Core installation file signature.
Executando o instalador do Dash Core#
Clique duas vezes no arquivo para iniciar a instalação do Dash Core.
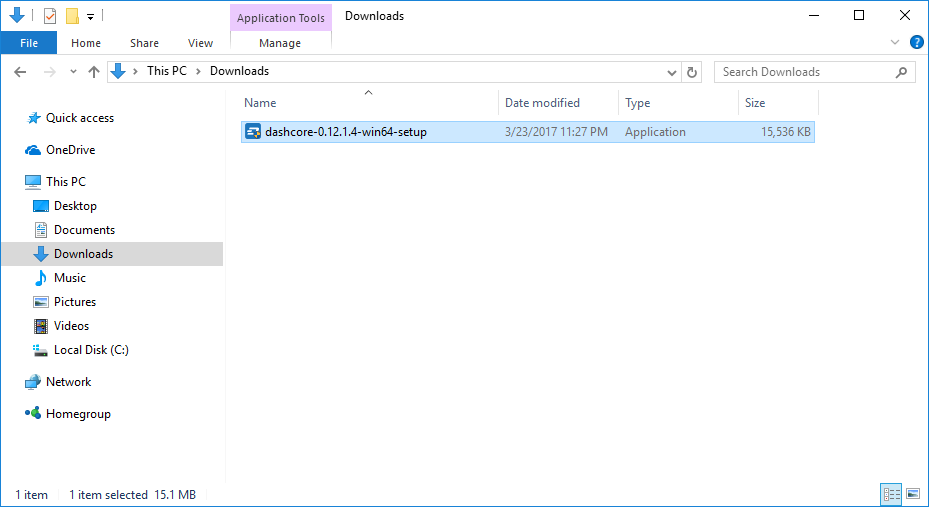
O instalador do Dash Core na pasta Downloads#
Neste momento, você pode ver um aviso do Windows SmartScreen que o aplicativo não é reconhecido. Você pode ignorar este aviso com segurança clicando em Mais informações e em Executar mesmo assim.
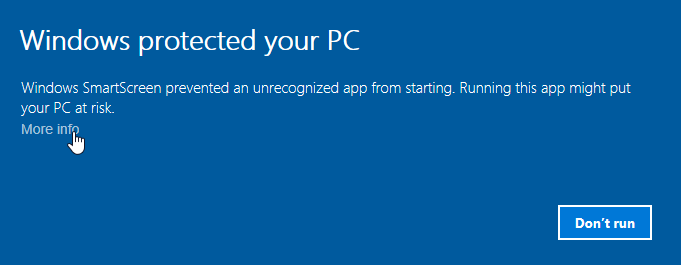
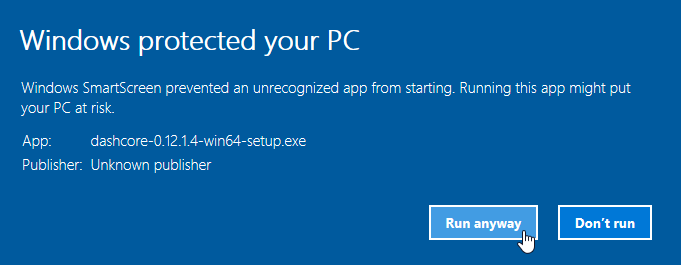
Ignorando o Windows SmartScreen para executar o aplicativo. Esse aviso é conhecido como «falso positivo».#
O instalador irá guiá-lo através do processo de instalação.
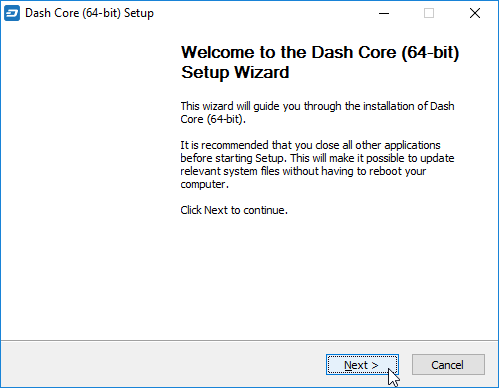
A tela de boas-vindas do instalador do Dash Core#
Clique nas telas a seguir. Todas as configurações podem ser deixadas com seus valores padrão, a menos que você tenha um motivo específico para alterar alguma coisa.
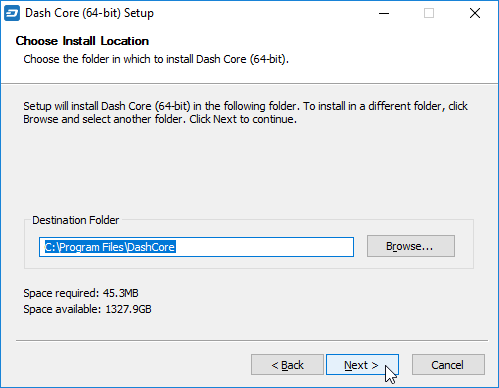
Selecione o local de instalação#
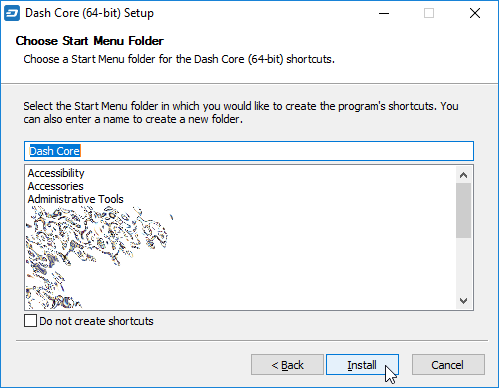
Selecione a pasta do menu Iniciar#
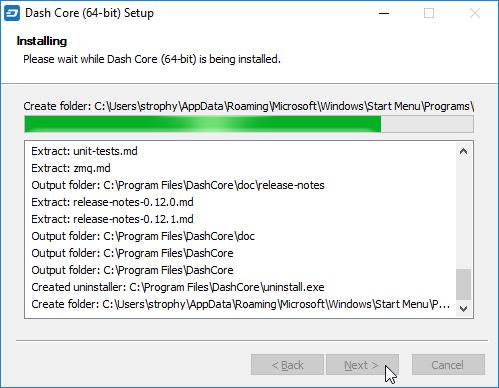
Dash Core está sendo instalado#
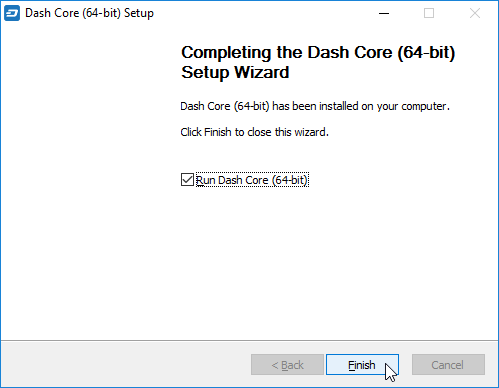
A instalação está completa#
Executando o Dash Core pela primeira vez#
Once installation is complete, Dash Core will start up immediately. If it does not, click Start > Dash Core > Dash Core to start the application. The first time the program is launched, you will be offered a choice of where you want to store your blockchain and wallet data. Choose a location with enough free space, as the blockchain can reach 45GB+ in size. It is recommended to use the default data folder if possible.
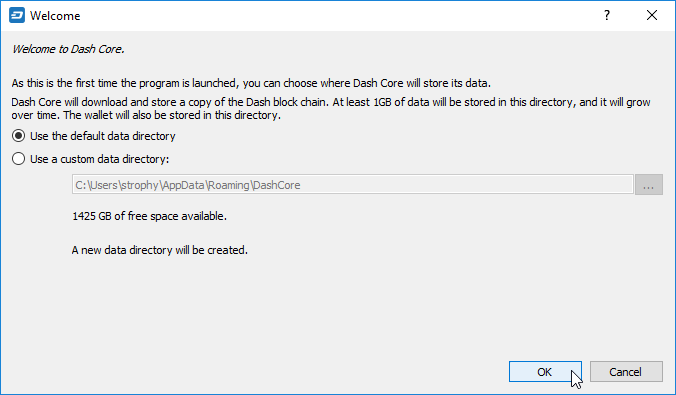
Escolhendo a pasta de dados do Dash Core#
O Dash Core será iniciado. Isso levará um pouco mais do que o normal na primeira vez que você executá-lo, já que o Dash Core precisa gerar dados criptográficos para proteger sua carteira.
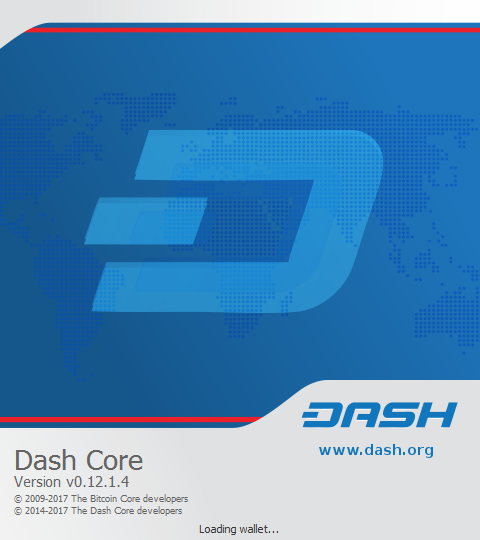
Iniciando Dash Core#
Sincronizando o Dash Core na rede do Dash#
Depois que o Dash Core for instalado e iniciado com sucesso, você verá a tela de visão geral da carteira. Você notará que a carteira está «fora de sincronia» e a barra de status na parte inferior da janela mostrará o andamento da sincronização.
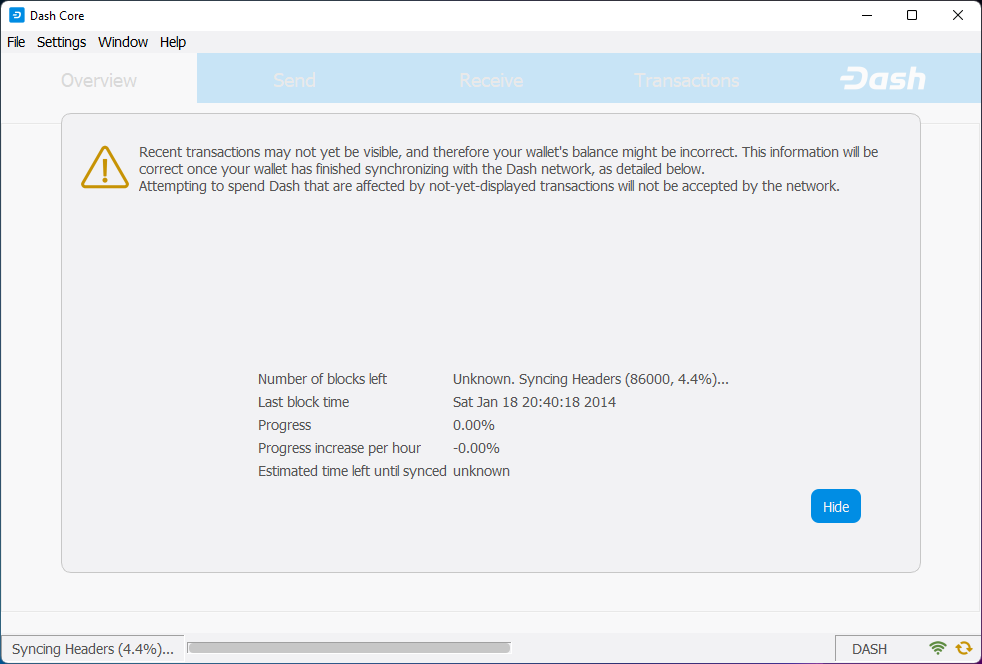
Dash Core começa a sincronizar com a rede do Dash#
During this process, Dash Core will download a full copy of the Dash blockchain from other nodes to your device. Depending on your internet connection, this may take a long time. If you see the message “No block source available”, check your internet connection. When synchronization is complete, you will see a small green tick in the lower right corner.
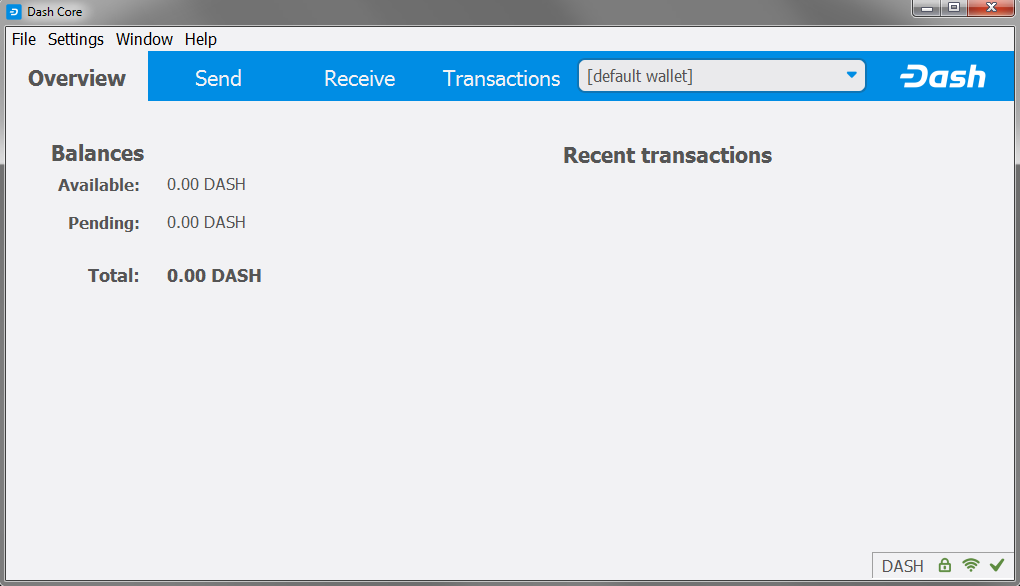
A sincronização do Dash Core está concluída#
You can now create a wallet to send and receive funds.
Creating your Dash Wallet#
Novo na versão v20.1.0: HD wallets are now created by default.
If no wallet files are loaded, you will get this prompt in the Overview tab. To create a wallet, click the Create a new wallet button or click File -> Create Wallet. HD wallets are created by default. See the advanced topics section for information about HD wallets.
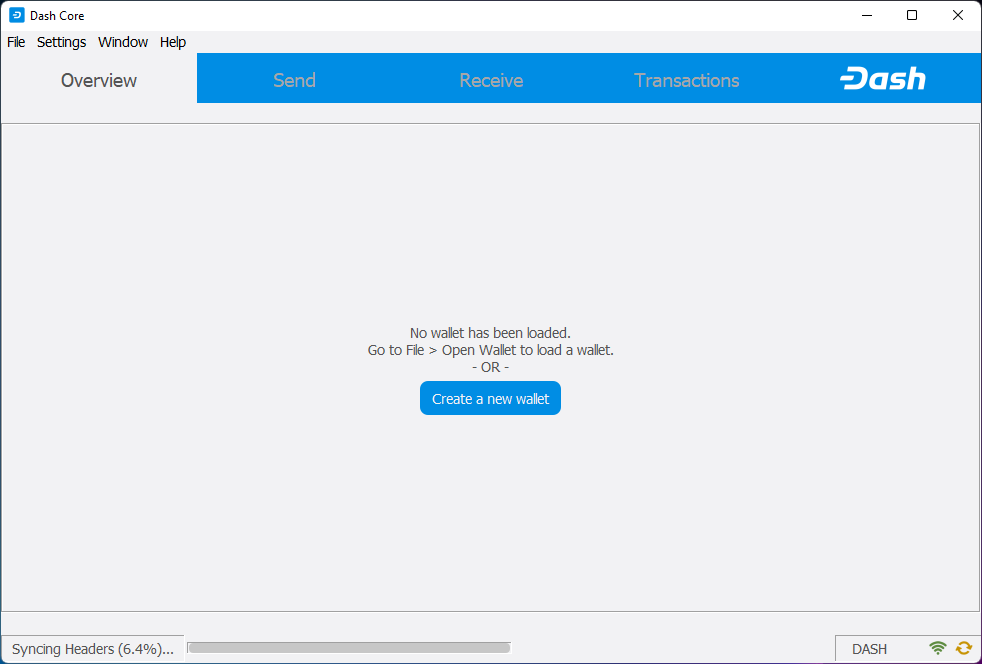
You will be prompted to create a new wallet with a custom wallet name. By default, your wallet will be encrypted. You may choose to uncheck the box and encrypt the wallet later. We have included instructions on how to encrypt your wallet in the following section.
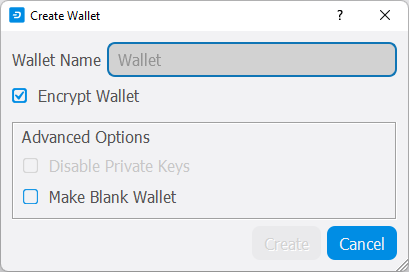
If you do choose to encrypt now, you will be asked to enter and verify a password.
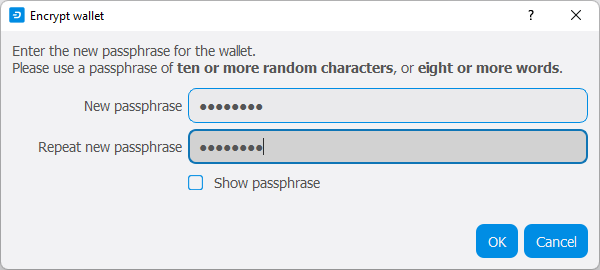
insira uma senha#
Following that, you will get a standard warning.
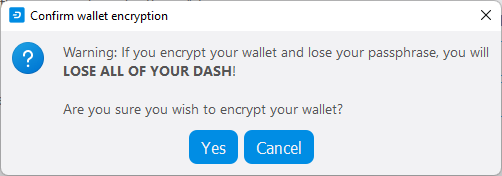
Confirme que você deseja criptografar sua carteira#
The following section will detail the steps you need to follow if you choose to encrypt your Dash wallet later.
Criptografando sua carteira do Dash#
Para criptografar sua carteira, clique em Definições >Criptografar Carteira.
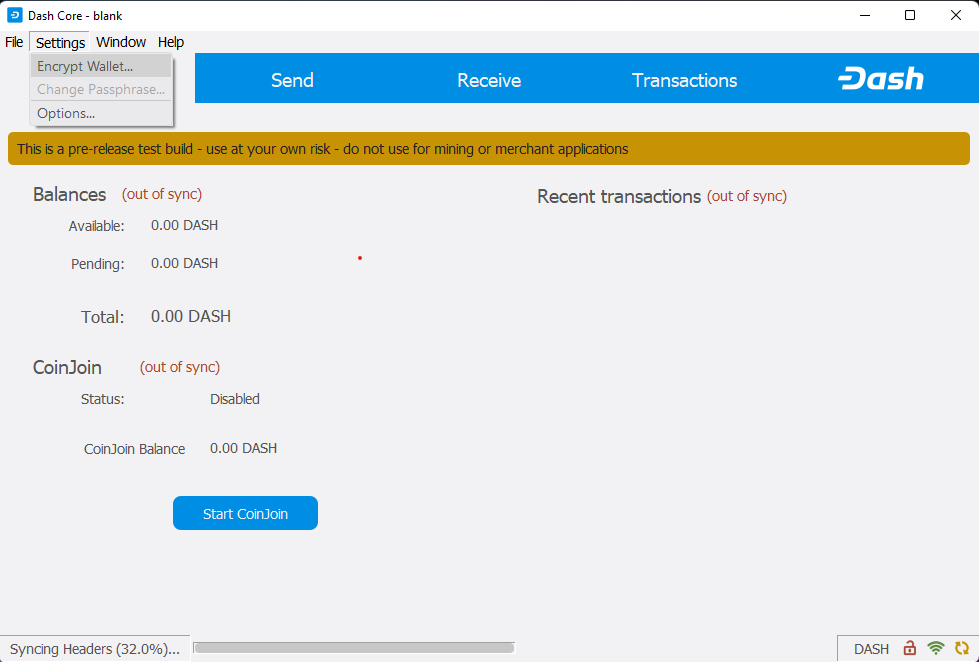
Criptografar a carteira do Dash com uma senha#
Você será solicitado a inserir e verificar uma senha.
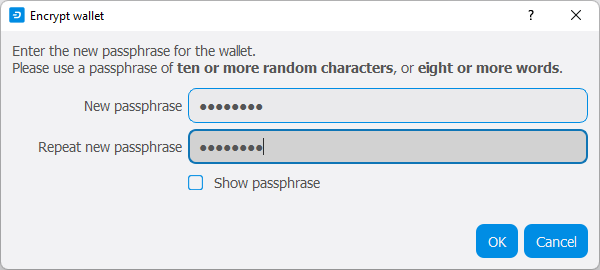
insira uma senha#
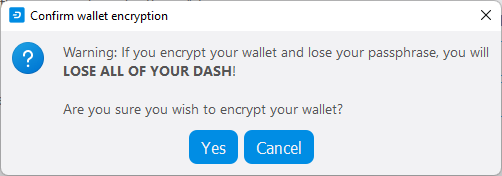
Confirme que você deseja criptografar sua carteira#
When the encryption process is complete, you will see a warning that past backups of your wallet will no longer be usable, and be asked to shut down Dash Core. When you restart Dash Core, you will see a small green lock in the lower right corner.
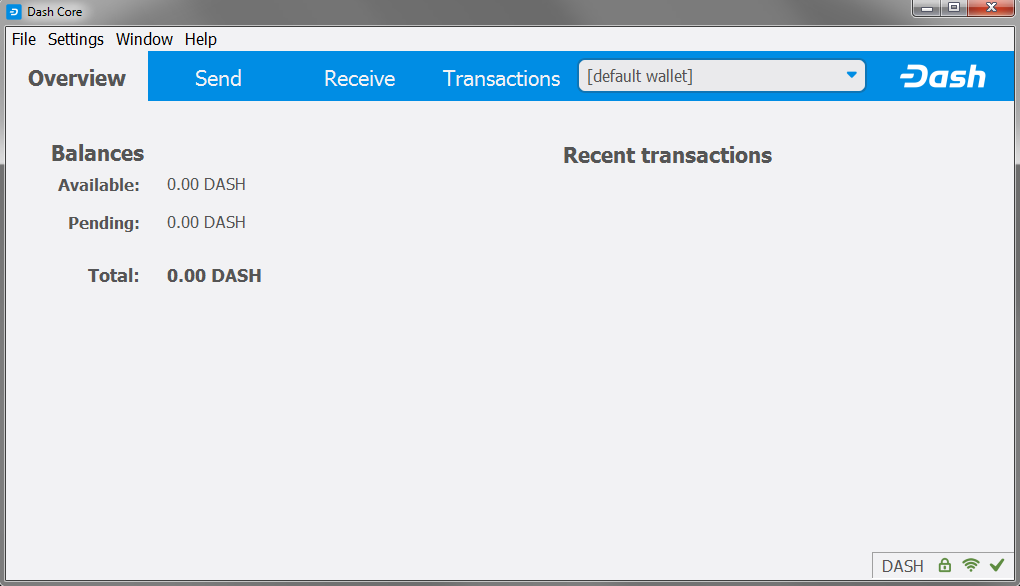
Carteira Dash Core totalmente criptografada e sincronizada#
Agora você pode começar a usar sua carteira para enviar e receber fundos com segurança.