Configuration#
Mettre en place un masternode demande une compréhension de base de Linux et de la technologie blockchain, ainsi qu’une capacité à suivre des instructions de près. Cela demande également une régularité de gestion et une sécurité pointilleuse, en particulier si vous ne stockez pas vos dashs sur un portefeuille matériel. Il y aura quelques choix à faire lors de la procédure, et quelques étapes supplémentaires facultatives à suivre pour une meilleure sécurité.
Des services commerciaux d’hébergement de masternode sont disponibles si vous préférez déléguer la gestion au jour le jour de votre masternode à un opérateur professionnel. En utilisant ces services d’hébergement, vous conservez un contrôle total sur la caution de 1000 dashs et vous payez un pourcentage convenu d’avance à l’opérateur, à titre de rétribution. Il est également possible de déléguer vos clés de vote à un représentant, veuillez consulter la documentation sur la gouvernance pour en savoir plus.
Avant de commencer#
Ce guide présuppose que vous mettez en place un seul masternode, pour la première fois, sur le réseau Dash principal. Pour mettre à jour un masternode existant, voyez plutôt ici. Voici ce dont vous aurez besoin :
1000 dashs
un portefeuille pour stocker vos dashs, de préférence un portefeuille matériel, bien que le portefeuille logiciel Dash Core soit aussi envisageable
un serveur Linux, de préférence un serveur privé virtuel (VPS)
For information about hosted masternodes, see the documentation listed below:
This documentation describes the commands as if they were entered in the Dash
Core GUI by opening the console from Window > Console, but the same result
can be achieved on a masternode by entering the same commands and adding the
prefix ~/.dashcore/dash-cli to each command.
Server configuration#
Proper server configuration is essential to successful masternode operation for both security and performance reasons. Refer to the Server configuration page for details on preparing your server to host a masternode.
Envoi de la caution#
Une adresse Dash avec une unique transaction non dépensée (UTXO) d’exactement 1000 dashs est obligatoire pour faire tourner un masternode. Une fois que cette transaction a été effectuée, différentes clés doivent en être extraites. Elles seront utilisées plus tard dans un fichier de configuration et dans la transaction d’enregistrement servant de preuve pour écrire la configuration sur la blockchain, et pour que le masternode soit inclus dans la liste déterministe.
Un masternode peut être enregistré depuis un portefeuille matériel, ou bien depuis le portefeuille logiciel officiel Dash Core, ou bien depuis un portefeuille logiciel Dash Electrum — mais un portefeuille matériel est hautement recommandé pour améliorer la sécurité et vous protéger contre le piratage. Ce guide va décrire les étapes pour les portefeuilles matériels tout comme pour le logiciel Dash Core.
Note
Les détails pour enregistrer un masternode avec le logiciel Dash Electrum peuvent être trouvés dans la page des fonctions avancées de Dash Electrum.
Option 1 : Envoi depuis un portefeuille matériel#
Configurez votre Trezor en utilisant le portefeuille Trezor à l’adresse https://wallet.trezor.io/ et envoyez-lui une transaction d’essai pour vérifier que tout fonctionne bien. Pour obtenir de l’aide sur cette étape, voir ce guide. Vous pouvez aussi (avec prudence !) ajouter une phrase de passe à votre Trezor pour protéger encore mieux votre caution. Créez un nouveau compte dans votre portefeuille Trezor en cliquant sur Ajouter un compte. Puis cliquez sur l’onglet Recevoir et envoyez exactement 1000 dashs à l’adresse affichée. Si vous mettez en place plusieurs masternodes, envoyez 1000 dashs aux adresses consécutives du même compte. Vous devriez voir la transaction arriver dès les premières confirmations, en général sous quelques minutes.
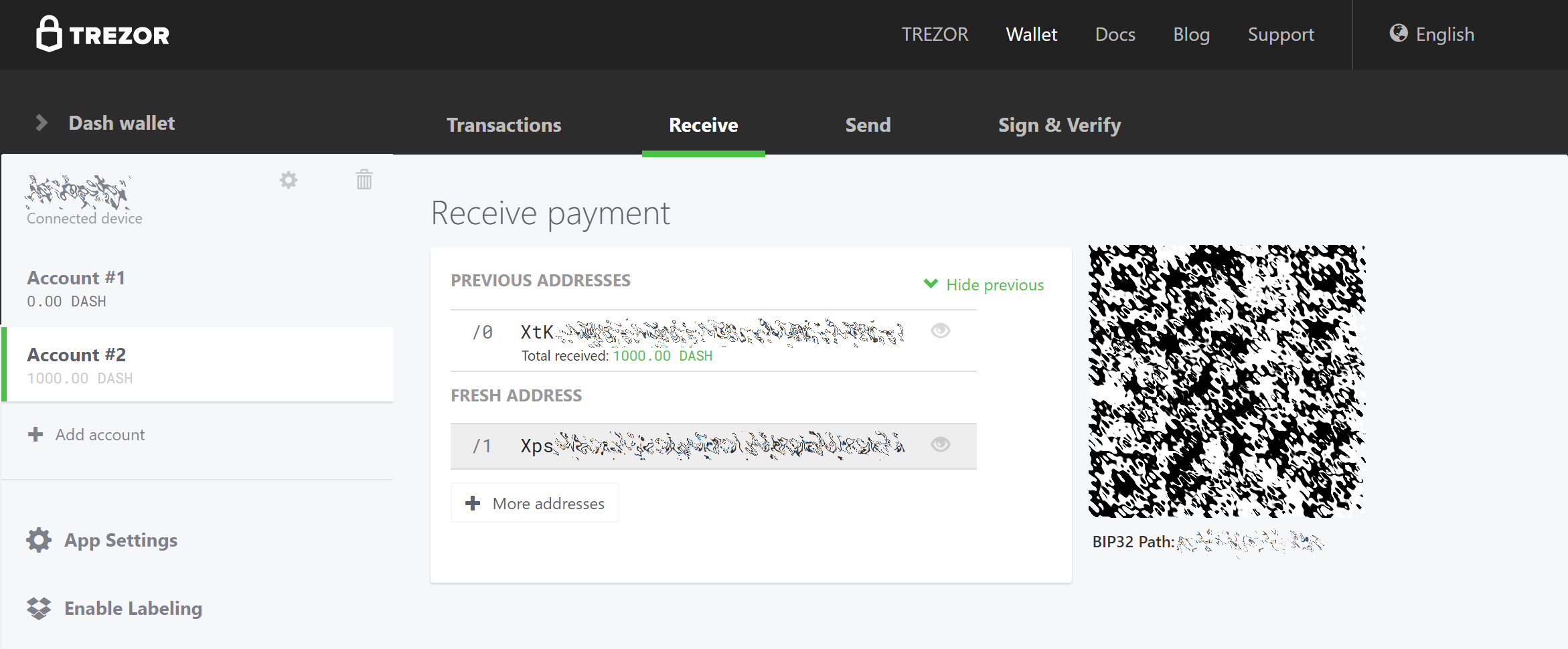
Onglet Recevoir du portefeuille Trezor, montrant une caution de 1000 dashs bien reçue#
Une fois la transaction apparue, cliquez sur le QR-code à droite pour afficher la transaction dans la blockchain. Gardez cette fenêtre ouverte le temps des étapes suivantes, car nous aurons bientôt à vérifier que les 15 confirmations ont bien eu lieu, comme dans la capture d’écran suivante.

Explorateur de blocs de Trezor montrant 15 confirmations pour le transfert de la caution#
Pendant que nous attendons les 15 confirmations, téléchargez la plus récente version de DashMasternodeTool (DMT) depuis la page GitHub ici. Décompressez le fichier et lancez l’exécutable. La fenêtre suivante s’affiche.
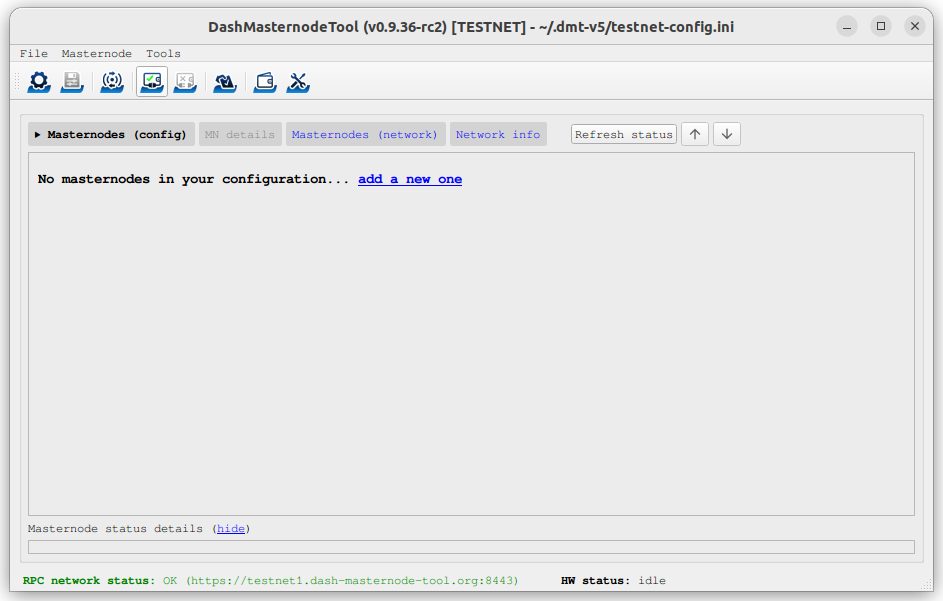
Écran de démarrage de DashMasternodeTool#
Cliquez sur le troisième bouton depuis la gauche, Vérifier la connexion au réseau Dash, dans le coin supérieur gauche de la fenêtre principale, pour vérifier que la connexion fonctionne. Puis connectez votre appareil Trezor et cliquez sur Tester la connexion au portefeuille matériel pour vérifier que la connexion au Trezor fonctionne.
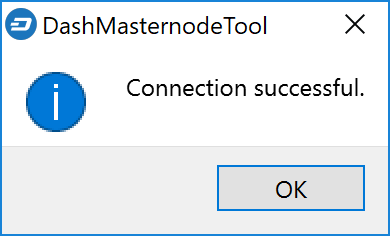
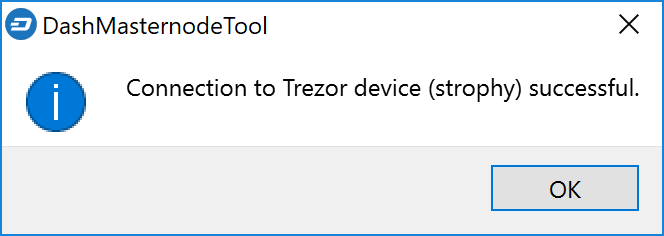
Confirmations de connexion réussie dans DashMasternodeTool#
Nous allons maintenant nous servir de DMT pour saisir quelques informations de base sur le masternode, et extraire l’identifiant de transaction. Suivez les étapes ci-dessous, telles que montrées dans cette capture d’écran :
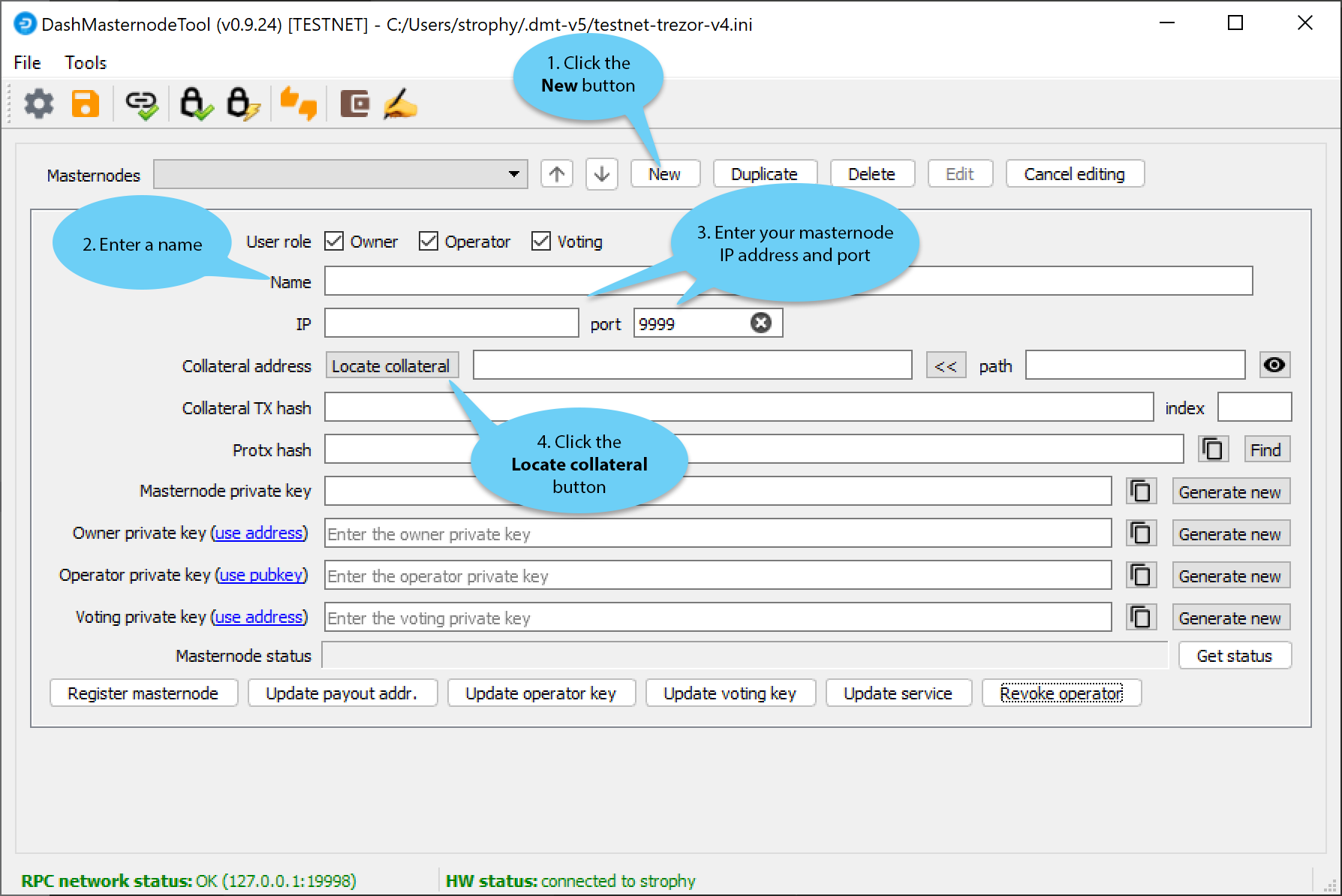
Étapes de configuration de DashMasternodeTool#
Cliquez sur le bouton Nouveau.
Tapez un nom pour votre masternode. Le nom d’hôte que vous avez indiqué précédemment pour votre VPS est un bon choix.
Tapez l’adresse IP de votre masternode. Elle vous a été donnée par l’hébergeur de VPS, à la mise en place de votre serveur. Puis entrez le numéro du port TCP, qui devrait être 9999.
Cliquez sur Locate collateral (Trouver la caution) pour afficher les transactions de caution inutilisées qui sont disponibles sur le portefeuille matériel. Choisissez l’adresse à laquelle vous avez envoyé les 1000 dashs puis cliquer sur Apply (Appliquer). Les champs Collateral address (Adresse de caution), index et Collateral TX hash (Empreinte de la transaction de caution) devraient être remplis automatiquement.
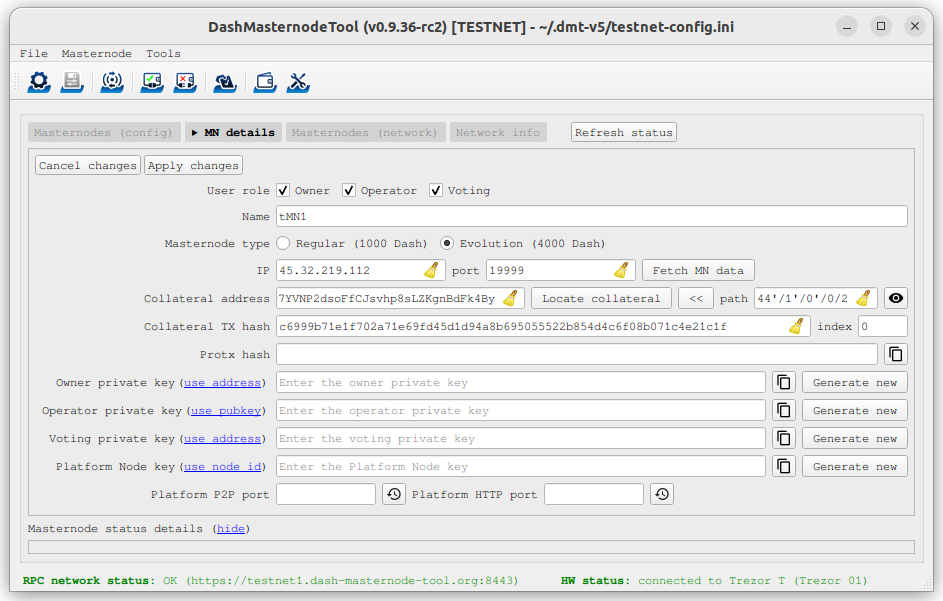
DashMasternodeTool avec une configuration de masternode#
Laissez DMT ouvert puis passez à l’étape suivante : installer Dash Core sur votre VPS.
Option 2 : Envoi depuis le portefeuille logiciel Dash Core#
Lancez le portefeuille logiciel Dash Core et attendez qu’il se synchronise avec le réseau. Il devrait ressembler à ça, une fois prêt :
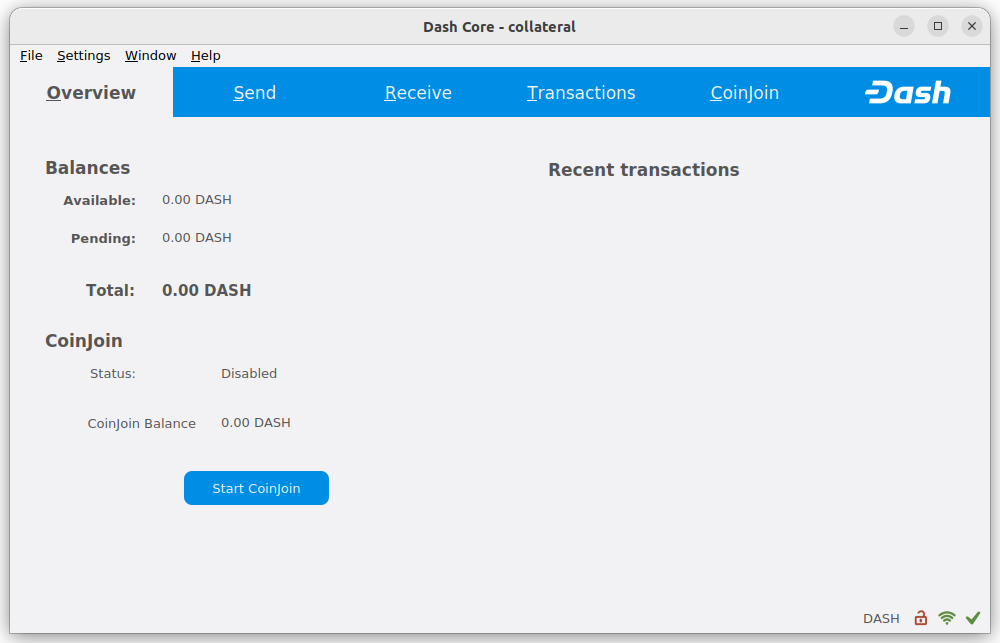
Portefeuille logiciel Dash Core entièrement synchronisé#
Click Window > Console to open the console. Type the following command into the console to generate a new Dash address for the collateral:
getnewaddress
yiFfzbwiN9oneftd7cEfr3kQLRwQ4kp7ue
Prenez bonne note de l’adresse de la caution, car vous en aurez besoin plus tard. La prochaine étape est de sécuriser votre portefeuille (si vous ne l’avez pas déjà fait). Tout d’abord, chiffrez votre portefeuille en allant sur le menu Réglages > Chiffrer le portefeuille. Il vous est conseillé d’utiliser un mot de passe fort, nouveau, que vous n’avez jamais utilisé ailleurs. Prenez note de votre mot de passe et conservez-le dans un endroit sûr, sinon votre portefeuille vous sera inaccessible de manière définitive et vous perdrez tout accès à vos fonds. Ensuite, sauvegardez le fichier de votre portefeuille en allant dans le menu Fichier > Sauvegarder le portefeuille. Enregistrez le fichier dans un endroit sûr et physiquement séparé de votre ordinateur, car il sera le seul moyen d’accéder à vos fonds si quoi que ce soit arrive à votre ordinateur. Pour en savoir plus sur ces étapes, voir ici.
À présent, envoyez exactement 1000 dashs, en une seule transaction, à l’adresse que vous avez générée à l’étape précédente. Cette somme peut être envoyée depuis un autre portefeuille, ou depuis des fonds déjà présents dans ce portefeuille-ci. Une fois la transaction achevée, affichez la transaction dans un explorateur de blocs en recherchant l’adresse. Vous aurez besoin de 15 confirmations avant de pouvoir enregistrer le masternode, mais vous pouvez passer sans attendre à l’étape suivante : générer la clé d’opérateur de votre masternode.

Explorateur de blocs de Trezor montrant 15 confirmations pour le transfert de la caution#
Installation de Dash Core sur votre VPS#
Dash Core est le logiciel formant le socle, à la fois, du portefeuille logiciel Dash Core à interface graphique et des masternodes Dash. Lorsqu’il tourne sans interface graphique, il fonctionne en tant que daemon sur votre VPS (dashd) et il peut être contrôlé par une ligne de commande (dash-cli).
Lancez une nouvelle fois PuTTY ou une console de terminal, et connectez-vous à votre VPS avec le nom d’utilisateur et le mot de passe que vous venez de créer pour votre nouvel utilisateur non-root. Les méthodes suivantes sont disponibles pour installer un masternode Dash :
Guide d’installation manuelle (ce guide)
Installation par Dashman (obsolète)
Installation mn-bootstrap (version beta, actuellement uniquement sur le réseau de test)
Installation manuelle#
Pour télécharger et installer manuellement les composants de votre masternode Dash, allez sur la page GitHub des publications et copiez le lien vers la version x86_64-linux-gnu la plus récente. Revenez à votre fenêtre de terminal et saisissez la commande suivante, en y collant l’adresse de la plus récente version de Dash Core par un clic-droit, ou par la combinaison de touches Ctrl-V :
cd /tmp
wget https://github.com/dashpay/dash/releases/download/v20.1.0/dashcore-20.1.0-x86_64-linux-gnu.tar.gz
Vérifiez l’authenticité de votre téléchargement en comparant sa signature séparée à la clé publique diffusée par l’équipe de développement Dash Core. Toutes les versions de Dash sont signées avec GPG avec une des clés suivantes :
Alexander Block (codablock) avec la clé
63A9 6B40 6102 E091, vérifiable ici sur KeybasePasta (pasta) avec la clé
5252 7BED ABE8 7984, vérifiable ici sur Keybase
curl https://keybase.io/codablock/pgp_keys.asc | gpg --import
curl https://keybase.io/pasta/pgp_keys.asc | gpg --import
wget https://github.com/dashpay/dash/releases/download/v20.1.0/dashcore-20.1.0-x86_64-linux-gnu.tar.gz.asc
gpg --verify dashcore-20.1.0-x86_64-linux-gnu.tar.gz.asc
Créez un répertoire de travail pour Dash, décompressez l’archive et copiez les fichiers nécessaires dans le répertoire :
mkdir ~/.dashcore
tar xfv dashcore-20.1.0-x86_64-linux-gnu.tar.gz
cp -f dashcore-20.1.0/bin/dashd ~/.dashcore/
cp -f dashcore-20.1.0/bin/dash-cli ~/.dashcore/
Créez un fichier de configuration avec la commande suivante
nano ~/.dashcore/dash.conf
Une fenêtre d’éditeur de texte apparaîtra. Nous devons à présent créer un fichier de configuration définissant plusieurs variables. Copiez et collez le texte suivant pour démarrer, puis remplacez les variables propres à votre configuration, comme suit
#----
rpcuser=XXXXXXXXXXXXX
rpcpassword=XXXXXXXXXXXXXXXXXXXXXXXXXXXX
rpcallowip=127.0.0.1
#----
listen=1
server=1
daemon=1
#----
#masternodeblsprivkey=
externalip=XXX.XXX.XXX.XXX
#----
Remplacez les champs marqués XXXXXXX comme suit :
rpcuser: saisissez une chaîne alphanumérique aléatoire, sans caractères spéciauxrpcpassword: saisissez une chaîne alphanumérique aléatoire, sans caractères spéciauxexternalip: il s’agit de l’adresse IP de votre VPS
Laissez le champ masternodeblsprivkey commenté pour l’instant. Le résultat devrait ressembler à ça :
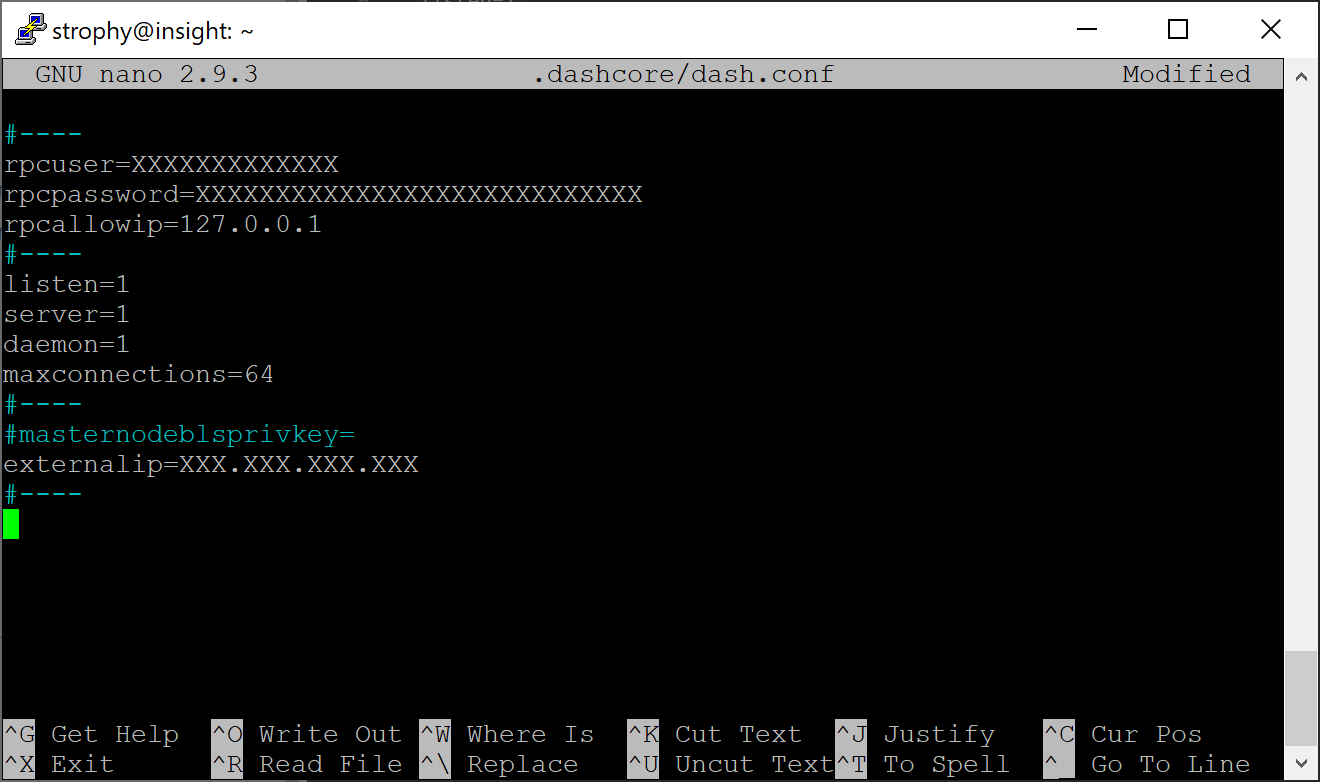
Saisie de données clés dans le fichier « dash.conf » sur le VPS du masternode#
Faites la combinaison de touches Ctrl-X pour fermer l’éditeur de texte, puis O et Entrée pour enregistrer le fichier. Vous pouvez à présent lancer Dash sur le masternode pour commencer la synchronisation avec la blockchain
~/.dashcore/dashd
You will see a message reading Dash Core server starting.
Add dashd to crontab to make sure it runs every minute to check on your masternode:
crontab -e
Choisissez Nano comme éditeur de texte puis saisissez la ligne suivante à la fin du fichier
* * * * * pidof dashd || ~/.dashcore/dashd
Appuyez sur Entrée pour vous assurer qu’il y ait une ligne vide à la fin du fichier, puis faites la combinaison de touches Ctrl-X pour fermer l’éditeur de texte et O et Entrée pour enregistrer le fichier. Nous devons maintenant attendre les 15 confirmations de la transaction de caution, ainsi que la fin de la synchronisation du masternode avec la blockchain. Vous pouvez vous servir des commandes suivantes pour suivre la progression
~/.dashcore/dash-cli mnsync status
Quand la synchronisation est terminée, vous devriez voir le message suivant
{
"AssetID": 999,
"AssetName": "MASTERNODE_SYNC_FINISHED",
"AssetStartTime": 1558596597,
"Attempt": 0,
"IsBlockchainSynced": true,
"IsSynced": true,
"IsFailed": false
}
Passez à l’étape suivante pour composer la transaction ProTx requise pour activer votre masternode.
Enregistrer votre masternode#
The three keys required for the different masternode roles are described briefly under Masternode Concepts in this documentation.
Option 1 : Enregistrement depuis un portefeuille matériel#
Go back to DMT and ensure that all fields from the previous step are still filled out correctly. Click Generate new for the three private keys required for a masternode:
Clé privée du propriétaire
Clé privée de l’opérateur
Clé privée de vote
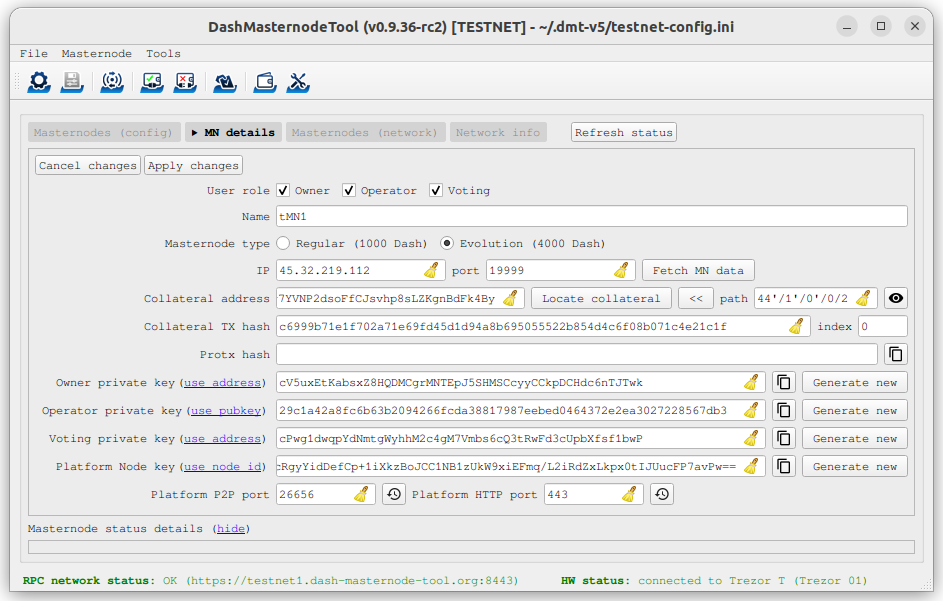
DashMasternodeTool prêt à enregistrer un nouveau masternode#
Puis cliquez sur Register masternode (Enregistrer le masternode). Vous pouvez, facultativement, indiquer une Payout address (Adresse de paiement) différente et/ou une Operator reward (Récompense d’opérateur) différente, puis cliquez sur Continue. Choisissez Remote Dash RPC Node (automatic method) (Nœud Dash RPC distant (méthode automatique)). (Voir ici une documentation sur l’utilisation de votre propre nœud RPC local.) Confirmez les deux messages suivants :

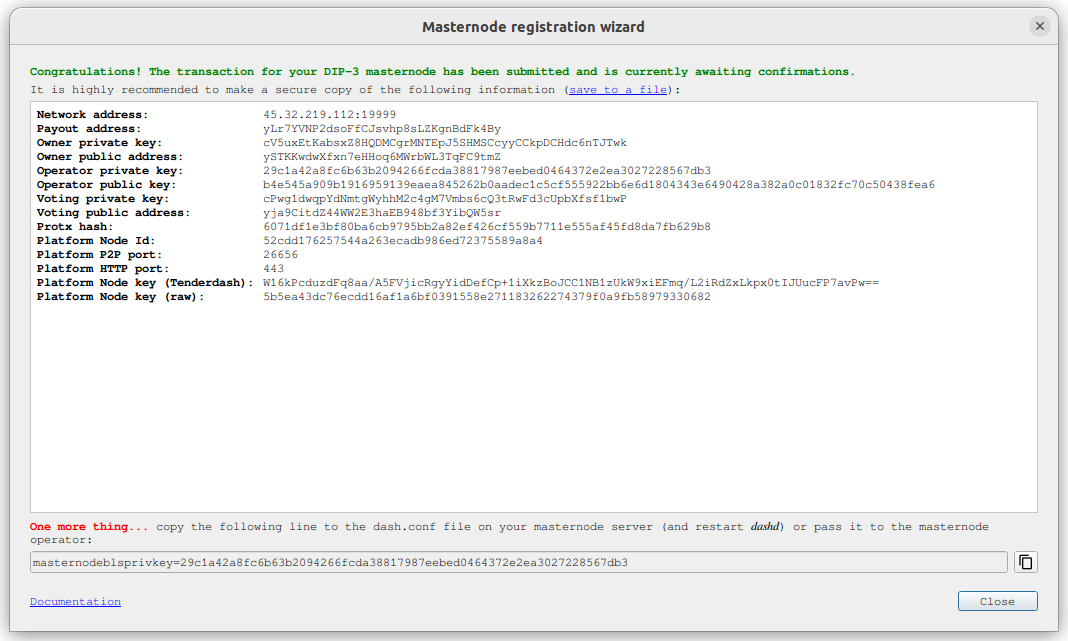
Dialogues de confirmation de DashMasternodeTool pour enregistrer un masternode#
La clé privée BLS doit être saisie dans le fichier dash.conf sur le masternode. Cela permet au masternode de surveiller sur la blockchain les transactions Pro*Tx correspondantes, et cela le démarrera en tant que masternode quand la transaction signée ProRegTx sera diffusée par le propriétaire, comme nous venons de le faire ci-dessus. Connectez-vous à votre masternode avec ssh ou PuTTY, puis modifiez le fichier de configuration sur votre masternode, comme suit :
nano ~/.dashcore/dash.conf
L’éditeur s’affiche avec la configuration existante du masternode. Ajoutez ou décommentez cette ligne dans le fichier, en remplaçant la clé avec votre clé privée BLS générée plus tôt :
masternodeblsprivkey=24c1fa3c22c6ea6b1cc68a37be18acb51042b19465fe0a26301c8717bf939805
Appuyez sur Entrée pour vous assurer qu’il y ait une ligne vide à la fin du fichier, puis faites la combinaison de touches Ctrl-X pour fermer l’éditeur de texte et O et Entrée pour enregistrer le fichier. Veuillez noter qu’indiquer une masternodeblsprivkey active le mode masternode, ce qui forcera automatiquement les variables txindex=1, peerbloomfilters=1 et prune=0 nécessaires pour fournir le service de masternode. Nous devons maintenant redémarrer le masternode pour que ce changement prenne effet. Saisissez les commandes suivantes en laissant passer quelques secondes après chacune, pour laisser à Dash Core le temps de se fermer :
~/.dashcore/dash-cli stop
sleep 15
~/.dashcore/dashd
Arrivé à cette étape, vous pouvez surveiller votre masternode avec la commande ~/.dashcore/dash-cli masternode status, ou bien en utilisant la fonction Get status (Voir l’état) dans DMT. Le résultat final devrait ressembler à ceci :
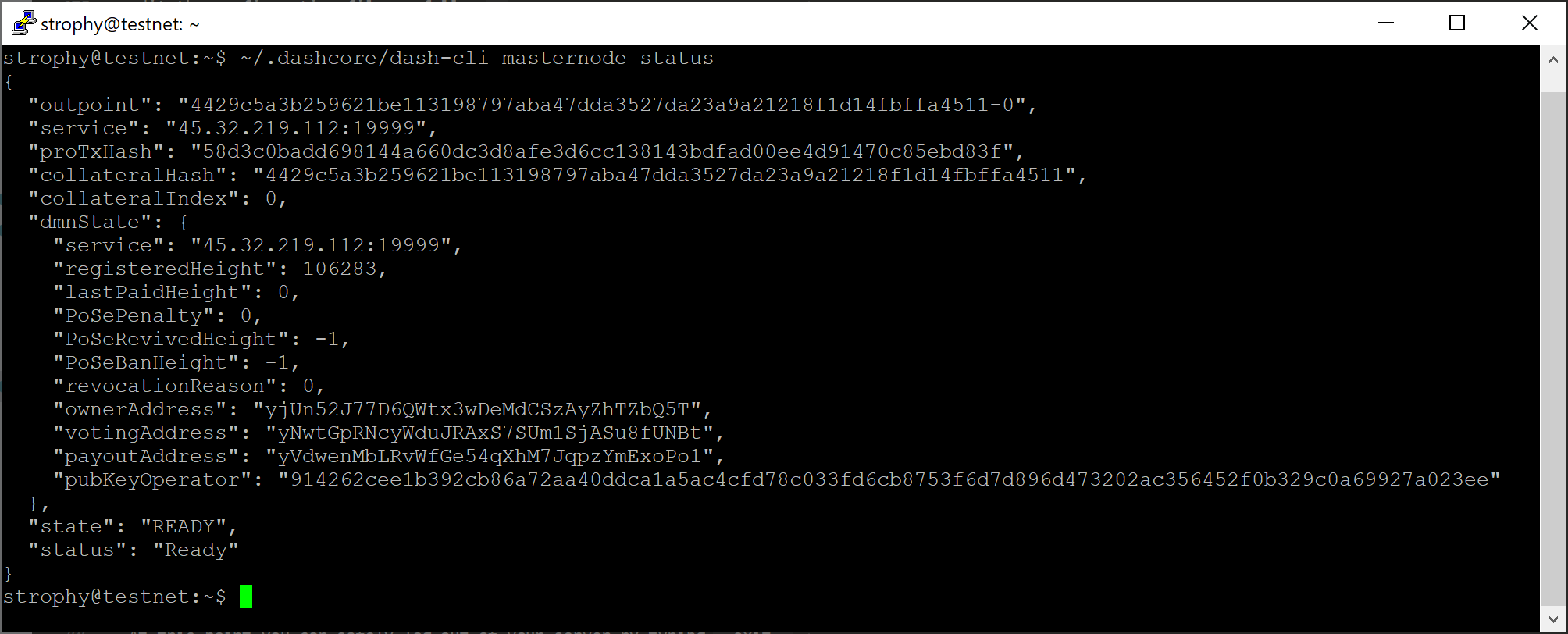
Message d’état de dash-cli pour un masternode enregistré avec succès#
À cette étape, vous pouvez vous déconnecter de votre serveur en tapant exit. Félicitations ! Votre masternode est désormais fonctionnel.
Option 2 : Enregistrement depuis le portefeuille logiciel Dash Core#
Identifier la transaction de financement#
If you used an address in Dash Core wallet for your collateral transaction, you now need to find the txid of the transaction. Click Window > Console and enter the following command:
masternode outputs
Cela devrait vous renvoyer une chaîne de caractères analogue à celle-ci
{
"16347a28f4e5edf39f4dceac60e2327931a25fdee1fb4b94b63eeacf0d5879e3-1",
}
La première chaîne, longue, est votre collateralHash, et le nombre à la fin est le collateralIndex.
Générer une paire de clés BLS#
Une paire de clés BLS publique/privée est obligatoire pour opérer un masternode. La clé privée est spécifiée sur le masternode lui-même, et lui permet d’être inclus dans la liste déterministe des masternodes une fois qu’une transaction d’enregistrement avec la clé publique correspondante a été créée.
If you are using a hosting service, they may provide you with their public key, and you can skip this step. If you are hosting your own masternode or have agreed to provide your host with the BLS private key, generate a BLS public/private keypair in Dash Core by clicking Tools > Console and entering the following command:
bls generate
{
"secret": "395555d67d884364f9e37e7e1b29536519b74af2e5ff7b62122e62c2fffab35e",
"public": "99f20ed1538e28259ff80044982372519a2e6e4cdedb01c96f8f22e755b2b3124fbeebdf6de3587189cf44b3c6e7670e",
"scheme": "legacy"
}
Ces clés ne sont PAS stockées par le portefeuille et doivent être conservées dans un lieu sûr, à l’image de la valeur que retournait, par le passé, la commande masternode genkey.
Ajouter la clé privée à la configuration de votre masternode#
La clé publique sera utilisée lors des étapes suivantes. La clé privée doit être saisie dans le fichier dash.conf sur le masternode. Cela permet au masternode de surveiller sur la blockchain les transactions Pro*Tx correspondantes, et cela le démarrera en tant que masternode quand la transaction signée ProRegTx sera diffusée par le propriétaire (dernière étape ci-dessous). Connectez-vous à votre masternode avec ssh ou PuTTY, puis modifiez le fichier de configuration sur votre masternode, comme suit :
nano ~/.dashcore/dash.conf
L’éditeur s’affiche avec la configuration existante du masternode. Ajoutez ou décommentez cette ligne dans le fichier, en remplaçant la clé avec votre clé privée BLS générée plus tôt :
masternodeblsprivkey=395555d67d884364f9e37e7e1b29536519b74af2e5ff7b62122e62c2fffab35e
Appuyez sur Entrée pour vous assurer qu’il y ait une ligne vide à la fin du fichier, puis faites la combinaison de touches Ctrl-X pour fermer l’éditeur de texte et O et Entrée pour enregistrer le fichier. Veuillez noter qu’indiquer une masternodeblsprivkey active le mode masternode, ce qui forcera automatiquement les variables txindex=1, peerbloomfilters=1 et prune=0 nécessaires pour fournir le service de masternode. Nous devons maintenant redémarrer le masternode pour que ce changement prenne effet. Saisissez les commandes suivantes en laissant passer quelques secondes après chacune, pour laisser à Dash Core le temps de se fermer :
~/.dashcore/dash-cli stop
sleep 15
~/.dashcore/dashd
Nous allons maintenant préparer la transaction qui sera utilisée pour enregistrer le masternode sur le réseau.
Préparer une transaction ProRegTx#
Une paire de clés BLS pour l’opérateur a déjà été générée ci-dessus, et la clé privée a été entrée sur le masternode. La clé publique est utilisée dans cette transaction en tant que operatorPubKey.
D’abord, nous devons obtenir du portefeuille une adresse neuve et inutilisée, qui servira comme adresse de clé du propriétaire (ownerKeyAddr). Elle est différente de l’adresse de la caution de 1000 dashs. Générez une nouvelle adresse comme suit :
getnewaddress
yfgxFhqrdDG15ZWKJAN6dQvn6dZdgBPAip
Cette adresse peut aussi être utilisée comme adresse de clé de vote (votingKeyAddr). Alternativement, vous pouvez indiquer une adresse fournie par votre délégataire de vote, ou bien simplement générer une nouvelle adresse de clé de vote, comme suit :
getnewaddress
yfRaZN8c3Erpqj9iKnmQ9QDBeUuRhWV3Mg
Ensuite, générez une seconde adresse ou choisissez une adresse déjà existante, qui servira au propriétaire pour recevoir les paiements du propriétaire du masternode (payoutAddress). Il est également possible d’utiliser une adresse externe au portefeuille :
getnewaddress
yjZVt49WsQd6XSrPVAUGXtJccxviH9ZQpN
Vous pouvez aussi, facultativement, générer et alimenter une troisième adresse comme source des frais de transaction (feeSourceAddress). Si vous avez choisi une adresse de paiement externe, vous devez indiquer une adresse source pour les frais.
L’une de ces deux adresses, de paiement ou de frais, doit avoir un solde suffisant pour régler les frais de transaction, faute de quoi la transaction register_prepare échouera.
Les clés privées des adresses du propriétaire et des frais doivent être accessibles par le portefeuille qui soumettra la transaction au réseau. Si votre portefeuille est protégé par mot de passe, il doit à présent être déverrouillé pour exécuter les commandes suivantes. Déverrouillez votre portefeuille pendant 5 minutes :
walletpassphrase yourSecretPassword 300
Nous allons maintenant préparer une transaction spéciale ProRegTx non signée, en utilisant la commande protx register_prepare. Cette commande a la syntaxe suivante :
protx register_prepare collateralHash collateralIndex ipAndPort ownerKeyAddr
operatorPubKey votingKeyAddr operatorReward payoutAddress (feeSourceAddress)
Avertissement
After v19 hard fork activation, protx register_prepare_legacy must
be used if a legacy scheme BLS key is being used to register a masternode.
It’s recommended to instead generate a new basic scheme BLS key where
possible. This can be done by following the
Generate a BLS key pair instructions.
Ouvrez un éditeur de texte, tel que Notepad, pour préparer cette commande. Remplacez chaque argument de la commande comme suit :
collateralHash: l’identifiant de la transaction (txid) de la caution de 1000 dashscollateralIndex: l’index de sortie de la transaction de la caution de 1000 dashsipAndPort: l’adresse IP et le port du masternode, suivant le formatx.x.x.x:yyyyownerKeyAddr: l’adresse Dash nouvellement générée ci-dessus, pour l’adresse du propriétaire et de voteoperatorPubKey: la clé publique BLS générée ci-dessus (ou fournie par votre service d’hébergement de masternode)votingKeyAddr: l’adresse Dash nouvellement générée ci-dessus, ou bien l’adresse d’un délégué, utilisée pour le vote des propositions budgétairesoperatorReward: le pourcentage de la récompense de bloc à allouer à l’opérateur en tant que paiementpayoutAddress: une adresse Dash nouvelle ou déjà existante, où le propriétaire recevra les paiements de masternodefeeSourceAddress: une adresse (facultative) d’où seront prélevés les frais de la transaction ProTx. Si elle n’est pas spécifiée, c’est l’adressepayoutAddressqui sera utilisée.
Veuillez noter qu’il revient à l’opérateur de spécifier sa propre adresse de paiement avec une transaction update_service distincte, dans le cas où vous définissez une operatorReward différente de zéro. Le propriétaire de la caution du masternode ne spécifie pas lui-même l’adresse de paiement de l’opérateur.
Exemple (effacez les sauts de ligne si vous le copiez) :
protx register_prepare
16347a28f4e5edf39f4dceac60e2327931a25fdee1fb4b94b63eeacf0d5879e3
1
45.76.230.239:19999
yfgxFhqrdDG15ZWKJAN6dQvn6dZdgBPAip
99f20ed1538e28259ff80044982372519a2e6e4cdedb01c96f8f22e755b2b3124fbeebdf6de3587189cf44b3c6e7670e
yfRaZN8c3Erpqj9iKnmQ9QDBeUuRhWV3Mg
0
yjZVt49WsQd6XSrPVAUGXtJccxviH9ZQpN
yR83WsikBaBaNusTnHZf28kAcL8oVmp1TE
Sortie :
{
"tx": "030001000175c9d23c2710798ef0788e6a4d609460586a20e91a15f2097f56fc6e007c4f8e0000000000feffffff01a1949800000000001976a91434b09363474b14d02739a327fe76e6ea12deecad88ac00000000d1010000000000e379580dcfea3eb6944bfbe1de5fa2317932e260acce4d9ff3ede5f4287a34160100000000000000000000000000ffff2d4ce6ef4e1fd47babdb9092489c82426623299dde76b9c72d9799f20ed1538e28259ff80044982372519a2e6e4cdedb01c96f8f22e755b2b3124fbeebdf6de3587189cf44b3c6e7670ed1935246865dce1accce6c8691c8466bd67ebf1200001976a914fef33f56f709ba6b08d073932f925afedaa3700488acfdb281e134504145b5f8c7bd7b47fd241f3b7ea1f97ebf382249f601a0187f5300",
"collateralAddress": "yjSPYvgUiAQ9AFj5tKFA8thFLoLBUxQERb",
"signMessage": "yjZVt49WsQd6XSrPVAUGXtJccxviH9ZQpN|0|yfgxFhqrdDG15ZWKJAN6dQvn6dZdgBPAip|yfRaZN8c3Erpqj9iKnmQ9QDBeUuRhWV3Mg|ad5f82257bd00a5a1cb5da1a44a6eb8899cf096d3748d68b8ea6d6b10046a28e"
}
Ensuite, nous allons utiliser les champs collateralAddress et signMessage pour signer la transaction, et la sortie du champ tx pour soumettre la transaction au réseau.
Signer la transaction ProRegTx#
Nous allons maintenant signer le contenu du champ signMessage au moyen de la clé privée de l’adresse de la caution telle que spécifiée dans collateralAddress. Veuillez noter qu’aucune connexion à Internet n’est obligatoire pour cette étape, ce qui signifie que le portefeuille peut être déconnecté de l’Internet (en « chambre froide ») pour signer le message. Dans cet exemple nous allons à nouveau utiliser le portefeuille logiciel Dash Core, mais il est également possible d’utiliser la fonction de signature d’un portefeuille matériel. La commande a la syntaxe suivante :
signmessage collateralAddress signMessage
Exemple :
signmessage yjSPYvgUiAQ9AFj5tKFA8thFLoLBUxQERb yjZVt49WsQd6XSrPVAUGXtJccxviH9ZQpN|0|yfgxFhqrdDG15ZWKJAN6dQvn6dZdgBPAip|yfRaZN8c3Erpqj9iKnmQ9QDBeUuRhWV3Mg|ad5f82257bd00a5a1cb5da1a44a6eb8899cf096d3748d68b8ea6d6b10046a28e
Sortie :
II8JvEBMj6I3Ws8wqxh0bXVds6Ny+7h5HAQhqmd5r/0lWBCpsxMJHJT3KBcZ23oUZtsa6gjgISf+a8GzJg1BfEg=
Soumettre le message signé#
Nous allons maintenant créer la transaction spéciale ProRegTx pour enregistrer le masternode sur la blockchain. Cette commande doit être envoyée depuis un portefeuille Dash Core contenant des fonds à l’adresse feeSourceAddress ou à l’adresse payoutAddress, car des frais de transaction standard seront prélevés. La commande a la syntaxe suivante :
protx register_submit tx sig
Où :
tx: la transaction sérialisée précédemment renvoyée dans le champ de sortietxpar la commandeprotx register_preparesig: le message signé avec la clé de la caution par la commandesignmessage
Exemple :
protx register_submit 030001000175c9d23c2710798ef0788e6a4d609460586a20e91a15f2097f56fc6e007c4f8e0000000000feffffff01a1949800000000001976a91434b09363474b14d02739a327fe76e6ea12deecad88ac00000000d1010000000000e379580dcfea3eb6944bfbe1de5fa2317932e260acce4d9ff3ede5f4287a34160100000000000000000000000000ffff2d4ce6ef4e1fd47babdb9092489c82426623299dde76b9c72d9799f20ed1538e28259ff80044982372519a2e6e4cdedb01c96f8f22e755b2b3124fbeebdf6de3587189cf44b3c6e7670ed1935246865dce1accce6c8691c8466bd67ebf1200001976a914fef33f56f709ba6b08d073932f925afedaa3700488acfdb281e134504145b5f8c7bd7b47fd241f3b7ea1f97ebf382249f601a0187f5300 II8JvEBMj6I3Ws8wqxh0bXVds6Ny+7h5HAQhqmd5r/0lWBCpsxMJHJT3KBcZ23oUZtsa6gjgISf+a8GzJg1BfEg=
Sortie :
aba8c22f8992d78fd4ff0c94cb19a5c30e62e7587ee43d5285296a4e6e5af062
Votre masternode est à présent enregistré et il apparaîtra dans la liste des masternodes déterministes dès que la transaction sera minée dans un bloc. Vous pouvez afficher cette liste dans l’onglet Masternodes > Masternodes DIP3 du portefeuille logiciel Dash Core, ou dans la console en utilisant la commande protx list valid, où l’identifiant (txid) de la transaction finale protx register_submit identifie votre masternode.
Arrivé à cette étape, vous pouvez revenir à votre fenêtre de terminal et surveiller votre masternode avec la commande ~/.dashcore/dash-cli masternode status, ou bien en utilisant la fonction Get status (Voir l’état) dans DMT.
À cette étape, vous pouvez vous déconnecter de votre serveur en tapant exit. Félicitations ! Votre masternode est désormais fonctionnel.
Option 3 : Enregistrement depuis le portefeuille logiciel Dash Electrum#
Dash Electrum est compatible avec l’enregistrement et la gestion de masternodes. Des détails peuvent être trouvés sur la page des fonctionnalités avancées de Dash Electrum. Si combinée avec les fonctionnalités multisignature de Dash Electrum, la caution de masternode peut être stockée dans un portefeuille multisignature pour une sécurité encore plus grande.
Avertissement
Always exercise caution when using multisig accounts and verify that each mnemonic is backed up appropriately. See this page for the Dash Electrum documentation demonstrating how to configure a masternode using a multisig collateral.