Guide d’installation Linux#
Ce guide explique comment télécharger, vérifier, installer et chiffrer le portefeuille Dash Core pour Linux. Ce guide est écrit pour Ubuntu 20.04 LTS, mais les étapes devraient être similaires pour d’autres distributions Linux.
Téléchargement du portefeuille Dash Core#
Visitez https://www.dash.org/fr/telechargements pour télécharger le portefeuille logiciel Dash Core le plus récent. Dans la plupart des cas, le site détectera correctement la version dont vous avez besoin. Cliquez sur le bouton Dash Core pour télécharger directement le paquet.
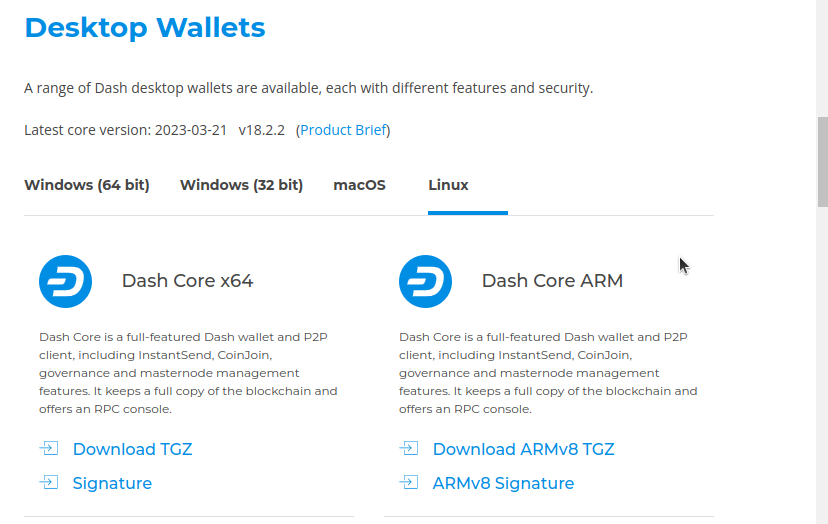
Le site détecte correctement le portefeuille approprié à votre système d’exploitation#
If detection does not work, you will need to manually choose your operating system and whether you need an x64 (64 bit x86) or ARM version. If you are unsure about your version of Linux, you can check in Ubuntu using the Terminal:
uname -m
If the response is x86_64, download Dash Core x64. If the response is
aarch64, download Dash Core ARM. Once you know which version you need,
download the Dash Core TGZ file to your computer from
https://www.dash.org/downloads/ and save it to your Downloads folder.
Note
Since Dash Core 18.0, downloads are not available for 32-bit Linux installations.
Vérification de Dash Core#
Cette étape est facultative, mais recommandée. Elle consiste à vérifier l’authenticité du fichier que vous avez téléchargé. Cela se fait en comparant sa signature de hachage avec celle publiée par l’équipe de développement Dash Core. Pour télécharger la signature publiée, cliquez sur le bouton Fichier de hachage sur la page de téléchargement du portefeuille et enregistrez-la dans le même répertoire que le logiciel téléchargé.
All releases of Dash since 0.16.0 are signed using GPG with the following key:
Pasta (pasta) with the key
5252 7BED ABE8 7984, verifiable on Keybase (download)
Open a terminal, import the key and verify the authenticity of your download as follows:
curl https://keybase.io/pasta/pgp_keys.asc | gpg --import
gpg --verify dashcore-20.1.0-x86_64-linux-gnu.tar.gz.asc

Téléchargement de la clé PGP et vérification de l’exécutable signé#
Si vous voyez le message Bonne signature de ..., cela signifie que vous avez une version authentique de Dash Core pour Linux.
Note
If you have your own key configured, you can eliminate warnings from the verification output by signing the imported key before verifying:
gpg --quick-lsign-key "29590362EC878A81FD3C202B52527BEDABE87984"
gpg --verify dashcore-20.1.0-x86_64-linux-gnu.tar.gz.asc
Extraction de Dash Core#
Dash Core pour Linux est distribué sous forme d’archive compressée, et non sous forme d’installeur. Cela est dû au fait que la même archive contient aussi les autres fichiers nécessaires, par exemple, pour faire tourner un masternode sur un serveur. Dans ce guide, nous extrairons le fichier exécutable avec une interface utilisateur graphique (GUI), conçu pour l’utilisation en tant que portefeuille par l’utilisateur final.
Extraction de Dash Core comme suit :
tar xzf dashcore-20.1.0-x86_64-linux-gnu.tar.gz
This will create a folder named dashcore-20.1.0 in the current working
directory. We will now install the executable binaries to
/usr/local/bin using the install command:
sudo install -m 0755 -o root -g root -t /usr/local/bin dashcore-20.1.0/bin/*
Démarrez Dash Core depuis le terminal avec la commande suivante :
dash-qt
The first time the program is launched, you will be offered a choice of where you want to store your blockchain and wallet data. Choose a location with enough free space, as the blockchain can reach 45GB+ in size. It is recommended to use the default data folder if possible.
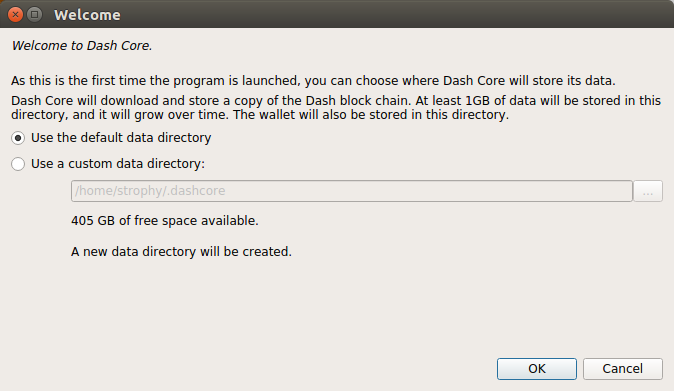
Sélection du dossier de données Dash Core#
Dash Core démarrera alors. Le lancement prendra un peu plus de temps la première fois, car Dash Core doit générer des données cryptographiques pour sécuriser votre portefeuille.
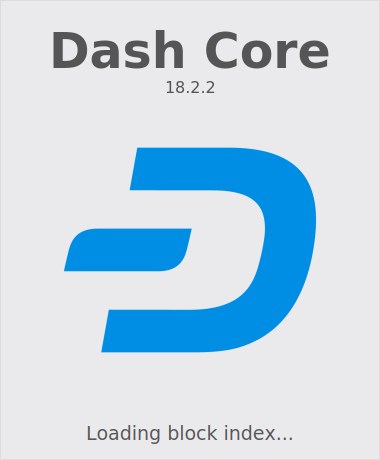
Démarrage de Dash Core#
Synchronisation de Dash Core avec le réseau Dash#
Une fois Dash Core installé et démarré avec succès, vous verrez apparaître le tableau de bord du portefeuille. Veuillez noter que le portefeuille n’est « pas encore synchronisé », et que la barre de progression en bas de la fenêtre montre la progression de la synchronisation.
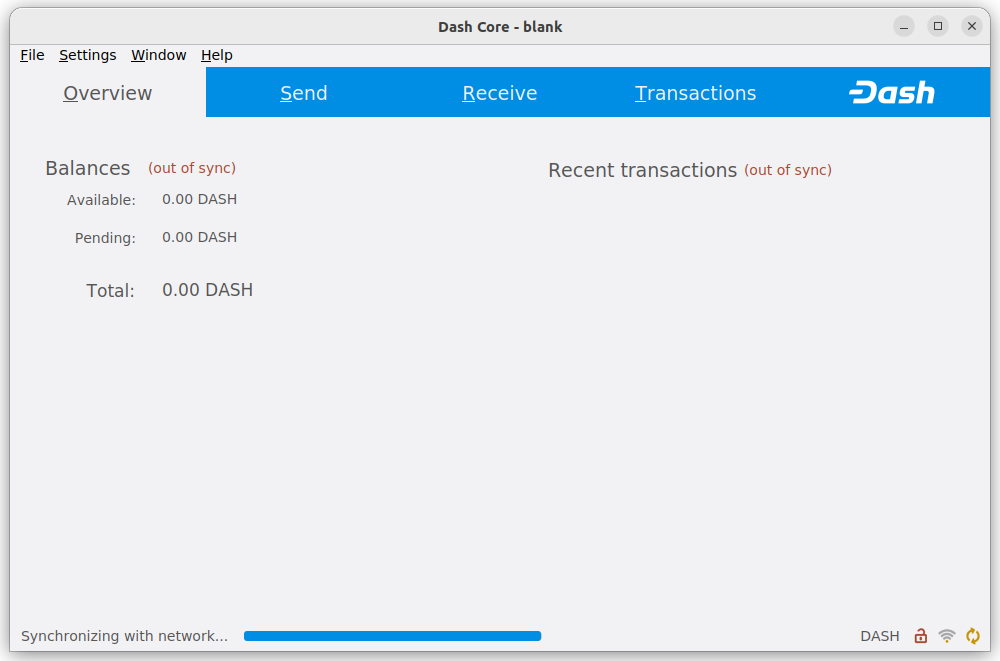
Dash Core démarre la synchronisation avec le réseau Dash#
During this process, Dash Core will download a full copy of the Dash blockchain from other nodes to your device. Depending on your internet connection, this may take a long time. If you see the message “No block source available”, check your internet connection. When synchronization is complete, you will see a small green tick in the lower right corner.
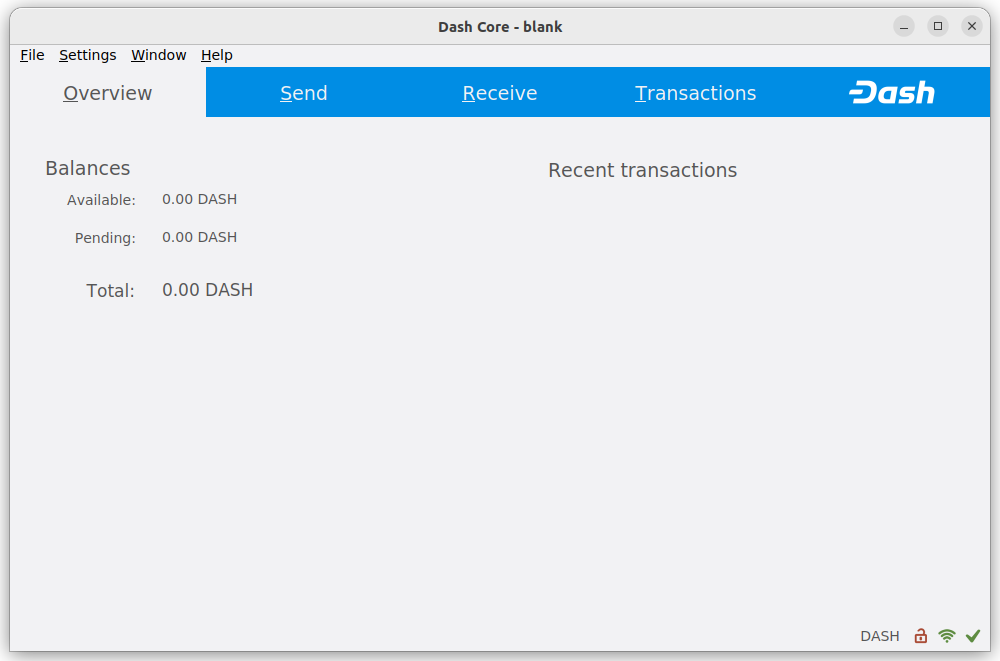
La synchronisation de Dash Core est achevée#
You can now create a wallet to send and receive funds.
Setting up a desktop entry#
You can set up an XDG Desktop Entry
in order to be able to launch Dash Core from your KDE or Gnome desktop
environment. To do so, create a file named
~/.local/share/applications/dash.desktop and add the following
content:
[Desktop Entry]
Version=1.5
Name=Dash Core
Comment=Dash Core is used to interact with the Dash blockchain
Exec=/usr/local/bin/dash-qt
Icon=dash-icon
Terminal=false
Type=Application
Ensure the file is executable:
chmod +x ~/.local/share/applications/dash.desktop
An appropriate icon can optionally be downloaded from the Dash Brand Guidelines page:
wget https://media.dash.org/wp-content/uploads/dash-d-rounded-square-250.png
xdg-icon-resource install --size 256 dash-d-rounded-square-250.png dash-icon
Creating your Dash Wallet#
Nouveau dans la version v20.1.0: HD wallets are now created by default.
If no wallet files are loaded, you will get this prompt in the Overview tab. To create a wallet, click the Create a new wallet button or click File -> Create Wallet. HD wallets are created by default. See the advanced topics section for information about HD wallets.
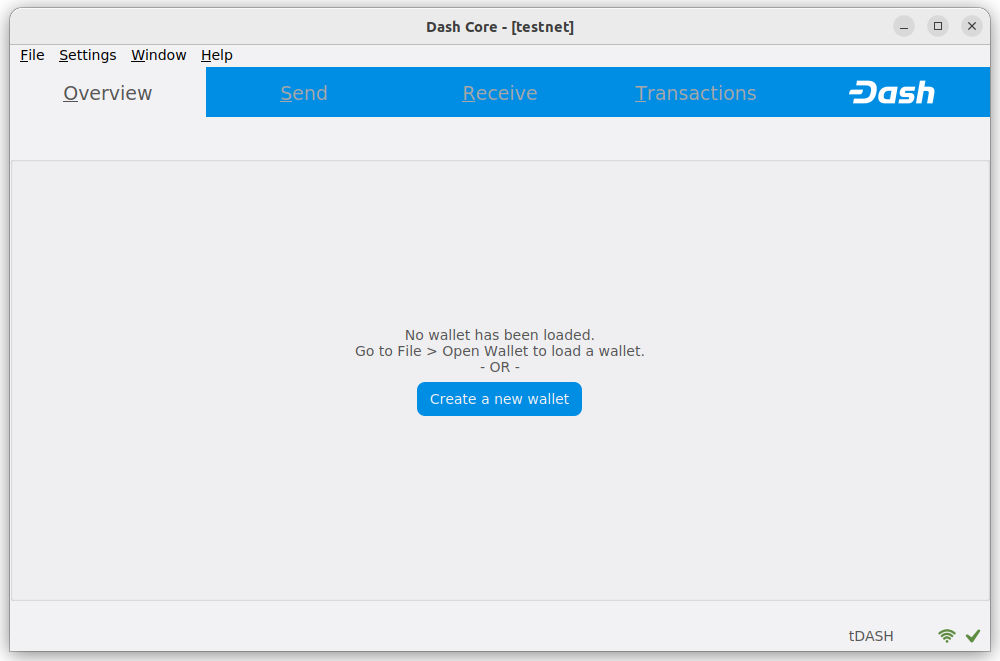
You will be prompted to create a new wallet with a custom wallet name. By default, your wallet will be encrypted. You may choose to uncheck the box and encrypt the wallet later. We have included instructions on how to encrypt your wallet in the following section.
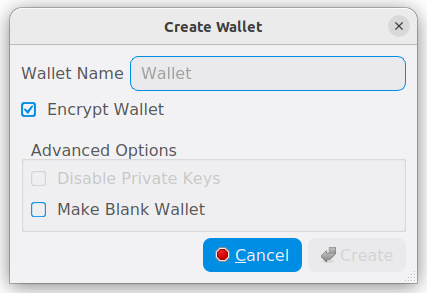
If you do choose to encrypt now, you will be asked to enter and verify a password.
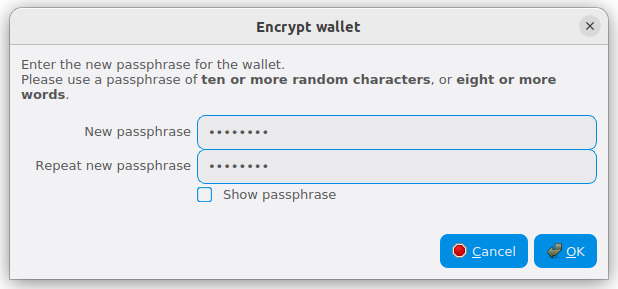
Saisissez un mot de passe#
Following that, you will get a standard warning.
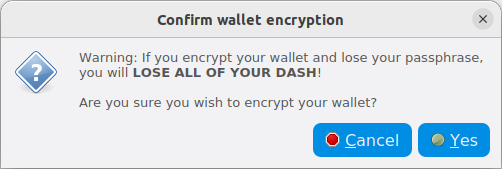
Confirmez que vous souhaitez chiffrer votre portefeuille#
The following section will detail the steps you need to follow if you choose to encrypt your Dash wallet later.
Chiffrage de votre portefeuille Dash#
Pour chiffrer votre portefeuille, cliquez sur Réglages > Chiffrer le portefeuille.
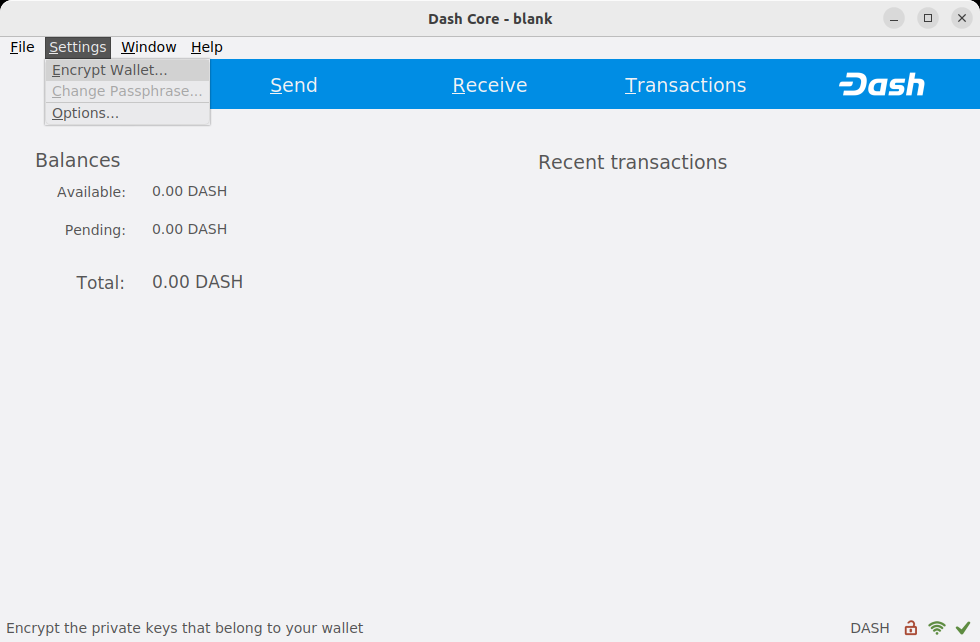
Chiffrage du portefeuille Dash avec un mot de passe#
Il vous sera demandé de saisir et de vérifier votre mot de passe.
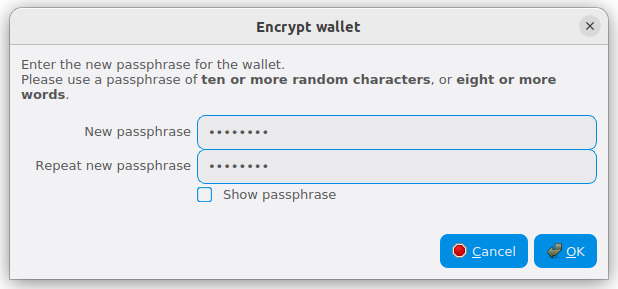
Saisie d’un mot de passe#
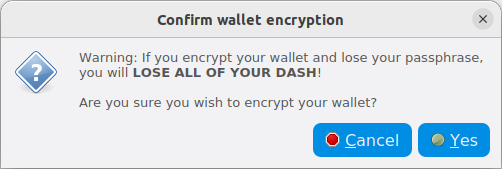
Confirmez que vous souhaitez chiffrer votre portefeuille#
When the encryption process is complete, you will see a warning that past backups of your wallet will no longer be usable, and be asked to shut down Dash Core. When you restart Dash Core, you will see a small green lock in the lower right corner.
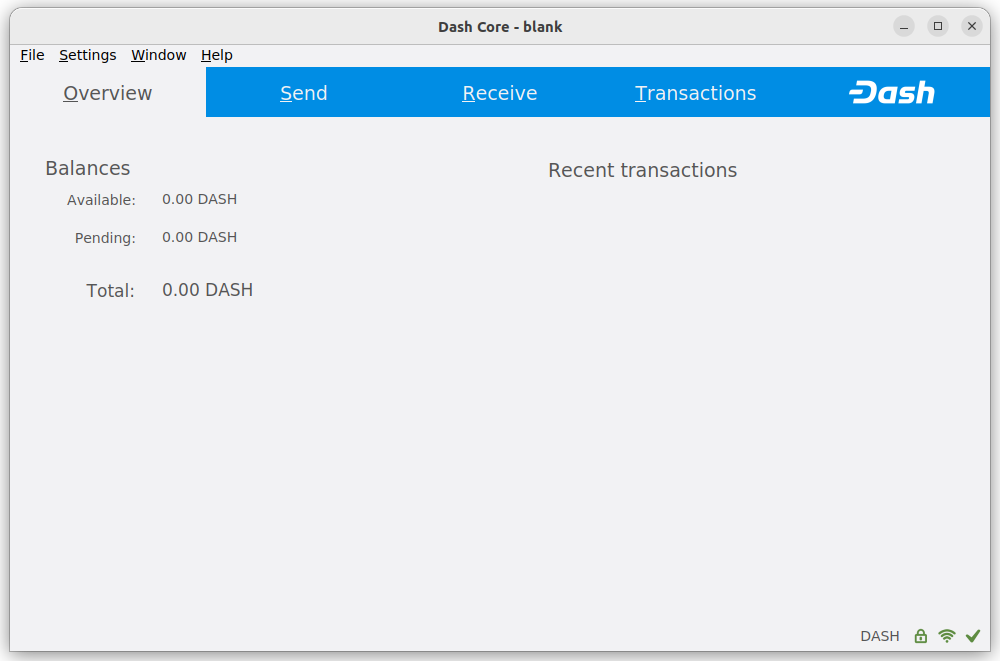
Portefeuille Dash Core entièrement chiffré et synchronisé#