Guide d’installation macOS#
Ce guide montre comment télécharger, installer et chiffrer le portefeuille logiciel Dash Core pour macOS. Ce guide est écrit pour macOS Sierra, mais les étapes devraient être analogues pour d’autres versions.
Téléchargement du portefeuille Dash Core#
Visitez https://www.dash.org/fr/telechargements pour télécharger le portefeuille logiciel Dash Core le plus récent. Dans la plupart des cas, le site détectera correctement la version dont vous avez besoin. Cliquez sur Télécharger l’installeur pour télécharger directement l’installeur.
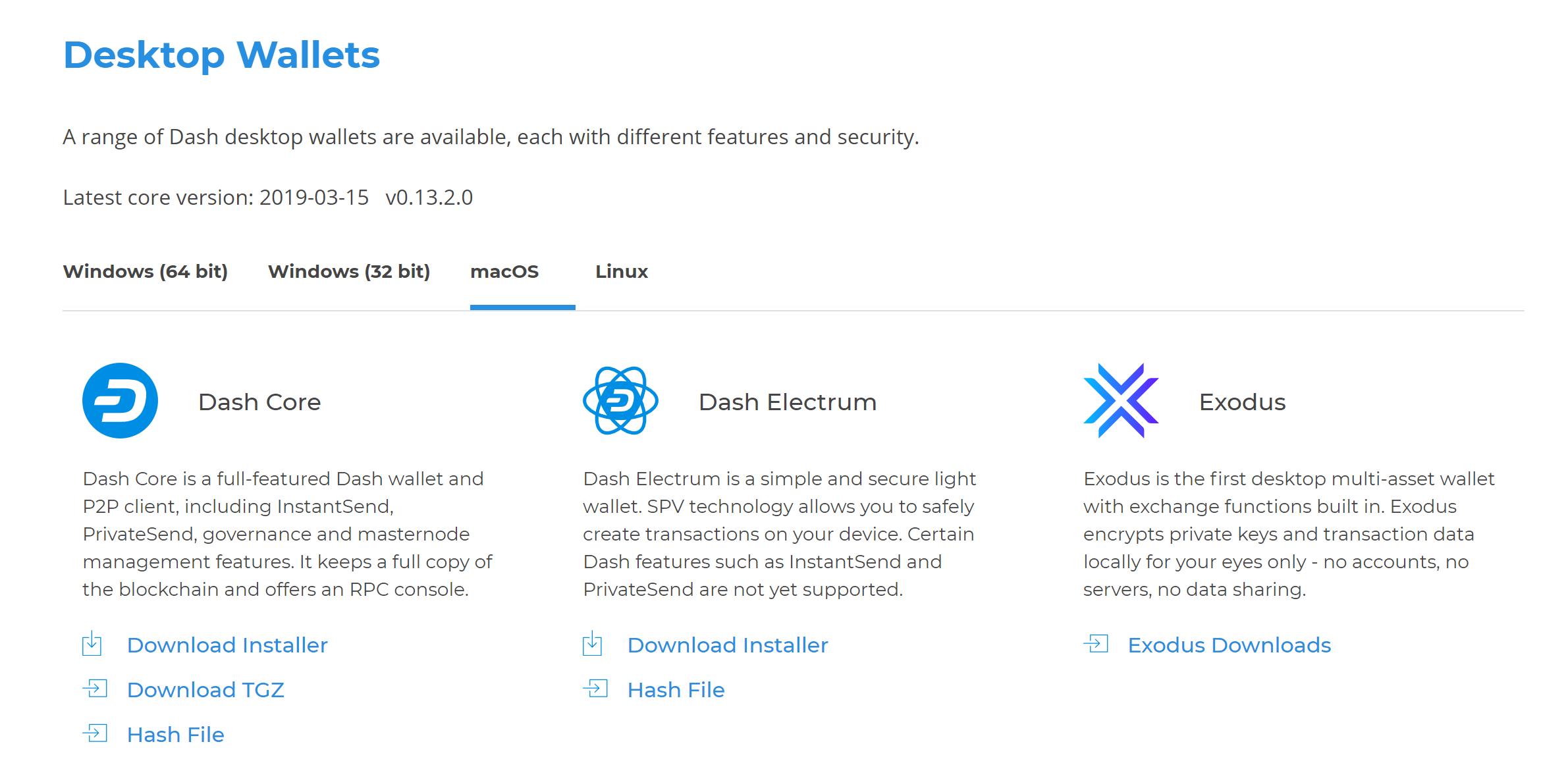
Le site détecte correctement le portefeuille approprié à votre système d’exploitation#
Si la détection ne fonctionne pas, vous devrez choisir manuellement votre système d’exploitation. Allez à l’adresse https://www.dash.org/fr/telechargements et choisissez l’onglet macOS, puis cliquez Télécharger l’installeur. Enregistrez le fichier téléchargé dans votre dossier Téléchargements.
Vérification de Dash Core#
This step is optional, but recommended to verify the authenticity of the file you downloaded. This is done by checking its detached signature against the public key published by the Dash Core development team. To download the detached signature, click the Installer Signature button on the wallet download page and save it to the same folder as the downloaded binary (which should be by default). You may also need to download GPG, which you can do via https://gpgtools.org/.
All releases of Dash since 0.16.0 are signed using GPG with the following key:
Pasta (pasta) with the key
5252 7BED ABE8 7984, verifiable on Keybase (download)
Ouvrez une fenêtre de terminal, importez les clés et vérifiez l’authenticité de votre téléchargement comme suit
curl https://keybase.io/pasta/pgp_keys.asc | gpg --import
gpg --verify dashcore-20.1.0-osx.dmg.asc

Téléchargement de la clé PGP et vérification de l’exécutable signé#
Si vous voyez le message Bonne signature de ..., cela signifie que vous avez une version authentique de Dash Core pour macOS.
Note
If you have your own key configured, you can eliminate warnings from the verification output by signing the imported key before verifying:
gpg --quick-lsign-key "29590362EC878A81FD3C202B52527BEDABE87984"
gpg --verify dashcore-20.1.0-x86_64-linux-gnu.tar.gz.asc
Installation de Dash Core#
Allez sur le Finder et ouvrez votre dossier Téléchargement. Puis double-cliquez sur le fichier .dmg que vous avez téléchargé, pour l’ouvrir. Une fenêtre apparaît, montrant le contenu du fichier .dmg.
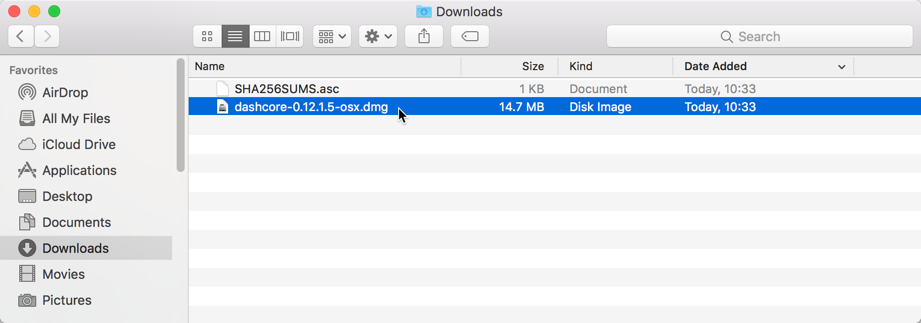
Ouverture du fichier .dmg Dash Core#
Pour installer Dash Core, faites glisser le fichier de l’application Dash Core dans votre dossier Applications.
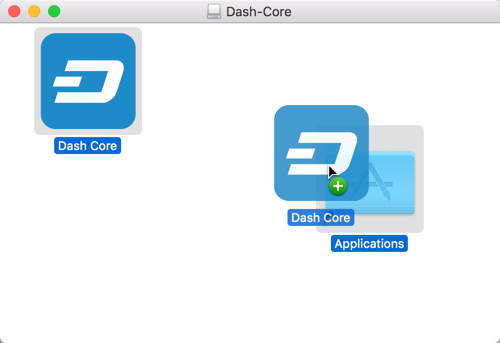
Installation de Dash Core#
Premier lancement de Dash Core#
Pour lancer Dash Core pour la première fois, ouvrez Launchpad, ou bien ouvrez le dossier Applications dans le Finder. Double-cliquez sur Dash Core ou Dash-Qt pour lancer l’application. Il vous sera peut-être affiché un avertissement concernant l’ouverture d’une application par un développeur inconnu. Pour résoudre ce problème, faites simplement un “Ctrl-clic » ou un “clic-droit » sur l’icône de l’application, puis choisissez Ouvrir dans le menu contextuel, puis cliquez une nouvelle fois sur Ouvrir dans la boîte de dialogue. L’application est alors répertoriée comme une exception dans vos réglages de sécurité, et à l’avenir vous pourrez l’ouvrir en double-cliquant simplement dessus, comme pour n’importe quelle application déjà connue.
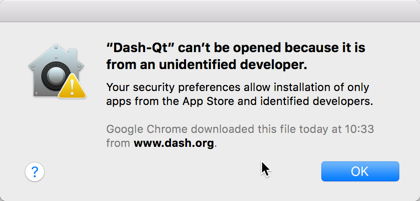
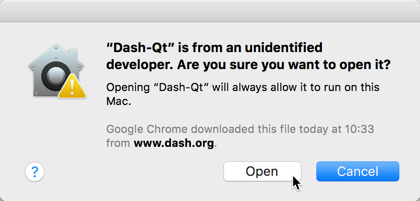
Déverrouillage de macOS pour lancer Dash Core#
The first time the program is launched, you will be offered a choice of where you want to store your blockchain and wallet data. Choose a location with enough free space, as the blockchain can reach 45GB+ in size. It is recommended to use the default data folder if possible.
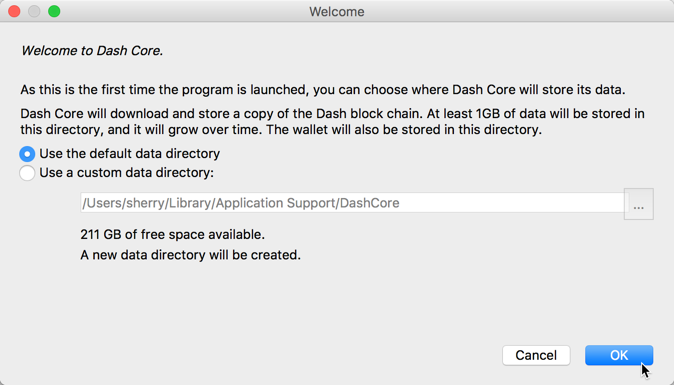
Sélection du dossier de données Dash Core#
Dash Core démarrera alors. Le lancement prendra un peu plus de temps la première fois, car Dash Core doit générer des données cryptographiques pour sécuriser votre portefeuille.
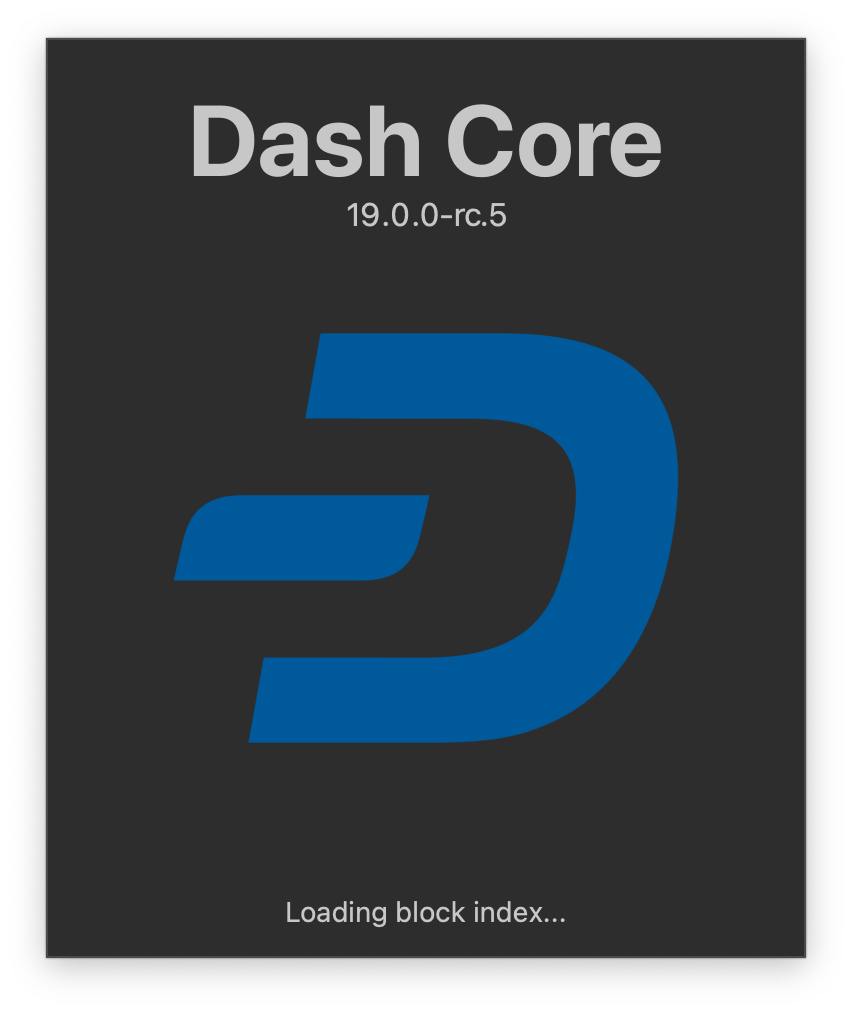
Démarrage de Dash Core#
Synchronisation de Dash Core avec le réseau Dash#
Once Dash Core is successfully installed and started, you will see the wallet overview screen. The status bar at the bottom of the window will show the synchronization progress.

Dash Core démarre la synchronisation avec le réseau Dash#
Durant cette étape, Dash Core télécharge sur votre ordinateur une copie complète de la blockchain Dash auprès d’autres nœuds du réseau. En fonction de votre connexion Internet, cela peut prendre du temps. Si vous voyez le message « Aucune source de blocs disponible », veuillez vérifier votre connexion Internet. Quand la synchronisation est achevée, vous verrez une petite coche bleue dans le coin inférieur droit.
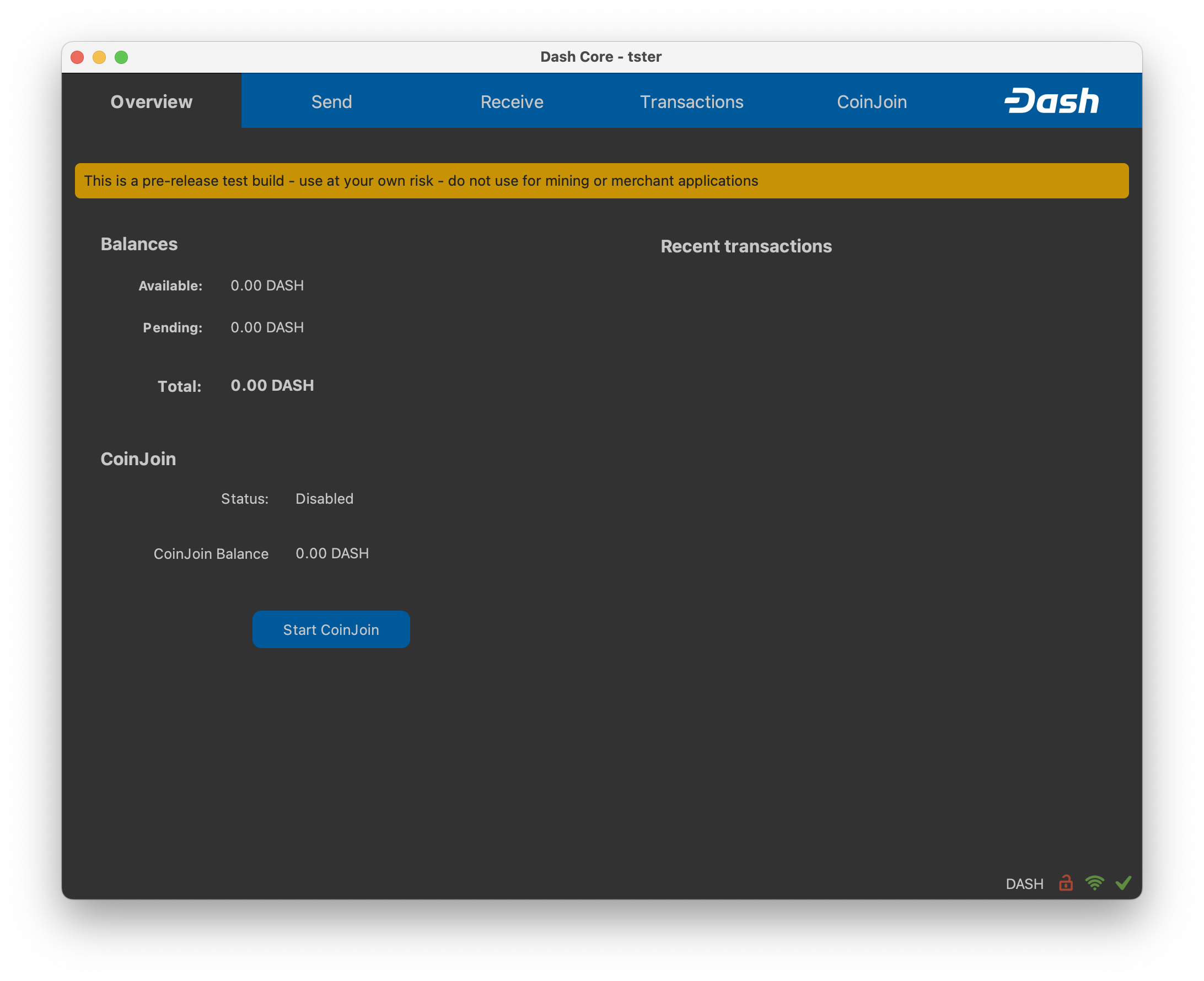
La synchronisation de Dash Core est achevée#
You can now create a wallet to send and receive funds.
Creating your Dash Wallet#
Nouveau dans la version v20.1.0: HD wallets are now created by default.
If no wallet files are loaded, you will get this prompt in the Overview tab. To create a wallet, click the Create a new wallet button or click File -> Create Wallet. HD wallets are created by default. See the advanced topics section for information about HD wallets.
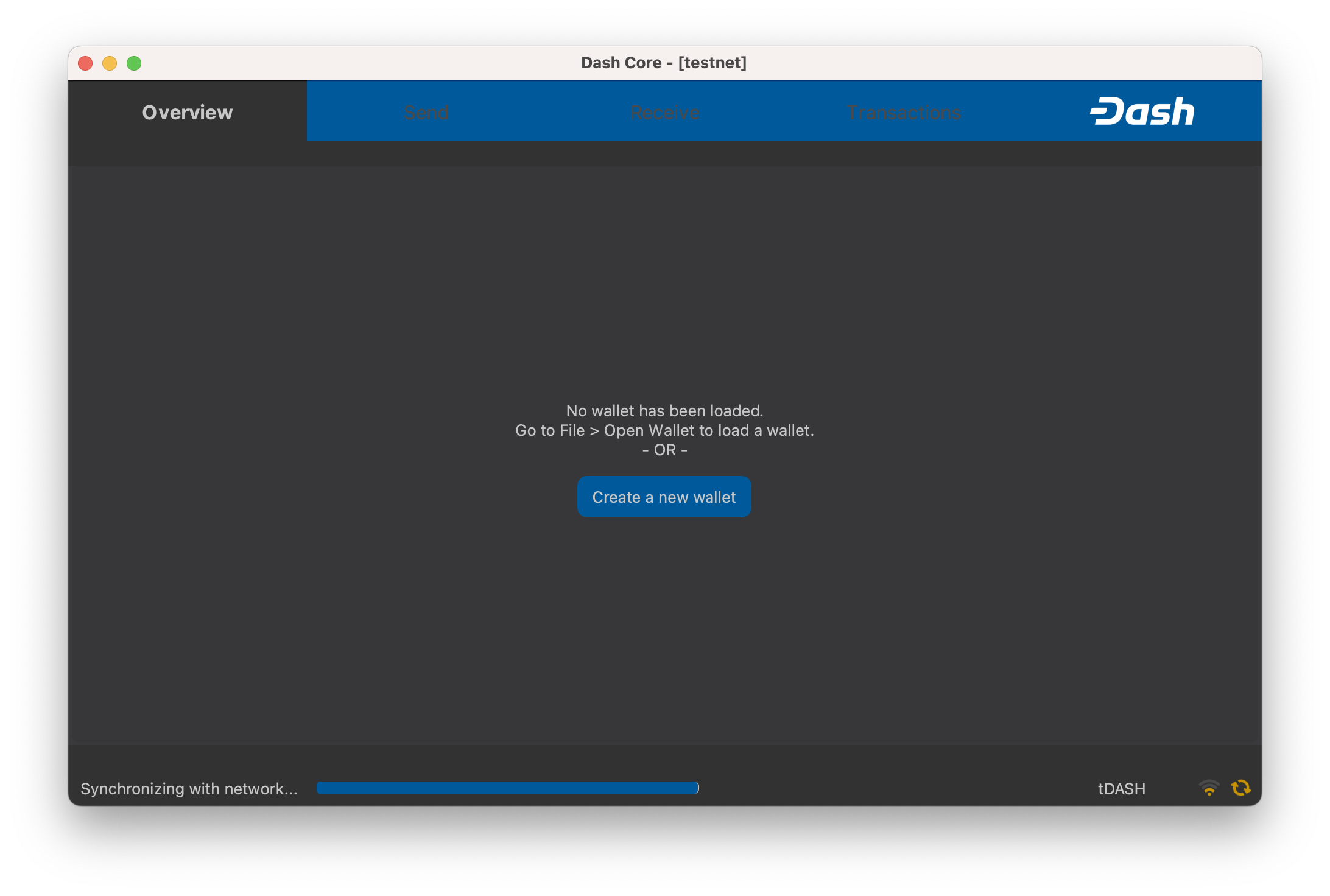
You will be prompted to create a new wallet with a custom wallet name. By default, your wallet will be encrypted. You may choose to uncheck the box and encrypt the wallet later. We have included instructions on how to encrypt your wallet in the following section.
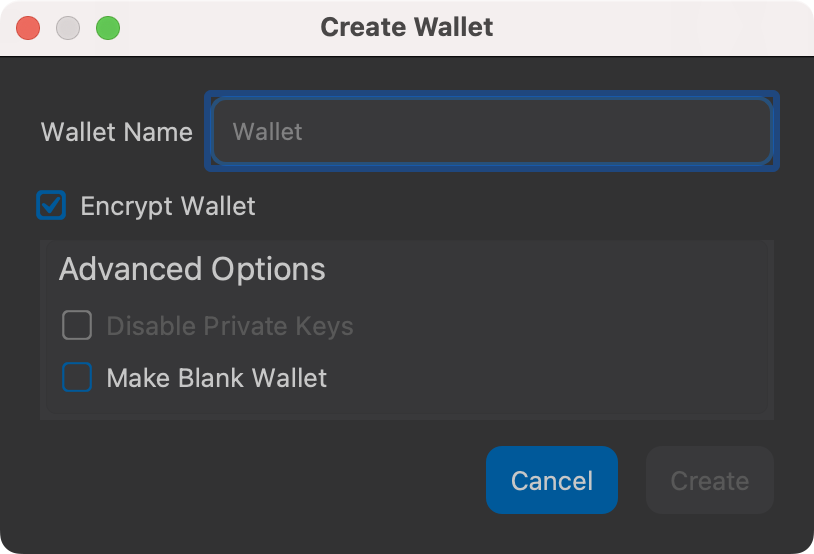
If you do choose to encrypt now, you will be asked to enter and verify a password.
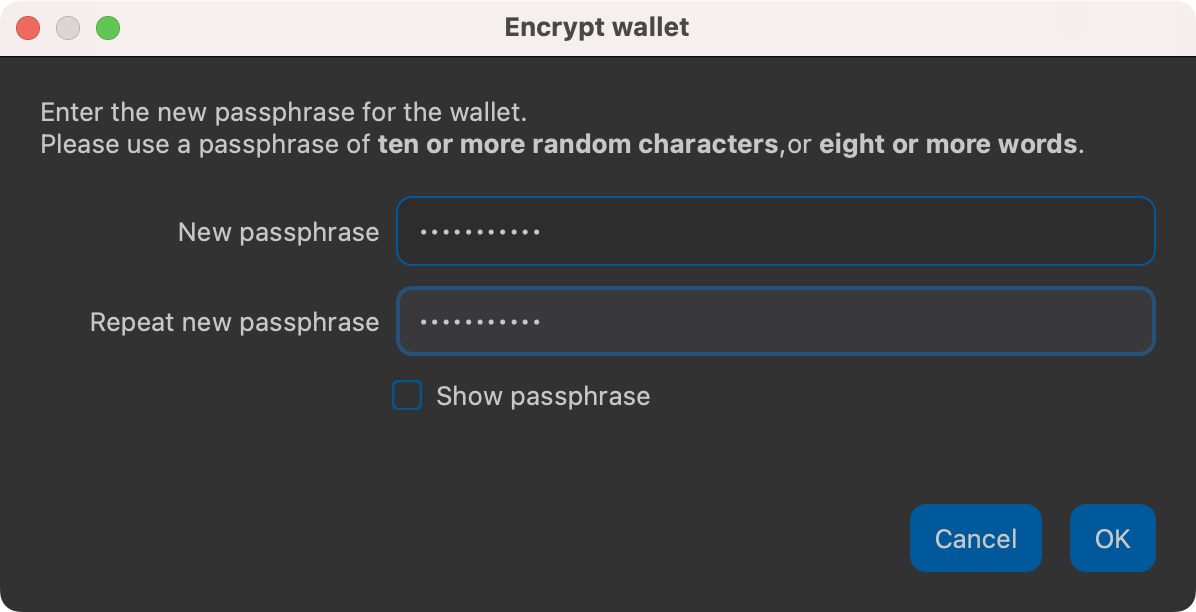
Saisissez un mot de passe#
Following that, you will get a standard warning.
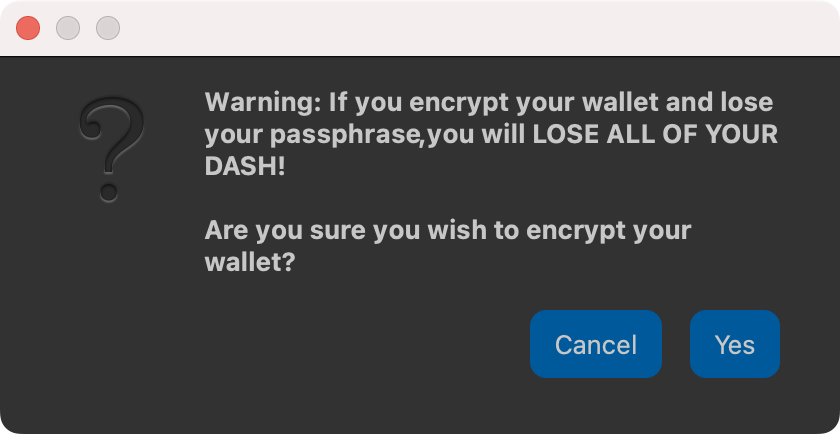
Confirmez que vous souhaitez chiffrer votre portefeuille#
The following section will detail the steps you need to follow if you choose to encrypt your Dash wallet later.
Chiffrage de votre portefeuille Dash#
Pour chiffrer votre portefeuille, cliquez sur Réglages > Chiffrer le portefeuille.
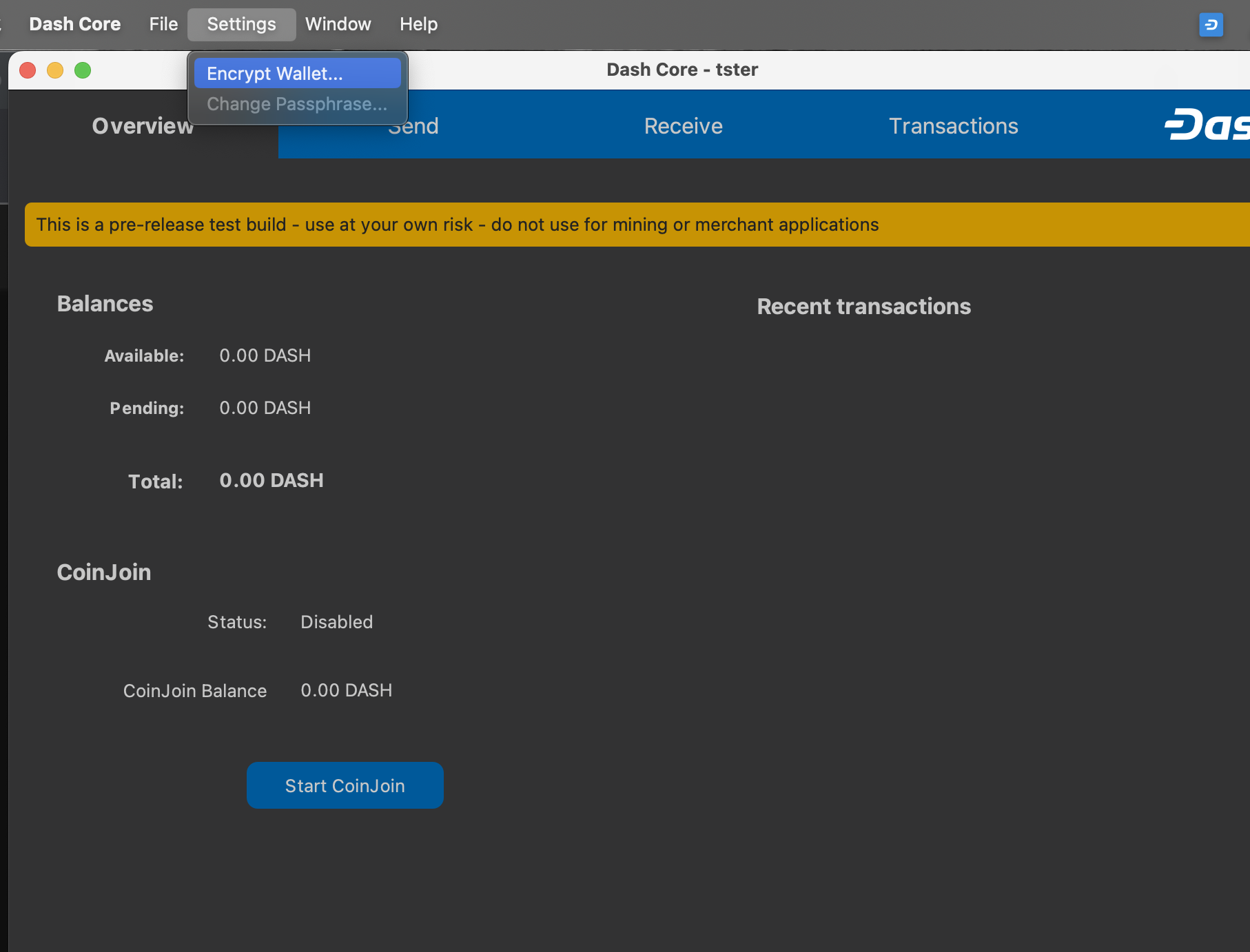
Chiffrage du portefeuille Dash avec un mot de passe#
Il vous sera demandé de saisir et de vérifier votre mot de passe.
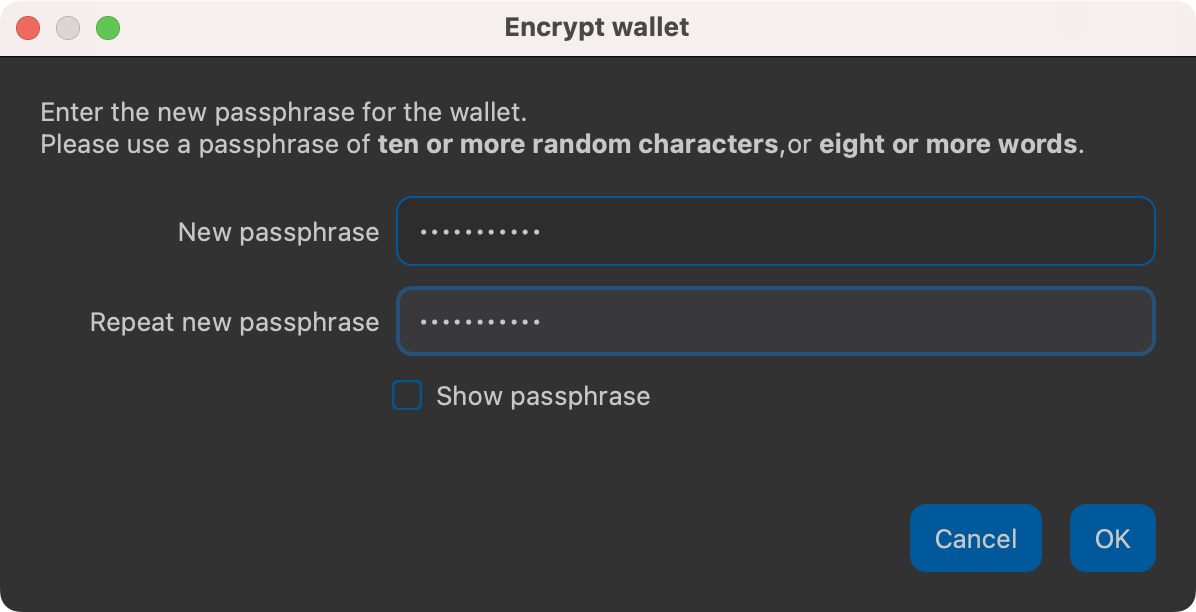
Saisissez un mot de passe#
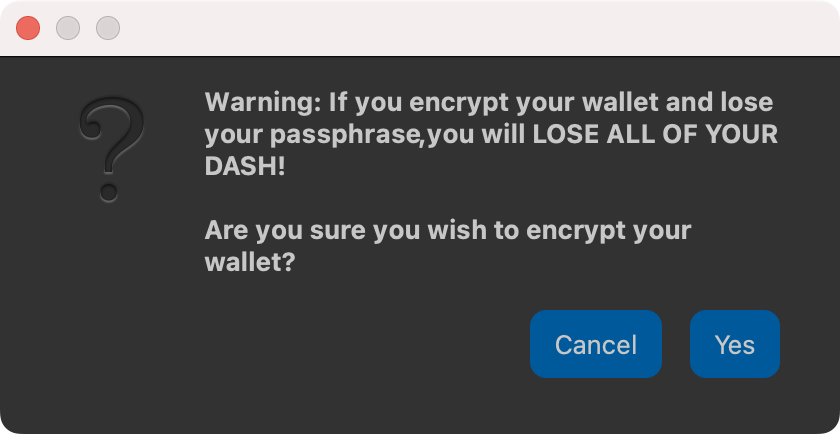
Confirmez que vous souhaitez chiffrer votre portefeuille#
Quand le processus de chiffrage est terminé, vous verrez un avertissement selon lequel les anciennes sauvegardes de votre portefeuille ne seront plus utilisables, et il vous sera demandé de quitter l’application. Au redémarrage de Dash Core, vous verrez un petit cadenas bleu dans le coin inférieur droit.
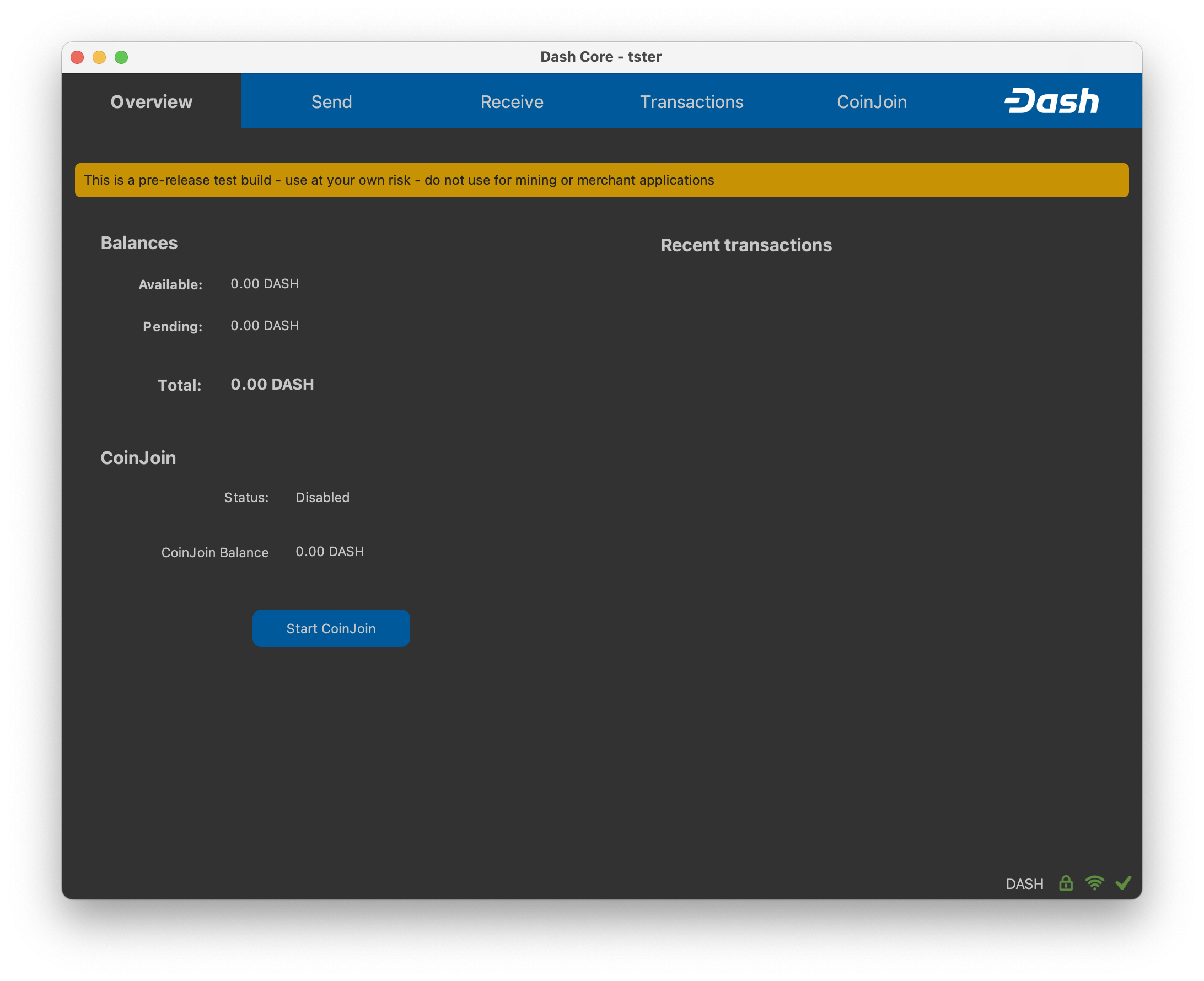
Portefeuille Dash Core entièrement chiffré et synchronisé#
Vous pouvez maintenant commencer à utiliser votre portefeuille en toute sécurité, et à envoyer et recevoir des fonds.