Sauvegarde et restauration de portefeuille#
Sauvegarde#
This documentation describes how to safely back up your wallet file for safe storage in case your computer or laptop is damaged or lost. Dash Core stores all data necessary to control your Dash addresses in a single file called wallet.dat. This wallet is in the Berkeley DB format and stores the pairs of private/public cryptographic keys used to manage your balances on the Dash blockchain. For HD wallets, the mnemonic, passphrase, and seed are also stored in wallet.dat. Dash Core makes most of these operations transparent and even generates automatic backups of your wallet file in case it is corrupted, but the user is responsible for ensuring that these backups are stored in a safe place. If you lose access to your wallet file, you will permanently lose access to your Dash.
Si vous n’avez pas encore chiffré votre portefeuille en utilisant le menu Réglages > Chiffrer le portefeuille, il est important de comprendre que toute personne accédant à votre fichier de sauvegarde wallet.dat peut avoir un accès immédiat et complet à vos fonds Dash. Si vous choisissez de chiffrer votre portefeuille, ne conservez pas le mot de passe au même endroit que le fichier wallet.dat, en particulier si vous archivez la sauvegarde “dans le nuage ».
Sauvegarde avec Dash Core#
Tout d’abord, ne copiez jamais votre fichier wallet.dat tant que l’application Dash Core est ouverte. Utilisez toujours le menu Fichier > Sauvegarder le portefeuille si l’application est ouverte. Si vous choisissez ce menu, une boîte de dialogue s’affiche pour vous demander où le fichier doit être sauvegardé. Donnez un nom au fichier, sélectionnez un emplacement et cliquez sur Enregistrer. L’exemple ci-dessous montre la sauvegarde du fichier sur une clé USB. Conservez ce fichier dans un endroit physiquement séparé de votre ordinateur.

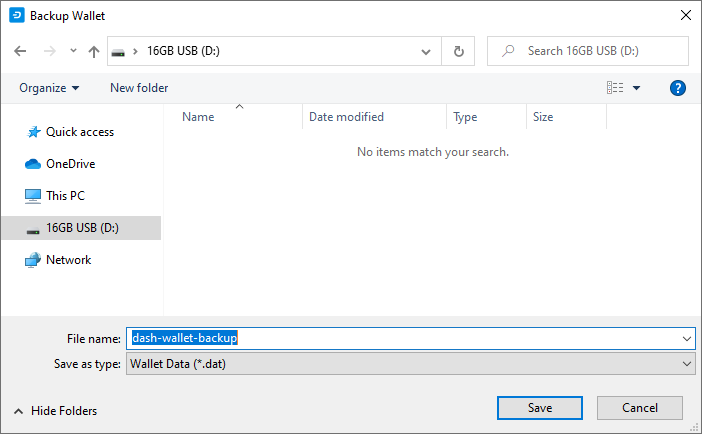
Sauvegarde du fichier portefeuille Dash Core depuis le menu Fichier#
Sauvegarde par copie du fichier wallet.dat#
Si le logiciel Dash Core ne tourne pas, vous pouvez aussi sauvegarder votre portefeuille en copiant simplement le fichier wallet.dat à un autre emplacement. Ce fichier se trouve dans le répertoire de données DashCore. Il vous a été proposé de choisir l’emplacement de ce répertoire durant l’installation du logiciel, mais par défaut ce répertoire est dans ces différents emplacements, suivant votre système d’exploitation :
Windows
C:\Users\YourUserName\Appdata\Roaming\DashCore
Accédez au répertoire directement par la combinaison de touches Windows Key + R puis en tapant
%APPDATA%\DashCoreLinux
/home/YourUserName/.dashcore
Accédez directement au répertoire en tapant
cd ~/.dashcoredans le terminal ou~/.dashcoredans la barre de chemin, en utilisant le menu Aller > Saisir un emplacement… dans FichiersmacOS
/Users/YourUserName/Library/Application Support/DashCore
Accédez directement au répertoire en tapant
cd ~/Library/Application Support/DashCoredans le terminal, ou~/Library/Application Support/DashCoredans la boîte de dialogue accessible par le menu Aller > Aller au dossier du Finder
Assurez-vous que le logiciel Dash Core ne tourne pas, puis copiez simplement le fichier wallet.dat depuis ce dossier vers un autre dossier, selon la méthode habituelle pour votre système d’exploitation. L’exemple ci-dessous montre la copie du fichier sur une clé USB avec un simple glisser-déposer tout en maintenant la touche Ctrl appuyée, sur un ordinateur Windows. Sur la plupart des systèmes d’exploitation, vous pouvez également faire un clic-droit sur le fichier et sélectionner Copier, puis sélectionner Coller dans le dossier de destination. Veuillez conserver ce fichier dans un endroit physiquement distinct de votre ordinateur. Faites attention à copier (et non déplacer) le fichier !
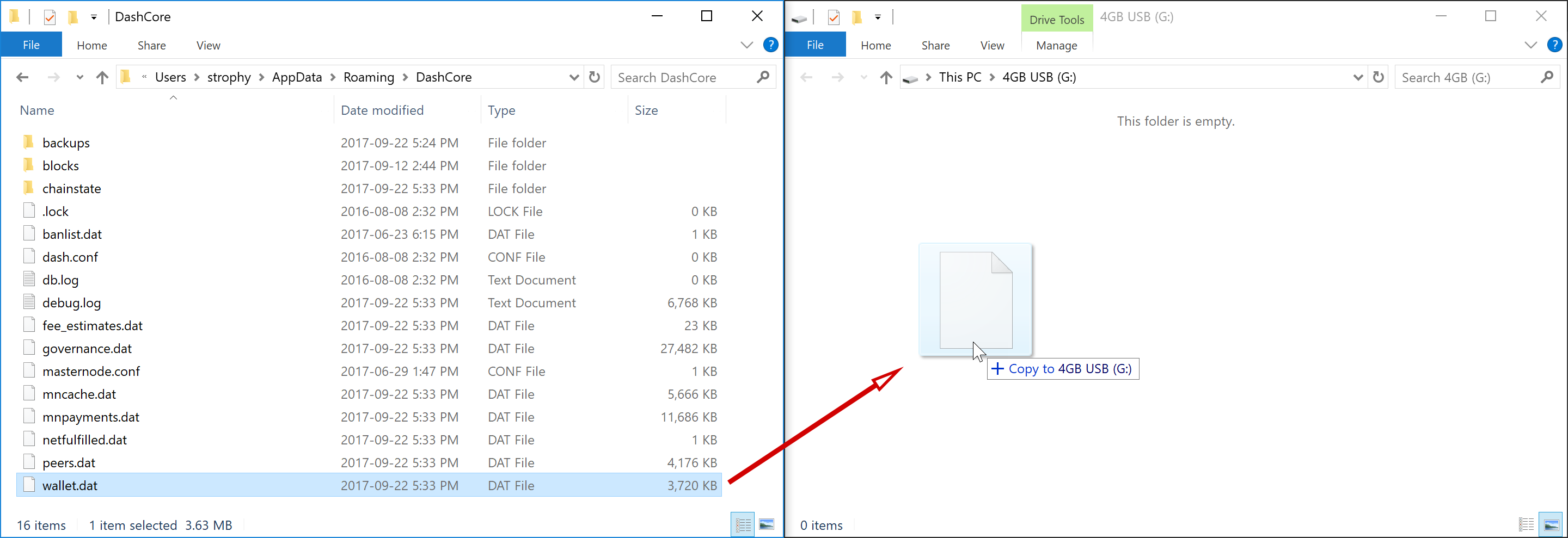
Sauvegarde du fichier wallet.dat par copie vers un autre répertoire#
Sauvegardes automatiques#
À chaque ouverture, le logiciel Dash Core crée automatiquement une copie de sauvegarde du fichier wallet.dat dans le répertoire dashcore/backups. Jusqu’à 10 sauvegardes sont conservées là, par défaut, et la sauvegarde la plus ancienne est effacée à chaque fois qu’une nouvelle sauvegarde est ajoutée. Vous pouvez modifier le nombre de sauvegardes conservées ici en utilisant le paramètre « -createwalletbackups=n » par ligne de commande ou dans le fichier dash.conf. Régler cette valeur sur 0 désactive entièrement les sauvegardes automatiques.
You can view the automatic backups folder by browsing to DashCore folder at the location specified above for wallet.dat and opening the backups folder, or by selecting File > Show Automatic Backups from the menu in Dash Core. Since these files are not active when Dash Core is running, you can safely copy them at any time. They are also a handy backup if the original files in the DashCore folder become corrupted due to improper shutdown of the Dash Core app.
HD wallet information#
Dash Core includes an implementation of BIP39/BIP44 compatible hierarchical deterministic (HD) key generation. HD wallets are created by default since Dash Core v20.1; however, it is still possible to import private keys into the wallet. Since imported keys are not associated with the HD-derived keys, it is still critical to back up wallet.dat for HD wallets.
If the HD wallet mnemonic from Dash Core is imported into another HD-compatible wallet, the new wallet will have access to any funds associated with the HD-derived keys.
Restauration#
Pour restaurer une sauvegarde, installez le logiciel Dash Core sur l’ordinateur cible (ou bien quittez-le, s’il est déjà installé) et renommez le fichier existant wallet.dat dans le répertoire DashCore.
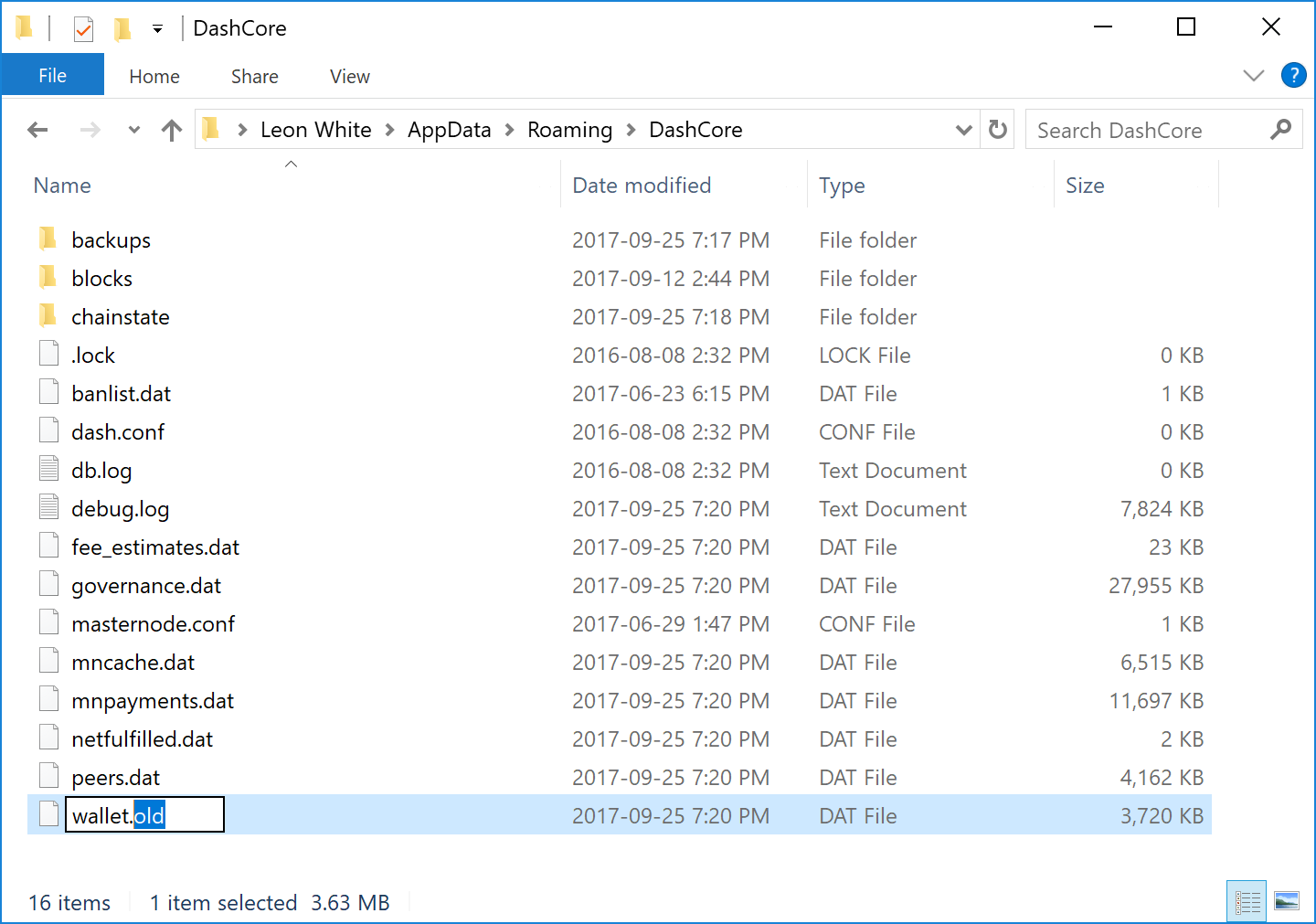
Renommage de l’ancien fichier wallet.dat en « wallet.old » dans le répertoire DashCore#
Ensuite, copiez le fichier portefeuille de sauvegarde dans le répertoire DashCore et assurez-vous qu’il est nommé wallet.dat. Au nouveau démarrage de Dash Core, le logiciel utilisera le nouveau portefeuille. Ne remplacez pas le fichier wallet.dat pendant que Dash Core tourne, car cela entraînera une corruption des données !
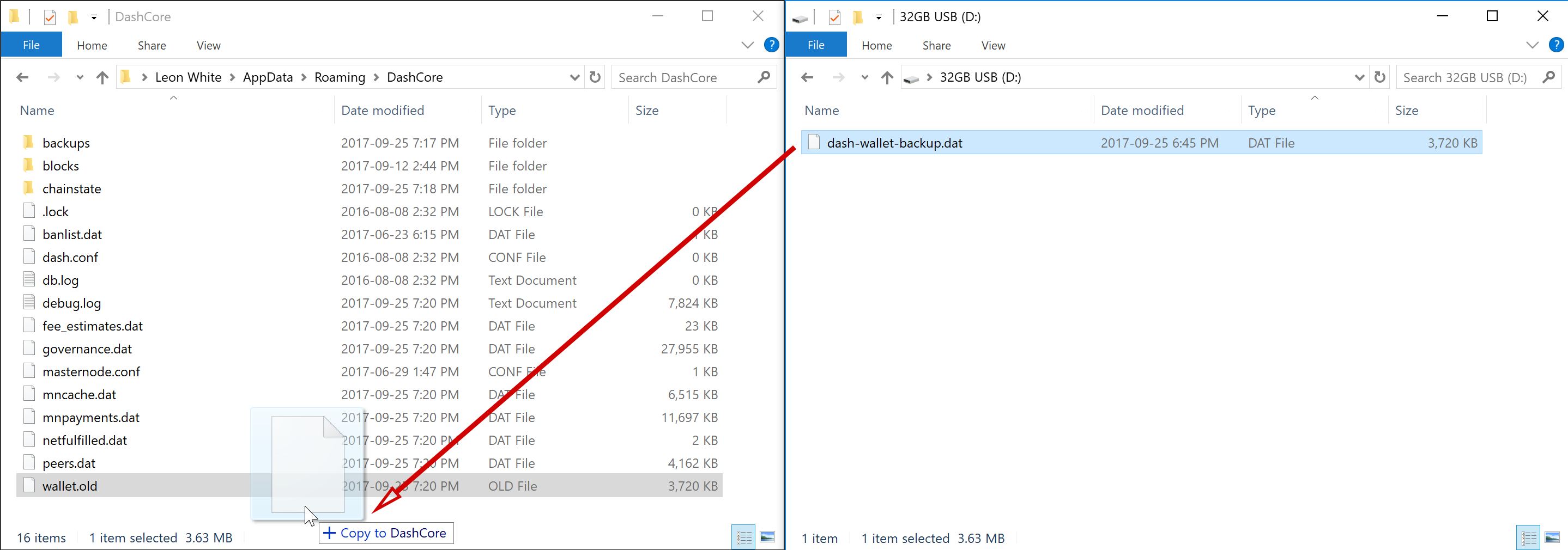
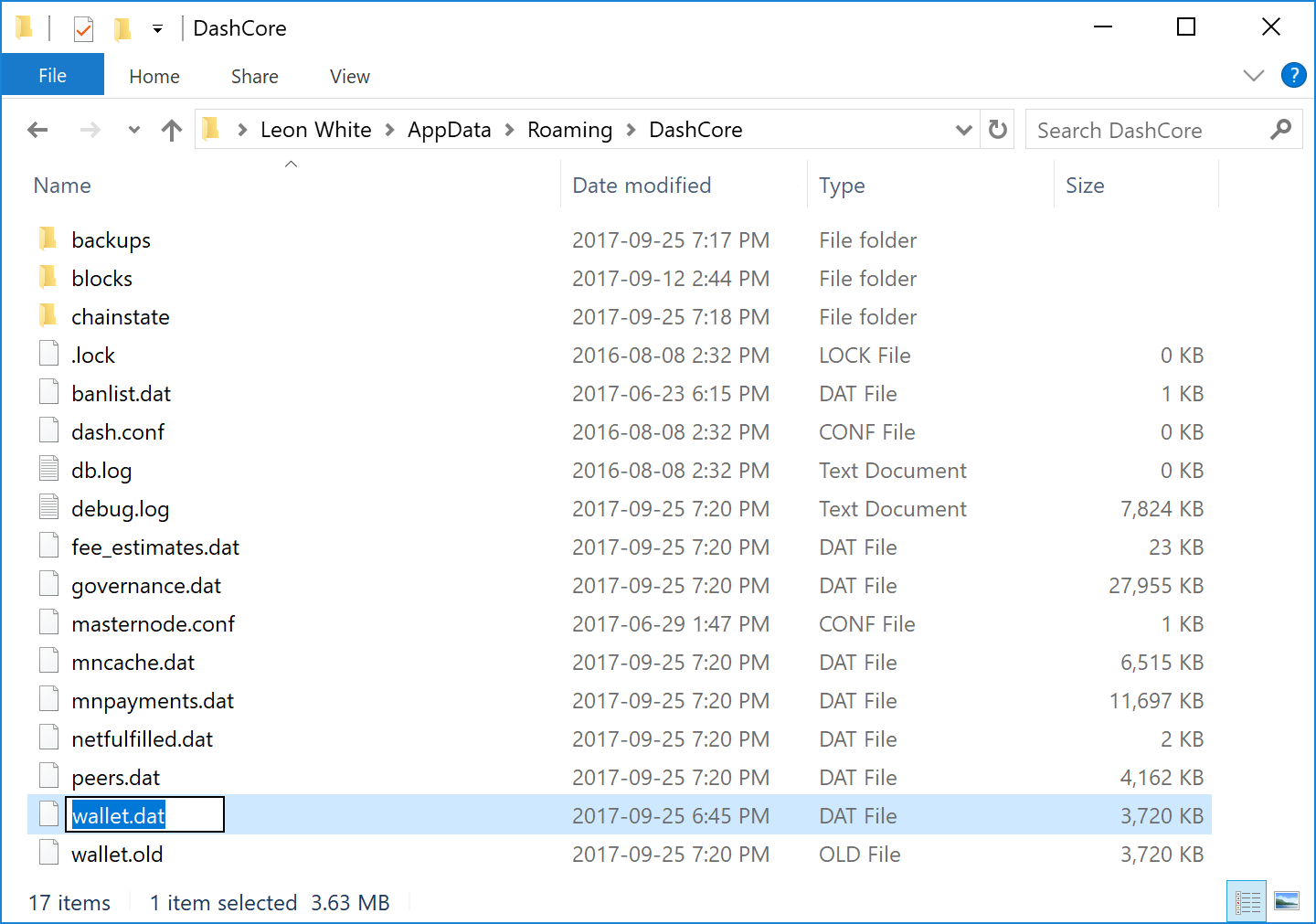
Copie du fichier de sauvegarde dans le dossier DashCore, et renommage en wallet.dat#
Choses à savoir sur la conservation des sauvegardes#
Toute sauvegarde dépend, à quelque titre, de l’existence d’un logiciel qui sera capable de lire ses données dans l’avenir. C’est pourquoi il est conseillé de stocker une copie du logiciel qui a été utilisé pour créer la sauvegarde, en même temps que la sauvegarde elle-même. Dans ce cas, il s’agit d’une copie du logiciel Dash Core que vous avez utilisé pour créer la sauvegarde.
Le fichier wallet.dat devrait être chiffré en utilisant un mot de passe choisi dans le menu Réglages > Chiffrer le portefeuille. Cependant, cela empêche quelqu’un ayant accès au fichier de créer des transactions, mais pas d’ouvrir le fichier. Vous pourriez en plus stocker le fichier dans un autre conteneur chiffré, comme par exemple une clé USB en utilisant BitLocker sous Windows, LUKS sous Linux ou FileVault sous macOS. Il est aussi possible de créer des images-disques ou des fichiers ZIP avec chiffrage par mot de passe — le choix vous appartient. Pour en savoir plus sur les conteneurs chiffrés, voir ici.
Le choix de l’endroit où stocker ce fichier vous appartient. Cela pourrait être votre domicile, un coffre de banque, un conteneur étanche ou ignifugé, un système de stockage « dans le nuage » comme Google Drive, Dropbox ou iCloud. Pensez aussi à l’endroit où vous stockerez les mots de passe nécessaires pour restaurer l’accès au portefeuille (dans votre tête, sur du papier, dans un gestionnaire de mots de passe, etc.) et à qui pourrait avoir besoin d’accéder aux mots de passe à l’avenir.
Enfin, il est important de comprendre que le fichier wallet.dat lui-même est une méthode relativement dangereuse pour stocker des fonds importants — il s’agit simplement d’une base de données qui répertorie des clés privées. Pour les fonds moins importants, un tel fichier portefeuille est très pratique ; mais il est plus sûr de stocker des fonds Dash importants sur une seule adresse prédéfinie de telle façon que votre accès soit garanti par tout logiciel répondant au protocole, plutôt que par une implémentation spécifique de ce protocole. Si ces questions vous intéressent, veuillez vous renseigner sur les portefeuilles papier, où la clé privée peut être imprimée directement ou bien chiffrée en utilisant BIP38 pour un archivage sûr.
Vérification des sauvegardes#
Il n’y a pas de procédure définie pour vérifier votre sauvegarde, mais vous devriez faire une restauration de test, au moins une fois, pour être sûr qu’elle fonctionne. Si vous avez une simple copie du fichier, essayez de le restaurer dans votre répertoire actuel DashCore puis démarrez le logiciel Dash Core pour être sûr qu’il s’ouvre sans erreurs. Si vous avez stocké votre fichier dans un fichier ZIP chiffré, assurez-vous de pouvoir l’ouvrir correctement puis qu’il s’ouvre correctement dans Dash Core. Pour résumer, assurez-vous que vous (ou la personne en qui vous avez confiance pour faire cette procédure) pouvez faire cette procédure de sauvegarde à l’envers pour regagner l’accès à vos fonds Dash, plutôt que de vous reposer sur le fait que cette procédure peut théoriquement être réversible.