Envoyer et recevoir#
Votre portefeuille Dash Core comporte un certain nombre d’adresses uniques que vous pouvez utiliser pour envoyer et recevoir des dashs. Chaque adresse a son propre solde, et la somme de tous vos soldes est ce qui apparaît dans l’onglet Vue d’ensemble. Quand vous envoyez des dashs, votre portefeuille transférera automatiquement les fonds depuis autant d’adresses que nécessaire vers l’adresse de destination, celle qui appartient à un autre utilisateur Dash et est incluse dans son portefeuille. Vous pouvez contrôler quelles adresses à utiliser avec la fonctionnalité de Contrôle des pièces.
Quand vous confirmez une transaction, Dash Core inclura cette transaction dans un bloc, qui sera alors ajouté à la blockchain pour que les autres logiciels clients le confirment. Une transaction est d’habitude considérée comme confirmée une fois que six blocs ont été ajoutés après le bloc contenant votre transaction, bien que les paiements de minage et de masternode soient eux confirmés après 101 blocs. À noter, un processus différent est utilisé pour les transactions InstantSend et CoinJoin.
Les adresses Dash ont une longueur de 34 caractères et commencent par un X majuscule.
Envoyer des dashs#
Vous pouvez utiliser le logiciel Dash Core pour envoyer des dashs à un autre utilisateur. L’utilisateur en réception doit vous fournir une adresse Dash à laquelle envoyer les fonds. Cliquez sur l’onglet Envoyer dans la barre d’onglets, puis entrez l’adresse de destination dans le champ Payer à.
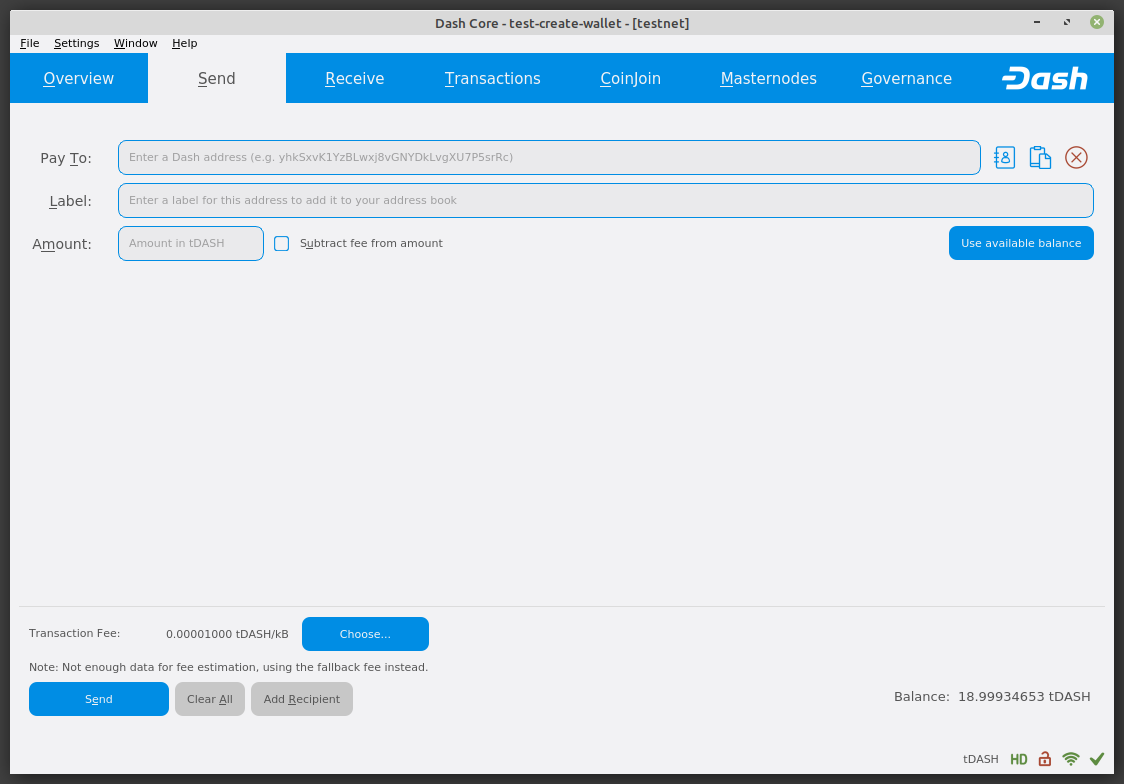
Onglet Envoyer du logiciel Dash Core#
Vous pouvez utiliser aussi les trois icônes ![]() à droite du champ Payer à pour choisir une adresse déjà utilisée, coller une adresse depuis le presse-papiers, ou effacer l’adresse actuelle. S’il s’agit d’une nouvelle adresse, vous pouvez entrer un nom pour cette adresse dans le champ Étiquette pour faciliter son identification ultérieure. Enfin, saisissez le montant Dash que vous souhaitez transférer dans le champ Montant.
à droite du champ Payer à pour choisir une adresse déjà utilisée, coller une adresse depuis le presse-papiers, ou effacer l’adresse actuelle. S’il s’agit d’une nouvelle adresse, vous pouvez entrer un nom pour cette adresse dans le champ Étiquette pour faciliter son identification ultérieure. Enfin, saisissez le montant Dash que vous souhaitez transférer dans le champ Montant.
Les autres options se rapportent aux frais. Vous pouvez choisir si vous souhaitez payer les frais de réseau en complément du montant envoyé, ou bien le soustraire du montant envoyé. Vous pouvez également augmenter vos frais pour encourager les nœuds du réseau à rendre votre transaction prioritaire.
Let’s try an example. Say you have received an invoice which you now want to pay with Dash. The writer of the invoice has included a Dash address, which can be seen in the following window beginning with yWa. The invoice is for 2.5 Dash, which you fill in the Amount field.
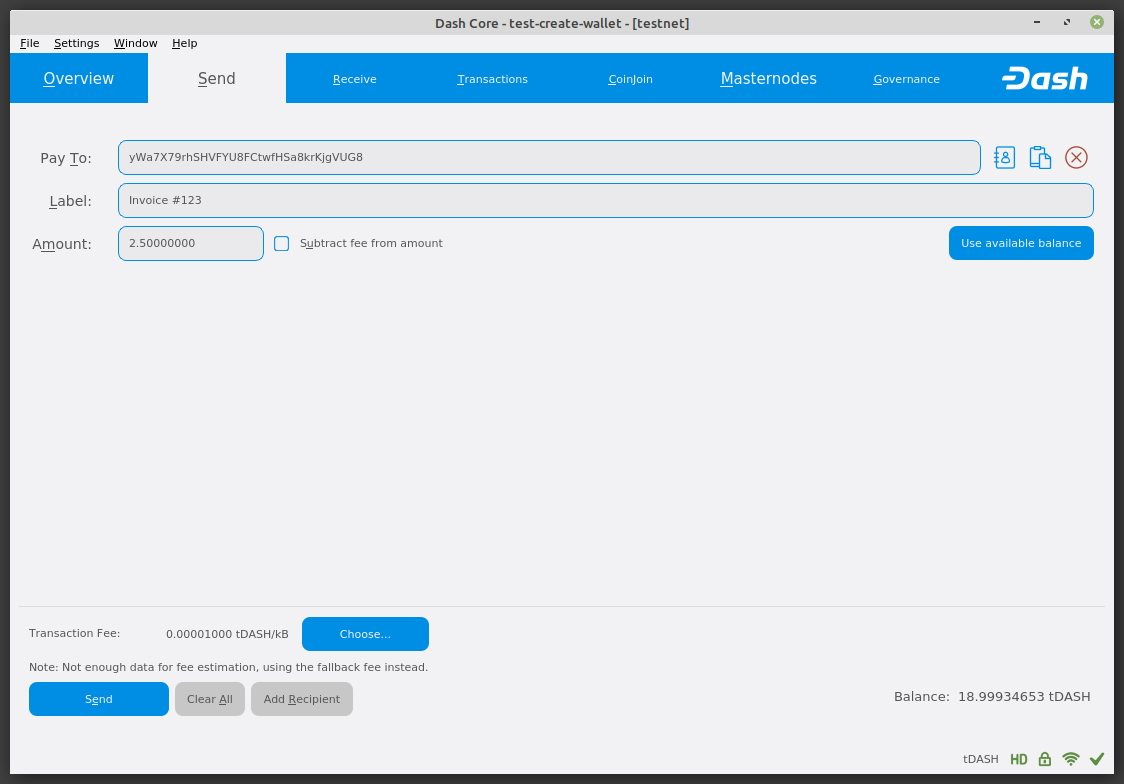
L’onglet Envoyer rempli pour une transaction#
Une fois que vous avez saisi l’adresse de destination et le montant, cliquez sur le bouton Envoyer. Si vous avez chiffré votre portefeuille, il vous sera demandé de saisir votre mot de passe pour déverrouiller votre portefeuille.
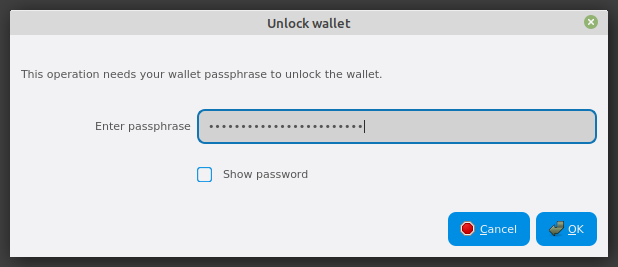
Saisie du mot de passe pour déverrouiller le portefeuille#
Enfin, il vous est affiché une demande de confirmation, dernière chance d’annuler votre transaction avant que Dash Core n’opère la transaction sur la blockchain.
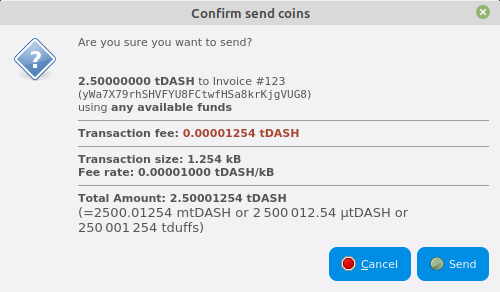
Fenêtre ultime de confirmation#
Si vous répondez Oui, votre transaction sera opérée. Votre système d’exploitation peut éventuellement afficher une notification, puis la transaction apparaîtra dans l’onglet Transaction, où vous pourrez suivre sa progression.
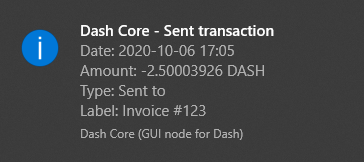
Notification de confirmation de transaction envoyée, sur Windows 10#
À noter que le montant de la transaction a été augmenté de 0,00003926 dash. Il s’agit des frais de transaction. Dans la section suivante, nous verrons à quoi ressemble cette procédure vue du côté du destinataire.
Stuck transactions can be resent one-by-one using the « Resend transactions » option in the menu.
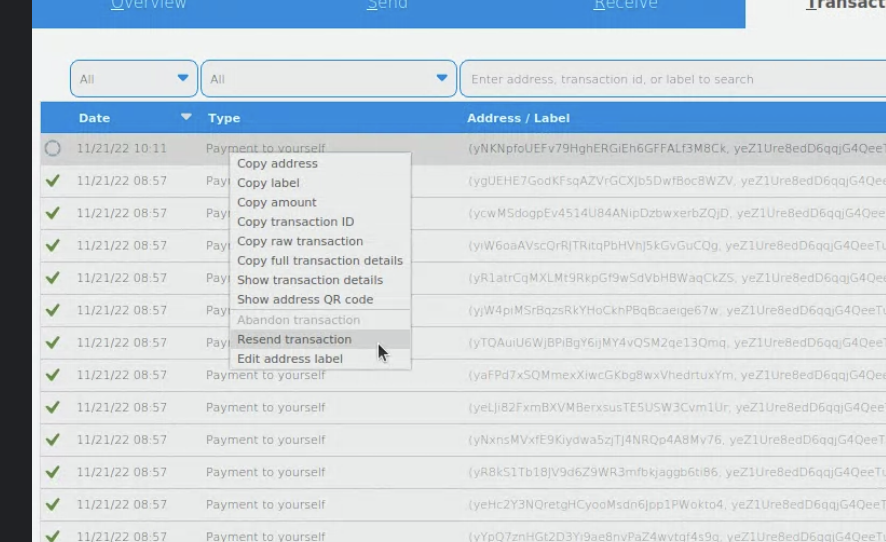
Resending transactions#
Recevoir des dashs#
To receive Dash, you must first create a receiving address to give to the sending party. To do this, click the Receive tab in the tab bar.
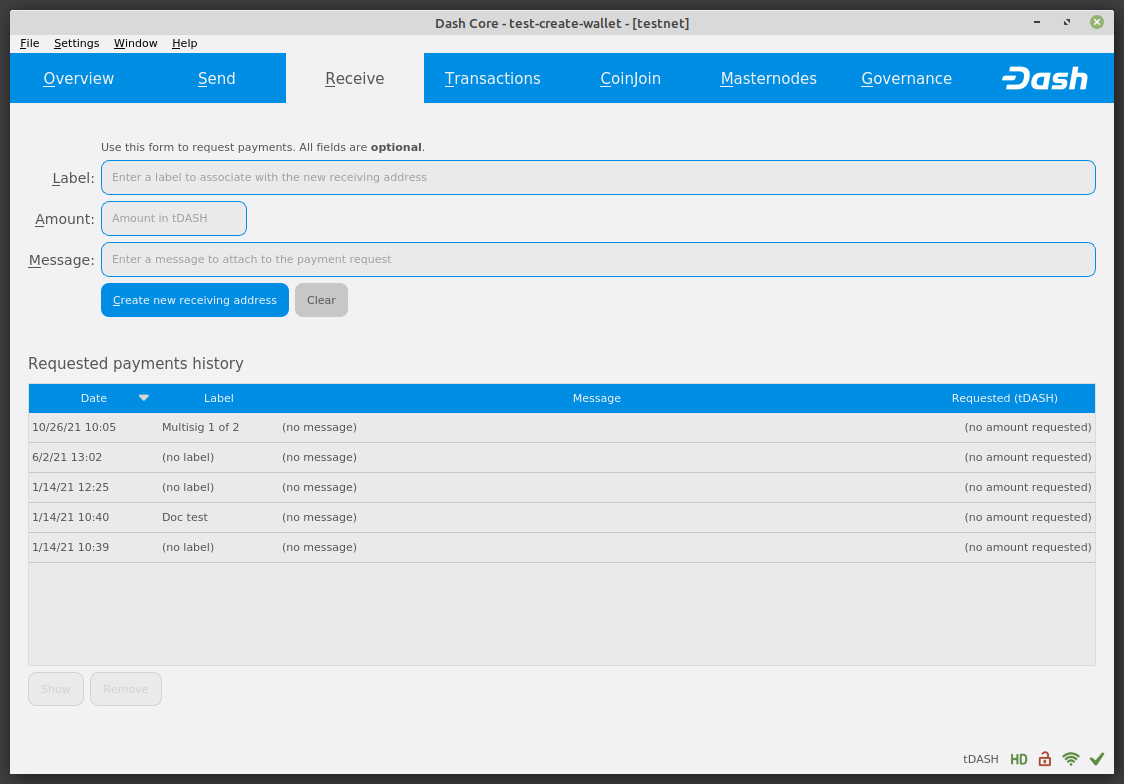
Onglet Recevoir#
Create a new address by clicking the Request new receiving address button.
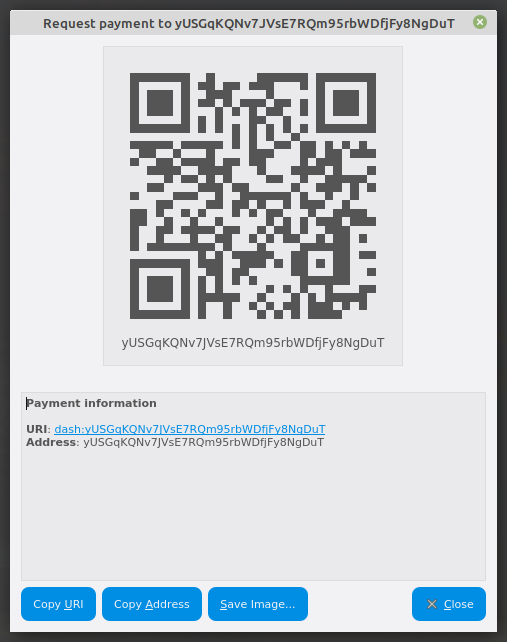
The Request payment window#
Click Copy Address on the Request payment window that opens and give this address to the person who will send you Dash. Your wallet does not need to be open to receive funds, but if it is, you can watch the transaction arrive in real time. This is because your wallet constantly watches for new blocks on the blockchain when it is open, and will recognize a new transaction involving your receiving address when it occurs.
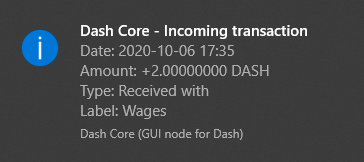
Notification de confirmation de transaction reçue, sur Windows 10#
Une fois que vous avez été payé, vous pouvez consulter le solde à la fois dans l’onglet Vue d’ensemble et dans l’onglet Transactions.
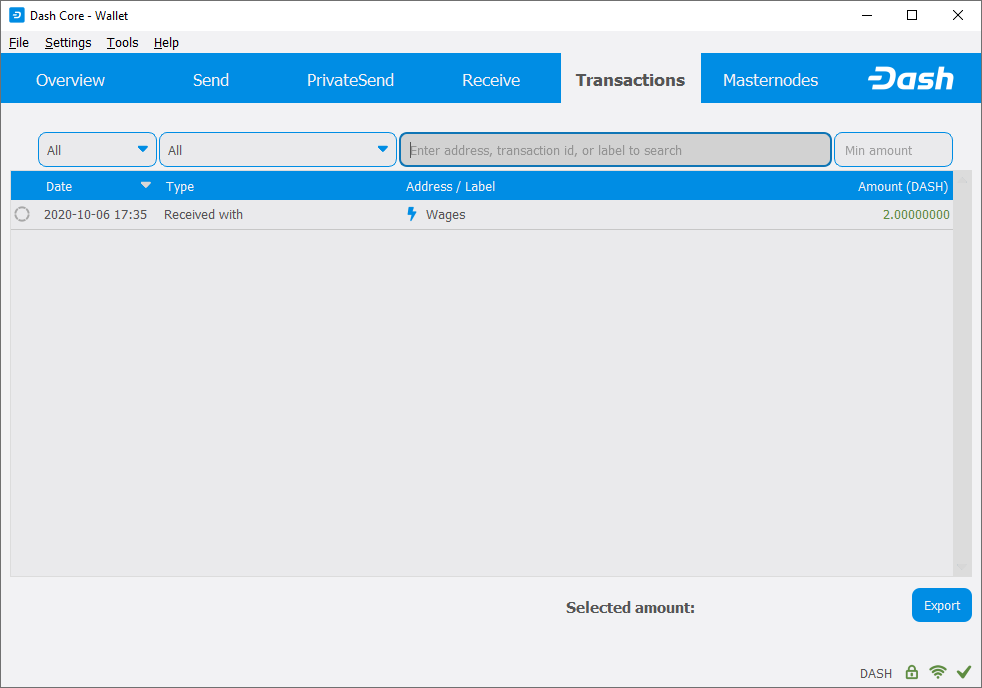
La transaction une fois reçue#
Viewing Addresses#
To view all previously created receiving addresses, click Window > Receiving addresses. In the same way, sending addresses can be seen by clicking Window > Sending addresses.
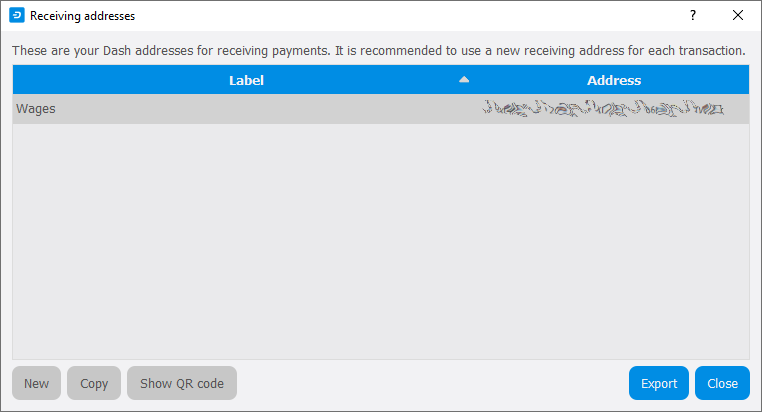
Fenêtre Adresses de réception#
You can edit an existing address by right clicking and selecting Edit address from the context menu.