Démarrage#
Création d’un nouveau portefeuille#
Au premier démarrage, l’application Dash Wallet générera automatiquement un nouveau portefeuille pour vous. Elle vous demandera ensuite de créer un code PIN pour contrôler les dépenses faites depuis le portefeuille. La première chose que vous devriez faire après avoir choisi le code PIN est de sauvegarder ce portefeuille en touchant le bouton menu, dans le coin supérieur gauche, et en choisissant Sécurité > Afficher la phrase de récupération. Vous aurez besoin de cette phrase pour récupérer vos fonds, ultérieurement, si vous perdez ou endommagez votre téléphone ou avez besoin de transférer votre compte sur un autre appareil. Écrivez la phrase quelque part et stockez-la dans un endroit sûr — si vous la perdez, vous perdrez également et pour toujours l’accès à vos fonds. Si vous préférez, vous pouvez aussi sauvegarder un fichier protégé par mot de passe, en choisissant Sécurité > Sauvegarder le portefeuille.
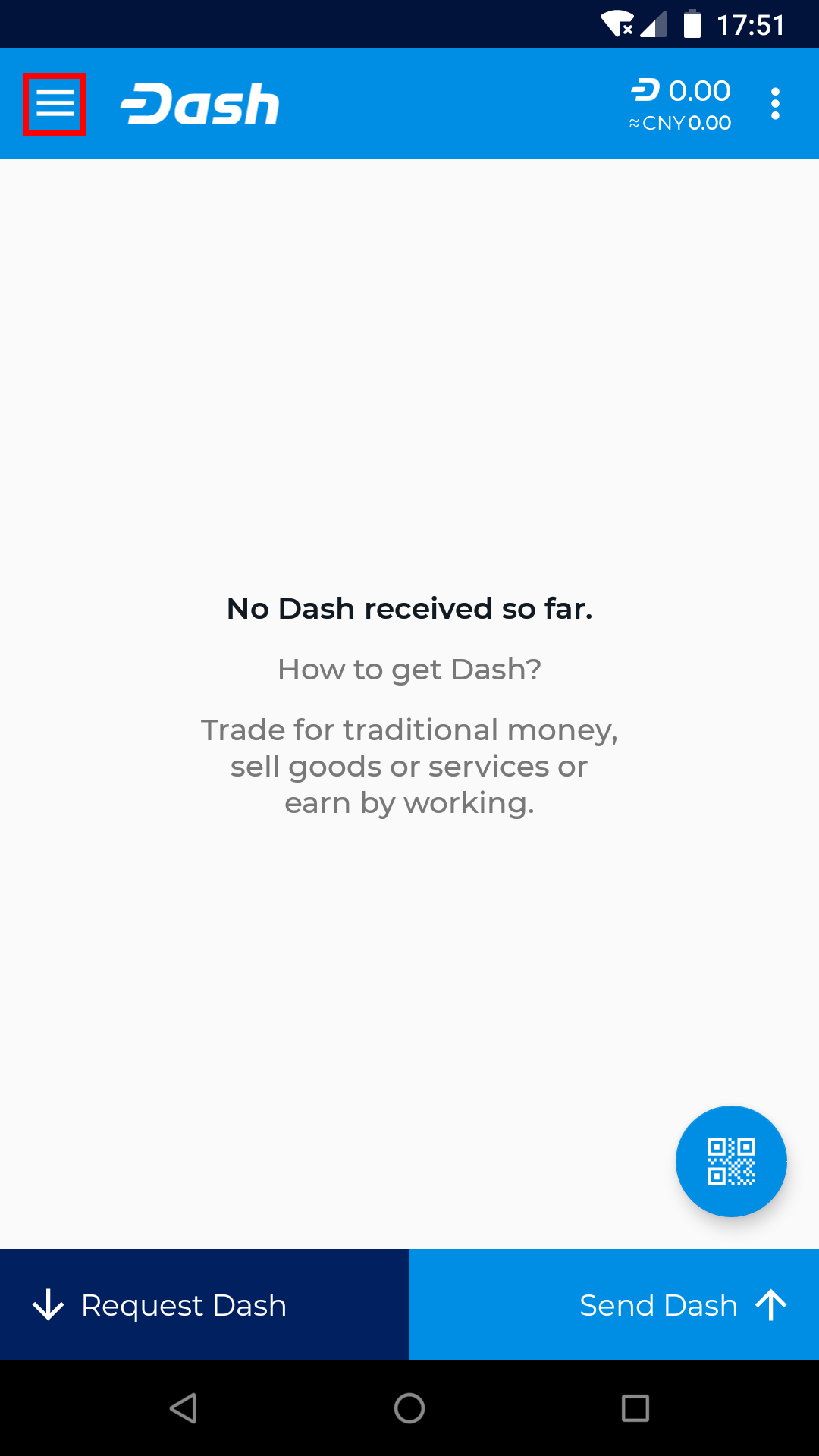
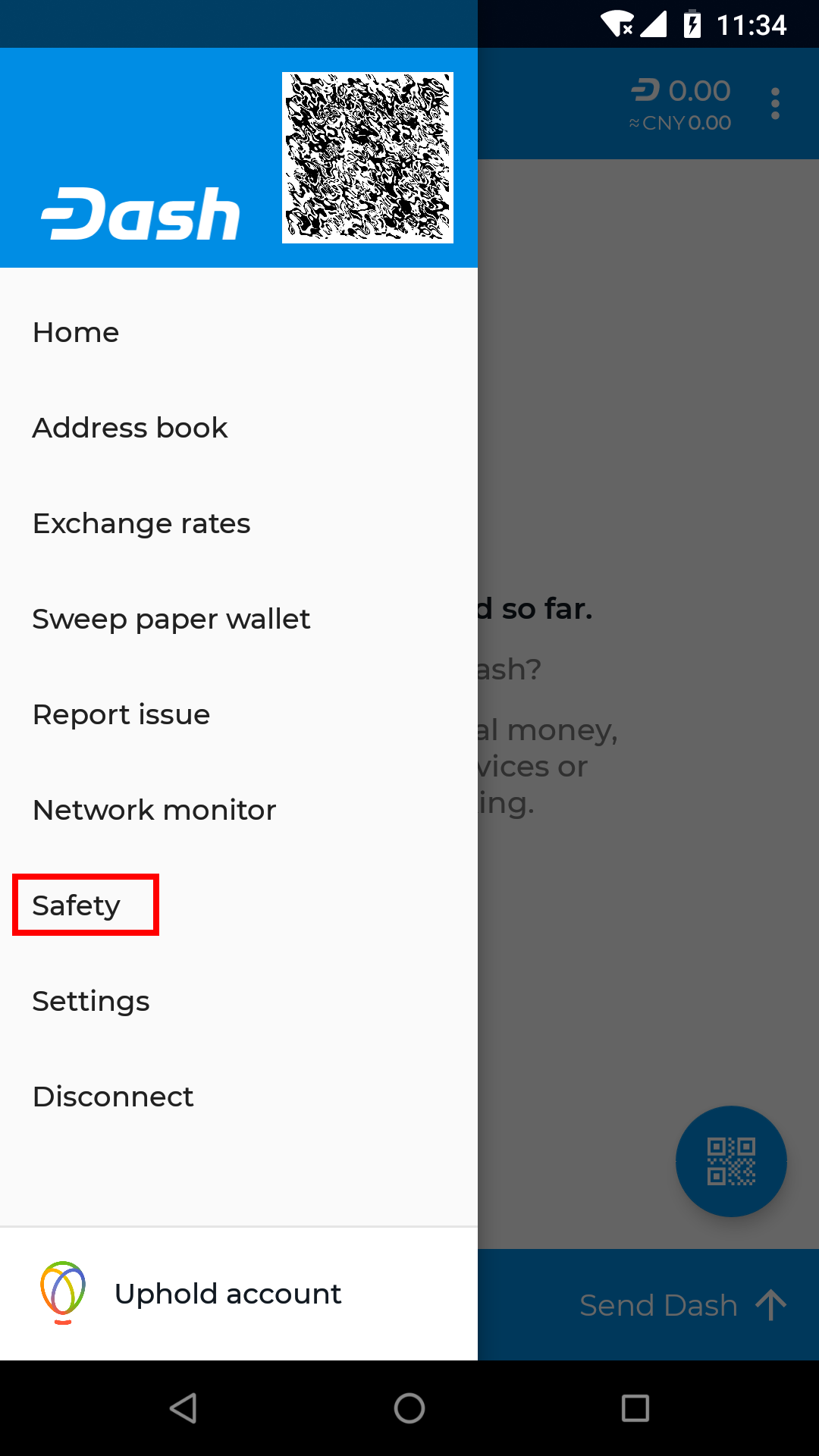
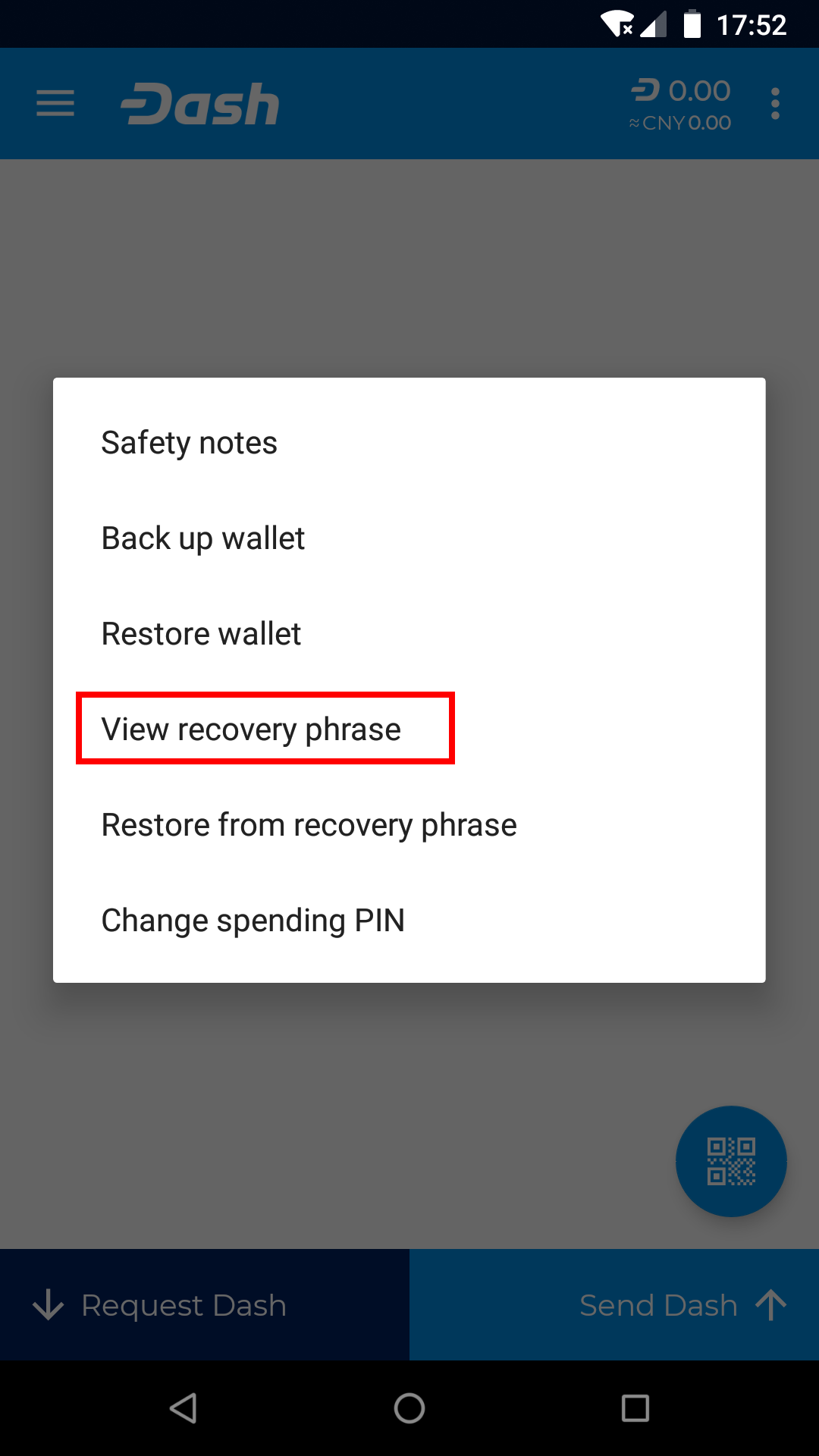
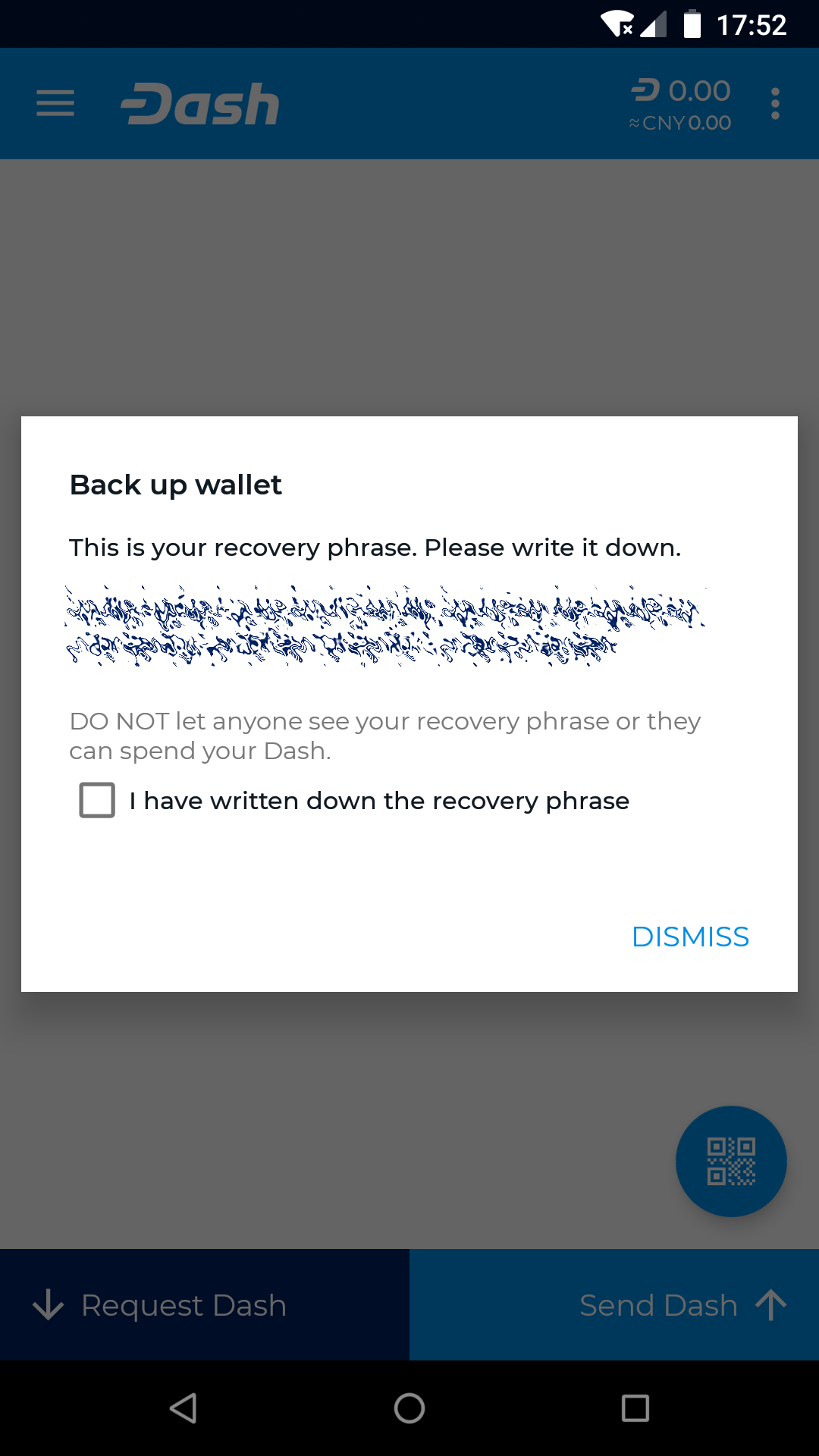
Affichage de la phrase de récupération d’un nouveau portefeuille, dans Dash Wallet pour Android
Restauration depuis une sauvegarde#
Si vous disposez déjà d’un portefeuille Dash Wallet pour Android, vous pouvez le restaurer à cette étape, en touchant le bouton menu dans le coin supérieur gauche et en choisissant Sécurité > Restaurer depuis une phrase de récupération. Indiquez avec soin votre phrase de récupération puis toucher Restaurer. Votre portefeuille peut redémarrer, et il faudra un certain temps pour que les transactions passées et les soldes apparaissent.
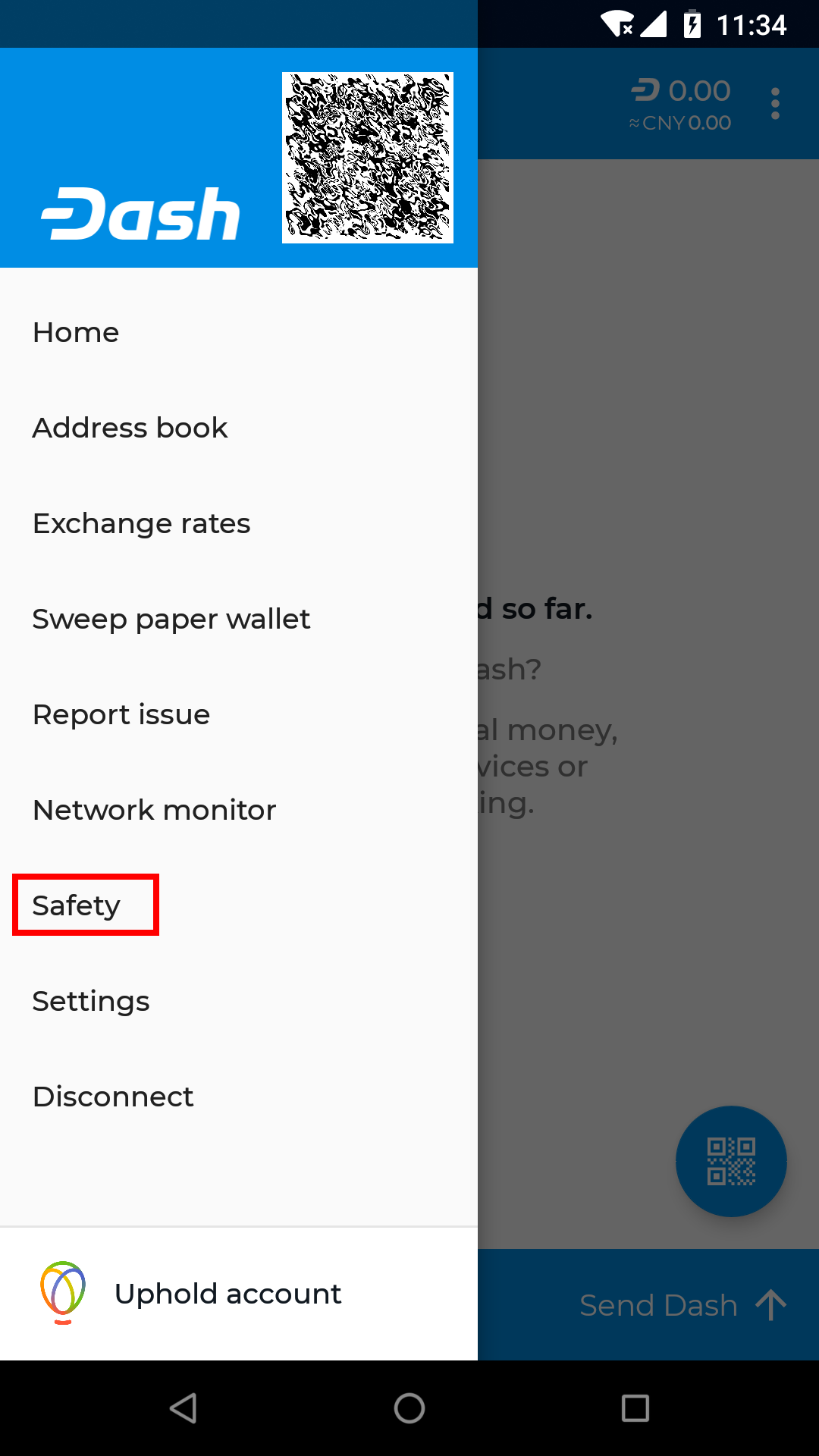
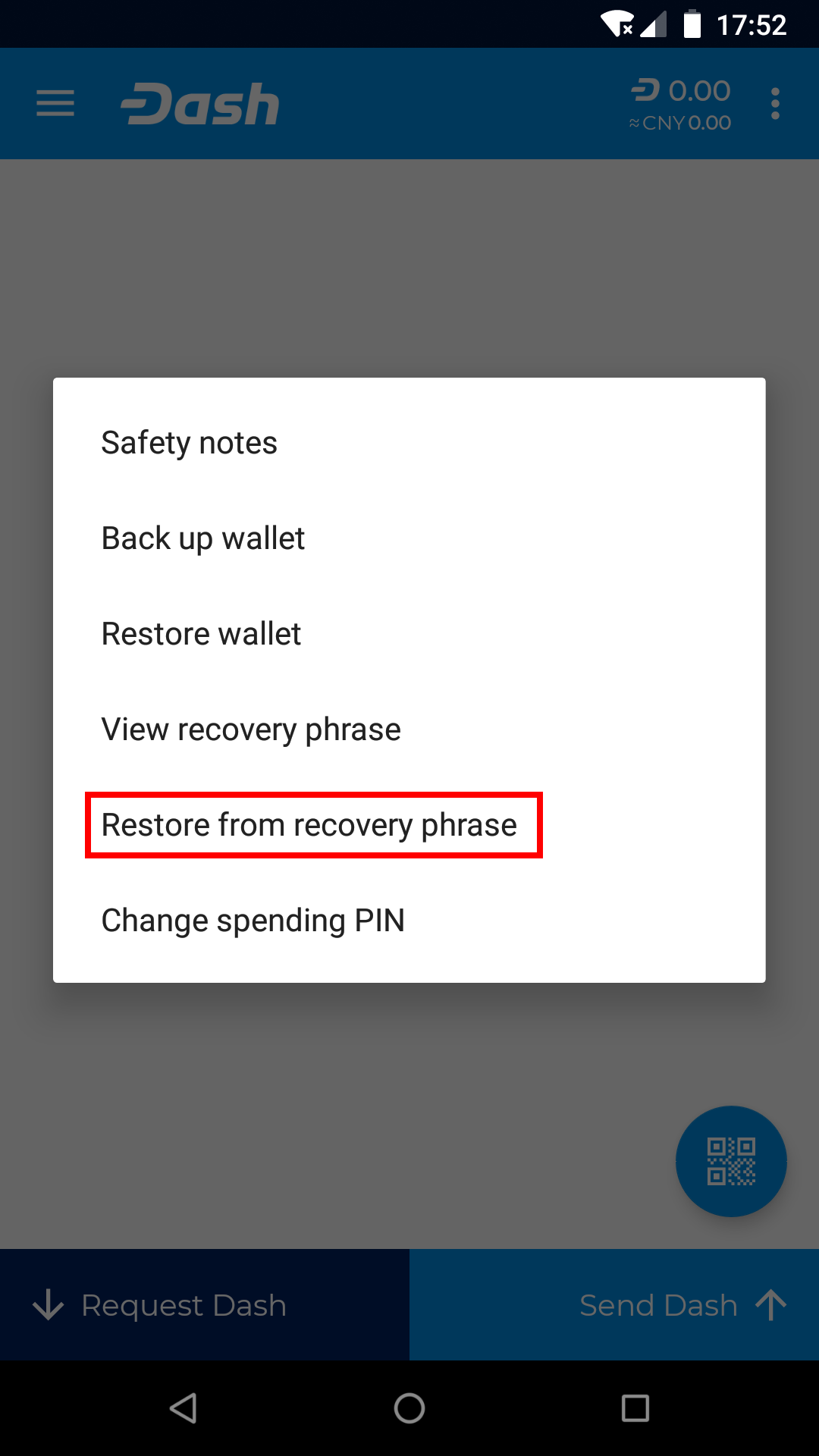
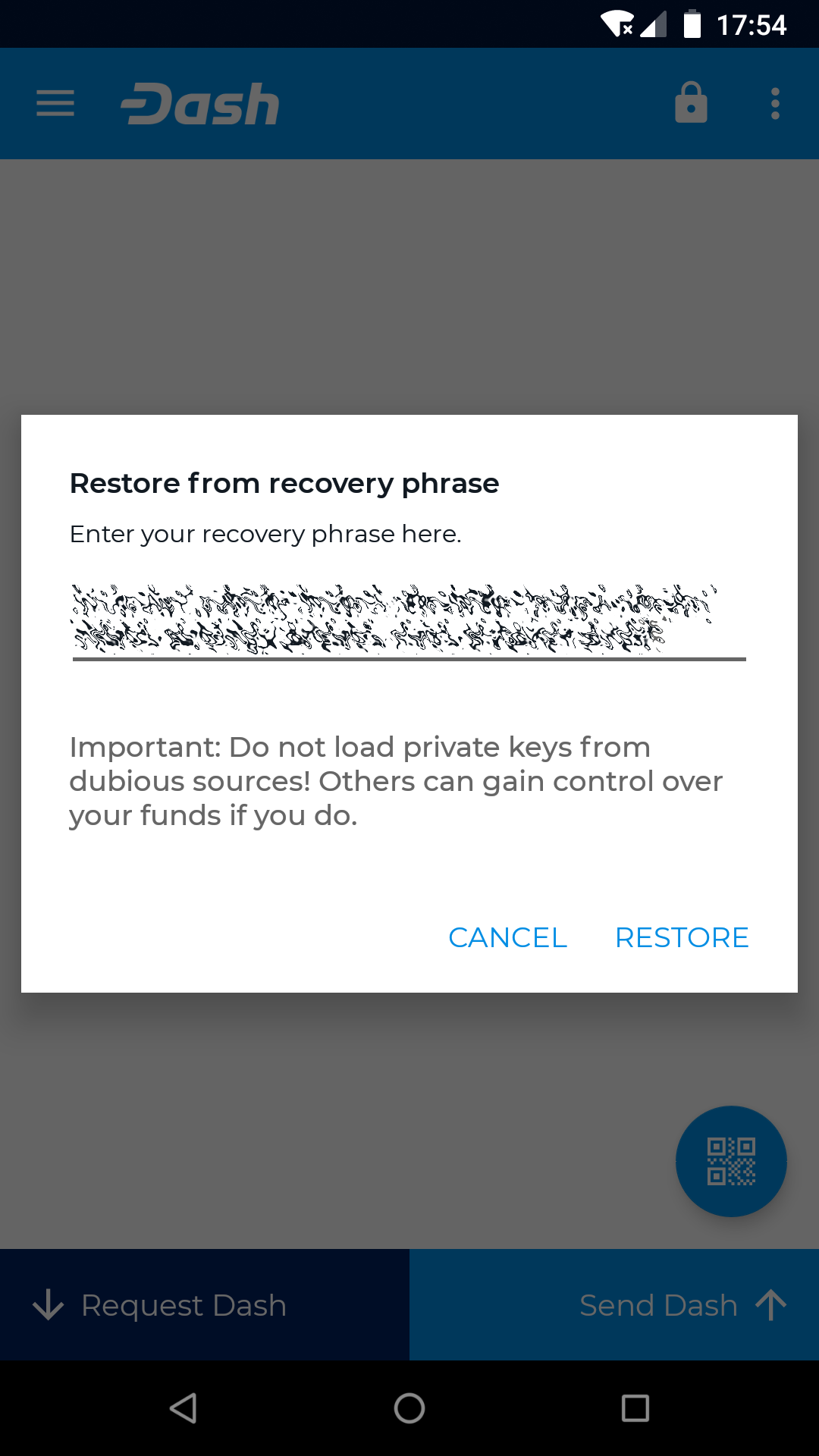
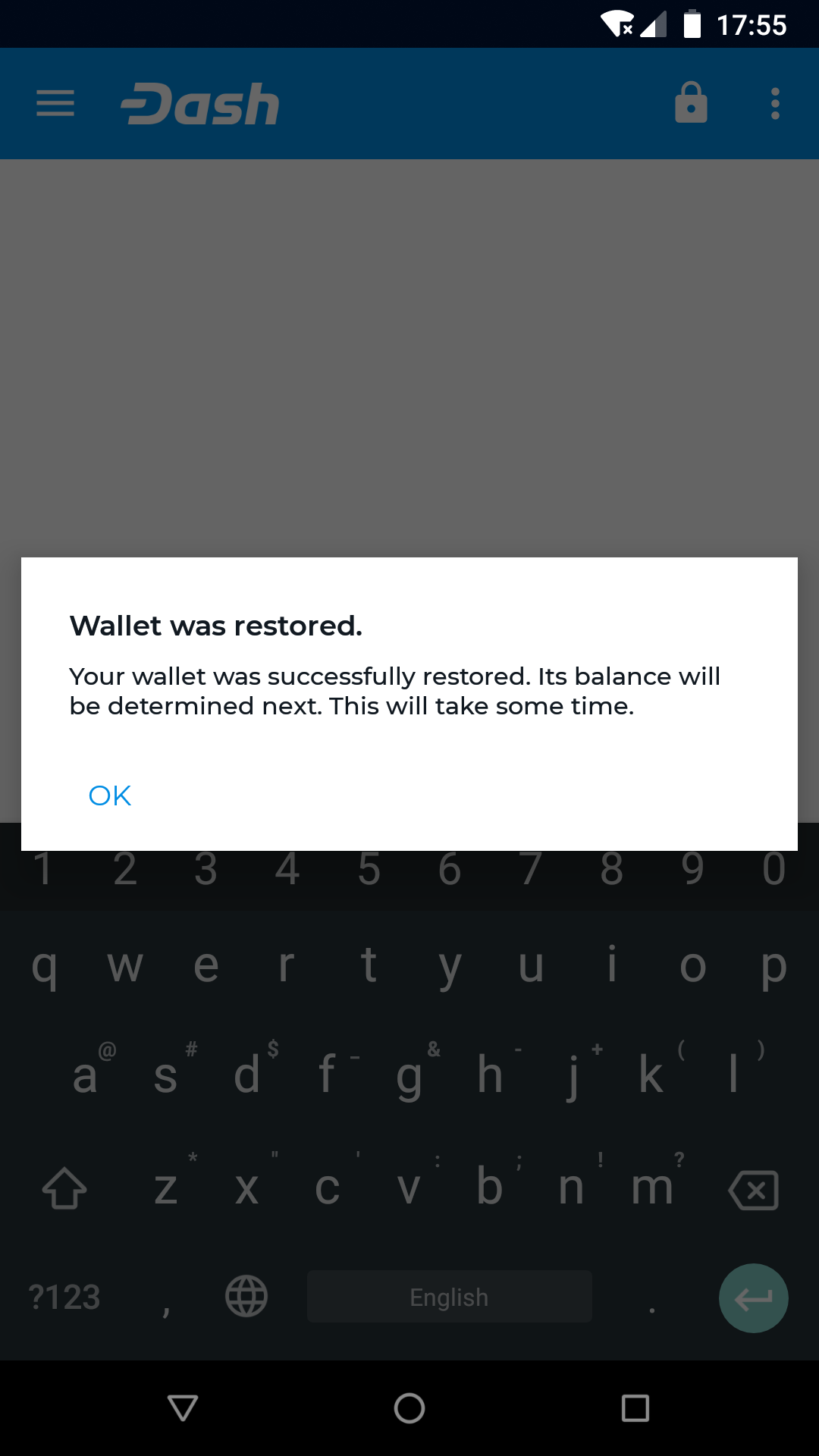
Restauration d’un portefeuille existant depuis une phrase de récupération, dans Dash Wallet pour Android
Recevoir des fonds#
Touchez le bouton Demander des fonds au coin inférieur gauche de l’écran pour recevoir des dashs. Le portefeuille générera et affichera un QR-code pour que l’autre appareil puisse le scanner. Vous pouvez éventuellement entrer un montant en dollars ou en dashs pour la transaction, pour faire gagner du temps au payeur. Vous pouvez toucher le bouton menu au coin supérieur droit et sélectionner Copier l’adresse pour la copier-coller dans une autre application, et l’envoyer à une autre personne qui doit vous payer à distance. Vous recevrez une notification quand le transfert aura lieu, et vous verrez l’état de confirmation sur l’écran principal, ainsi que le solde dans le coin supérieur droit. Dash Wallet pour Android considère qu’une transaction peut être dépensée après une confirmation d’1 bloc (soit environ 2,5 minutes), ou 6 confirmations si vous voulez générer des transactions InstantSend.
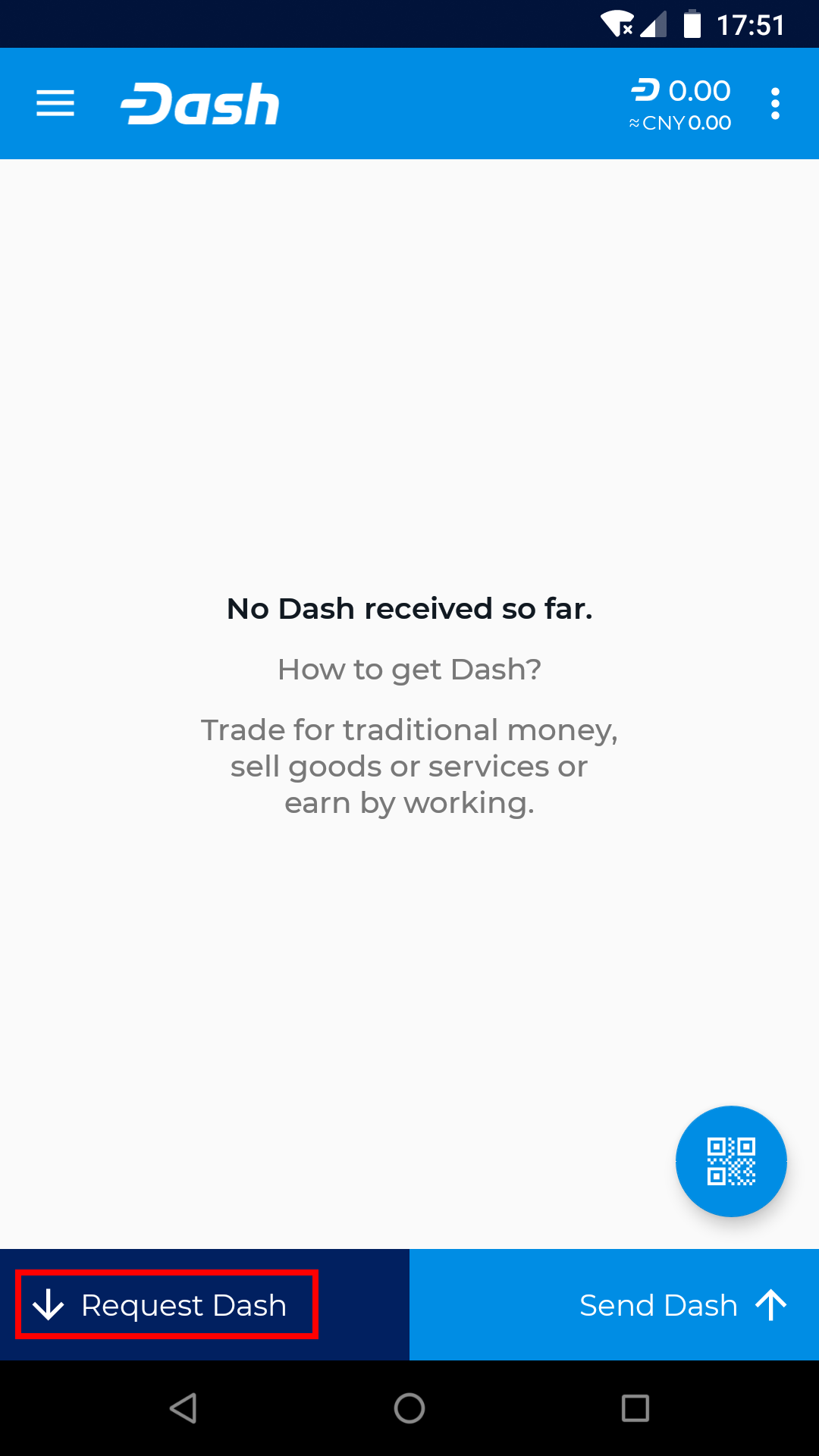
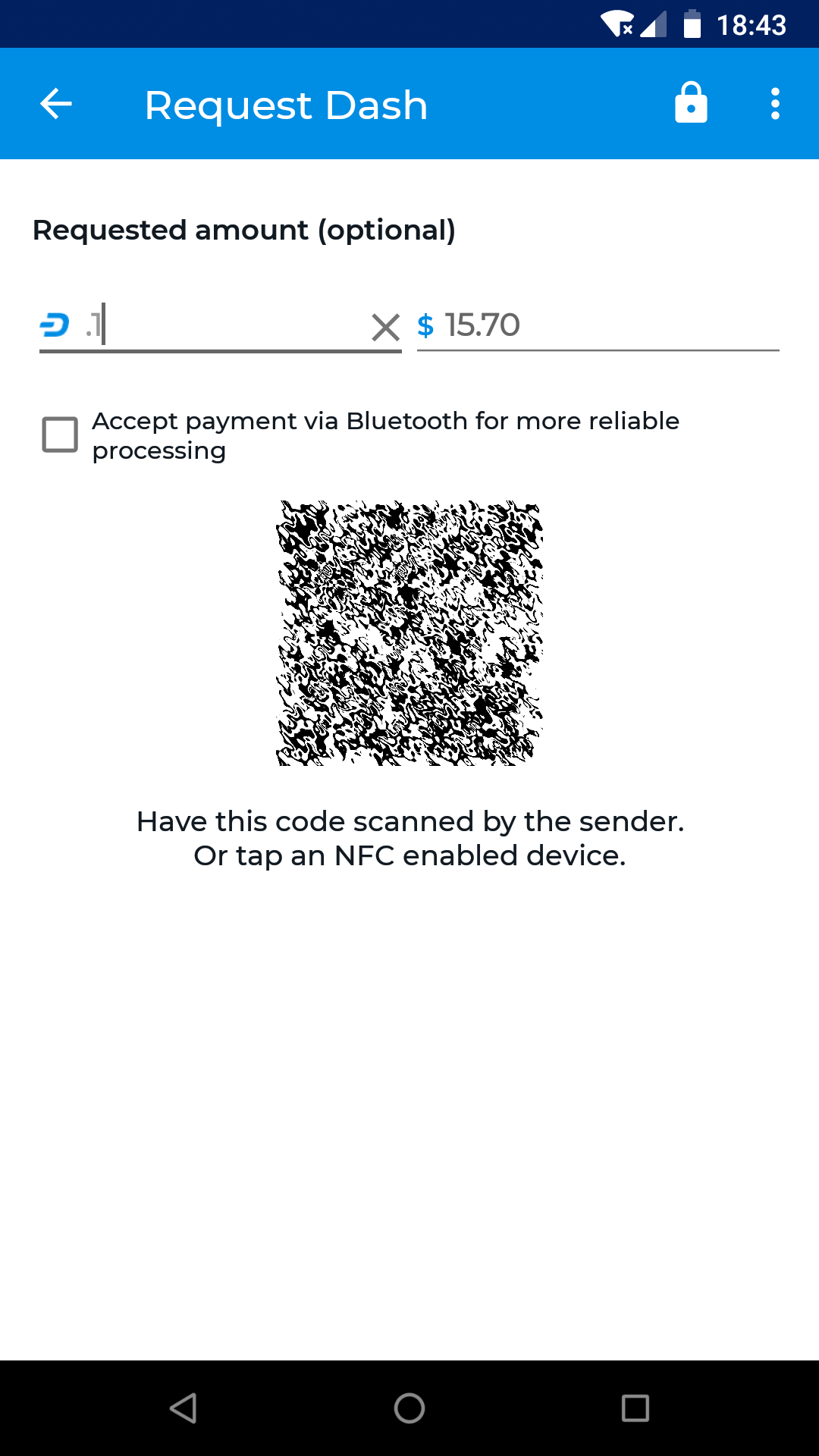
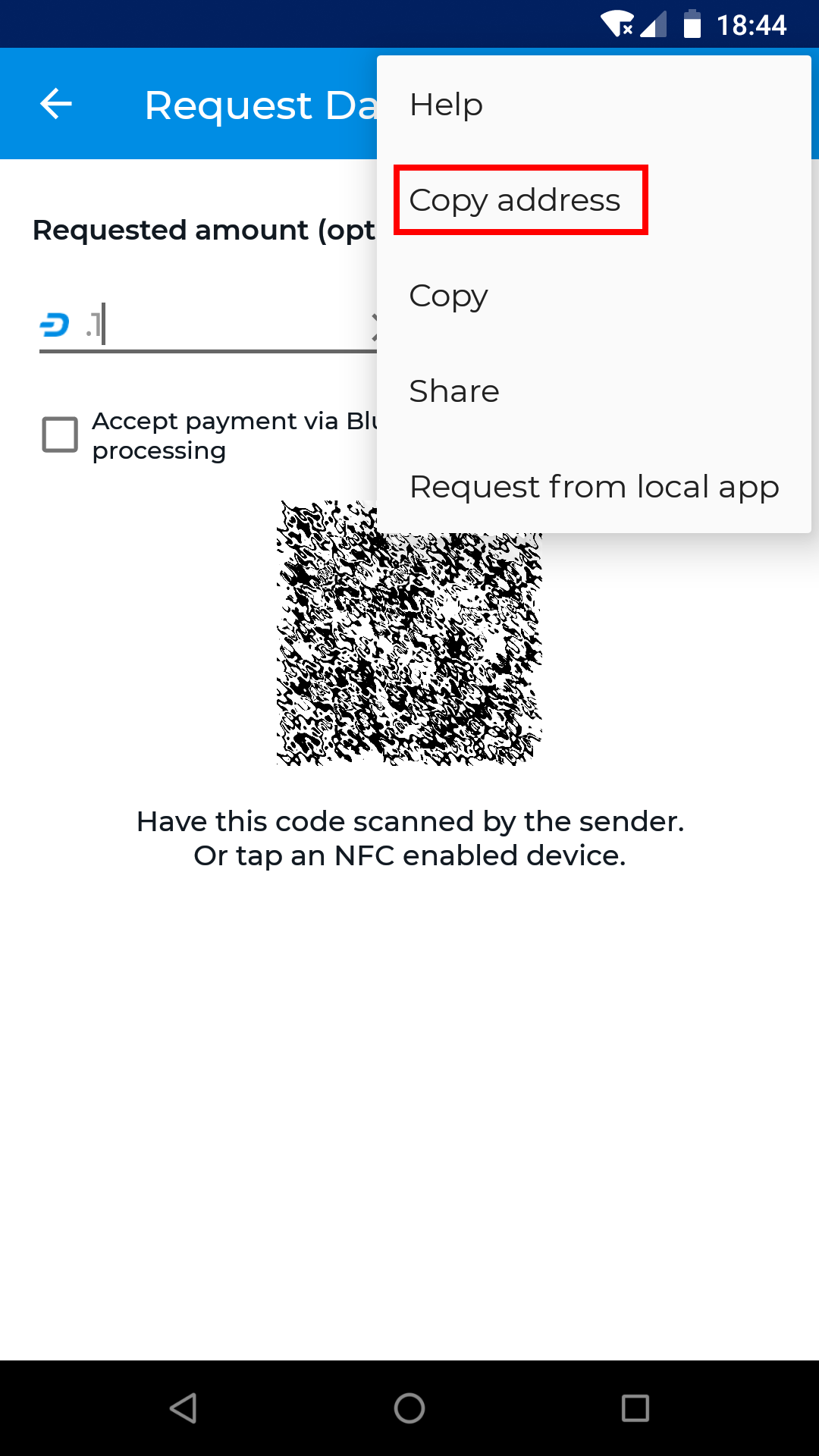
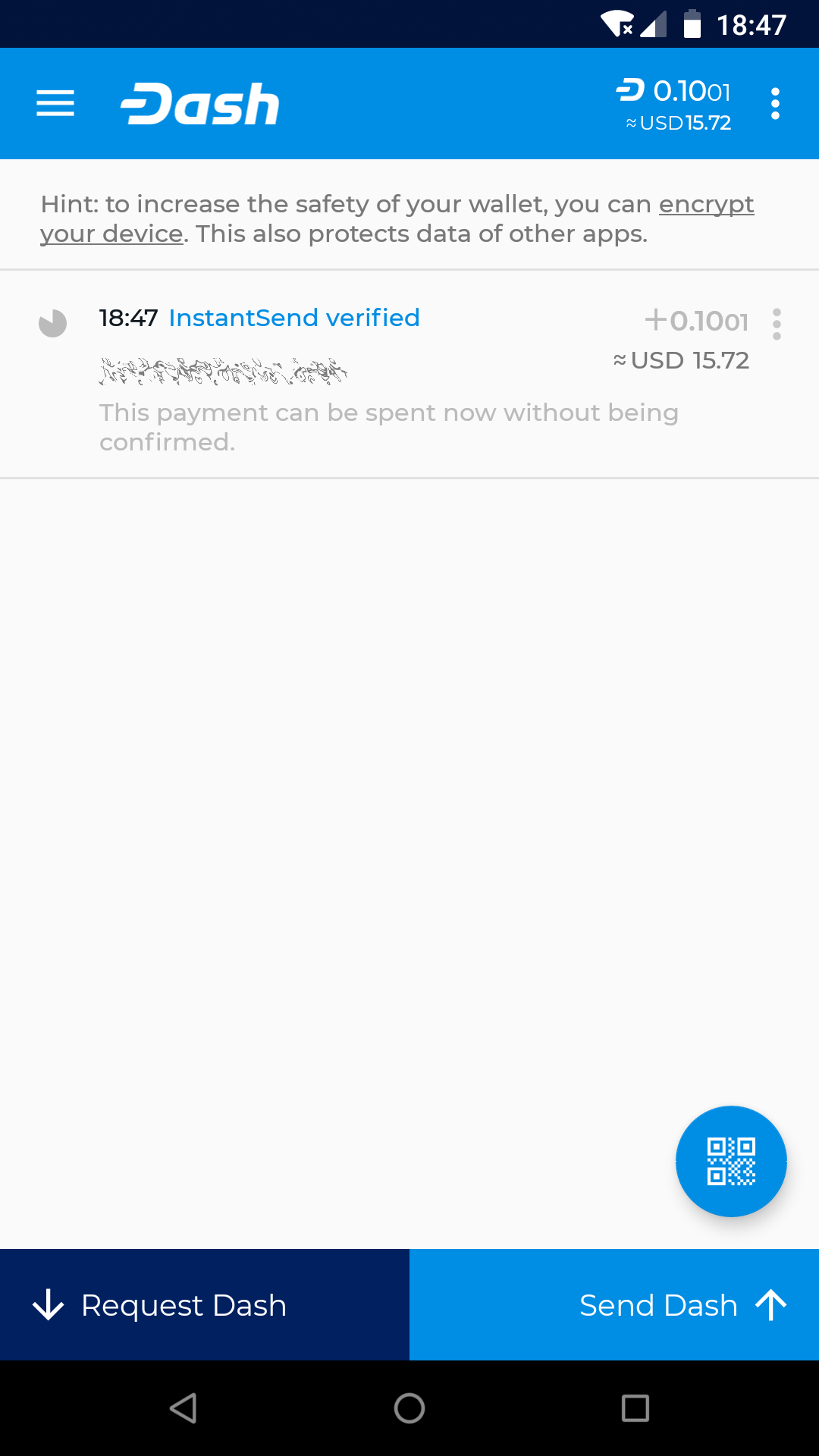
Réception de dashs et affichage de vos transactions et de votre solde, dans Dash Wallet pour Android
Envoyer des fonds#
Touchez le bouton Envoyer au coin inférieur droit de l’écran pour envoyer des dashs. Il vous sera demandé de taper, de coller ou de scanner (en touchant le bouton rond QR) une adresse Dash, le montant à payer, et s’il faut ou non utiliser InstantSend. À noter que ces informations peuvent être déjà incluses si vous scanner un QR-code. Les frais de réseaux automatiquement calculés sont affichés. Touchez Envoyer pour opérer la transaction.
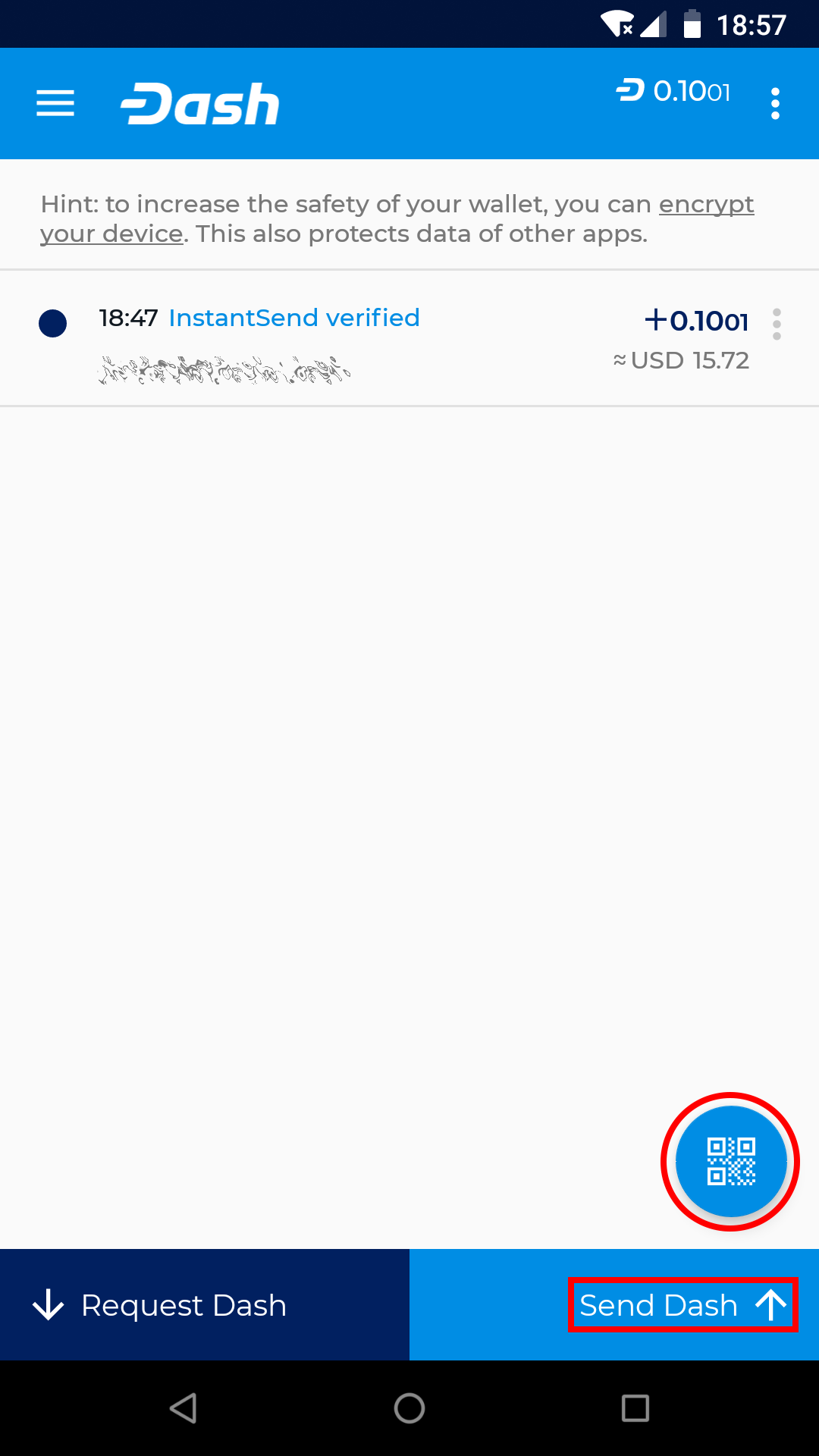
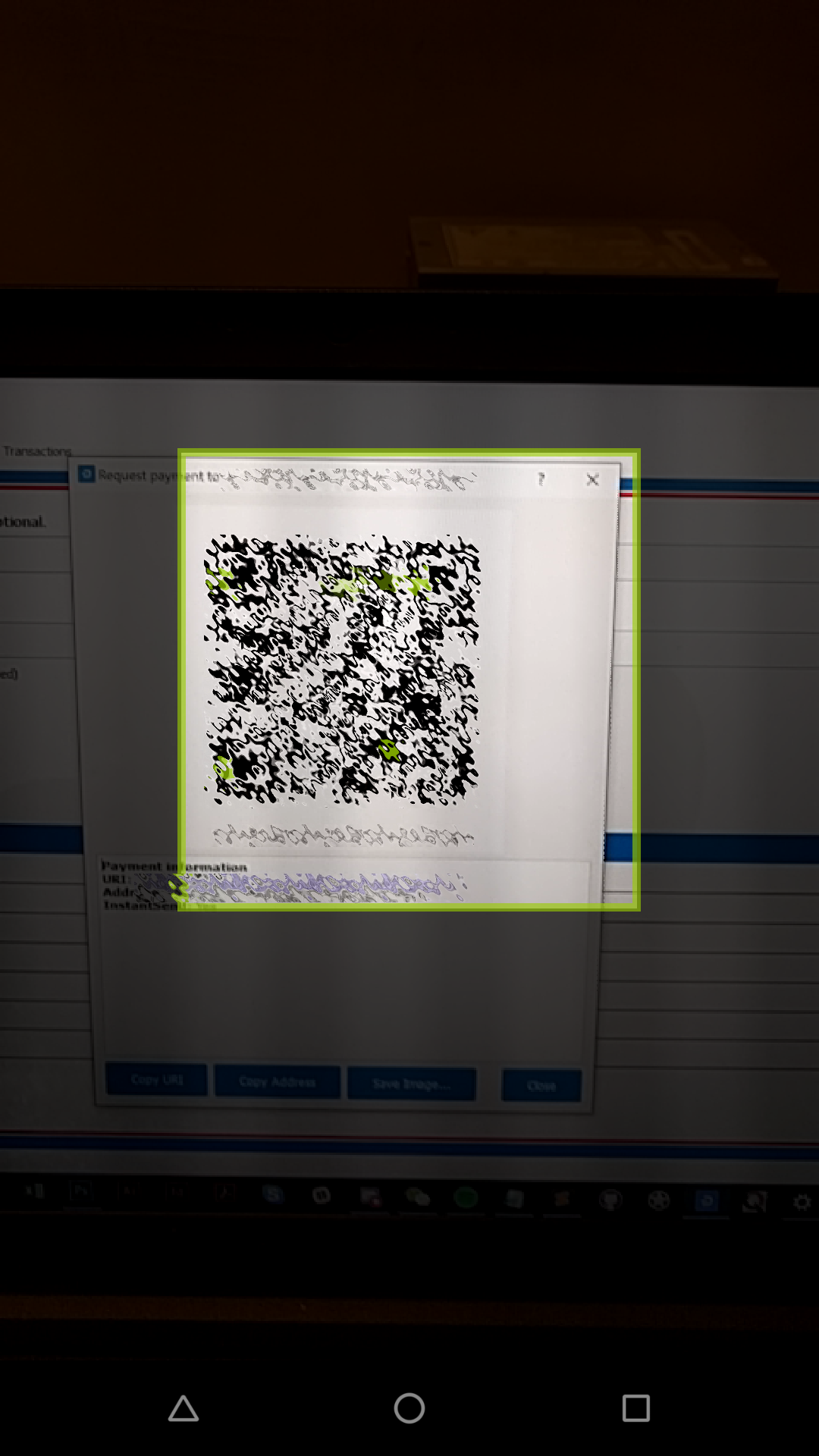
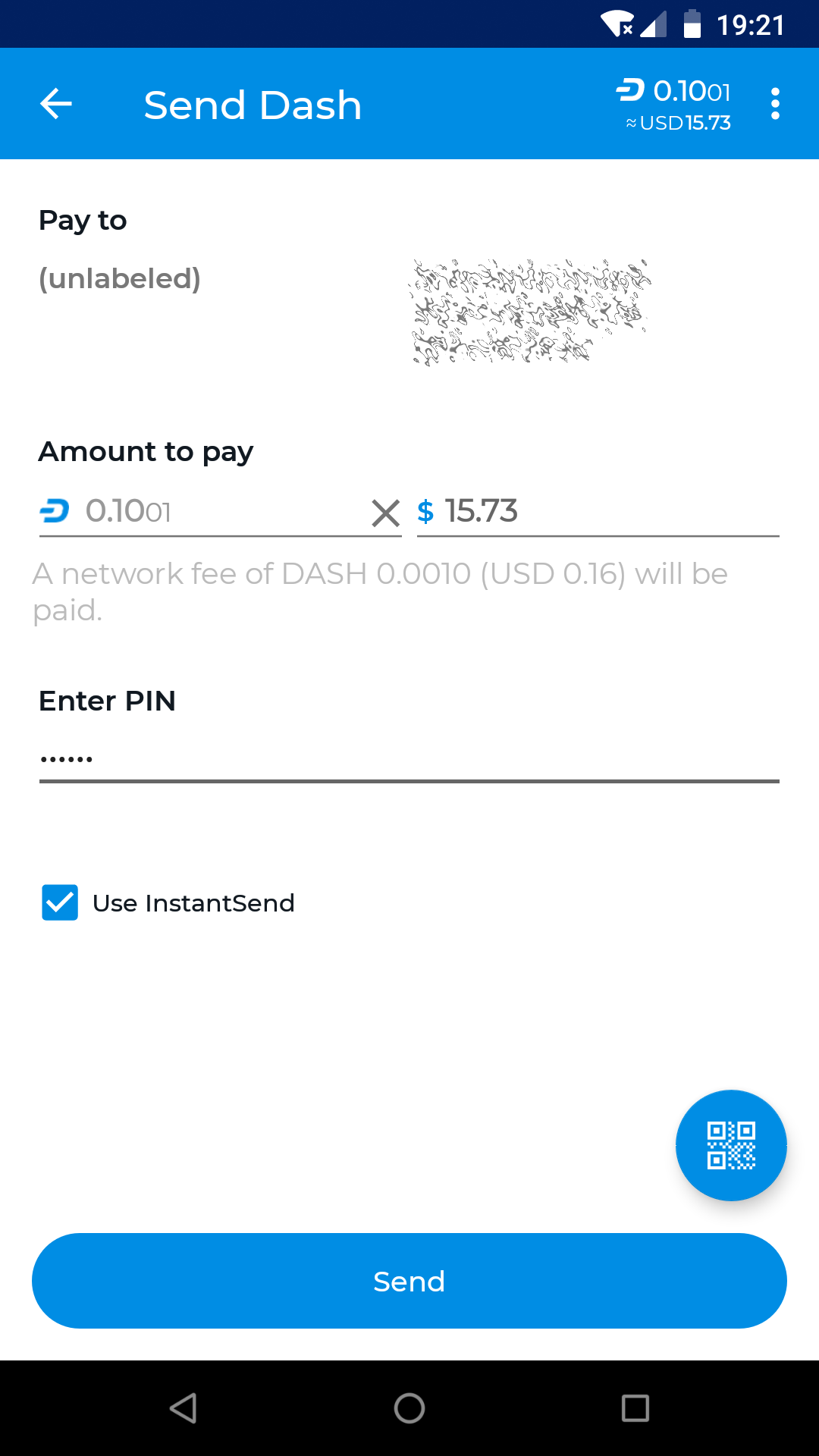
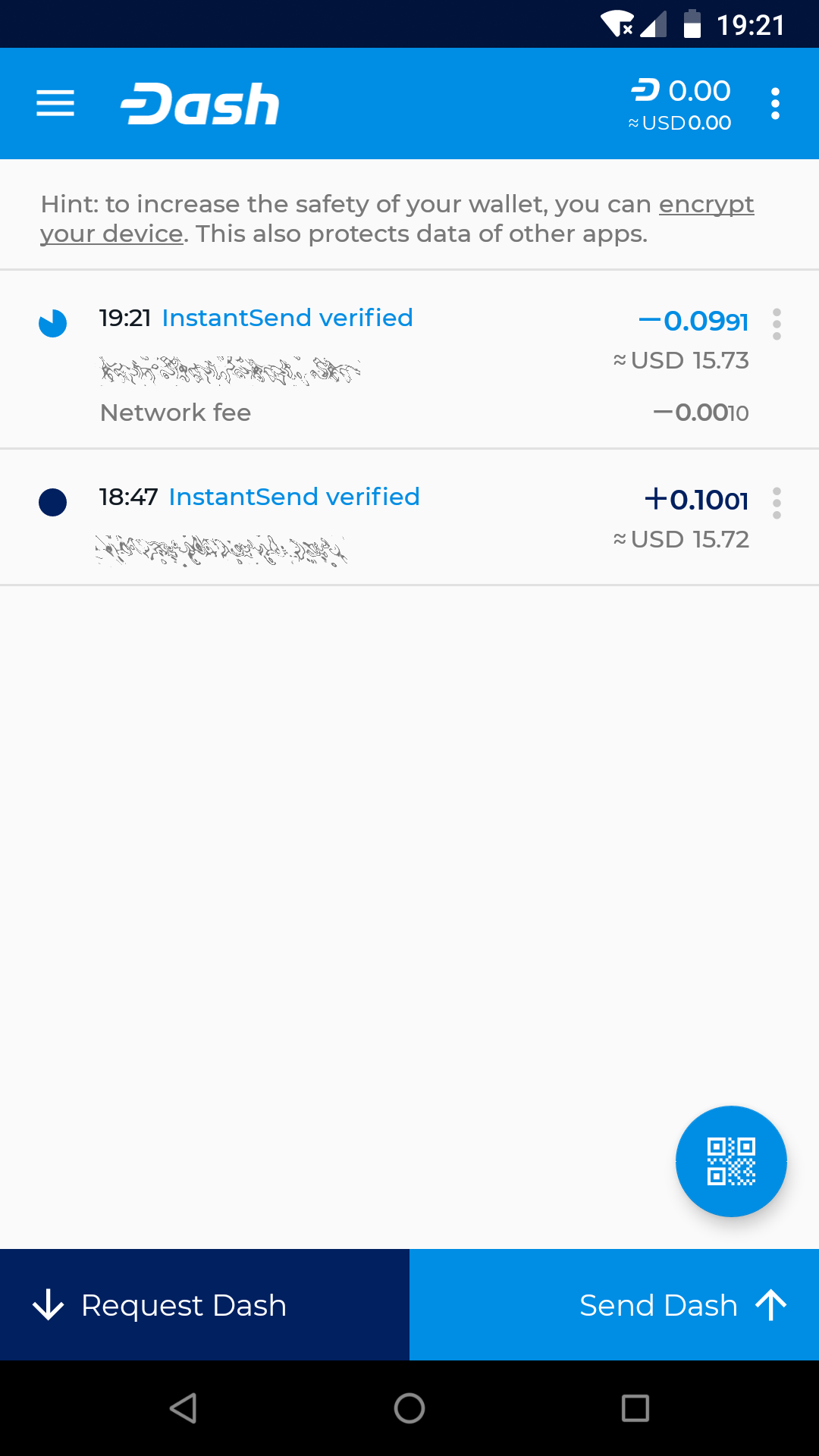
Envoi de fonds Dash et visualisation de vos transactions et de votre solde, dans Dash Wallet pour Android
Acheter#
Depuis la version 6.1.0, il est possible d’associer votre portefeuille logiciel Android avec Uphold, ce qui permet d’acheter des dashs au moyen de toute méthode de paiement qu’Uphold vous autorise. Pour commencer, toucher le bouton menu, choisissez Compte Uphold puis Associer un compte Uphold. Saisissez votre nom d’utilisateur, votre mot de passe et votre authentification à deux facteurs (si celle-ci est activée pour votre compte). Votre solde Uphold s’affichera. Touchez Acheter des dashs pour ajouter des fonds et les convertir en dashs via Uphold. Touchez Transférer depuis Uphold, indiquez le montant, touchez Transférer et confirmez les détails de la transaction pour envoyer les fonds depuis Uphold vers votre portefeuille logiciel Dash. Pour en savoir plus sur l’utilisation d’Uphold, voir la documentation Uphold.
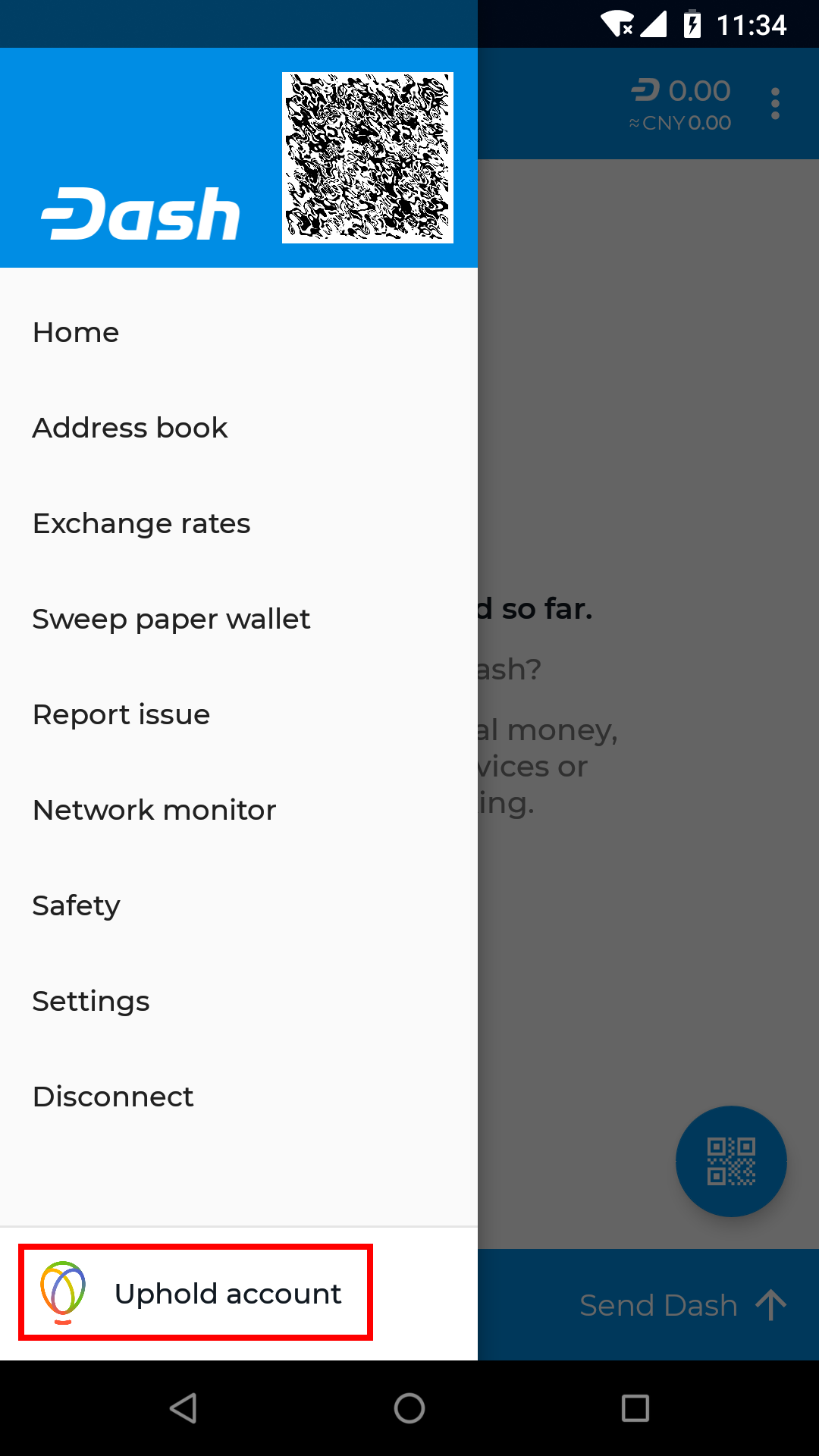
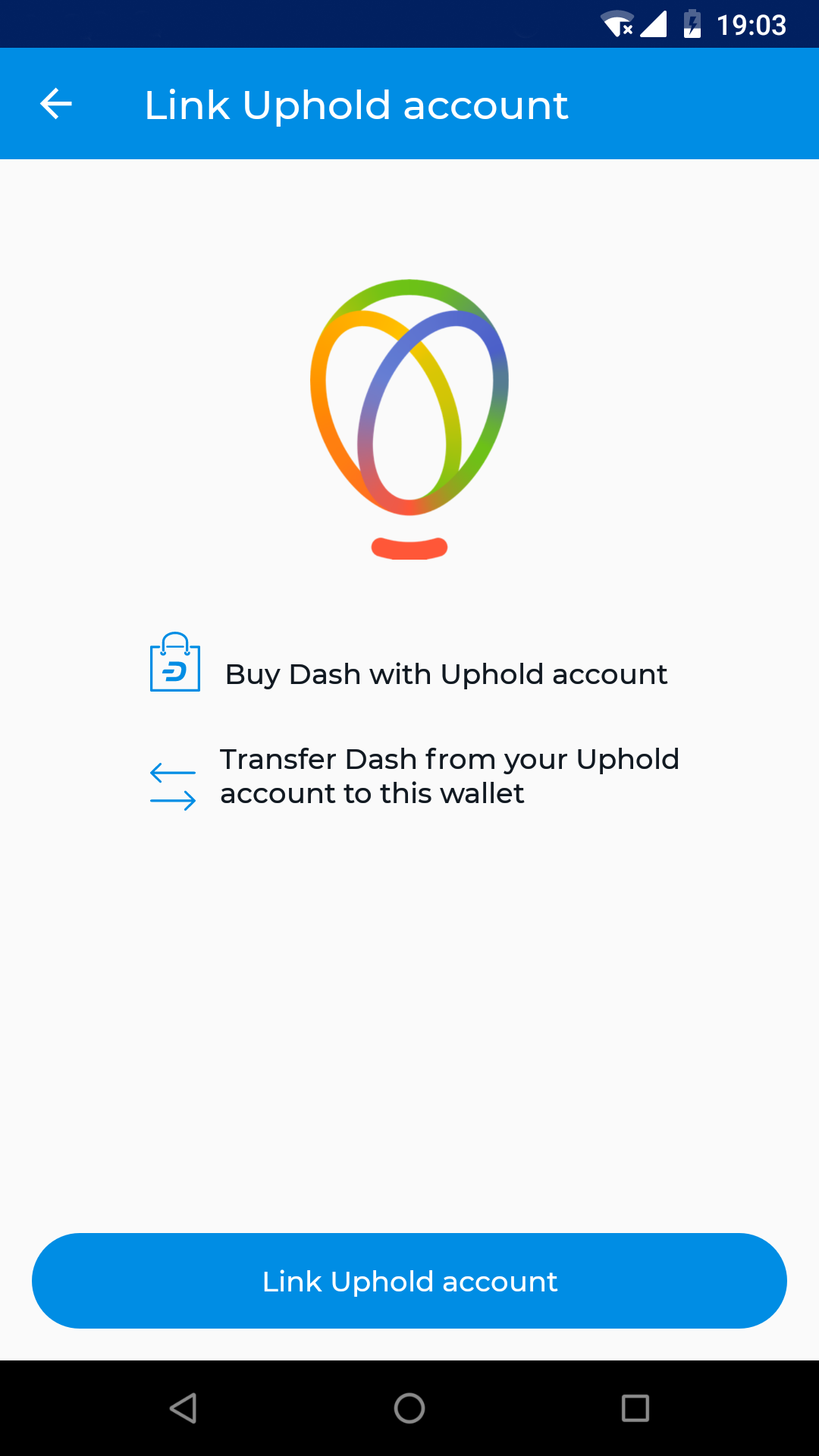
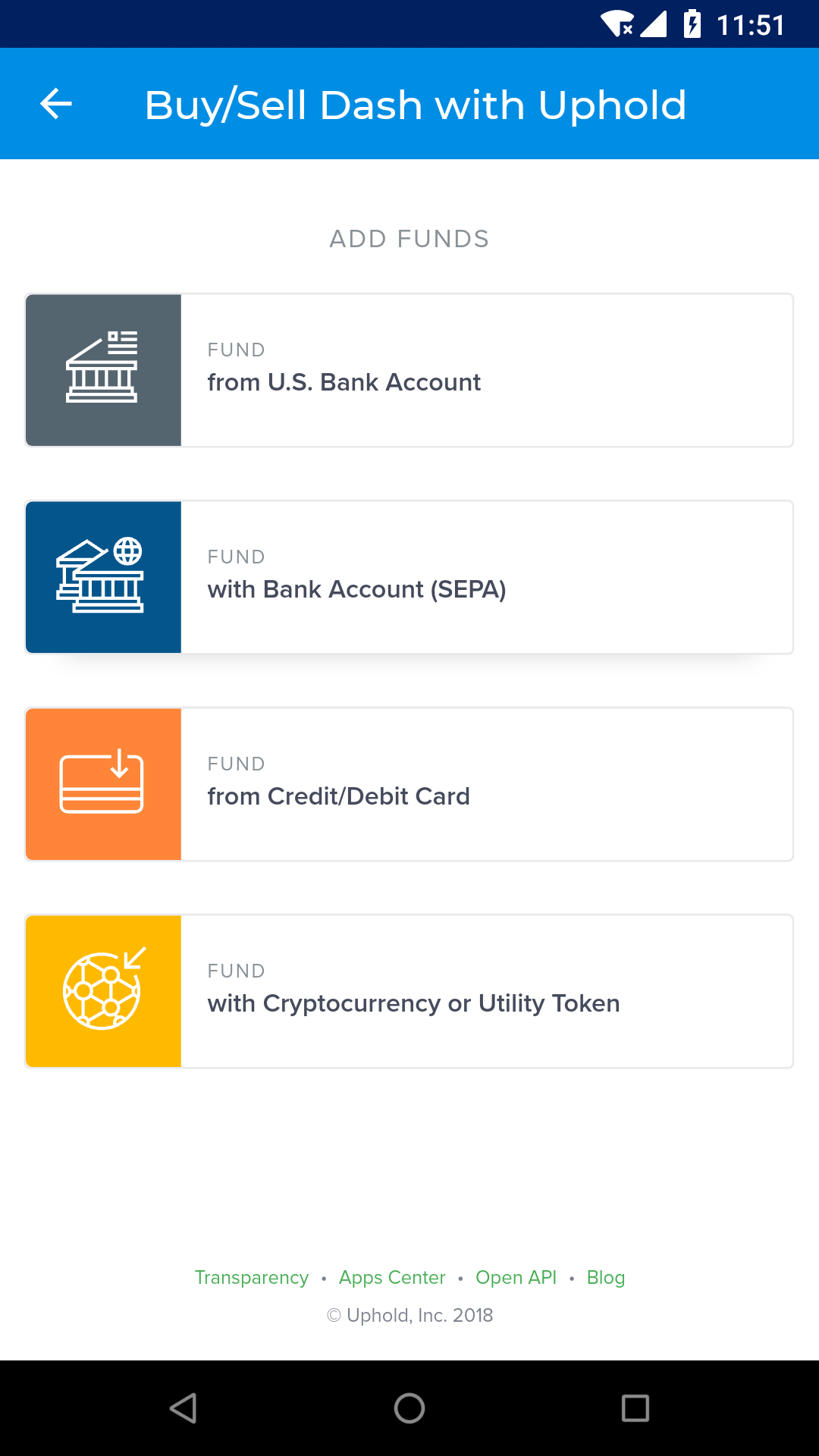
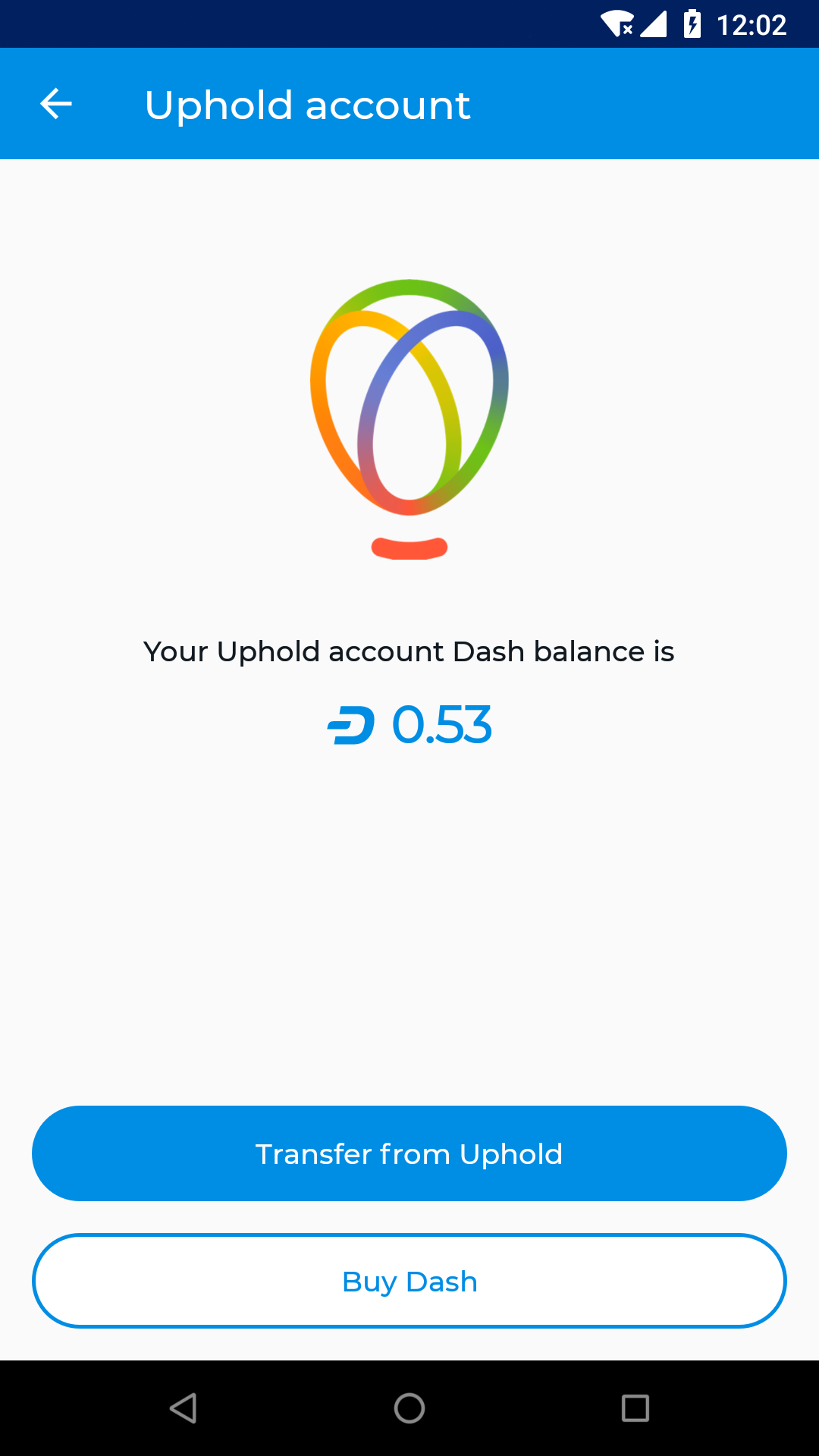
Connexion à Uphold et achat de dashs
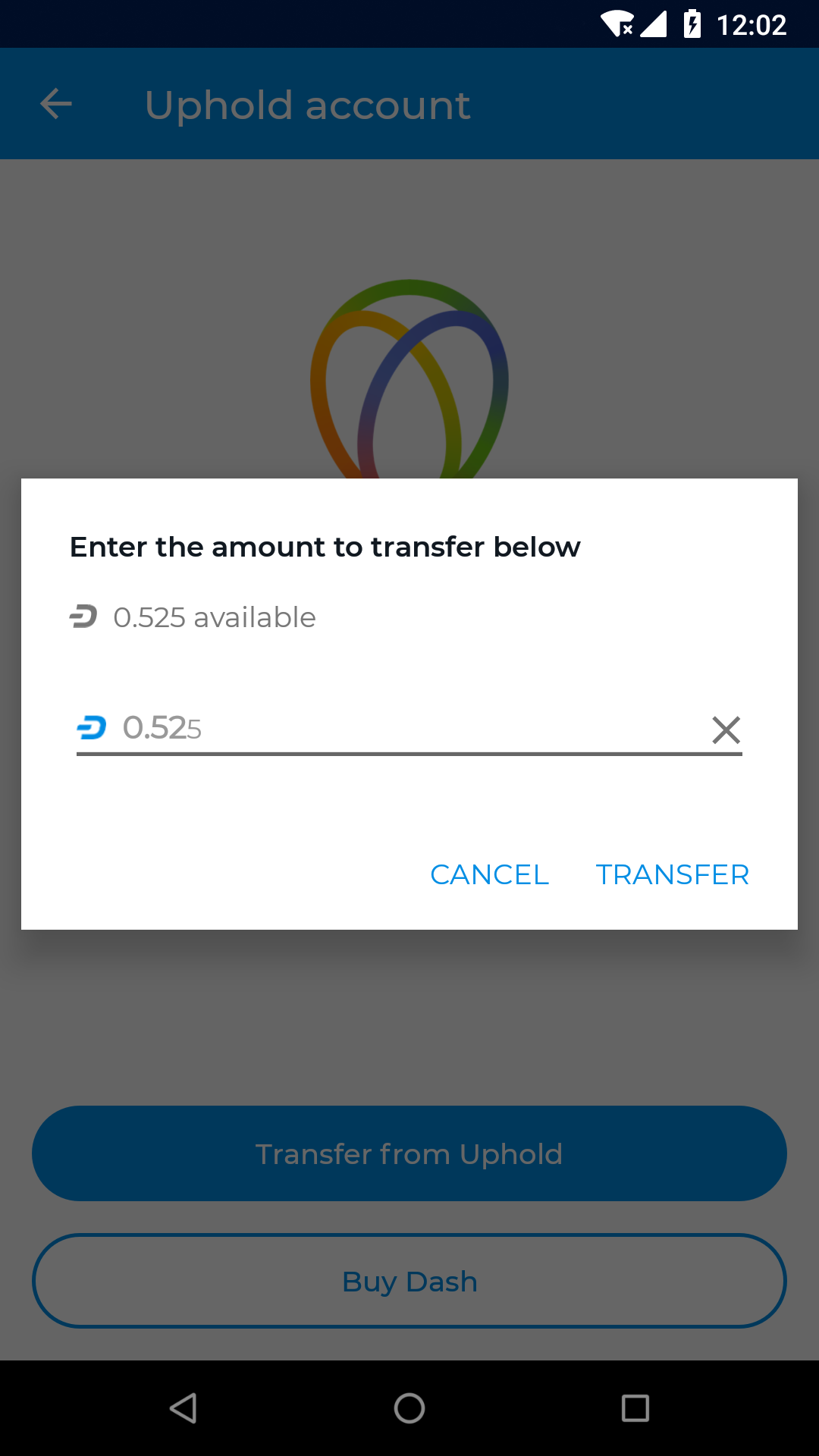
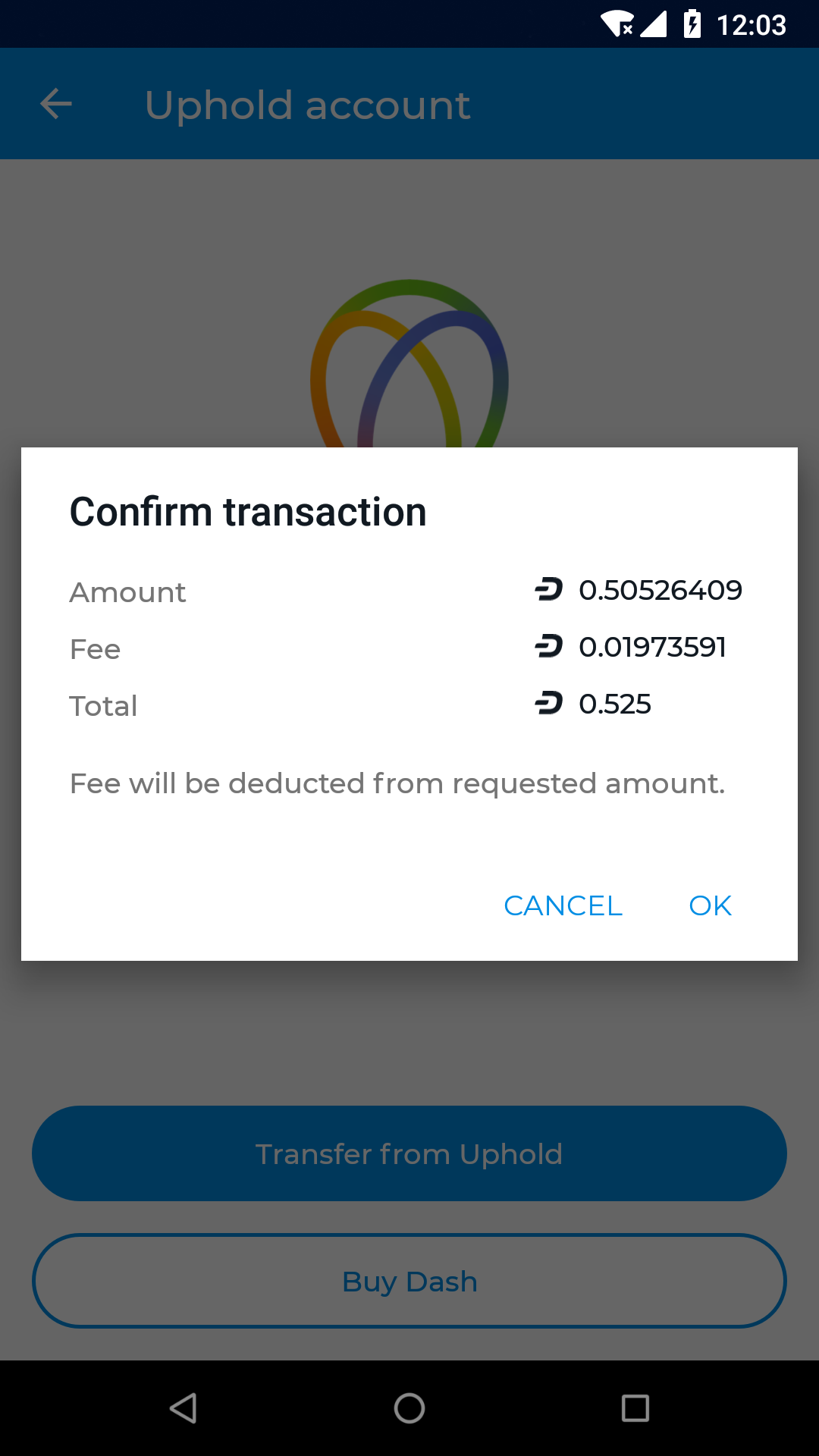
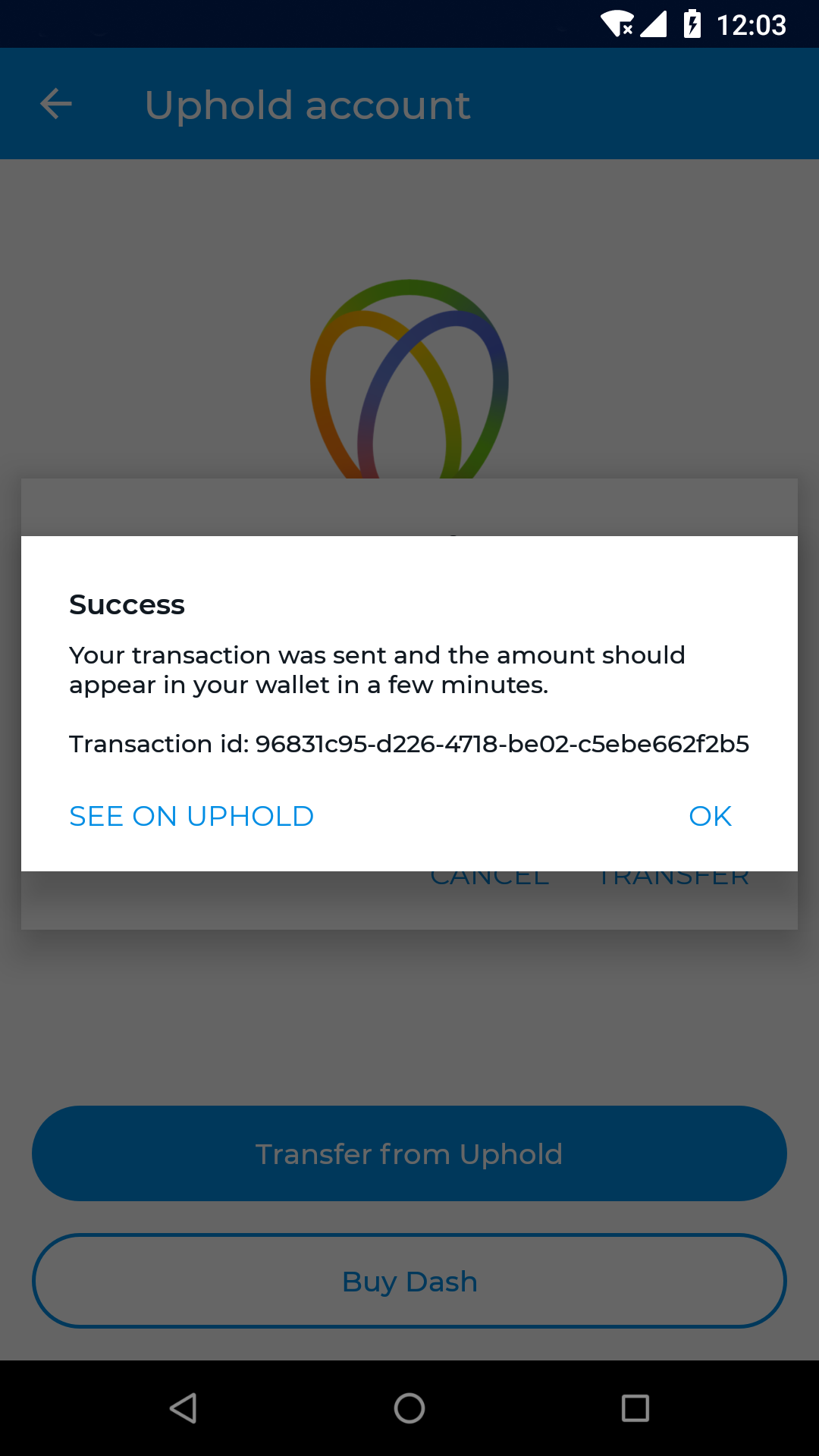
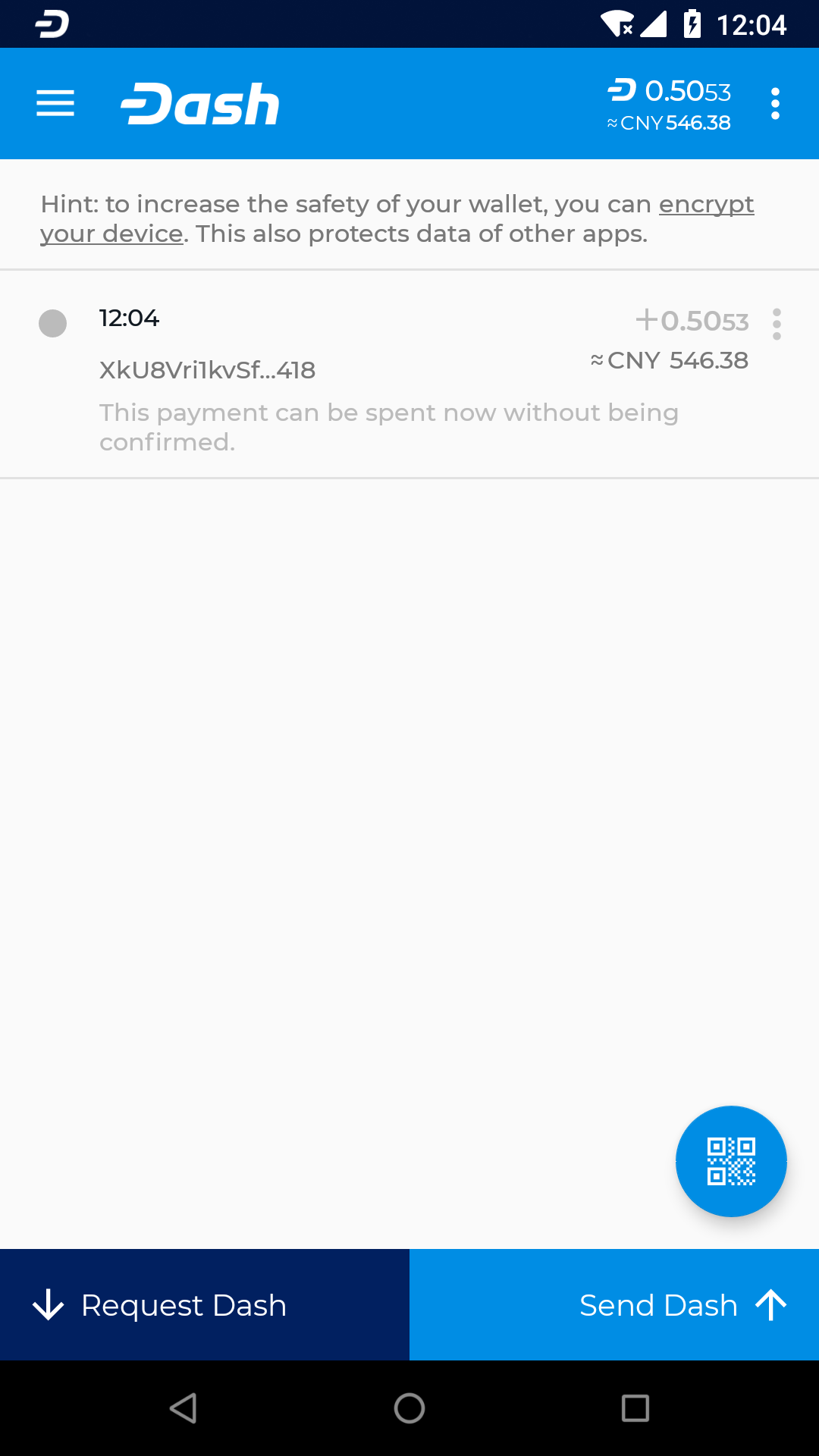
Transfert de dashs depuis Uphold vers votre portefeuille logiciel Dash sur Android