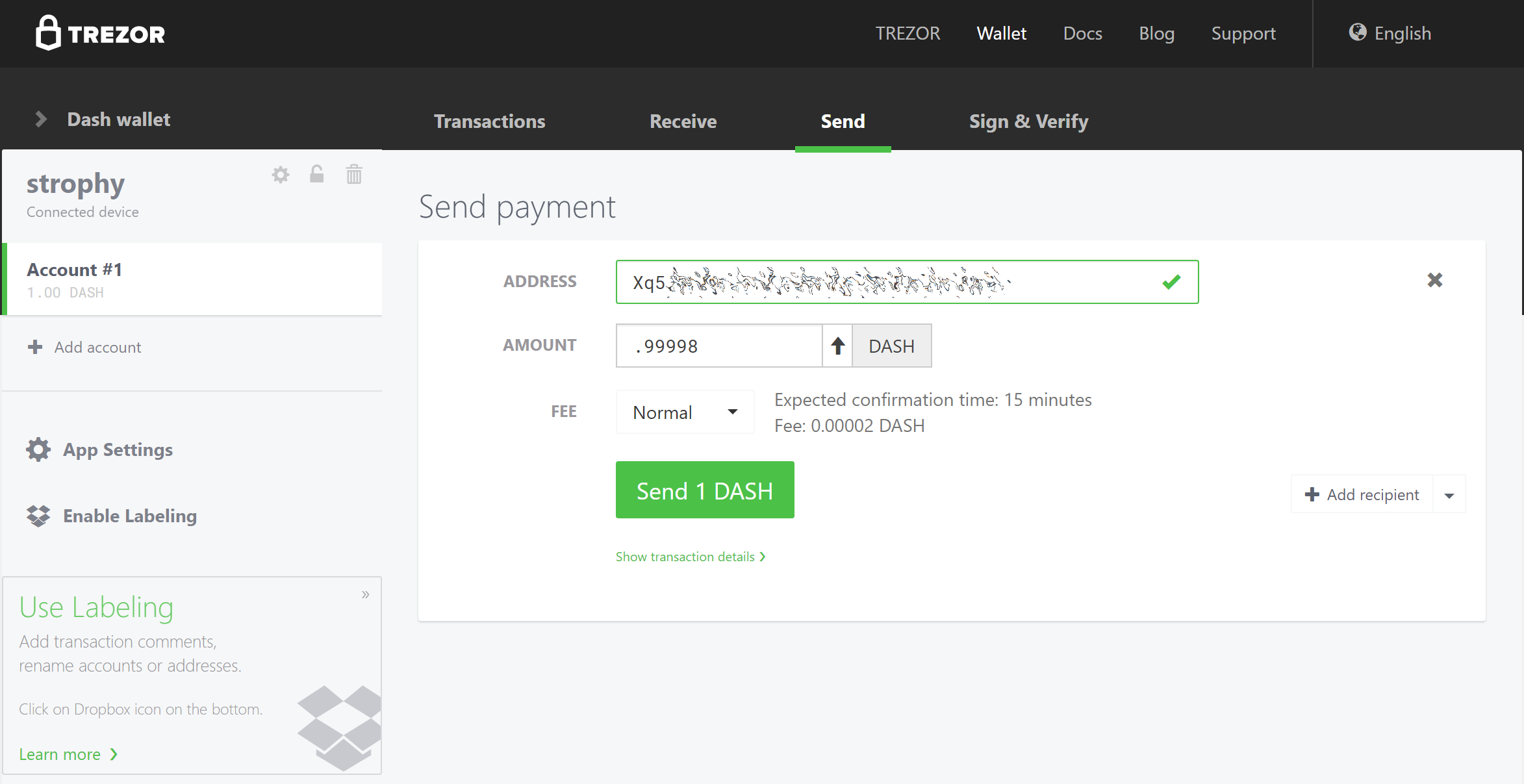Introduction#
Les portefeuilles matériels vous offrent la possibilité de de stocker vos clés dans un appareil sûr, tout en vous permettant de faire des transactions simplement à travers une interface web. Il existe actuellement trois fabricants principaux de portefeuilles matériels, et Dash est compatible avec chacun d’entre eux.
Trezor#
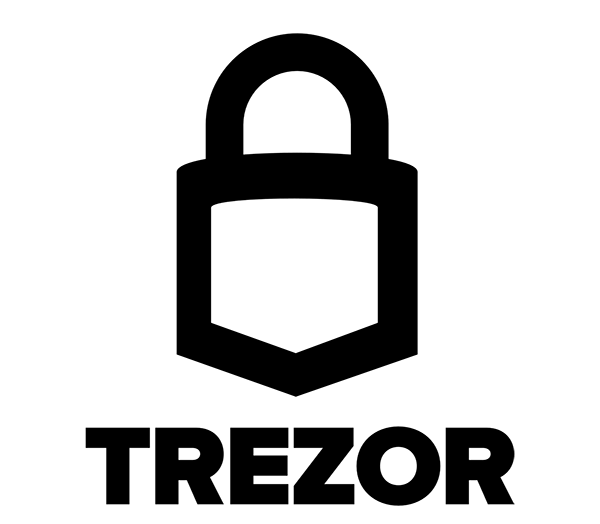
Conçu par la startup tchèque SatoshiLabs, cet appareil à 99 dollars est essentiellement une clé USB conçue pour ajouter une couche supplémentaire d’authentification à toutes les connexions Bitcoin sortantes. Trezor est compatible avec Dash depuis janvier 2017 et la sortie du micrologiciel numéroté 1.4.2.
De par sa conception, Trezor peut être utilisé pour signer des transactions sur des ordinateurs « non sûrs », et il résiste aux enregistreurs de frappe et à beaucoup d’autres vecteurs d’attaque. Même si votre PC est compromis, l’attaquant n’aura pas moyen d’accéder à vos clés privées. Cela explique le nom de l’appareil, « trezor » signifiant « salle des coffres » dans la plupart des langues slaves dont le tchèque. Trezor est une sorte de « salle des coffres » pour vos clés privées Bitcoin, et se fait fort d’utiliser un certain nombre de techniques intelligentes pour assurer la sécurité même sur des ordinateurs compromis ou peu sûrs.
Site: https://trezor.io
Achat : https://shop.trezor.io
Wallet: https://trezor.io/trezor-suite
Il est aussi possible de gérer un masternode Dash avec votre Trezor. Voir ici pour détails.
Démarrage#
Une fois votre Trezor acheté auprès de https://shop.trezor.io ou d’un revendeur autorisé, il vous faudra un portefeuille à utiliser dessus. Trezor est compatible avec les portefeuilles Dash suivants :
Cette documentation explique comment utiliser le portefeuille web officiel de Trezor disponible à l’adresse https://wallet.trezor.io. Assurez-vous toujours que l’adresse soit correcte et que le chiffrage SSL soit activé quand vous utilisez le portefeuille Trezor. Suivez ces étapes pour configurer votre Trezor la première fois :
Inspectez l’emballage pour détecter toute trace de manipulation. Il doit y avoir deux sceaux, et les côtés doivent être fortement collés. Il doit être impossible d’enlever l’appareil sans détruire totalement l’emballage.
Allez sur https://trezor.io/start/ et regardez la vidéo d’introduction aux concepts de clavier de code PIN changeant et de graine de récupération.
Allez sur https://wallet.trezor.io/ et commencez la procédure de configuration.
Si vous ne l’avez pas déjà fait, installez l’application Trezor Bridge depuis l’adresse https://wallet.trezor.io/#/bridge
Connectez le Trezor à votre ordinateur quand cela vous est demandé.
Si c’est la première fois que vous connectez votre Trezor, il vous sera demandé d’installer le micrologiciel (firmware). Cliquez sur le bouton Installer, attendez le temps du téléchargement puis confirmez sur l’appareil.
Une fois l’opération terminée, l’appareil affichera une empreinte numérique. Vérifiez qu’elle correspond à celle affichée sur l’écran de votre ordinateur. Veuillez noter que l’empreinte est hexadécimale et, donc, non sensible à la casse.
Après que la vérification soit faite, déconnectez puis reconnectez votre appareil à l’ordinateur. Donnez un nom à l’appareil sur l’écran qui apparaît.
Indiquez et confirmez un code PIN en cliquant sur les carrés et en vous référant sur le carte affichée par l’appareil.
Votre appareil Trezor affichera ensuite une série de 24 mots sur son écran. Il s’agit de votre graine de récupération. Écrivez les mots sur la carte de récupération, dans l’ordre dans lequel ils apparaissent. Ne stockez jamais votre graine de récupération sur quelque support numérique que ce soit, y compris des photos ou du texte.
Comparez la graine à ce que vous avez écrit, puis stockez-la dans un endroit sûr.
Il vous sera demandé à nouveau d’entrer votre code PIN.
Le portefeuille Trezor Wallet apparaîtra avec un message disant que votre appareil est prêt à l’utilisation. Le nom de votre appareil apparaîtra sur son écran.
Basculez sur le portefeuille Dash en utilisant le menu en haut à gauche de l’écran. Vous pouvez désormais utiliser votre Trezor pour envoyer et recevoir des dashs.
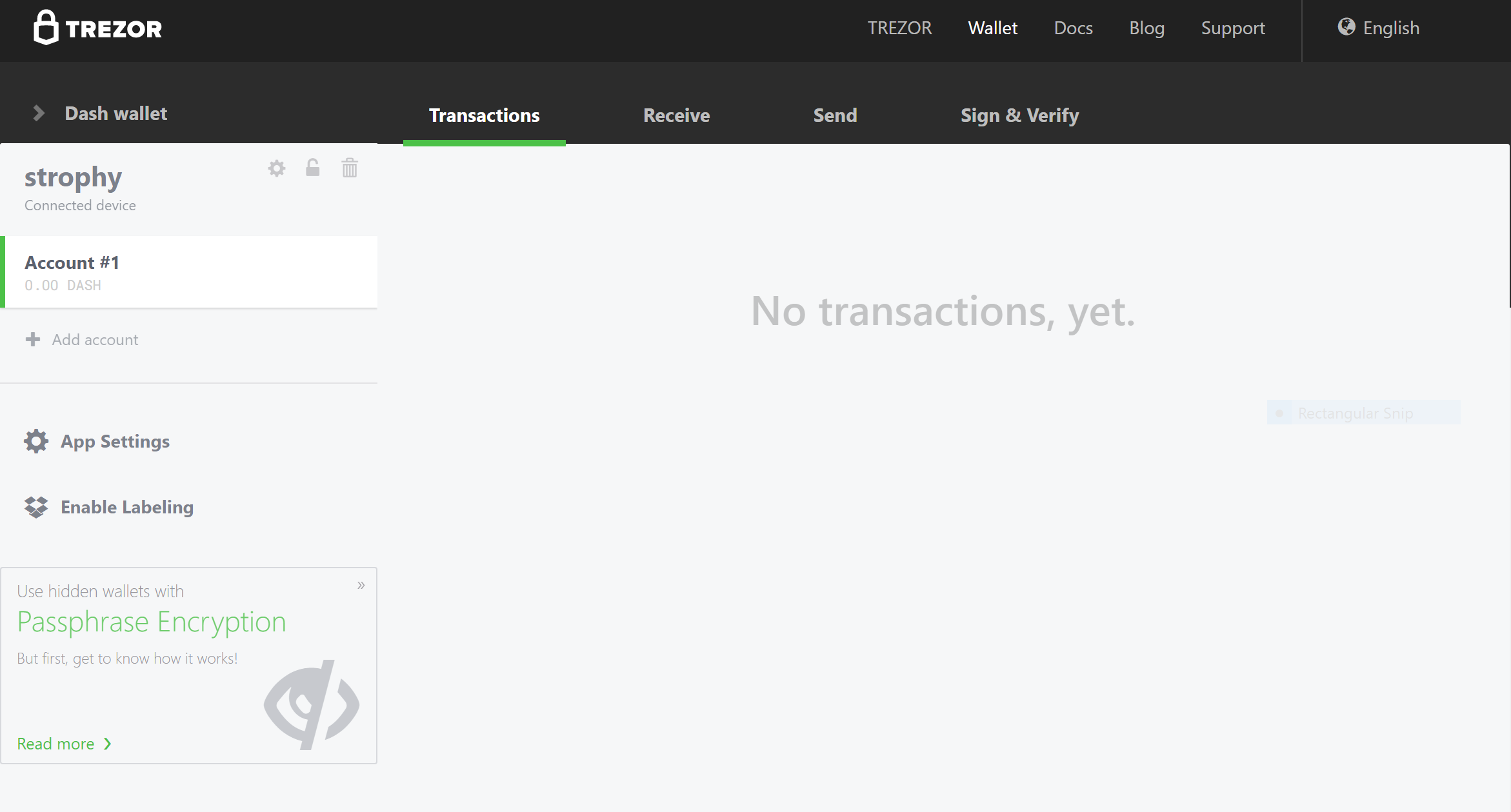
Portefeuille web Trezor Wallet pour Dash, prêt pour une première utilisation#
Recevoir des dashs#
Nous allons maintenant créer une adresse de réception Dash et essayer d’y recevoir 1 dash.
Dans le portefeuille Dash de Trezor Wallet, cliquez sur Account #1 puis cliquez sur Recevoir.
Une adresse Dash s’affiche. Cliquez sur Voir l’adresse complète pour vérifier l’adresse sur l’appareil Trezor.
Envoyez 1 dash à cette adresse depuis une plateforme de change ou un autre portefeuille.
Une fois la transaction confirmée, elle apparaîtra dans l’onglet Transactions de votre Trezor Wallet.

Portefeuille web Trezor Wallet après réception de dashs#
Envoyer des dashs#
Nous allons maintenant envoyer des dashs (moins les frais de transaction) à une adresse externe.
Dans le portefeuille Dash de Trezor Wallet, cliquez sur Account #1 puis cliquez sur Envoyer.
Saisissez l’adresse Dash et le montant dans les champs correspondants.
Indiquez votre code PIN.
Confirmez l’adresse sur l’appareil, puis confirmez l’action souhaitée.
La transaction sera diffusée au réseau et le destinataire recevra les fonds.
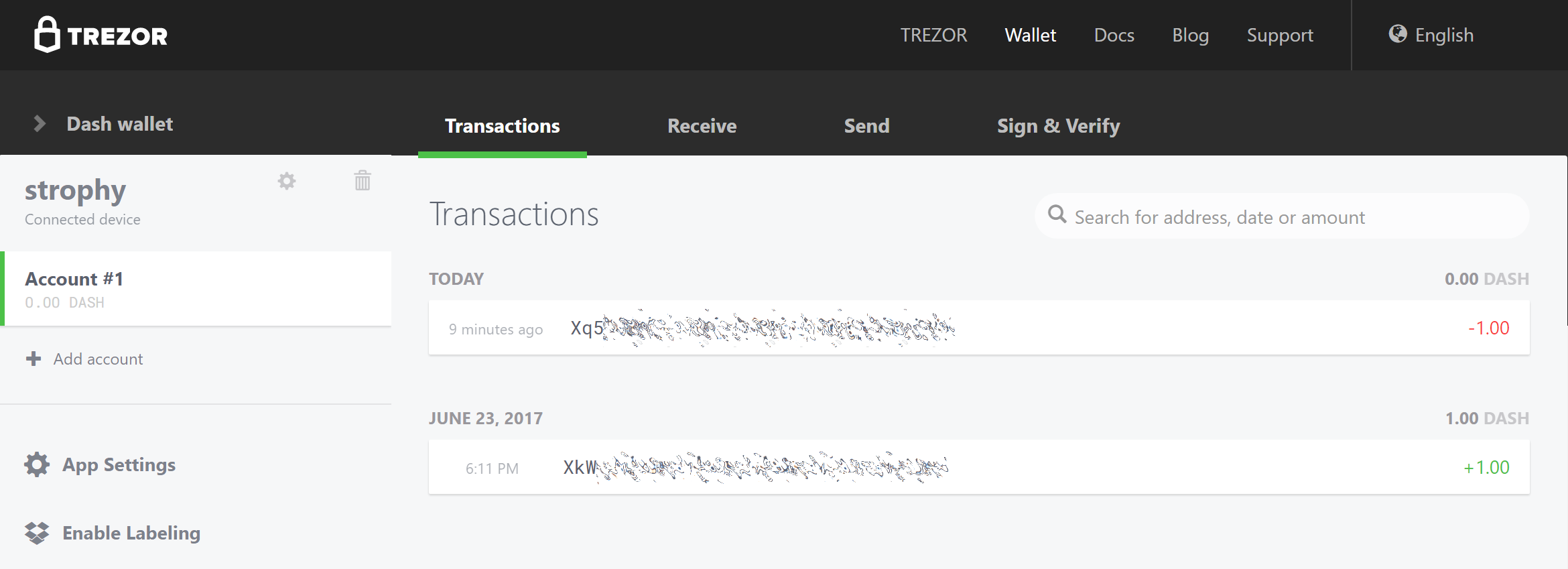
Portefeuille web Trezor Wallet après envoi de dashs#
Fonctions avancées#
Changement du code PIN ou de la phrase de passe#
Votre code PIN est votre première mesure de sécurité dans l’utilisation de votre portefeuille matériel. Il est considéré comme sûr car la disposition du clavier de saisie PIN change à chaque utilisation. Si vous soupçonnez que votre code PIN a été dévoilé, changez-le en suivant les instructions ci-dessus. Pour une sécurité améliorée, ou si vous pensez que vous pourriez être l’objet de menaces dans le futur, vous pouvez ajouter une phrase de passe qui révélera de nouveaux portefeuilles n’apparaissant qu’avec cette phrase de passe. Comme la phrase de passe agit comme un « grain de sel » cryptographique, il n’existe pas de phrase de passe « correcte » — un portefeuille différent sera affiché avec chaque phrase de passe indiquée. Soyez absolument sûr de comprendre le fonctionnement des phrases de passe avant de les utiliser. Pour en savoir plus, voir ici.
Modification de votre code PIN#
Vous pouvez modifier le code PIN de votre Trezor en utilisant le portefeuille Trezor Wallet ou DMT.
Avec le portefeuille Trezor : allez sur https://wallet.trezor.io et cliquez l’icône en forme d’engrenage, près de votre nom d’utilisateur. Puis cliquez sur Modifier le code PIN. Vous aurez à confirmer votre souhait sur l’appareil lui-même, puis à saisir votre code PIN actuel et deux fois votre nouveau code PIN.
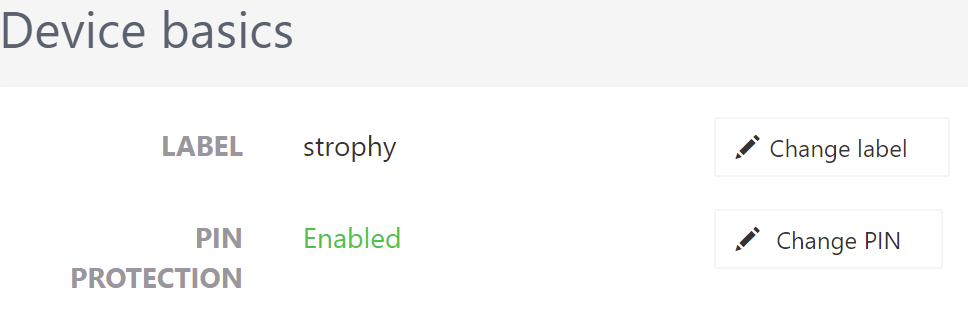
Avec DMT: lancez le logiciel DMT et cliquez sur Tools > Hardware Wallet PIN/Passphrase configuration. La fenêtre suivante apparaîtra. Cliquez sur Change. Vous aurez à confirmer votre souhait sur l’appareil lui-même, puis à saisir votre code PIN actuel et deux fois votre nouveau code PIN.
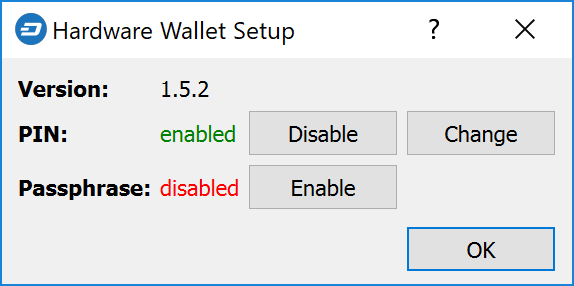
Ajout d’une phrase de passe#
Vous pouvez ajouter une phrase de passe à votre Trezor soit depuis le portefeuille web Trezor Wallet, soit depuis DMT. Avant d’ajouter une phrase de passe, vous devez être pleinement conscient de son fonctionnement en tant que « 25e mot » de votre graine de récupération, et des risques d’oubli de votre phrase de passe. À noter que vous n’êtes pas dans l’obligation de saisir une phrase de passe — une phrase de passe vide est acceptée et révélera votre portefeuille normal.
Avec le portefeuille Trezor: cliquez sur Avancé, confirmez que vous comprenez les risques puis cliquez sur Activer le chiffrage par phrase de passe. Cela active une demande d’entrée de phrase de passe à chaque utilisation du Trezor.

Avec DMT: lancez le logiciel DMT et cliquez sur Tools > Hardware Wallet PIN/Passphrase configuration. La fenêtre suivante apparaîtra. Cliquez sur Enable. Cela active une demande d’entrée de phrase de passe à chaque utilisation du Trezor.
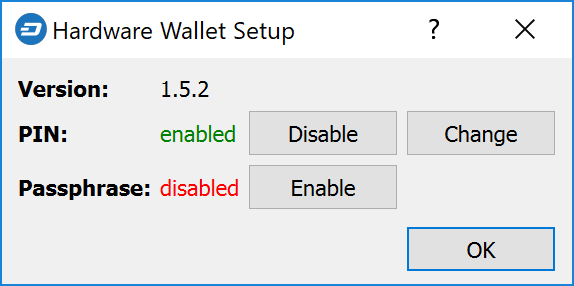
Modification de l’écran d’accueil#
Votre Trezor vous permet de changer l’image de l’écran d’accueil, par défaut le logo Trezor. Une palette d’images préexistantes peut être utilisée, ou vous pouvez générer vous-même une image avec le Trezor Homescreen Editor, ou vous pouvez créer et téléviser votre propre image de 128 sur 64 pixels en noir et blanc. Pour modifier votre image d’écran d’accueil :
Allez sur https://wallet.trezor.io et ouvrez votre portefeuille
Cliquez sur la petite icône en forme d’engrenage, près du nom de votre appareil
Cliquez sur l’onglet Écran d’accueil
Choisissez le nouvel écran d’accueil, puis cliquez sur le bouton Choisir comme écran d’accueil en haut
Confirmez le changement sur l’appareil Trezor
Quelques images préexistantes sont disponibles pour Dash :
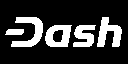


Suggestions pour le stockage#
Perdre votre Trezor n’est pas une menace de sécurité (sauf si quelqu’un connaît votre code PIN et/ou votre phrase de passe), mais il s’agit d’un appareil assez peu cher qui peut être endommagé par contact ou par immersion, par exemple. Pour cette raison, Tungfa, membre de la communauté Dash, a partagé ses photos d’un étui personnalisé pour Trezor. Les matériaux suivants sont requis :
Mousse
Trezor et son câble
Clé USB (pour fichiers wallet.dat et blockchains de tous les portfolios)
Calepin



KeepKey#

Le portefeuille matériel KeepKey à 129 dollars propose un grand écran et un micrologiciel 100% open source pour garantir la sécurité de vos clés privées. KeepKey est compatible avec Dash depuis la version 4.2.10 du micrologiciel, parue le 28 mars 2017, et a ajouté la compatibilité avec InstantSend depuis la version 5.7.2 du micrologiciel, parue le 5 septembre 2018. Veuillez suivre ces instructions pour commencer à utiliser Dash sur votre appareil KeepKey.
Boutique : https://keepkey.myshopify.com/
Vidéo produit : https://vimeo.com/289712840
Il est aussi possible de gérer un masternode Dash avec votre KeepKey. Voir ici pour détails.
Ledger#

Fondée en 2014, la startup française Ledger commercialise des solutions de sécurité blockchain pour les particuliers et les entreprises, dont le Ledger Nano S et le futur Ledger Blue. Le Ledger Nano S est compatible avec Dash depuis novembre 2016 et le micrologiciel version 1.2. Suivez ces instructions pour ajouter la compatibilité Dash à votre appareil.
Site web : https://www.ledger.com
Vidéo produit :
Il est aussi possible de gérer un masternode Dash avec votre Ledger. Voir ici pour détails.